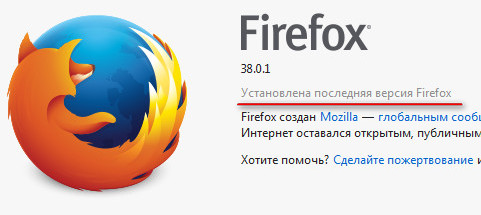Обновления браузера мазила. Обновляем браузер Mozilla Firefox до самой свежей версии
Дело в том, что в последнее время пользуясь этим браузером, я заметил, как он начал тормозить, а иногда долго грузиться. Первая мысль, которая посетила меня, наверное, он устал, потому что я почти круглосуточно юзаю его и у меня в нем сохранено очень много закладок.
Сначала подумал, может почистить историю посещений? Почистил, не помогло. Начал гуглить и выяснил, несколько интересных моментов, а точнее действий, которые необходимо периодически делать для стабильной и хорошей работы данного интернет-браузера:
Периодическая и истории посещений
регулярное обновление до последней версии
Обновляем Mozilla Firefox
Запускаем Мозилу, находим наверху в правом углу кнопочку «Открыть меню » и нажимаем неё:
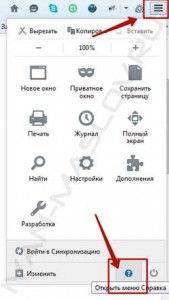
Перед вами появиться контекстное меню, в нем нажимаем на иконку «Справка », которая находится в нижнем правом углу. Теперь спускаемся в самый низ и жмём на ссылку «О Firefox »:

Откроется окно «О Mozilla Firefox », в котором вы увидите процесс автоматической загрузки обновлений вашего браузера. Чтобы установить их, дождитесь полной загрузки файлов обновления, затем нажмите на кнопочку «Перезапустить для обновления »:
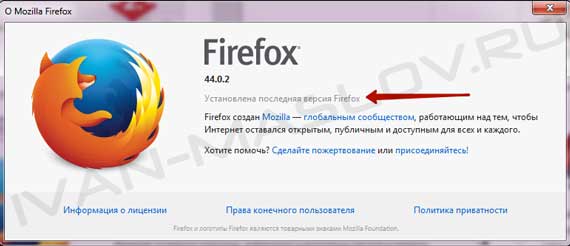
Это ещё не все. Бывают такие случаи, когда этим способом обновиться не получается (такое бывает очень редко). Я не могу точно сказать по какой причине это происходит, но предполагаю, что это связано со сбоями на сервере, когда несколько сотен тысяч человек одновременно пытаются загрузить обновления. Как обновить Mozilla если случилась такая ситуация? Об этом читайте ниже.
Обновляем Мозилу Фаерфокс с официального сайта
В случаях, когда стандартным способом выполнить обновления по разным причинам не получается, на помощь приходит старый и добрый метод загрузки с официального сайта. Делается это достаточно просто и быстро. Для этого заходим на их сайт, скачиваем последнюю версию Мозилы, ну а потом устанавливаем её поверх старой. А теперь подробнее и по шагам.
Внимание! Когда вы устанавливаете новую версию браузера поверх старой, вся ваша личная информация (закладки, история посещений), которая находится в веб-браузере автоматически сохраняется. Круто, правда?
Шаг №1. Нужно зайти на официальный сайт, чтобы это сделать кликаем по этой ссылке и попадаем на страницу, где разработчики предлагают бесплатно загрузить последнюю версию Firefox:

В открывшемся окошке находим и нажимаем на ссылку «Загрузить свежую копию ». Далее выбираем операционку своего компьютера (Mac OS X, Windows и т.д.) и язык интерфейса. Кстати, сейчас система определяет все эти показатели автоматически и выделяет их зеленым цветом. Кликаем по надписи «Downloand ».
Шаг №2. Ждём когда завершиться загрузка обновленной версии Мозилы Фаерфокс. Загрузилась? Отлично, теперь устанавливаем её на компьютер, для этого запускаем установочный файл:

Устанавливаем браузер следуя подсказкам мастера установок. Наслаждаемся последним, новым Mozilla Firefox.
Как настроить автоматическое обновление Mozilla
Постоянно заходить в настройки и обновлять браузер вручную это неудобно и муторно. К счастью, разработчики Мозилы продумали все детали, и даже решение этого вопроса. Прямо сейчас вы узнаете, как установить настройки, чтобы браузер сам регулярно отправлял запрос на сервер и автоматически загружал обновления, если они появились. Делается это достаточно просто и быстро, сейчас увидите все сами.
Шаг №1. Открываем уже знакомое нам меню, которое находится наверху в правом углу и жмём на иконку с надписью «Настройки »:
![]()
Шаг №2. Перед вами откроется окошко с большим количеством настроек. Выбираем раздел «Дополнительные » и переходим на вкладку «Обновления »:
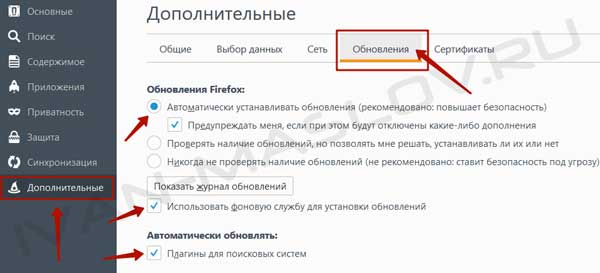
Ставим галочки напротив строчек:
Автоматически устанавливать обновления
Использовать фоновую службу для установки обновления
Обновлять плагины для поисковых систем
Для того чтобы новые настройки сохранились и вступили в силу, нажимаем на кнопочку «Ок » и делаем перезапуск браузера. Убедились, что в этом нет ничего сложного? Поздравляю, теперь у вас есть пошаговое руководство, как обновить Mozilla Firefox и как настроить обновление данного браузера в автоматическом режиме.
P.S. Как вам статья? Получилось обновить свой браузер? Подпишись на рассылку блога прямо сейчас, чтобы первым получать свежие материалы и информацию о новых видеокурсах на свой E-MAIL!
С уважением, .
Браузер Mozilla Firefox является одним из самых популярных веб-навигаторов, используемых по всему миру. Разработчики стараются учитывать мнения и пожелания пользователей, делая тем самым свой продукт еще лучше. Чтобы на компьютере была всегда установлена актуальная версия браузера, рекомендуется обновить Mozilla Firefox до последней версии.
Следует учесть, что браузеры, как и другие имеют некоторые недостатки, которые постепенно ликвидируются разработчиками. Если своевременно не обновлять программу могут возникать проблемы в корректном отображении контента. К тому же не обновленный веб-навигатор будет иметь «дыры», которыми могут воспользоваться злоумышленники.
Обновление браузера
Многих пользователей интересует, как обновить браузер Mozilla Firefox. На самом деле существует несколько способов, позволяющих установить обновление. Пользователи могут:
- Установить обновление вручную;
- Изменить настройки браузера, для автоматического обновления;
- Использование установщика обновлений;
- Переустановить Firefox.
Лучше всего ознакомиться с каждым способом более подробно, а затем выбрать самый подходящий вариант.
Ручное обновление
Чтобы обновить браузер Мозилу, необходимо войти в меню. Для этого следует кликнуть по иконке в виде трех горизонтальных линий. Когда меню откроется, нужно нажать на иконку со знаком «?».
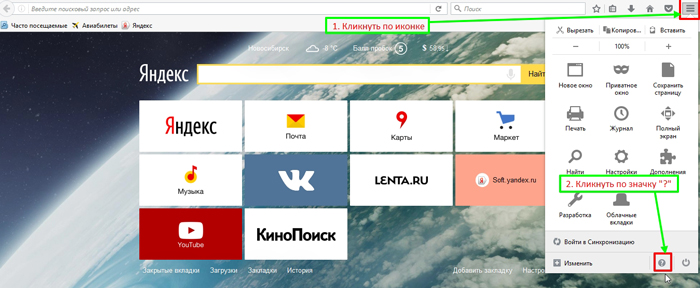
На следующем шаге откроется еще одно подменю. Среди всего списка нужно найти раздел «О Firefox», а затем кликнуть по нему.

Сразу после открытия окна с информацией о браузере, будет произведена проверка обновлений. При наличии старой версии веб-навигатора, начнется установка патча.
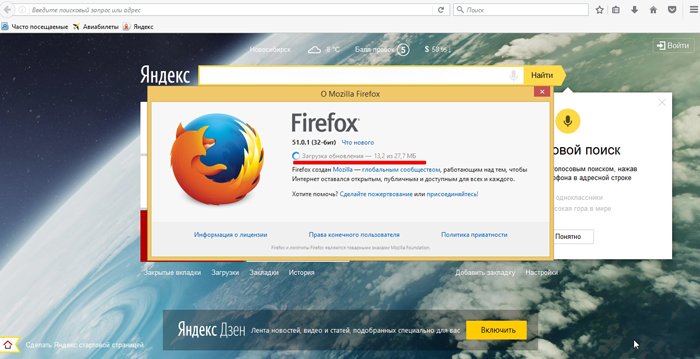
Следует учесть, что после загрузки и установки обновления, потребуется перезагрузка веб-навигатора. Для этого достаточно кликнуть по кнопке «Перезапустить Firefox для обновления».
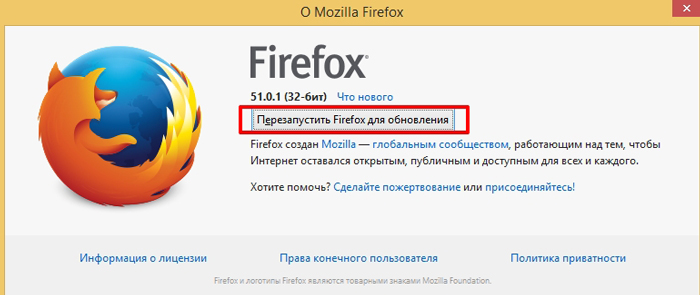
Когда интернет-обозреватель запустится, он будет обновлен до последней версии.
Веб-навигатор Фаерфокс пользователи могут не обновлять, но для этого следует настроить браузер таким образом, чтобы он обновлялся в автоматическом режиме. Это сделать совсем несложно, достаточно изменить настройки. Сначала следует открыть основное меню, а затем кликнуть по иконке «Настройки».
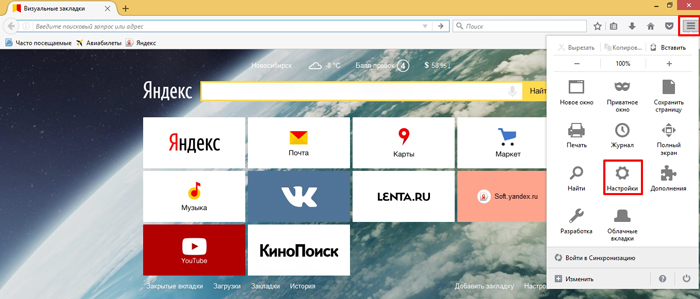
Вскоре откроется окно с настройками. После этого пользователю следует кликнуть по вкладке «Дополнительные».
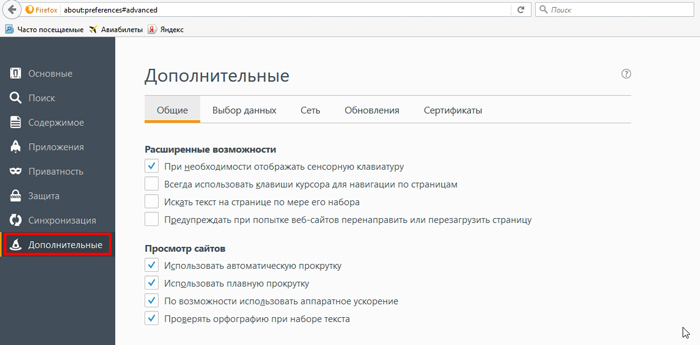

Теперь интернет-обозреватель будет своевременно, а главное, бесплатно устанавливать обновления.
Установка обновления через установщика
Чтобы стать владельцем обновлённого интернет-обозревателя, рекомендуется посетить официальный сайт разработчиков. Для этого следует перейти по адресу «https://www.mozilla.org/ru/firefox/new/». Следует заметить, что заходить на веб-сайт лучше всего с браузера Mozilla Firefox.
На загрузившейся странице отобразится сообщение о необходимости произвести обновление браузера. Для загрузки новой версии, следует кликнуть по графической ссылке «Загрузить бесплатно»
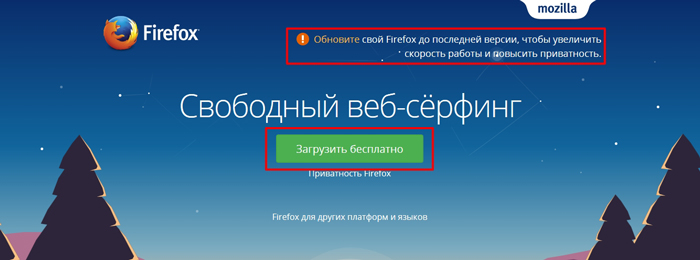
После этого появится форма загрузчика, на которой нужно нажать на кнопку «Сохранить». Так как приложение «весит» немного, загрузка будет завершена через несколько секунд.
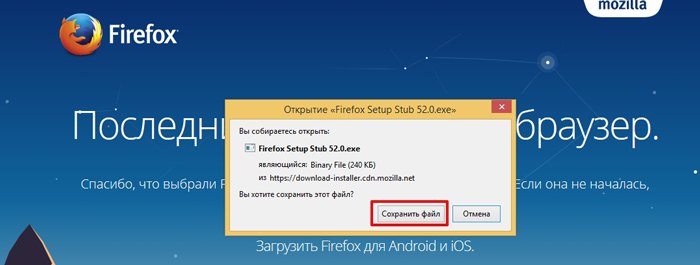
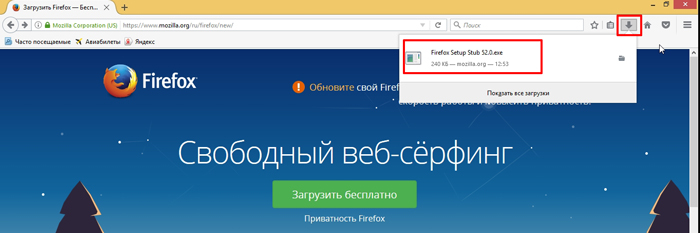
На следующем шаге откроется окно установщика браузера Мазила. Пользователю остается только кликнуть по кнопке «Обновить».
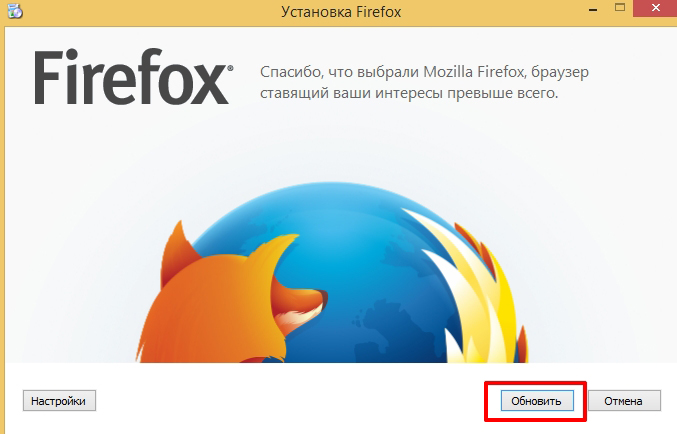
На компьютер будет загружена новая версия продукта.
Нестандартный способ обновления
Существует еще один способ обновления, который применяю в том случае, если другие способы не срабатывают или появляются ошибки в работе программы. Полная переустановка позволит избавить от ошибок, а также обеспечит пользователя последней версией браузера.
Удаление браузера
Прежде чем установить обновленную версию, необходимо избавиться от старого браузера. Для этого рекомендуется войти в панель управления.

В открывшемся окне лучше всего изменить вид отображения пунктов панели. Рекомендуется выбрать «Мелкие значки». После этого необходимо среди всех разделов отыскать пункт: «Программы и компоненты». Следует заметить, что для операционной системы Windows XP, раздел будет называться «Удаление программ».

Когда откроется форма с установленными программами, необходимо отыскать все программы, относящиеся к браузеру Firefox. После этого остается только кликнуть по кнопке «Удалить».

Чтобы браузер был полностью удален с компьютера, необходимо деинсталлировать все его элементы.
Установка
Удаление веб-навигатора занимает не более 5 минут. Когда все элементы будут деинсталлированы, остается только скачать и установить новую версию. Для этого необходимо перейти на web-сайт разработчика. На главной странице следует кликнуть по графической гиперссылке «Загрузить Firefox».
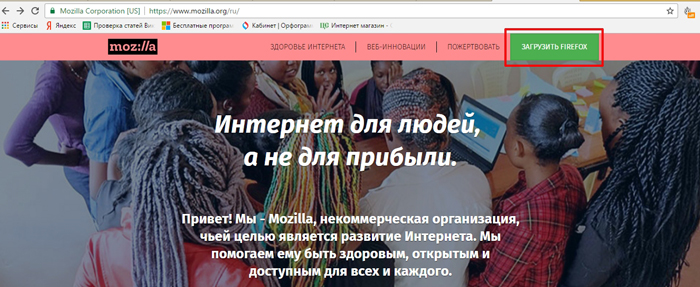
После загрузки дистрибутива, остается только произвести его установку. Когда инсталляция будет завершена, на компьютере появится новая версия продукта.
Заключение
Каждый пользователь должен знать, как обновить Firefox. Это связано с тем, что технологии постоянно развиваются, а значит устаревшие браузеры не смогут открывать вебсайты, использующие новые стандарты. Существует несколько способов обновления веб-навигатора, но лучше всего настроить его на автоматическое обновление.
Если же интернет-обозреватель сам не обновляется, следует периодически проверять наличие обновлений вручную или переустановить браузер.
Связь с миром посредством интернета, разумеется, очень важна. Не имеет смысла перечислять все ее плюсы, которые и так понятны каждому. Выход во всемирную паутину возможен только через веб-браузер, и вот тут-то у многих начинают возникать вопросы. Если говорить глобально, то можно выделить два основных: какой выбрать веб-обозреватель и какими он обладает нюансами?
В данной статье мы поговорим о Mozilla, но не о самом браузере, а о том, как обновить firefox до последней версии. Не секрет, что каждая новая версия устраняет недостатки старой, совершенствуя ваш любимый браузер, делая его еще более функциональным без установки .
Что ж, поговорим об этом более подробно.
Как обновить Мозиллу
Прежде чем обновить обозреватель, вам нужно узнать его текущую версию. Чтобы это сделать, нажмите на оранжевую кнопку с надписью «Firefox» в верхнем левом углу браузера. После этого в контекстном меню выберите «Справка» — «О Firefox».
Перед вами откроется окно, в котором в самом верху будет огромная надпись браузера, а под ней – его текущая версия. Если на данный момент обновить браузер mozilla firefox реально, то обновления сразу же начнут загружаться. Когда этот процесс завершится, просто нажмите кнопку «Применить обновления». Далее от вас уже ничего особо не зависит, просто нажмите «Да», когда система попросит у вас разрешения вносить изменения в компьютер.
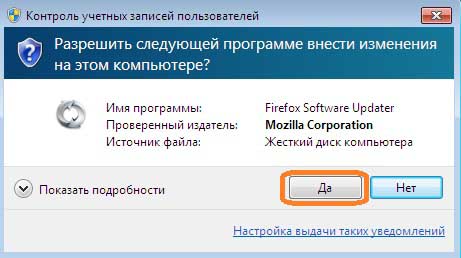
Спустя несколько минут веб-обозреватель обновится до последней версии. Чтобы в этом удостовериться, вы можете вновь проделать те же манипуляции, что и в начале, зайдя в справку браузера.
Как настроить обновления
Как известно, любые обновления программ, установленных на вашем компьютере, можно настроить. В их перечень, конечно же, входит и веб-браузер. Так, mozilla firefox обновить можно:
- в автоматическом режиме;
- полуавтоматическом режиме;
- можно сделать так, чтобы обновления вообще не устанавливались. Кстати, о последнем: многих устраивает текущий режим браузера, и что-либо в нем менять они не хотят. Однако здесь важно понимать, что необновленный браузер может конфликтовать с другими приложениями, с самой системой, да и вообще, работать некорректно в целом.
Итак, чтобы настроить способ обновления Mozilla, нужно сделать следующее: нажмите на кнопку «Firefox», затем выберите раздел «Настройки» — «Дополнительные» — «Обновления». В открывшемся меню вы сможете выбрать один из трех способов, перечисленных выше. Если у вас что-то не получится или вы настроите что-то не так не расстраивайтесь, так как можно в любое время и потом заново начать эту процедуру настройки.
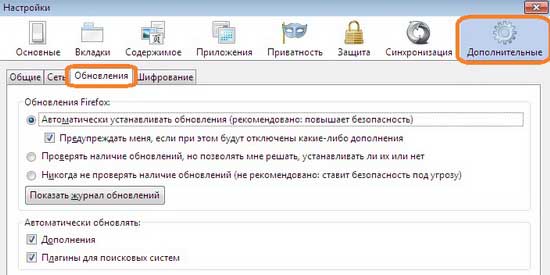
Что ж, на самом деле, обновлять браузер достаточно просто, и Мозилла не является исключением. Просто следуйте данной инструкции, и у вас все получится!
Установить или обновить бесплатно Mozilla Firefox ®, Вы можете, загрузив без расширений, без плагинов и без тулбаров сторонних разработчиков по прямой ссылке, с официального сайт Mozilla
Внимание! Установка, обновление и использование браузера Mozilla Firefox - всегда бесплатно!
Как обновить Mozilla Firefox ®.
Установить или обновить Mozilla Firefox до последней версии с официального сайта всегда бесплатно и всегда без регистраций.
В своем составе, браузер не имеет встроенных сторонних плагинов , тулбаров и расширений , кроме своих собственных, одобренных и проверенных сообществом Mozilla.
Проверить необходимость обновления для Mozilla Firefox своих плагинов, Вы можете на странице проверки обновления плагинов от сервиса Mozilla.
Обновить Firefox , можно несколькими способами:
- Скачать более новую версию и запустить Mozilla Firefox
- Зайти в меню "Справка
" - "О Firefox
", откроется окно "О Mozilla Firefox
", где автоматически, если у Вас включена опция
в меню:
"Инструменты " - "Настройка " - вкладка "Дополнительные ", в разделе: "Обновление Firefox" , опция "Автоматически устанавливать обновления (рекомендовано: повышает безопасность) ", будет сразу произведена проверка на наличие новой версии (Прим.:проверка обновлений, при вкл. опции, будет проводиться каждый раз при загрузке браузера ).
Если опция в настройках выключена, то появится кнопка "Проверить наличие обновления ", нажав на которую и будет произведена проверка. При наличии на сайте Mozilla версии отличной от Вашей, будет выведено предложение установить новую версию.
При установке или обновления Firefox , все Ваши расширения, личные данные, настройки и т.д., т.е. все то, что называется профилем, останется нетронутым
Но с некоторыми расширениями в новой версии Firefox возможны всякие неожиданности, поэтому и рекомендуем создавать резервную копию.
Если Вы решили обновить Firefox ® до новой, последней версии, создайте резервную копию (не обязательно, но желательно) своих расширений, настроек или сохраните полную копию профиля . Лучше всего, если у Вас установлено расширение FEBE , настроенное на ежедневное полное автоматическое сохранения всего Вашего профиля, тогда у Вас не будет болеть голова по поводу - делать копию или нет, а копия закладок, паролей и т.д. всегда у Вас будет в наличие.
Обновление Mozilla Firefox (на примере: 3.6.х до версии 4.х.)
Процесс установки и обновления браузера не представит никаких затруднений для любого пользователя и идентичен всем предыдущим и будущим версиям браузера.
После предложения браузера обновиться до новой версии, Вы либо соглашаетесь и браузер сам загрузит, и установит новый релиз (версию) или скачиваем установочный файл с сайта Mozilla , если желаете иметь копию на своём компьютере, и запускаем его на выполнение.
В данном окне, интересующая нас кнопка для выполнения инсталляции - "Далее"

Выбираем тип установки Firefox , для примера установим опцию - "Выборочная".
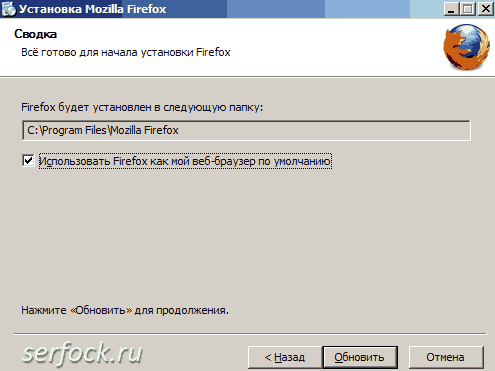
Выбираем папку для Mozilla Firefox ® и "Обновить "

Кнопка - "Готово ", если все устраивает.
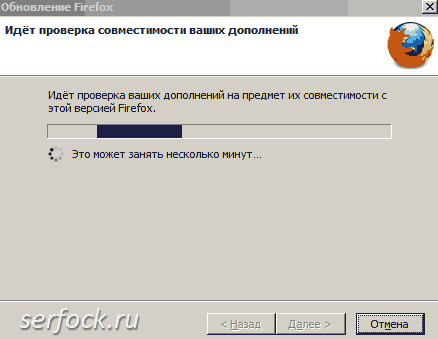
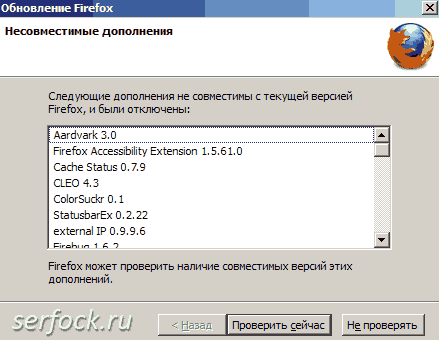
Вот и получили список несовместимых расширений. Жмем - "Проверить сейчас ", если желаем найти обновления расширений совместимых с данной версией браузера, если нет - "Не проверять ". В данном случае мы проверим, а вдруг уже есть совместимые наши расширения.
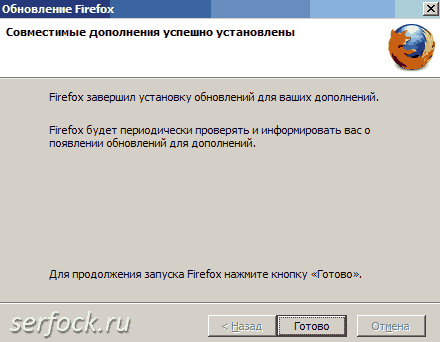
Точно, нашел, но не говорит что! Кнопка - "Готово ".
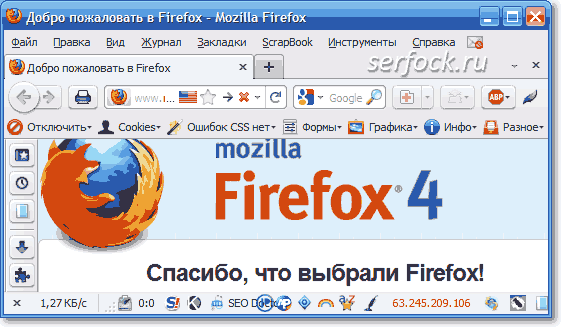
Наконец-то загрузился Firefox ®. Заходим в "Дополнения ".
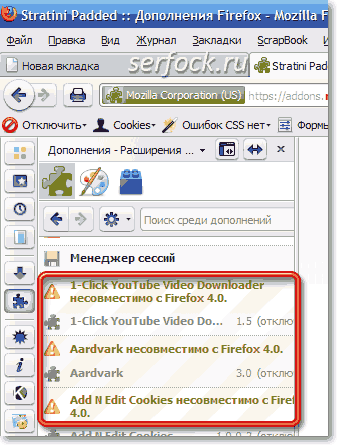
И видим массу установленных расширений, которые не совместимы с браузером.
Mozilla Firefox ® для убедительности поставил значки с восклицательным знаком. Теперь у нас два пути, первый - это удалить эти дополнения и второй - оставить и подождать, когда разработчики данных расширений создадут релизы для текущей версии в ближайшем будущем.
Правда есть еще один вариант - установить расширение Add-onCompatibilityReporter (Mozilla Firefox ® 3.6 и выше, Thunderbird ®, SeaMonkey ®) позволяющее "сделать совместимым" не совместимые (это слабое решение проблемы для старых версий т.к. в четверке изменена структура расширений), а также напомнить разработчику о необходимости обновления дополнения.
Все прелести работы нового браузера, использующие современные технологии web , можно посмотреть на демонстрационной странице Mozilla ® (ссылку см. на странице Ресурсы для Firefox
Если Вы не хотите, чтобы старые проблемы с браузером перешли в новый автоматически, сохраните
свои расширения, закладки, пароли
и т.д.
Полностью удалите предыдущую версию и все профили или не удаляя Firefox
, удалите профили, в зависимости от существующей проблемы с браузером (при таких действиях, всегда имейте полную копию).
Внимание!
После такой процедуры Вам придется полностью заново устанавливать и настраивать браузер и расширения
.
При возникновении проблем, после обновления браузера, запустите Firefox в безопасном режиме и в зависимости от ситуации воспользуйтесь соответствующими опциями.
В большинстве случаев, проблемы возникают из-за установленных Вами расширений!
Если Вы не желаете расставаться со своими расширениями которые несовместимы с новой версией браузера, единственный выход - не переходить на более высокую версию.
Данное правило действительно для всех версий и любых обновлений.
Подробнее о процедуре установки браузера для Linux, читайте статью "Установка Firefox на Linux " на сайте поддержки support.mozilla.org
Ребята всем привет. На связи с вами Александр Мельничук, и в этой статье, я хочу рассказать вам, как обновить Мозилу Фаерфокс до последней версии. О необходимости проведения этой процедуры, я уже неоднократно упоминал в более ранних статьях на этом блоге. Но для моих новых читателей, дам одну важную рекомендацию: если вы хотите чтобы ваш браузер работал без сбоев, а все дополнения и приложения в нем нормально функционировали, регулярно его обновляйте. Ну что же, давайте приступим к изучению.
Установка настроек автоматического обновления браузера
Для начала запустите свой браузер, и в верхнем горизонтальном меню выберите пункт Инструменты – Настройки.

Перед вами появится окно, в котором необходимо перейти на последнюю вкладку Дополнительно и выбрать вкладку Обновления. После этого поставить чекер напротив пункта – Автоматически устанавливать обновления, также рекомендую отметить пункт – Предупреждать меня, если при этом будут отключены какие-либо дополнения.
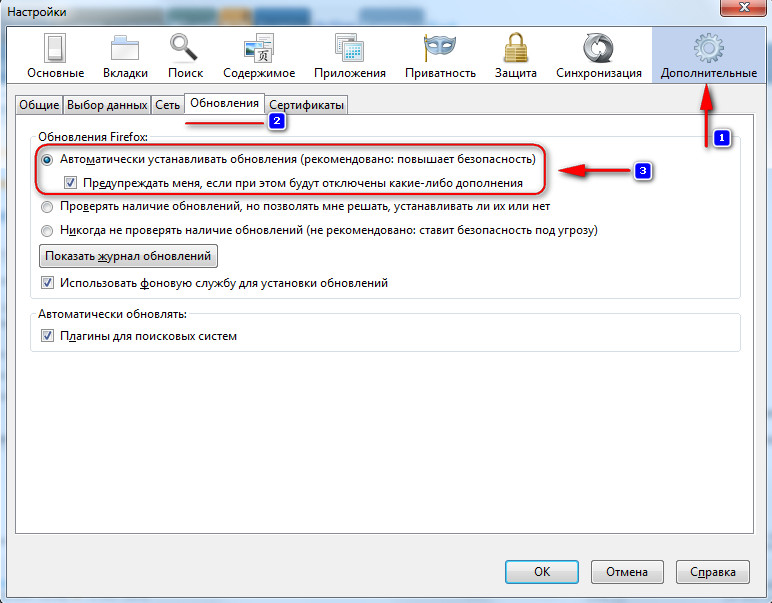
Жмем кнопку ОК.
Все, теперь обновления для вашего браузера будут устанавливаться автоматически (будет выводиться только уведомление перед установкой).
Как обновить браузер Mozilla Firefox
Для ручного обновления Мозилы, выберите в верхнем меню пункт Справка – О Firefox.
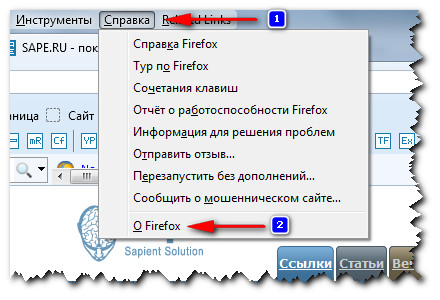
Перед вами появится окно, в котором сразу же будет проведена проверка версии вашего браузера, и если она устаревшая, то начнется загрузка новой версии.
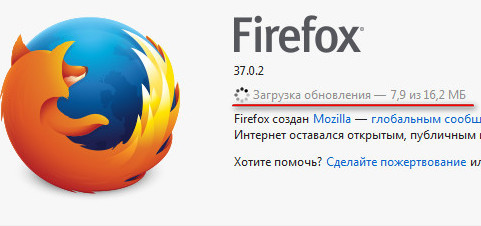
После загрузки обновления начнется его установка.
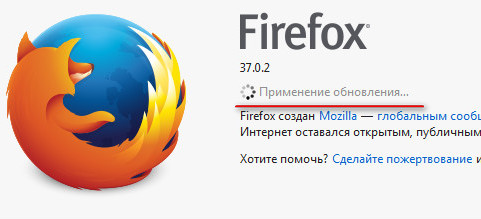
Ждем несколько секунд до появления кнопки Перезапустить Firefox для обновления и нажимаем ее.
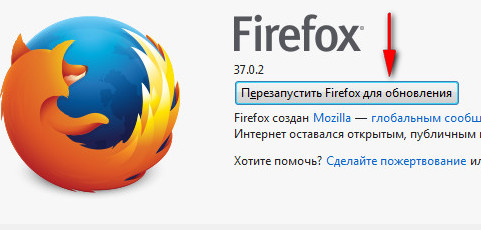
После перезапуска можно убедится, что используется самая последняя версия браузера (верхнее меню: Справка – О Firefox).