Что делать если закрыл документ без сохранения. Восстановление несохраненных документов в Word
Знакома ли вам ситуация, когда при долгой работе в Word вдруг намертво зависает операционная система или пропадает электричество, а документ, над которым вы так долго сидели, так и не удалось сохранить? Встретившись с ней, отчаиваться не стоит: в большинстве случаев возможность восстановить искомый файл есть. Рассмотрим два основных способа решения проблемы.
Автосохранение документа
Если у вас стоит не самая древняя версия Microsoft Word, то в ней уже есть функция автоматического сохранения файлов. Снова открываем редактор, идем в меню файл, выбираем «Сведения».
В разделе «Версии» находим список доступных к восстановлению документов, кликаем требуемый и восстанавливаем его. Естественно, для успешного завершения операции у вас должно быть выставлено автосохранение документов. Как это сделать – смотрите в разделе помощи вашей версии Word. Обычно данный параметр устанавливается в меню «Файл»-«Параметры», раздел «Сохранение».

По умолчание установлен интервал 10 минут для автоматического сохранения, смело уменьшайте его как минимум в 2 раза. Активируйте также опцию «Сохранять последнюю автосохраненную версию при закрытии без сохранения».
Ищем документ во временных файлах
Этот способ не такой эффективный, как предыдущий и гораздо более сложный. Основан он на том, что во время работы над открытыми документами Word создает промежуточные копии файлов во временной папке Windows. Обычно при корректном закрытии редактора данные файлы удаляются, но в нашем случае могут остаться.
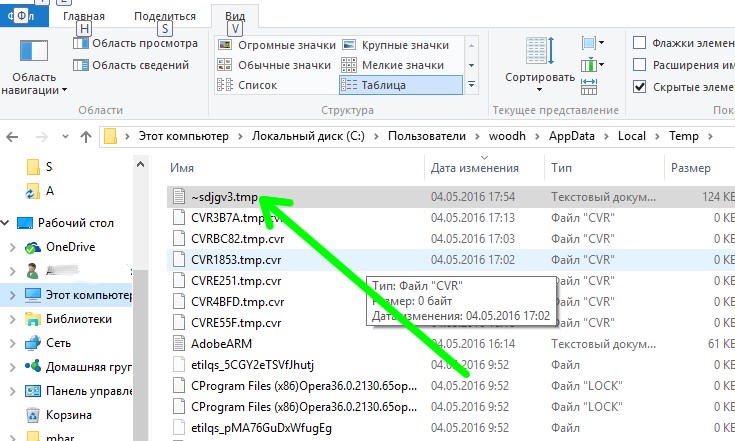
Откройте папку временных файлов Windows и отсортируйте их по дате. Несохраненные документы имеют расширение (тип файла) «.tmp», а в начале имени присутствует знак «~». Найдите файлы, соответствующие вашим документам, попробуйте скопировать их в другое место, переименовать в «.doc» или «.docx» и открыть с помощью Word. Иногда таким образом удается восстановить информацию.
P.S.
Надеемся, что наша статья поможет вам спасти, казалось бы, безвозвратно утраченные электронные документы.
Существуют разные способы восстановления утерянных Вордовских файлов. В этой статье рассмотрим несколько вариантов возвращения исчезнувших документов без применения сторонних программ.
Причины потери Word-документов могут быть разными: система зависла, внезапно отключилось электропитание, забыли сохранить документ при выходе из программы, и прочие. Все они неприятны и даже болезненны. Однако не стоит расстраиваться, потому что вернуть исчезнувшие файлы можно.
Способ 1: Автовосстановление документа в Word
При системном сбое, после которого Виндовс принудительно перезагрузилась, программа сама предложит восстановить несохраненные документы. Однако после аварийного завершения функция автоматического восстановления файлов сработает только при первом запуске Ворда.
Для восстановления:
- Дважды кликаем на иконку Ворда и открываем новый пустой документ;
- Слева в окне отобразится перечень документов, которые были открыты, когда произошел перебой в работе компьютера. Под каждым из них указаны дата и время их последней корректировки. Выберите тот документ, который вам нужен, кликните по нему, и текст появится на экране.
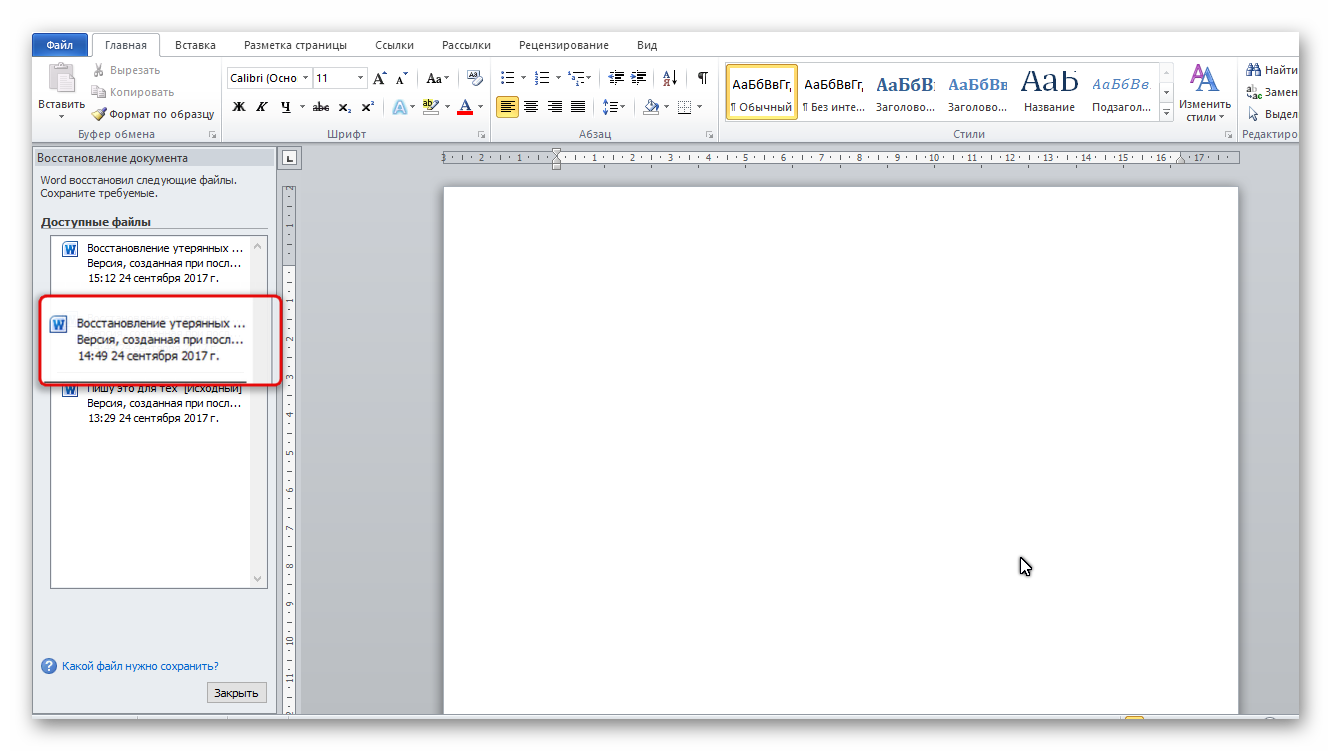
Когда вы закроете вкладку со списком, копии документов будут перемещены в корзину. Но предварительно система попросит вас подтвердить их удаление. Будьте внимательны, так как этот список открывается только при первом входе в текстовый редактор Word после сбоя.
Способ 2: Восстановление из папки с автосохранением.
Если вы случайно закрыли список, речь о котором шла в предыдущем способе, но документ не выбрали и, следовательно, так и не реанимировали, то тогда подойдет данный способ.
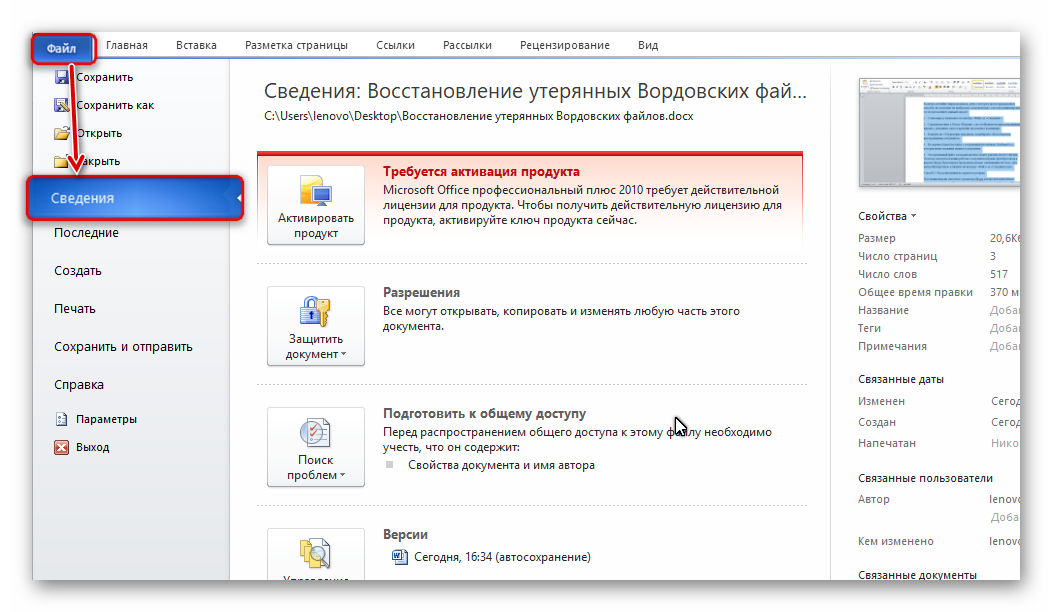
Способ 3: Восстановление из скрытого резерва.
Последние версии текстового редактора Ворд делают автоматическое сохранение всех версий документов с периодичностью в 10 минут. Для этих нужд имеется скрытая папка, для перехода в которую нужно сделать несколько несложных действий:

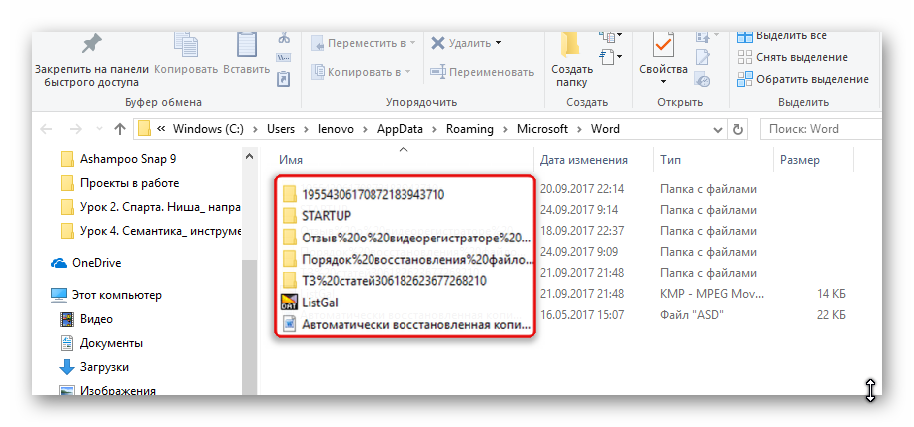
Способ 4: Восстановление из исходного файла.
Несохраненный документ также мог остаться в исходном Ворд-файле системы, который находится в два шага:
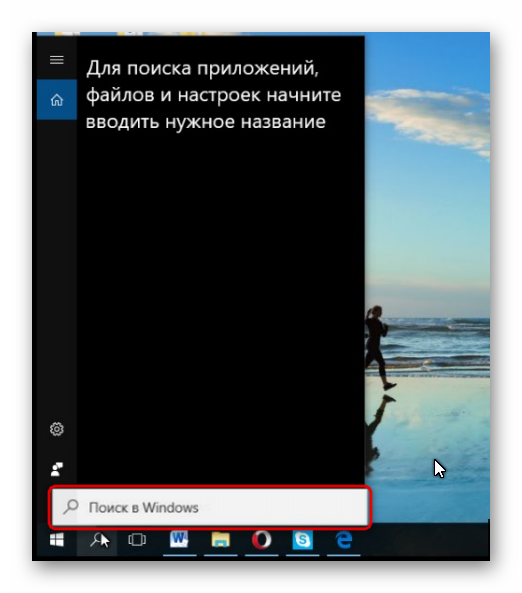
Все вышеописанные методы разные, но каждый из них призван помочь найти документ Ворд, который необходимо восстановить. Хотя бы один из них обязательно решит вашу проблему.
В моей памяти навсегда отпечатались две плачевные истории, когда я промахивался по кнопке «Сохранить» в самый ответственный момент. Однажды меня просто заговорили, а во второй раз я настолько торопился, что заканчивал работу стоя за компьютером уже в одетом состоянии. Отвлекающие факторы и превышение разумной скорости тогда стоили немалых нервов.
Наверняка и вашей жизни случались похожие офисные катастрофы, после которых хотелось дать волю чувствам и показать глупой машине, кто в доме хозяин. Точь-в-точь как в старом популярном видеоролике.
Но вы сдерживали себя, понимая, что в следующий раз вместо ставшего родным Mac вы получите импортозамещающий «Эльбрус ». Как обезопасить себя от состояния аффекта и не стать посмешищем санкционной жертвой? Достаточно знать, что Word, вопреки вашему желанию, всё-таки сохраняет про запас то, от чего вы решили отказаться (было это осознанно или ошибочно).
Откройте главное окно текстового редактора и перейдите к первому разделу «Сведения». Щёлкните по иконке «Управление документом», где вы и найдёте заветную функцию.
Кликните по опции «Восстановить несохранённые документы», после чего перед вами откроется служебная папка Word с несколькими файлами, о существовании которых вы уже успели позабыть.
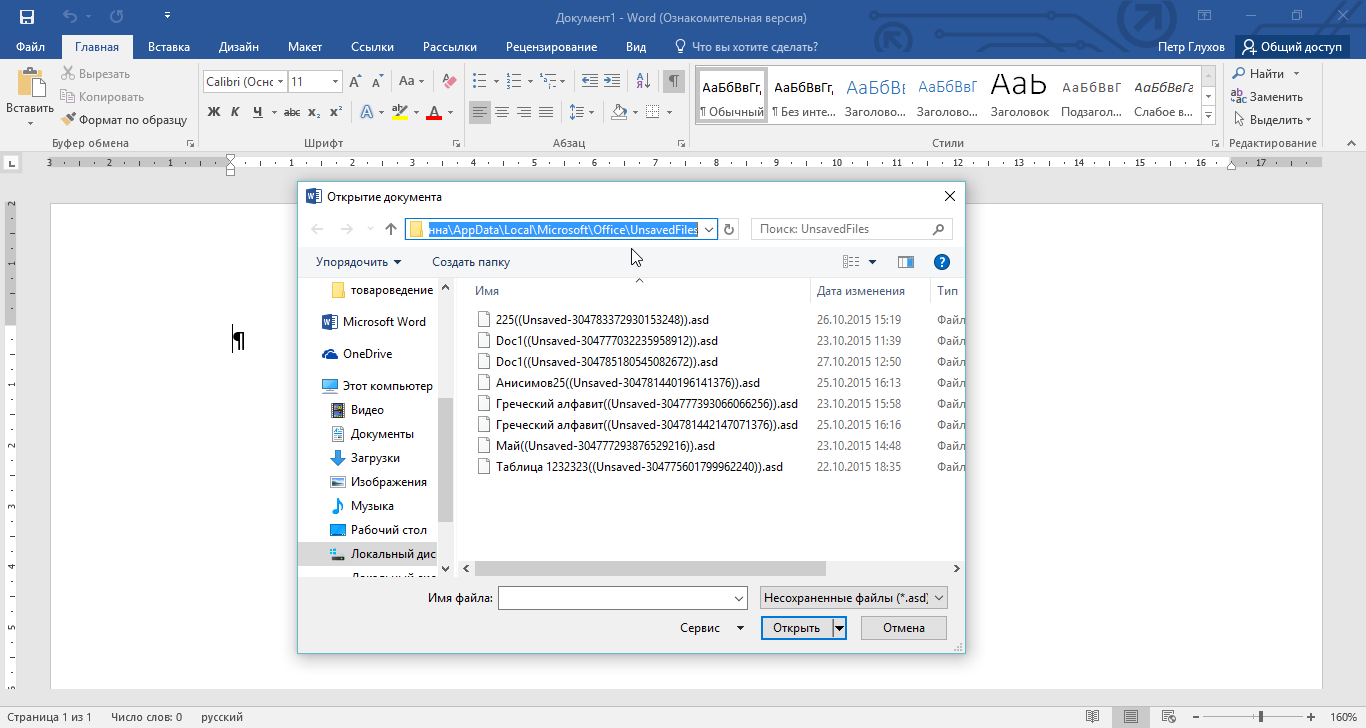
Надеюсь, что вам повезёт и вы вернёте из небытия весь документ, а на худой конец - его бо́льшую часть. Но важно понимать, что удача улыбнётся вам лишь в том случае, если в настройках самой программы стоит галочка «Сохранять последнюю автосохранённую версию при закрытии без сохранения». Ширина улыбки напрямую зависит от интервала автосохранения.
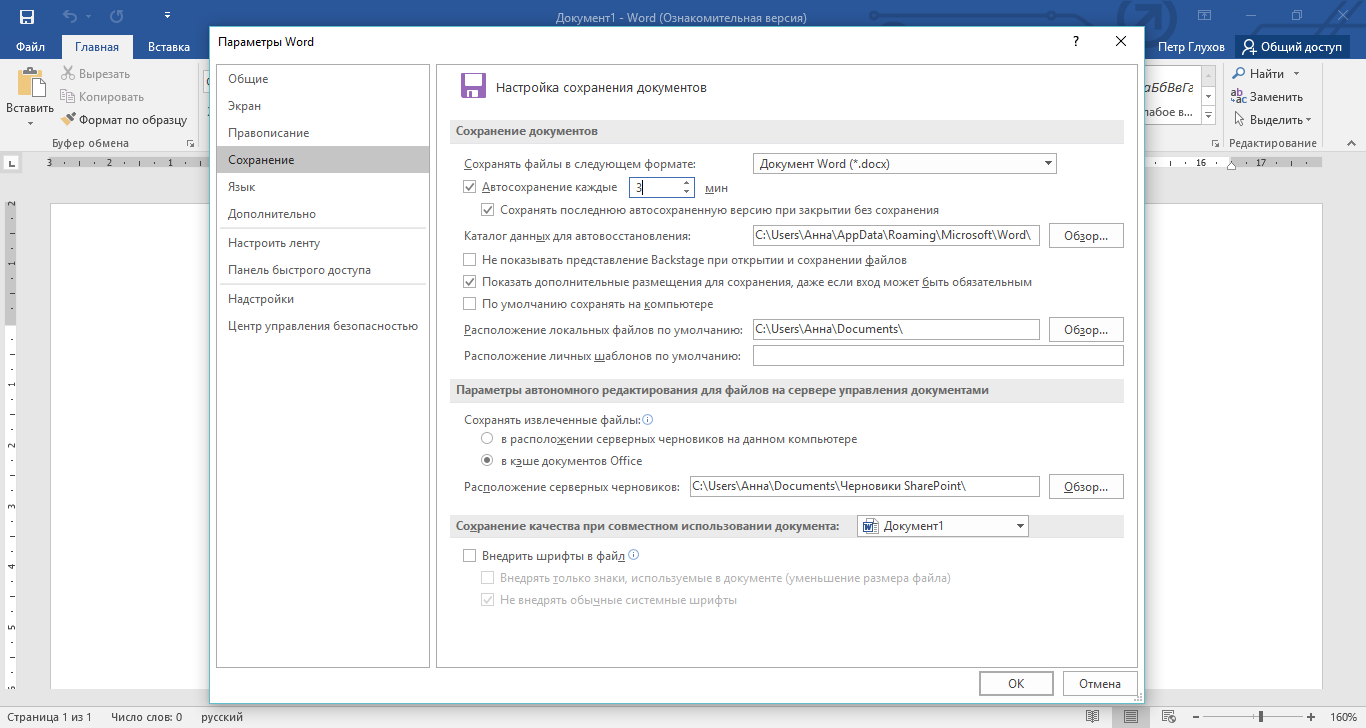
Если не ошибаюсь, спасительная функция включена по умолчанию. А вот интервал выставлен не самый оптимальный. Рекомендую уменьшить его до 2–3 минут.
Приветствую Вас, мои дорогие читатели сайт ! Вы себе не представляете, что я недавно испытала! Ну, понятное дело, что сюда я заглядывала не очень часто. Причина банальна, основная работа затянула и времени вообще не хватает даже иногда нормально поспать. Вот такие это «горячие» месяцы сентябрь-октябрь для школы. Начало года, отчеты, бумаги и саааамое, наверное, ужасное – это ПЛАНЫ!
Представьте себе ситуацию, я отвела пять уроков, кроме этого выполнила массу работы по спискам класса, сдала 4 отчета, сделала еще какую-то работу и домой уже пришла примерно часиков в 7 вечера.
А еще готовить планы на следующий день, уроки начинаются в 8.00! И вот дописываю последний план в 23.00, голова уже не очень соображает. План уже весь готов и осталось просто сохранить и вывести его на принтер. И что я делаю? Вы, наверное, помните, что я уже пользуюсь программой Word 2010. Он меня спрашивает, сохранить ли файл или нет? И вместо того, чтобы нажать кнопку «Сохранить», я нажимаю кнопку «Отменить»!
Медленно до меня доходит, что я сделала что-то не то… Примерно минут за 10 до этого, я пересохранила данный документ, но после, я ни разу не нажимала на заветную кнопочку дискетки в левом верхнем углу. Надеясь на чудо, я открываю файл и вижу перед собой самый начальный документ…
Уже без всяких эмоций я начинаю соображать, что все – таки можно восстановить же этот файл, ну не хочу я все заново печатать! Я иду с запросом в наш любимый интернет и, О БОЖЕ! Какое счастье, что я установила для себя Word 2010! Я нашла и восстановила файл! Хотите узнать действия? Их можно воспроизводить и для Word 2007!
Как восстановить несохраненный файл
Итак, рассказываю Вам по этапам, . Если у Вас установлен Word 2010, то выполняете всего пару действий ФАЙЛ – ПОСЛЕДНИЕ – ВОССТАНОВИТЬ СОХРАНЕННЫЕ ДАННЫЕ. Последняя надпись находится в правом нижнем углу экрана. Скрин рисунка не буду делать, Вы легко и сами найдете эту надпись. Откроется окно, в котором Вы и увидите данный как восстановить несохраненный файл.
Если же у Вас стоит Word 2007, то придется сделать следующее.
1.Идете в МОИ ДОКУМЕНТЫ, ищите меню СЕРВИС – СВОЙСТВО ПАПКИ. В открывшемся окне выбираете вкладку ВИД и снимаете галочку напротив надписи СКРЫВАТЬ ЗАЩИЩЕННЫЕ СИСТЕМНЫЕ ФАЙЛЫ (рекомендуется) и ставите галочку напротив надписи ПОКАЗЫВАТЬ СКРЫТЫЕ ФАЙЛЫ И ПАПКИ. После этого нажимаете ОК.
2. Теперь идете в локальный диск С и выбираете там папку C:Documents and SettingsUserLocal SettingsApplication DataMicrosoftOfficeUnsavedFiles. По этому адресу Вы сможете найти Ваши временный файлы, которые были не сохранены.
Один момент, если у Вас в Параметрах автосохранения стоит более 10 минут, то навряд ли Вы сможете выудить сохраненный файл. Советую Вам поставить автосохранение через 5-10 минут.
Для этого выполните следующие действия в программе Word 2010:
ФАЙЛ-ПАРАМЕТРЫ-СОХРАНЕНИЕ-АВТОСОХРАНЕНИЕ КАЖДЫЕ 10 минут.
Вот так я сама себе ответила на вопрос и надеюсь, что и Вам будет полезна эта статья!
Теперь и Вы знаете, в Worde. Думаю, что такой паники, как у меня Вы не получите.
А если есть желание изучить Word 2010 от А до Я, то советую посмотреть Вам курс.
С уважением, Светлана Бухтоярова!
Инструкция
Вы работали в Microsoft Word. Перезагрузите компьютер и откройте Microsoft Word. Программа должна прислать вам запрос обо всех несохраненных данных в ее формате. Откройте эти файлы и найдите наиболее полную версию того документа, над которым вы работали до сбоя. Она будет помечена, в скобках, как «Восстановленный». Сохраните данные в другой документ , как только вы найдете то, что вам нужно.
Если запрос не появился, нажимайте на вкладку "Сервис" в окне MS Word, а затем "Параметры". На вкладке «Сохранение» должен находиться параметр "Расположение файлов" в нем должен быть указан путь к расположению все несохраненных файлов, которые были неожиданно закрыты из-за сбоя оборудования или программного обеспечения. В Word 2007 вы ищите этот путь через кнопку Microsoft Office и пункт Параметры Word. Путь отмечен во вкладке «Сохранение».
Если вы не ставили галочку в окошке «Автосохранение каждые n минут» , во-первых, срочно исправьте это упущение, во-вторых попробуйте восстановить файл в принудительном порядке. Вызовите панель открытия файлов, выберите ваш утерянный документ и, щелкнув на стрелочке в нижнем правом углу кнопки «Открыть», выберите «Открыть и восстановить».
В случае, если и это не помогло, придется попробовать найти и восстановить файл вручную. Для этого вернитесь на Рабочий стол,нажмите кнопку Пуск и найдите пункт Поиск. В поиске выберите параметр «Часть имени файла или имя файла целиком» и введите *.ASD . Задайте областью поиска « Мой компьютер» и нажмите «Найти». Если компьютер найдет ваш файл, который будет иметь имя «название утерянного документа.asd» вернитесь в Word. Войдите в открытие документов и в списке «Тип файлов» выберите значение «Все файлы (*.*)». Среди списка документов найдите ваш файл с расширением. asd и откройте его. Перезагрузите компьютер, запустите Word и, если в левой части экрана будет отражен ваш документ, немедленно сохраните его.
Возможно, и это не поможет. Тогда следует попробовать найти файл среди временных, с расширением tmp. Для этого придется снова обратиться к поиску по компьютеру , но в параметрах файла задать *.TMP и шевронах рядом с пунктом «Когда производились последние изменения?» указать даты. Если документ найден , вернитесь в Word. Вызовите панель открытия файлов, выберите ваш утерянный документ и, щелкнув на стрелочке в нижнем правом углу кнопки «Открыть» снова выберите «Открыть и восстановить».
Даже, если и в этом случае документ не был обнаружен , надежда есть - некоторые временные файлы компьютер сохраняет , начиная их имена с тильды (~). В «Поиске» измените «Часть имени файла или имя файла целиком» с *.TMP на ~*.*. И оставив те же даты в параметрах изменения, запустите новый поиск. С найденным документом следует поступить так же, как в предыдущем случае.
Вы работали в какой-то другой программе для создания документов.
Откройте Word Pad через меню «Аксессуары» на меню «Пуск». Нажмите «Файл» , а затем кнопку "Открыть". Введите имя утерянного файла. Когда программа предложит вам преобразовать файл, выберите «нет». В меню выберите команду "Сохранить", чтобы сохранить восстановленный файл с помощью WordPad и нажмите «OK».
Перед тем как приступить к работе в Microsoft Word, проверьте включена ли функция «Автоматического сохранения». Выберите удобное вам время, через которое будут сохраняться документы и папку, в который программа будет их сохранять. От сбоев не застрахован никто – позаботьтесь о своей работе заранее.
Источники:
- Поддержка Майкрософт
- как восстановить несохраненный документ word
- Восстановление после сохранения и закрытия документа Excel
Нередко при работе в Microsoft Office пользователи по каким-то причинам забывают или не успевают сохранить файл , над которым они только что работали, и информация теряется при закрытии несохраненного документа. Если вы не сохранили файл и закрыли программу, это не значит, что вся ваша работа оказалась утерянной – несохраненный в Microsoft Office файл можно восстановить .
Инструкция
В Power Point программа предложит вам восстановить несохраненные презентации . Откроется новое окно, в котором вы увидите автоматически сохраненные черновики. Выберите подходящий файл и откройте его, а затем выберите в меню опцию «Сохранить как».
Кроме того, восстановить файл можно, выбрав в меню «Файл» опцию «Сведения», а затем «Управление версиями». В открывшемся окне кликните на кнопку восстановления несохраненных документов.
Источники:
- как восстановить презентацию
В программе Microsoft Word часто создаются важные документы – учебные, рабочие и другие файлы, потеря которых может серьезно навредить деятельности пользователя. Тем не менее, иногда несохраненные документы теряются после неожиданного отключения электричества, сбоя в компьютерной системе, ошибки программы и других событий – и в этом случае документ приходится восстанавливать. В Microsoft Word есть несколько простых способов восстановления документов.

Инструкция
Если вы работаете с текстовым файлом, который хранится на съемном устройстве, подключите автоматическое создание локальной копии документа, который находится в удаленном режиме и сохраняется, соответственно, также в удаленном режиме. Для этого откройте главное меню Word и откройте пункт «Параметры Word».
Выберите вкладку «Дополнительно» и найдите раздел «Сохранить». Около строки «Копировать удаленные файлы на этот компьютер и обновлять их при сохранении» поставьте галочку.
Если же ваш файл располагается на жестком диске, а не в сети или на съемном носителе, вы можете настроить программу, чтобы она сохраняла резервные копии в автоматическом режиме. Если вы случайно отключите компьютер или в программе произойдет сбой, запустится автоматическое восстановление документа из резервной копии.
Для настройки автоматического сохранения откройте главное меню Word и затем откройте раздел «Параметры Word». Как и в вышеописанном случае, найдите во вкладке «Дополнительно» раздел «Сохранить» и возле строки «Всегда создавать резервную копию» поставьте галочку, если она там до сих пор не стоит.
Для того чтобы открыть резервную копию, если она не открылась автоматически, выберите раздел «Файл» -> «Открыть», а затем в окне «Тип файлов» установите значение «Все файлы». В той папке, где находится ваш документ, находятся и его резервные копии, которые сохраняются в формате wbk. Настройте отображение папки в виде таблицы и выберите нужный файл среди типа «Сохраненная копия Word».
В случае повреждения файла, когда открыть его обычным способом невозможно, воспользуйтесь функцией восстановления – запустите программу и в меню «Файл» выберите опцию «Открыть», а затем в проводнике кликните на нужный документ. Справа от кнопки открыть нажмите на стрелочку и выберите подкатегорию «Открыть и восстановить». Нажмите Enter.
Также вы можете открыть поврежденный файл другой программой – например, в формате HTML или txt. В этом случае будет потеряно все форматирование , но сам текст будет сохранен.
Некоторые файлы, которые мы не сохраняли вручную на компьютере, доступны для открытия с жесткого диска. В большинстве случаев такое случается при их создании определенными программами, предусматривающими периодическое создание резервных копий.

Инструкция
Если вы открывали какой-либо загруженный из интернета файл для просмотра и теперь, не сохранив его, не можете найти его заново, проверьте папку Temp, которая находится в следующей директории: C:/Documents and Settings/Username/Local Settings/Temp. В ней содержатся все временные файлы , которые вы использовали в процессе работы с браузером в течение определенного периода времени, установленного вами в настройках обозревателя. Лучше всего установите в настройках ручной режим очистки данных папок, чтобы в дальнейшем не терять информацию.
Если вы не сохранили документ в Microsoft Office, воспользуйтесь функцией восстановления ранее редактируемых файлов. Это делается благодаря тому, что системой предусмотрено периодическое автосохранение документов. Откройте программы MS Office, которой выполнялось редактирование, после чего выберите пункт восстановления несохраненных документов (или книг в Excel).
Для просмотра несохраненных редактированных в других программах различных файлов проверьте меню используемого программного обеспечения на наличие функции восстановления несохраненных данных. Также проверьте папки временного хранения данных, которые могут находиться в меню Application Data на вашем локальном диске, предварительно включив видимость скрытых элементов системы в меню «Свойства папки» в панели управления компьютером.
В случае если вы не можете найти резервных копий редактируемых несохраненных данных, произведите поиск по локальному диску вашего компьютера по названию файла, при этом включив расширенные параметры для сканирования системных папок и скрытых элементов системы. Не забудьте указать примерную дату создания вашего файла. Также укажите имя, которое присваивается новым файлам в используемой вами программе по умолчанию.
Видео по теме
Полезный совет
Периодически выполняйте сохранение редактируемых файлов и пользуйтесь источником бесперебойного питания.
Восстановление закрытых без сохранения документ ов Word может быть выполнено несколькими способами. Все они используют встроенные механизмы системы и не требуют привлечения дополнительного программного обеспечения.
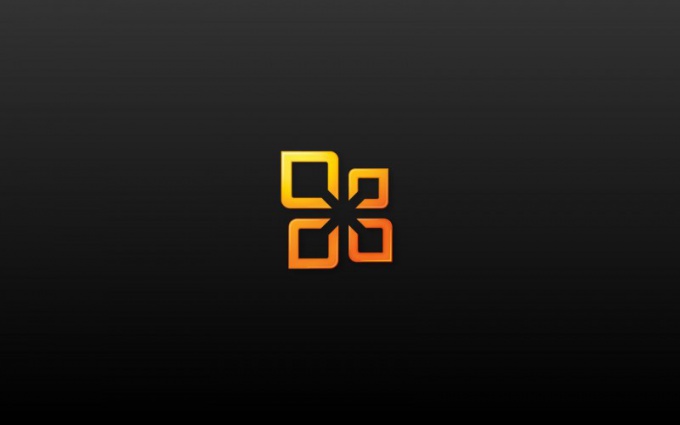
Вам понадобится
- - Microsoft Word 2003 или 2007
Инструкция
Попытайтесь найти оригинал документа. Для этого вызовите главное системное меню, нажав кнопку «Пуск», и активируйте утилиту помощника по поиску, нажав кнопку «Использовать помощника». Укажите пункт «Все файлы и папки» в открывшемся диалоговом окне и напечатайте имя документа подлежащего восстановлению в соответствующем поле. Выберите опцию «Мой компьютер» в каталоге «Где искать» и подтвердите выполнение выбранного действия, нажав кнопку «Найти».
Введите в строку «Часть имени файла или имя файла целиком» расширение.doc, характерное для документов Word, и снова нажмите кнопку «Найти», если не помните имя файла.



