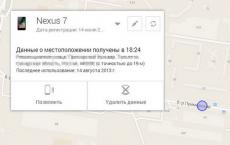متصفح ملء الشاشة. مفتاح ملء الشاشة. مفاتيح الاختصار الأساسية
"ملء الشاشة" هو وضع تشغيل تطبيق لا توجد فيه سمات نافذته - إطارات حول الحواف، وأشرطة التمرير، وقوائم الخدمة، وما إلى ذلك. في أغلب الأحيان، يتم استخدام هذه الطريقة لعرض محتويات النافذة في الألعاب ومشغلات الفيديو والتطبيقات الأخرى التي تهدف إلى إنشاء أقصى تأثير ممكن للتواجد داخل الشاشة.
نشر مقالات P&G الراعية حول موضوع "كيفية إعداد وضع ملء الشاشة" كيفية زيادة دقة الشاشة كيفية تغيير تمرير الصفحة كيفية إنشاء ملف تكوين
تعليمات
إذا تم تشغيل تطبيق (مثل لعبة) باستخدام اختصار على سطح المكتب، فمن أجل إجباره على التشغيل في وضع ملء الشاشة، انقر أولاً على هذا الاختصار انقر على اليمينموجة. في قائمة السياق التي تظهر، حدد "خصائص". إذا قمت بتشغيل التطبيق من خلال القائمة الرئيسية على زر "ابدأ"، فعند النقر بزر الماوس الأيمن فوق سطر القائمة هذا، ستجد نفس العنصر تمامًا. يفتح نافذة "الخصائص" في علامة التبويب "الاختصار" حيث تريد القائمة المنسدلة بجوار "النافذة" - حيث يتم تحديد "حجم النافذة العادي" افتراضيًا. قم بتوسيع هذه القائمة وانقر فوق سطر "ملء الشاشة"، ثم انقر فوق الزر "موافق" لحفظ التغييرات.
في مشغلات الفيديو المختلفة، يتم تنظيم إعداد وضع ملء الشاشة بشكل مختلف. على سبيل المثال، في تطبيق KMPlaer، لتحديد أحد خيارات العرض بملء الشاشة، تحتاج إلى فتح قائمة السياق عن طريق النقر بزر الماوس الأيمن على الشاشة. يحتوي قسم "العرض" في هذه القائمة على مجموعة متنوعة من إعدادات تنسيق الشاشة، بما في ذلك ثلاثة إعدادات تقوم بضبطها في وضع ملء الشاشة. يتم تعيين مفاتيح التشغيل السريع لهذه العناصر التي يمكنك استخدامها لتبديل خيارات وضع ملء الشاشة أثناء المشاهدة.
استخدم العنصر المقابل في القائمة إذا كنت بحاجة إلى التبديل إلى وضع ملء الشاشة لعرض الصفحات في المتصفح. يمكن تسمية هذه النقطة بشكل مختلف. على سبيل المثال، في Opera، هذا هو السطر "ملء الشاشة" في قسم "الصفحة"؛ في Internet Explorer يحمل نفس الاسم، ولكن يتم وضعه في قسم "العرض"؛ الخامس موزيلا فايرفوكس- موجود أيضًا في قسم "العرض"، ولكن يسمى "وضع ملء الشاشة"؛ وفي القائمة جوجل كروملا يوجد سوى أيقونة بدون عنوان موضوعة في شريط تكبير الصفحة. يمكنك أيضًا استخدام مفتاح التشغيل السريع F11 - فهو يقوم بعملية التبديل إلى وضع عرض ملء الشاشة في جميع أنواع المتصفحات تقريبًا. للعودة إلى الوضع العادي في إطار، اضغط على هذا المفتاح مرة أخرى.
كم هو بسيطأخبار أخرى حول الموضوع:
عادةً ما يكون التبديل إلى وضع النافذة لتشغيل تطبيق الألعاب أمرًا مطلوبًا نظرًا لصغر دقة الشاشة القصوى للعديد من الألعاب القديمة. قد يكون السبب الآخر هو عدم رغبتك في إظهار أنك مشغول بلعب اللعبة أمام كل من حولك. مهما كان الأمر، هناك حل للمشكلة. سوف تحتاج - D3DWindower.
تحدث مشكلة استعادة نوافذ التطبيقات المفتوحة بسبب إيقاف تشغيل الشاشة الثانية دون إغلاق نافذة البرنامج. حل المشكلة هو استخدام قائمة السياق الخاصة بنافذة البرنامج المفتوحة وأمر "النقل"، وهي أدوات قياسية لنظام التشغيل
يقع شريط الحالة في أسفل النافذة ويحتوي بشكل أساسي على وظائف إعلامية، على الرغم من أن بعض البرامج تضع عناصر تحكم عليه أيضًا. اعتمادًا على ميزات منتج برنامج معين، قد يكون شريط الحالة إما موجودًا بشكل دائم في النافذة أو مطلوبًا
تم تصميم العديد من التطبيقات بحيث يمكن تشغيلها في أوضاع نوافذ متعددة. هذه هي وضع ملء الشاشة ووضع ملء الشاشة والوضع الذي يدعم تغيير أبعاد النافذة. تم إنشاء كل واحد منهم لتسهيل استخدام تطبيق معين. على سبيل المثال، من الأفضل مشاهدة الأفلام
يمكن تشغيل العديد من التطبيقات في أوضاع نوافذ متعددة. يتضمن ذلك وضع النوافذ المضغوطة مع دعم تغيير حجم النافذة ووضع ملء الشاشة ووضع ملء الشاشة. كقاعدة عامة، يكون مشاهدة الأفلام وممارسة الألعاب في وضع ملء الشاشة أكثر ملاءمة، والعمل مع المستندات في وضع ملء الشاشة.
في الوضع الافتراضي نظام التشغيليتم فتح نوافذ المجلدات والبرامج في Windows بحجم صغير. إذا كان هناك كمية كبيرة من المحتوى، فمن الأفضل فتح النوافذ في شكل موسع. عادةً ما يتذكر النظام وضع ملء الشاشة لعرض نافذة بعض البرامج والمجلدات في Windows. ولل
في عدد من البرامج، يتم التبديل بين أوضاع الشاشة عن طريق إدخال مجموعة المفاتيح Alt وEnter، ومع ذلك، فإن هذه المجموعة ليست فعالة دائمًا. في أغلب الأحيان، فإن مسألة كيفية تعطيل وضع الإطارات تقلق اللاعبين. إذا لم تكن اللعبة قيد التشغيل في وضع ملء الشاشة، تصبح عناصر التحكم
يعد نظام التشغيل Windows عبارة عن بنية معقدة متعددة المكونات، وجميع خياراتها غير معروفة لجميع مستخدمي أجهزة الكمبيوتر الشخصية والكمبيوتر المحمول "المتقدمين". هذه جميع أنواع بيض عيد الفصح، ونكات المبدعين، وبالطبع مفاتيح الاختصار. ربما يكون الأخير هو الأكثر فائدة والأكثر غموضًا. حتى المبرمجين لا يعرفون جميع اختصارات لوحة المفاتيح التي يمكن استخدامها للتحكم في نظام التشغيل بأكمله دون استخدام الماوس. ومع ذلك، من أجل تعلم جميع المجموعات، تحتاج إلى تدريب أكثر من شهر واحد، لأن هناك الكثير منهم. تجدر الإشارة على الفور إلى أن هذه مهمة طويلة وصعبة. ليس كل شخص لديه الصبر لتعلم كل المفاتيح. لذلك، فإن دائرة محدودة للغاية من الأشخاص الأكثر ثباتا يعرفون عن القدرات الخفية لنظام التشغيل هذا.
سنلقي نظرة على مجموعات المفاتيح الأكثر فائدة والتي يمكن أن تكون مفيدة في العمل اليومي. بعد أن تعلمتهم، يمكنك أن تدهش حتى المبرمجين "ذوي الخبرة" بسرعة عملك.
لماذا عليك أن تعرف هذا؟
بادئ ذي بدء ، أنت في حاجة إليها بنفسك. ستعمل هذه المعرفة على توسيع آفاقك وتساعدك على العمل على الكمبيوتر بشكل أسرع وأكثر إنتاجية. بعد كل شيء، تؤدي العديد من مجموعات المفاتيح إلى وظائف مخفية بعمق في أعماق لوحة التحكم. يستغرق البحث عنها والنقر بالماوس وقتًا أطول بكثير من الضغط باستمرار على مفتاحين. بالمناسبة، يوجد أيضًا مفتاح وضع ملء الشاشة في Windows. وسوف نتحدث عن ذلك، لأن هذا الموضوع يهم الكثير من المستخدمين. في أقل من شهر، ستشعر أن التحكم في جهاز الكمبيوتر أو الكمبيوتر المحمول باستخدام مفاتيح التشغيل السريع أكثر ملاءمة من استخدام الماوس. لهذا السبب عليك أن تعرف مجموعاتها.
رأي "الخبراء" حول المفاتيح الساخنة
ينكر العديد من "معلمي" الكمبيوتر والمبرمجين الزائفين فعالية هذه الطريقة لإدارة نظام التشغيل. ولكن هذا فقط لأنهم يخشون بشدة الاعتراف بعدم كفاءتهم في هذا الشأن. ومع ذلك، فإن أي شخص يقوم بمعالجة الصور بشكل احترافي في Adobe Photoshop لن يقلل من فعالية مفاتيح الاختصار، لأنها تزيد الإنتاجية وتسرع العمل.

لا تنسى أولئك الذين يحبون الألعاب. بالنسبة لهم، اللعب في وضع النافذة هو تعذيب خالص. لذلك، من المهم بالنسبة لهم أن يتعلموا مجموعات المفاتيح التي تسمح لهم بتمكين وضع ملء الشاشة في اللعبة دون أي متاعب غير ضرورية. ومع ذلك، فإن معظم المستخدمين المتقدمين يتجاهلون ببساطة نظام التشغيل ومفاتيح التشغيل السريعة للبرنامج، معتبرين أنها إضافة عديمة الفائدة. إنهم مخطئون في الأساس. الأمر يستحق دراستهم. وهذا ما سنفعله الآن.
مفاتيح الشاشة الكاملة في التطبيقات المختلفة
كل برنامج لديه مفاتيح التشغيل السريع الخاصة به. بما في ذلك اختصار لوحة المفاتيح للدخول إلى وضع ملء الشاشة. وغني عن القول أن بعض البرامج لا تدعم هذا الوضع بالذات. على سبيل المثال، الأدوات المساعدة مثل Microsoft Office. إنهم لا يحتاجون إلى هذا النظام. في Daum PotPlayer، مفتاح وضع ملء الشاشة هو Enter. في متصفح Mozilla Firefox - أزرار Alt بالإضافة إلى F12. ولكن ليس كل التطبيقات لها معلمات مماثلة. لذلك، يجب عليك دراسة الوثائق الخاصة ببرنامج معين. سيوضحون لك كيفية إنشاء وضع ملء الشاشة باستخدام المفاتيح.
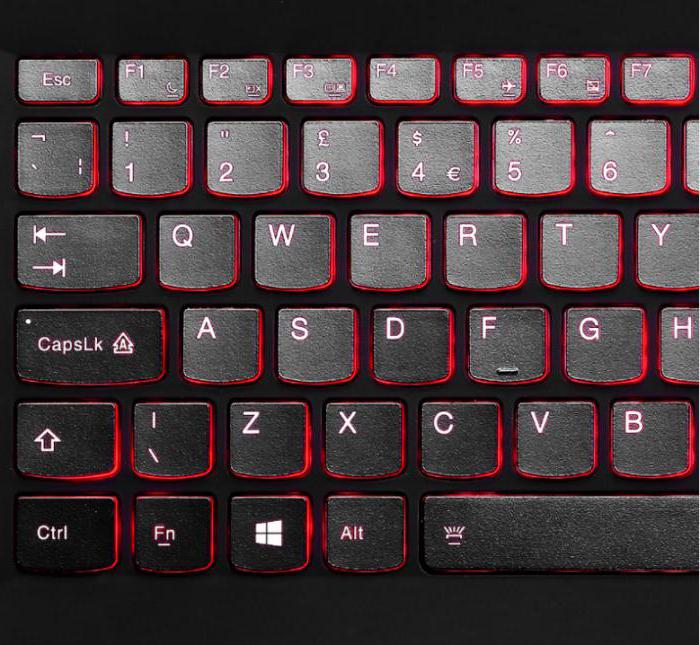
تجدر الإشارة إلى أنه في بعض البرامج يمكنك تعيين المجموعة المطلوبة لإجراء معين بنفسك. تشمل هذه الأدوات المساعدة مشغلات الصوت والفيديو ومحرري الرسوم ومديري الملفات والفيديو المتخصص وبعض المنتجات الأخرى. إنها مريحة للغاية. ولذلك، قدم المطورون للمستخدمين هذه الفرصة. ومن أجل ذلك يتم تكريمهم والثناء عليهم.
وضع ملء الشاشة في الألعاب
لن تساعدك مفاتيح التشغيل السريع هنا في ضبط وضع ملء الشاشة. سيتعين عليك الانتقال إلى إعدادات الرسومات وتحديد المربع المناسب هناك. هذا هو المكان الذي تصبح فيه الأمور معقدة بعض الشيء، لأنه في الألعاب المختلفة توجد هذه الإعدادات أماكن مختلفة. لذلك عليك فقط البحث هنا. ومع ذلك، فإن الغالبية العظمى من الألعاب لديها ترجمات روسية كافية، لذلك لا ينبغي أن تكون هناك أي مشاكل في هذا. ومع ذلك، فإن بعض المستخدمين المبتدئين لا يستطيعون حتى التعامل مع هذه المهمة. ثم عليك أن تحاول ببساطة توسيع نافذة اللعبة إلى وضع ملء الشاشة. يكفي لأول مرة. كيفية التبديل إلى وضع ملء الشاشة؟ سيؤدي اختصار لوحة المفاتيح Alt plus F2 إلى توسيع النافذة إلى وضع ملء الشاشة. لكن هذا ليس وضع ملء الشاشة بنسبة 100%.

وضع ملء الشاشة في برنامج فوتوشوب
يحتوي منتج البرنامج هذا المصمم لمعالجة الصور الاحترافية على العديد من الميزات المثيرة للاهتمام. بما في ذلك وضع ملء الشاشة. المفاتيح الموجودة في نظام التشغيل Windows 8 (وفي أي نظام تشغيل آخر) هي Shift بالإضافة إلى F. سيؤدي ذلك إلى توسيع البرنامج إلى وضع ملء الشاشة باستخدام شريط القائمة الذي سيتم وضع الأدوات الضرورية عليه. ومع ذلك، فإن إمكانيات منتج البرنامج هذا في هذا الوضع محدودة للغاية. للخروج من وضع ملء الشاشة، ما عليك سوى الضغط على الزر Esc. بشكل عام، يمكن كتابة مقالة منفصلة عن اختصارات لوحة المفاتيح في Photoshop. ولكن هذا ليس جزءا من خططنا الآن.

عند العمل في Photoshop، لا يمكنك العيش بدون مفاتيح الاختصار. جميع المهنيين العاملين في هذا المجال يعرفون ذلك جيدًا. تعمل اختصارات لوحة المفاتيح على تحسين الإنتاجية بشكل ملحوظ. في الواقع، من الأسهل الضغط على مجموعة Ctrl-Alt-Z لاسترجاع التغييرات التي تم إجراؤها بدلاً من البحث عن أداة "العودة". مجموعات أخرى فعالة أيضًا. على الرغم من أن أولئك الذين درسوا تقنيات العمل في Photoshop على وجه التحديد يعرفون جيدًا بالفعل خصائص رائعةالمفاتيح الساخنة.
وضع ملء الشاشة في متصفح Google Chrome
يعتبر متصفح الإنترنت هذا من أفضل المتصفحات من حيث السرعة والأداء. الملايين من الناس يستخدمونه. لذلك، ليس هناك ما يثير الدهشة في العدد الهائل من الطلبات حول موضوع كيفية عمل وضع ملء الشاشة باستخدام المفاتيح في Chrome. يمكن فهم الناس. يعد المرور المستمر بإعدادات المتصفح فقط لتبديل العرض بمثابة ألم كامل. لذلك، من أجل توسيع Chrome إلى وضع ملء الشاشة، ما عليك سوى الضغط على الزر F11. ثم سيظهر المتصفح أمامك بكل مجده. للخروج من وضع ملء الشاشة، تحتاج إلى الضغط على نفس المفتاح مرة أخرى. ثم ستعود نافذة المتصفح إلى شكلها الطبيعي.
![]()
بشكل عام، يحتوي Chrome على عدد كبير من مفاتيح التشغيل السريع. الأمر فقط أنه لا يعرف الجميع عنهم. على سبيل المثال، يمكنك الانتقال إلى الصفحة السابقة باستخدام زر مسافة للخلف. لتمكين وظيفة إضافية معينة، تحتاج إلى الضغط على مفتاح Alt وبعض الأرقام. ستبدأ أي إضافة. الشيء الرئيسي هو أن تتذكر الرقم الذي يوجد عليه كل شيء. وما إلى ذلك وهلم جرا. تطلق مفاتيح التشغيل السريع العنان للإمكانات الكاملة لمتصفح الإنترنت هذا. لذا فإن الأمر يستحق دراستها بالتأكيد.
ماذا لو كان لدي جهاز كمبيوتر محمول؟
قد تكون هناك بعض الفروق الدقيقة هنا، لأن لوحة مفاتيح الكمبيوتر المحمول تحتوي على مفتاح وظيفة خاص يتضمن مفاتيح التشغيل السريع التي توفرها الشركة المصنعة. ولذلك، قد تختلف مجموعات المفاتيح لأجهزة الكمبيوتر المحمولة عن تلك المستخدمة عليها حواسيب شخصية. ومع ذلك، يمكن تحديد اختصارات لوحة المفاتيح لأجهزة الكمبيوتر المحمولة بالعين المجردة. الحقيقة هي أن كل زر وظيفي يحتوي على نقش أو صورة بلون مختلف عن اللون الرئيسي. أي أن الصورة توضح ما سيحدث إذا قمت بالضغط على هذا المفتاح مع أحد المفاتيح الوظيفية.

وبالتالي، تبدو أجهزة الكمبيوتر المحمولة أكثر ملاءمة في هذا الصدد، حيث أن لديها بالفعل نظام التشغيل السريع الخاص بها. يحتاج المستخدم فقط إلى دراسة لوحة مفاتيح الجهاز بعناية والتدرب قليلاً. بعد ذلك، سيبدو التحكم في الكمبيوتر المحمول باستخدام مفاتيح التشغيل السريع أمرًا بسيطًا مثل استخدام الماوس. تحتاج فقط إلى التأكد من أن هذه الأوامر لن تتعارض مع اختصارات لوحة المفاتيح القياسية في نظام التشغيل Windows. خلاف ذلك، لن يعمل أي أمر (لا "كمبيوتر محمول" ولا "نظام").
خاتمة
لذلك، نحن نفهم ما هو مفتاح وضع ملء الشاشة في نظام التشغيل Windows نفسه وفي منتجات البرامج المختلفة. إذا كان كل شيء واضحًا إلى حد ما مع النظام وكان هناك على الأقل بعض الاستقرار، فمع الأدوات المساعدة، كل شيء ليس بهذه البساطة. يحتوي كل برنامج على مجموعة مفاتيح التشغيل السريع الخاصة به. لذلك، يمكن أن تكون مجموعات المفاتيح التي تتيح وضع ملء الشاشة مختلفة تمامًا. لا يوجد سوى مخرج واحد: دراسة الوثائق المرفقة مع منتج البرنامج. يمكنك، بالطبع، تجربة "طريقة الوخز العلمي"، ولكن لن يأتي أي شيء جيد. لذا قم بتخزين الأدبيات والصبر اللازمين.
Microsoft Edge هو المتصفح الافتراضي لنظام التشغيل Windows 10. وهو تطبيق عالمي (UWP)، ويدعم الامتدادات، ويحتوي على محرك عرض سريع وواجهة مستخدم مبسطة. إحدى الميزات الجديدة للمتصفح هي وضع ملء الشاشة، والذي يمكنك التبديل إليه باستخدام مفتاح التشغيل السريع أو باستخدام أمر قائمة خاص. دعونا نرى كيف يمكن القيام بذلك.
تلقت Edge العديد من التغييرات مع أحدث إصدارات Windows 10، ويمكن للمتصفح الآن العمل مع الامتدادات، وهناك دعم لـ EPUB، وعرض PDF مدمج، والقدرة على تصدير المفضلة وكلمات المرور، كما يحتوي على عدد من الميزات المفيدة الأخرى . ظهرت ميزة جديدة كانت مفقودة بشدة في Fall Creators Update، مما يسمح للمستخدم بالتبديل إلى وضع ملء الشاشة بضغطة زر واحدة.
يمكن أيضًا للمتصفحات الرئيسية مثل Firefox أو Opera أو Google Chrome التبديل إلى وضع ملء الشاشة عن طريق الضغط على المفتاح F11.
حتى Windows 10 Explorer يمكنه الانتقال إلى الوضع الكامل عند الضغط على F11.
لتمكين وضع ملء الشاشة في Edge، قم بتشغيل المتصفح وافتح أي صفحة واضغط على المفتاح F11 لتمكين وضع ملء الشاشة.
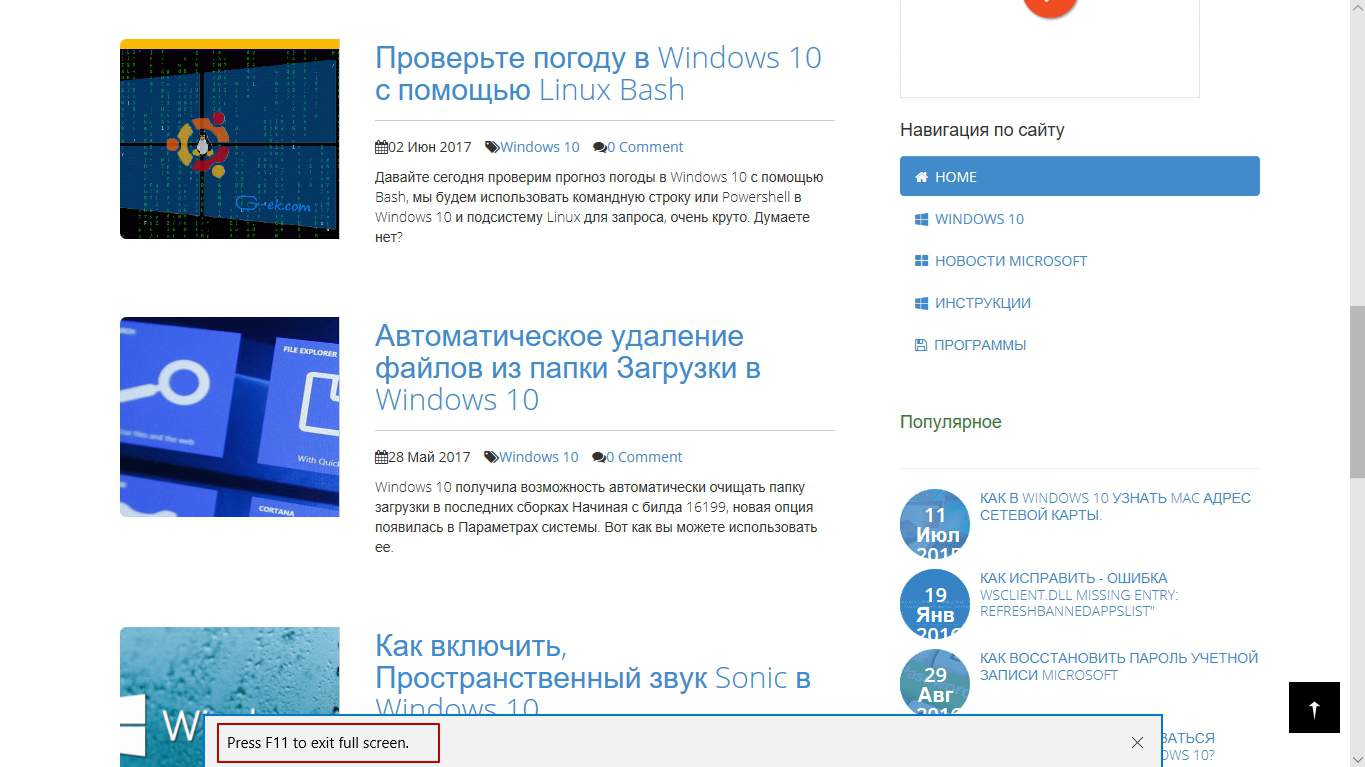
يمكنك أيضًا القيام بذلك باستخدام قائمة Edge، انقر فوق زر قائمة النقاط الثلاث في الزاوية اليمنى العليا من نافذة المتصفح. الآن، انقر على أيقونة ملء الشاشة بجانب النقش حجم. هذا هو الحرف الأخير في السطر.

حافة تمكين ملء الشاشة ويندوز 10
للعودة إلى وضع الإطارات، يمكنك الضغط على المفتاح F11 مرة أخرى للتبديل بين وضع ملء الشاشة ووضع الإطارات الافتراضي.

وبدلاً من ذلك، حرك مؤشر الماوس إلى الزاوية اليمنى العليا من الشاشة. سترى ثلاثة أزرار، تصغير، ملء الشاشة وزر إغلاق. انقر على الزر الأوسط مع سهمين لاستعادة النافذة.
يمكنك تخصيص مظهروسلوك Windows في وضع ملء الشاشة.
لفتح إعدادات ملء الشاشة :
اختيار وضع ملء الشاشة
افتراضيًا، عند تبديل Windows إلى وضع ملء الشاشة، يتم تمكين وضع ملء الشاشة الأصلي لنظام التشغيل OS X. وهذا يعني أنه يتم وضع Windows في منطقة Spaces الخاصة به، وعندما تقوم بالتمرير فوق الجزء العلوي أو السفلي من الشاشة، فإن نظام التشغيل يظهر شريط القائمة X أو Dock، على التوالي.
إذا كنت تريد تعطيل مظهر شريط القائمة وDock (على سبيل المثال، عند ممارسة الألعاب أو أثناء العمل مع تطبيقات Windows في وضع ملء الشاشة)، قم بإلغاء تحديد استخدم وضع ملء الشاشة لنظام التشغيل Mac OS X. في هذه الحالة، سيتم تشغيل Windows في وضع Parallels ملء الشاشة. في هذا الوضع، لا يحتوي Windows على جزء Spaces منفصل، ولا يظهر شريط قوائم OS X وDock عند التمرير فوق الجزء العلوي أو السفلي من الشاشة.
تحديد الإجراءات لزوايا الشاشة
تتيح لك زوايا الشاشة النشطة في Parallels الخروج من وضع ملء الشاشة وعرض شريط قوائم Mac OS X وDock.
عند تشغيل Windows في وضع Parallels Full Screen، يتم تمكين الزوايا النشطة لشاشة Parallels تلقائيًا. إذا كنت تفضل وضع ملء الشاشة الأصلي لنظام التشغيل OS X، ولكنك تريد استخدام زوايا الشاشة النشطة في نظام Parallels بدلاً من الميزة المكافئة لنظام التشغيل OS X، فحدد الخيار زوايا الشاشة النشطة.
لتعيين إجراء لزاوية من الشاشة، حدد الخيار المناسب من القائمة المنسدلة المقابلة:
- : حرك المؤشر فوق الزاوية (يجب أن تنحني الزاوية) وحدد خيارًا الخروج من وضع ملء الشاشةسوف يقوم بتبديل VM إلى وضع النافذة.
- إظهار شريط القوائم. عندما تقوم بالتمرير فوق إحدى الزوايا، يظهر شريط قوائم Mac OS X.
- عرض قفص الاتهام: عند التمرير فوق إحدى الزوايا، تظهر لوحة Dock.
ملحوظة.إذا كنت تستخدم نظام التشغيل Mac OS X Snow Leopard ولديك بالفعل إجراءات معينة لزوايا الشاشة في نظام التشغيل هذا، فستسري هذه الإعدادات على الزوايا النشطة للشاشة في وضع ملء الشاشة. لمنع حدوث ذلك، تحتاج إلى إيقاف تشغيل الزوايا الساخنة في نظام التشغيل Mac OS X. راجع تعليمات Mac OS X للحصول على مزيد من المعلومات.
توسيع نطاق نافذة الجهاز الظاهري
باستخدام القائمة التحجيميمكنك اختيار كيفية عرض Windows عند التشغيل في وضع ملء الشاشة:
- عنإذا كان لديك Parallels Tools مثبتًا ولم يتم تثبيت Parallels Tools، فستظل دقة Windows دون تغيير. إذا كان حجمه أصغر من جهاز Mac، فسيظهر Windows على خلفية سوداء. إذا كان هناك المزيد، فسوف تظهر أشرطة التمرير في نافذة Windows.
- تلقائيا.إذا قمت بتثبيت Parallels Tools، فستكون دقة Windows هي نفس دقة Mac. إذا لم يتم تثبيت Parallels Tools، فستظل دقة Windows دون تغيير. إذا كان حجمه أصغر من جهاز Mac، فسيظهر Windows على خلفية سوداء. إذا كان أكثر من ذلك، فسيتم عرض Windows بالكامل وبدون أشرطة التمرير.
- الحفاظ على النسب: بغض النظر عن وجود Parallels Tools، فإن دقة Windows ستبقى دون تغيير. إذا كان حجمه أصغر من جهاز Mac، فسيظهر Windows على خلفية سوداء. إذا كان أكثر من ذلك، فسيتم عرض Windows بالكامل وبدون أشرطة التمرير.
- تمتد: بغض النظر عن وجود Parallels Tools، ستبقى دقة Windows كما هي، لكن نافذة Windows ستمتد لتملأ الشاشة بأكملها.
ضبط الصورة على شاشات متعددة
إذا كانت الشاشة الثانية متصلة بجهاز كمبيوتر Mac الخاص بك، فعند تشغيل وضع ملء الشاشة بشكل افتراضي، يظهر Windows على الشاشة الرئيسية، ويظهر Mac OS X على الشاشة الثانوية.
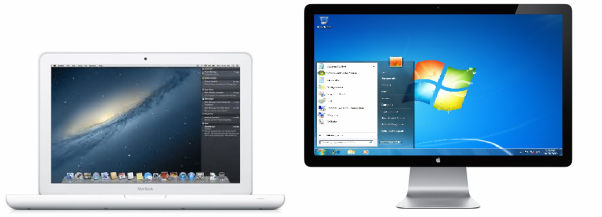
يمكنك اختيار الشاشة التي تريد عرض Windows عليها عن طريق نقل نافذتها إلى الشاشة المطلوبة والنقر فوق أيقونة ملء الشاشة.
لكي يظهر Windows على كافة الشاشات المتصلة، حدد الخيار استخدام جميع الشاشات.

كيفية السماح لنظام التشغيل Windows بتغيير عرض جاما
إذا كنت تستخدم Windows لتشغيل ألعاب الفيديو، فقد يحتاج Windows إلى تغيير إعدادات عرض جاما لجهاز Mac مؤقتًا لعرض التأثيرات المرئية المتنوعة بشكل صحيح. للسماح لنظام Windows بتغيير إعدادات جاما، حدد السماح لنظام التشغيل Windows بتغيير جاما العرض.
ملحوظة.لمنع تغيير إعدادات ملء الشاشة، انقر فوق رمز القفل الموجود أسفل النافذة. بعد ذلك، سوف تحتاج إلى تحديد كلمة مرور المسؤول لإجراء التغييرات.