ماذا أفعل إذا أغلقت المستند دون حفظ. استرجع المستندات غير المحفوظة في Word
هل تعرف الموقف عندما يتجمد فجأة بإحكام بعد عمل طويل في Word نظام التشغيلأو انقطعت الكهرباء ولم يتم حفظ الوثيقة التي كنت تجلس عليها لمدة طويلة؟ بعد لقائها ، يجب ألا تيأس: في معظم الحالات ، هناك فرصة لاستعادة الملف الذي تبحث عنه. لنلقِ نظرة على طريقتين رئيسيتين لحل المشكلة.
وثيقة الحفظ التلقائي
إذا لم يكن لديك الإصدار الأقدم من Microsoft Word ، فإنه يحتوي بالفعل على وظيفة حفظ الملفات تلقائيًا. افتح المحرر مرة أخرى ، واذهب إلى قائمة الملفات ، وحدد "التفاصيل".
في قسم "الإصدارات" ، نجد قائمة بالمستندات المتاحة للاسترداد ، انقر فوق المطلوب واستعدها. بطبيعة الحال ، لإكمال العملية بنجاح ، يجب أن يكون لديك مجموعة مستندات الحفظ التلقائي. للقيام بذلك ، راجع قسم التعليمات الخاص بإصدار Word الخاص بك. عادةً ما يتم تعيين هذه المعلمة في قائمة "ملف" - "خيارات" ، قسم "حفظ".

بشكل افتراضي ، يتم تعيين فاصل زمني مدته 10 دقائق للحفظ التلقائي ، فلا تتردد في تقليله مرتين على الأقل. قم أيضًا بتنشيط الخيار "الاحتفاظ بآخر إصدار تم حفظه تلقائيًا عند الإغلاق بدون حفظ".
نحن نبحث عن مستند في ملفات مؤقتة
هذه الطريقة ليست فعالة مثل الطريقة السابقة وهي أكثر تعقيدًا. يعتمد على حقيقة أنه أثناء العمل على المستندات المفتوحة ، يقوم Word بإنشاء نسخ وسيطة من الملفات في مجلد Windows المؤقت. عادة ، عندما يتم إغلاق المحرر بشكل صحيح ، يتم حذف هذه الملفات ، ولكن في حالتنا قد تظل كذلك.
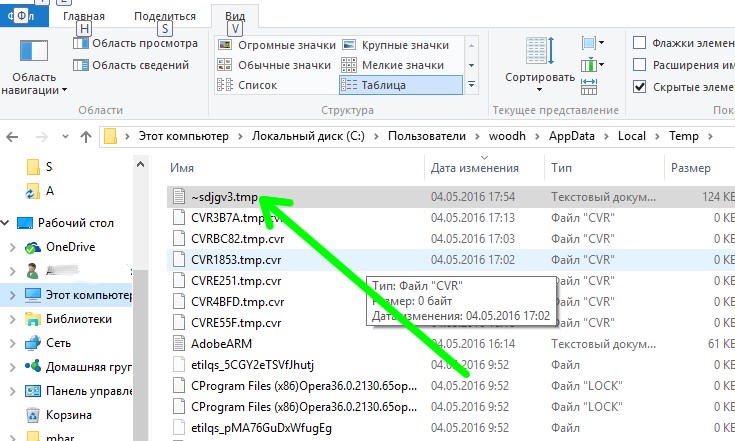
افتح مجلد ملفات Windows المؤقتة وفرزها حسب التاريخ. تحتوي المستندات غير المحفوظة على الامتداد (نوع الملف) ".tmp" وعلامة "~" في بداية الاسم. ابحث عن الملفات التي تطابق مستنداتك ، وحاول نسخها إلى موقع آخر ، وأعد تسميتها إلى ".doc" أو ".docx" وافتحها باستخدام Word. في بعض الأحيان بهذه الطريقة يمكن استعادة المعلومات.
ملاحظة.
نأمل أن تساعدك مقالتنا في حفظ المستندات الإلكترونية المفقودة على ما يبدو.
يوجد طرق مختلفةاستعادة ملفات Word المفقودة. في هذه المقالة ، سننظر في عدة خيارات لإعادة المستندات المختفية دون استخدام برامج الجهات الخارجية.
يمكن أن تكون أسباب فقدان مستندات Word مختلفة: توقف النظام ، وانقطع مصدر الطاقة فجأة ، ونسوا حفظ المستند عند الخروج من البرنامج ، وغيرها. كلهم مزعجون وحتى مؤلمون. ومع ذلك ، لا تنزعج ، لأنه يمكنك إعادة الملفات المختفية.
الطريقة 1: مستند الاسترداد التلقائي في Word
في حالة فشل النظام ، وبعد ذلك تم إجبار Windows على إعادة التشغيل ، سيعرض البرنامج نفسه استعادة المستندات غير المحفوظة. ومع ذلك ، بعد التعطل ، ستعمل وظيفة الاسترداد التلقائي للملفات فقط في المرة الأولى التي تبدأ فيها تشغيل Word.
استعادة:
- انقر نقرًا مزدوجًا فوق رمز Word وافتح مستندًا فارغًا جديدًا ؛
- على الجانب الأيسر من النافذة ، سترى قائمة بالمستندات التي كانت مفتوحة عندما تعطل الكمبيوتر. تحت كل منهم تاريخ ووقت آخر تعديل. حدد المستند الذي تريده ، وانقر فوقه ، وسيظهر النص على الشاشة.
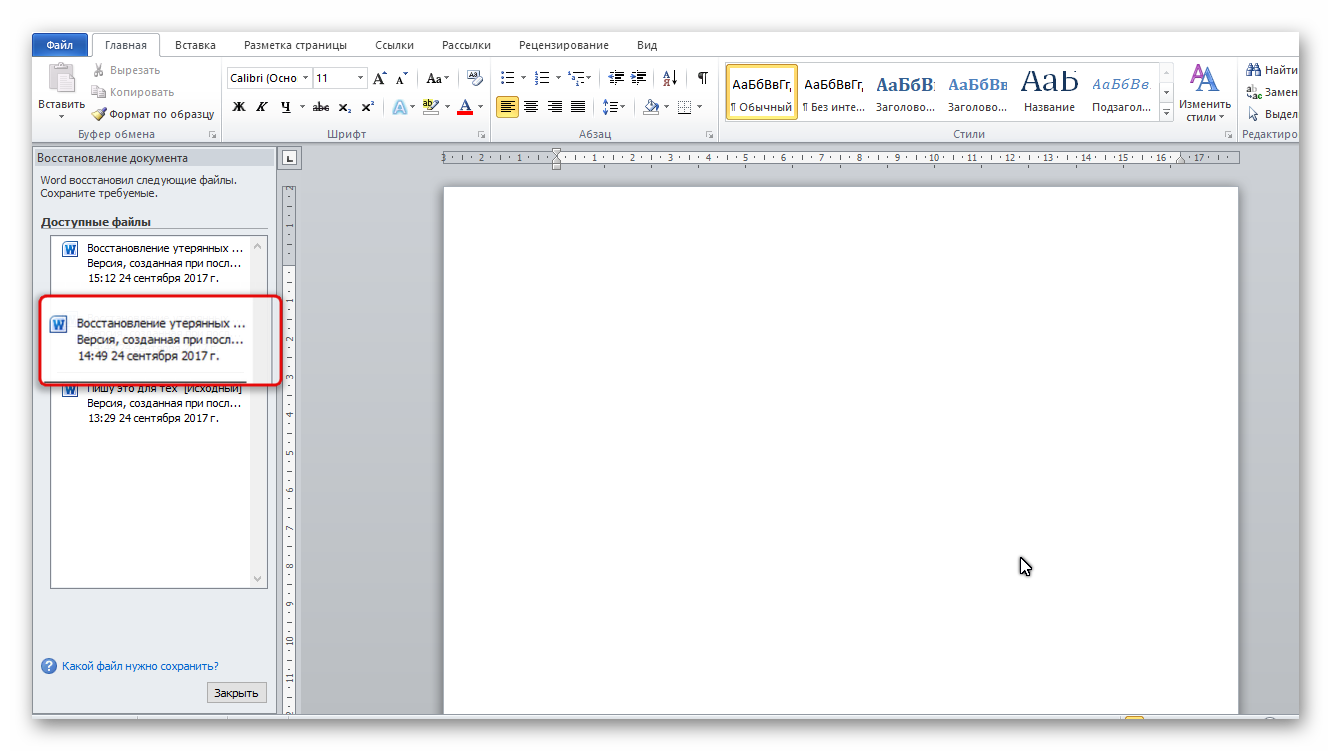
عند إغلاق علامة تبويب القائمة ، سيتم نقل نسخ المستندات إلى سلة المهملات. لكن أولاً ، سيطلب منك النظام تأكيد إزالتها. كن حذرًا ، لأن هذه القائمة تفتح فقط في المرة الأولى التي تدخل فيها إلى محرر نصوص Word بعد حدوث عطل.
الطريقة 2: الاستعادة من مجلد الحفظ التلقائي.
إذا قمت بإغلاق القائمة التي تمت مناقشتها في الطريقة السابقة عن طريق الخطأ ، ولكنك لم تحدد المستند ، وبالتالي لم تقم بإعادة تنشيطه ، فستعمل هذه الطريقة.
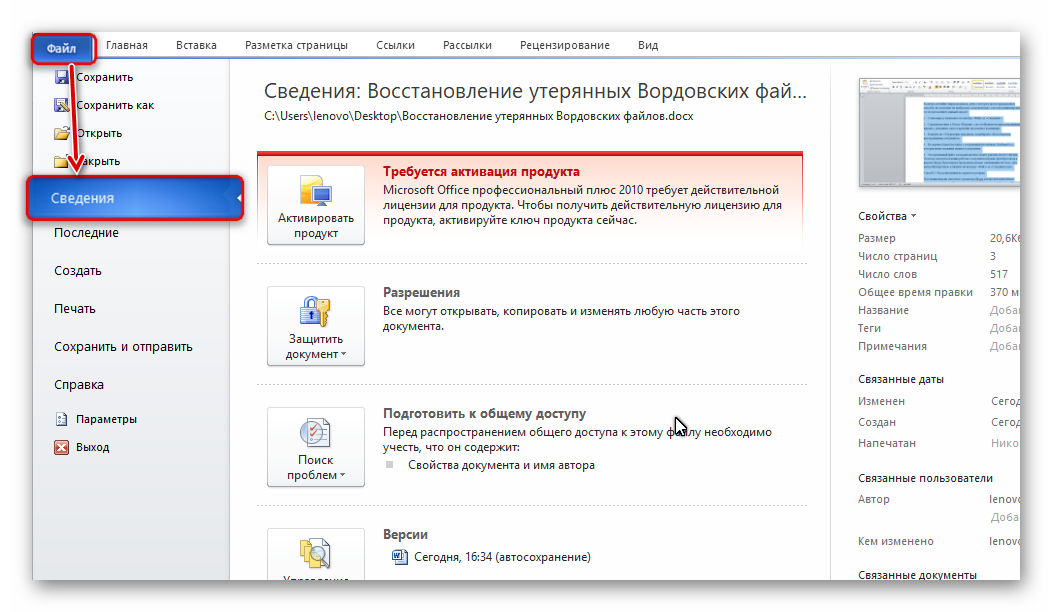
الطريقة الثالثة: الاسترداد من الاحتياطي المخفي.
تقوم أحدث إصدارات محرر نصوص Word بإجراء حفظ تلقائي لجميع إصدارات المستندات على فترات زمنية مدتها 10 دقائق. لهذه الاحتياجات ، يوجد مجلد مخفي ، للانتقال إليه تحتاج إلى القيام ببعض الخطوات البسيطة:

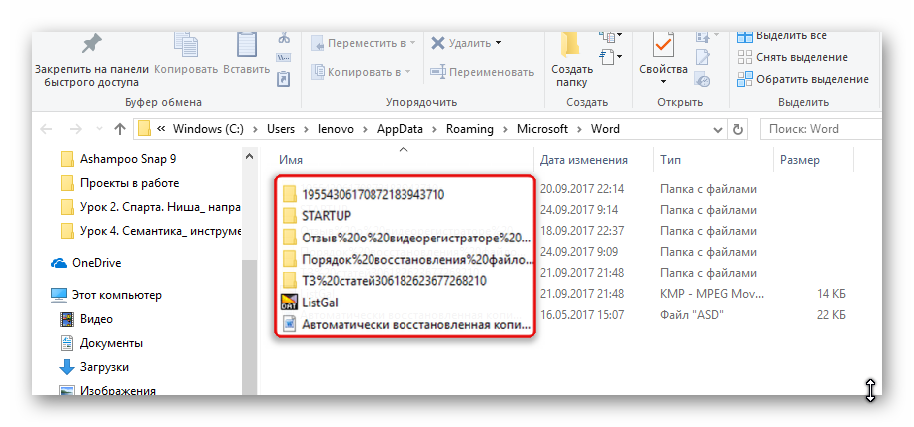
الطريقة الرابعة: الاستعادة من الملف الأصلي.
يمكن أيضًا أن يظل المستند غير المحفوظ في ملف Word الأصلي للنظام ، والذي يقع في خطوتين:
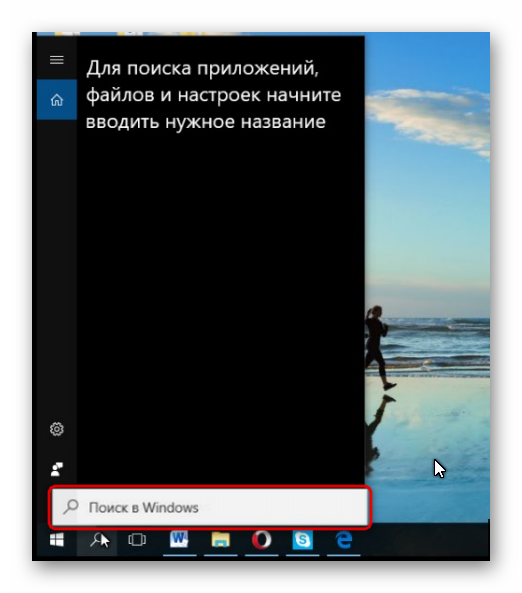
تختلف جميع الطرق الموضحة أعلاه ، ولكن تم تصميم كل منها لمساعدتك في العثور على مستند Word الذي يجب استعادته. واحد منهم على الأقل سيحل مشكلتك بالتأكيد.
هناك قصتان مؤسستان مطبعتان في ذاكرتي إلى الأبد عندما فاتني زر "حفظ" في أكثر اللحظات أهمية. بمجرد أن بدأوا للتو في التحدث إلي ، وفي المرة الثانية كنت في عجلة من أمري لدرجة أنني أنهيت العمل واقفًا عند الكمبيوتر مرتديًا ملابسه بالفعل. تشتت الانتباه وتجاوز السرعة المعقولة يكلف الكثير من الأعصاب.
بالتأكيد ، حدثت كوارث مكتبية مماثلة في حياتك ، وبعد ذلك أردت التنفيس عن المشاعر وإظهار السيارة الغبية التي هي الرئيس في المنزل. بالضبط كما في الفيديو الشعبي القديم.
لكنك قيدت نفسك ، مدركًا أنه في المرة القادمة ، بدلاً من جهاز Mac الأصلي الخاص بك ، ستحصل على بديل استيراد Elbrus. كيف تحمي نفسك من حالة العاطفة ولا تصبح ضحية للعقوبات أضحوكة؟ يكفي أن تعرف أن Word ، على عكس رغبتك ، لا يزال يحتفظ بما قررت رفضه (سواء كان ذلك عن قصد أو عن طريق الخطأ).
افتح نافذة محرر النصوص الرئيسية وانتقل إلى قسم "التفاصيل" الأول. انقر فوق رمز "إدارة المستندات" ، حيث ستجد الوظيفة العزيزة.
انقر فوق خيار "استرداد المستندات غير المحفوظة" ، وبعد ذلك سيتم فتح مجلد خدمة Word أمامك بالعديد من الملفات التي نسيتها بالفعل.
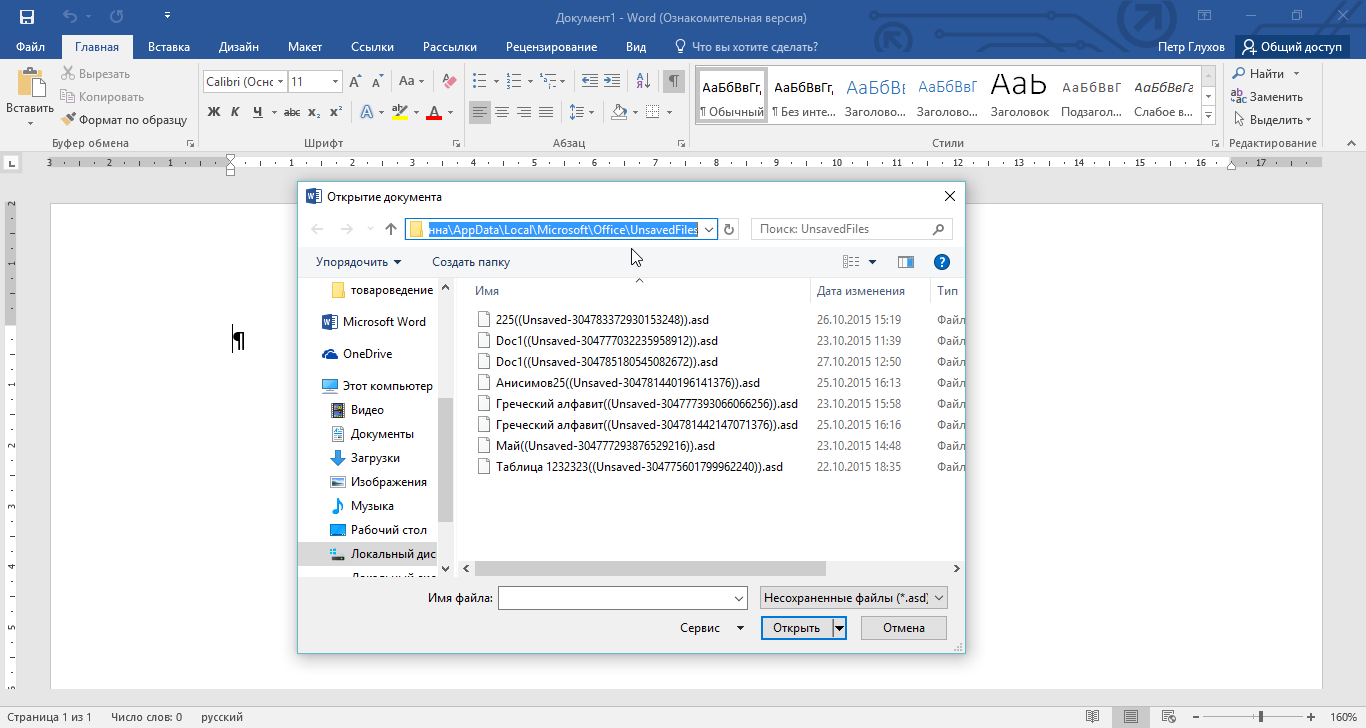
أتمنى أن تكون محظوظًا وأن تعيد المستند بأكمله من النسيان ، وفي أسوأ الأحوال - معظمه. ولكن من المهم أن تفهم أن الحظ لن يبتسم لك إلا إذا تم تحديد خانة الاختيار "الاحتفاظ بآخر إصدار تم حفظه تلقائيًا عند الإغلاق بدون حفظ" في إعدادات البرنامج نفسه. عرض الابتسامة يعتمد بشكل مباشر على الفاصل الزمني للحفظ التلقائي.
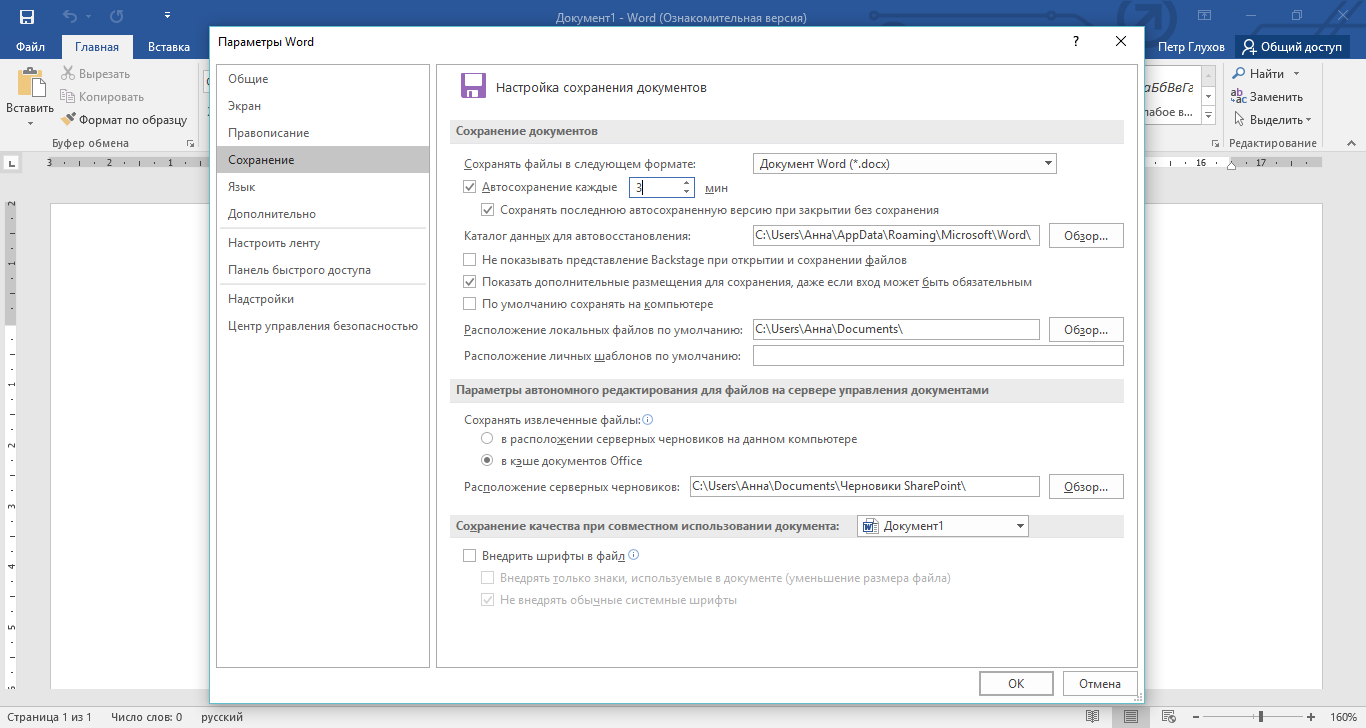
إذا لم أكن مخطئًا ، فسيتم تمكين ميزة الحفظ افتراضيًا. لكن الفاصل الزمني ليس هو الأفضل. أوصي بتقليله إلى 2-3 دقائق.
تحياتي القراء الأعزاء موقع الكتروني ! ليس لديك أي فكرة عما مررت به مؤخرًا! حسنًا ، من الواضح أنني لم أنظر هنا كثيرًا. السبب عادي ، العمل الرئيسي مطول ولا يوجد وقت كافي على الإطلاق ، حتى في بعض الأحيان للنوم بشكل طبيعي. هذه هي الأشهر "الحارة" من سبتمبر إلى أكتوبر بالنسبة للمدرسة. بداية العام ، والتقارير ، والأوراق ، والأكثر فظاعة على الأرجح - هذه خطط!
تخيل الموقف ، لقد تلقيت خمسة دروس ، بالإضافة إلى ذلك ، قمت بالكثير من العمل في قوائم الفصل ، وسلمت 4 تقارير ، وقمت ببعض الأعمال الإضافية وعدت إلى المنزل لمدة ساعة تقريبًا في الساعة 7 مساءً.
وأيضًا قم بإعداد خطط لليوم التالي ، تبدأ الدروس في الساعة 8.00! والآن أنتهي من الخطة الأخيرة في الساعة 23.00 ، لم يعد رأسي يفكر كثيرًا بعد الآن. الخطة جاهزة بالفعل ويبقى حفظها وطباعتها على الطابعة. وماذا أفعل؟ ربما تتذكر أنني بالفعل أستخدم Word 2010. يسألني ما إذا كنت تريد حفظ الملف أم لا؟ وبدلاً من النقر فوق الزر "حفظ" ، انقر فوق الزر "إلغاء"!
بدا لي ببطء أنني فعلت شيئًا خاطئًا ... قبل حوالي 10 دقائق من ذلك ، قمت بإعادة حفظ هذا المستند ، لكن بعد ذلك ، لم أضغط مرة واحدة على الزر المرن العزيز في الزاوية اليسرى العليا. على أمل حدوث معجزة ، أفتح الملف وأرى المستند الأولي أمامي ...
بدون أي مشاعر بالفعل ، بدأت أعتقد أنه لا يزال من الممكن استعادة هذا الملف ، حسنًا ، لا أريد طباعة كل شيء مرة أخرى! أذهب مع طلب إلى الإنترنت الحبيب ويا الله! يا لها من نعمة أنني قمت بتثبيت Word 2010 لنفسي! لقد وجدت الملف واستعدته! هل تريد معرفة العمل؟ يمكن لعبها لبرنامج Word 2007 أيضًا!
كيفية استعادة ملف غير محفوظ
لذا ، أنا أخبرك خطوة بخطوة. إذا كان Word 2010 مثبتًا لديك ، فقم بتنفيذ بعض الإجراءات فقط FILE - LAST - RESTORE SAVE DATA. النقش الأخير موجود في الركن الأيمن السفلي من الشاشة. لن أقوم بعمل لقطة شاشة للصورة ، يمكنك بسهولة العثور على هذا النقش بنفسك. ستفتح نافذة ترى فيها كيفية استرداد ملف غير محفوظ.
إذا كان لديك برنامج Word 2007 ، فسيتعين عليك القيام بما يلي.
1. انتقل إلى المستندات الخاصة بي ، وابحث عن قائمة الخدمة - خيار المجلد. في النافذة التي تفتح ، حدد علامة التبويب عرض وقم بإلغاء تحديد المربع بجوار إخفاء ملفات النظام المحمية (موصى به) وحدد المربع بجوار إظهار الملفات والمجلدات المخفية. بعد ذلك انقر فوق "موافق".
2. انتقل الآن إلى محرك الأقراص المحلي C وحدد المجلد C: Documents and SettingsUserLocal SettingsApplication DataMicrosoftOfficeUnsavedFiles هناك. في هذا العنوان يمكنك العثور على ملفاتك المؤقتة التي لم يتم حفظها.
لحظة واحدة ، إذا كان لديك أكثر من 10 دقائق في خيارات الحفظ التلقائي ، فمن غير المحتمل أن تتمكن من صيد الملف المحفوظ. أنصحك بضبط الحفظ التلقائي بعد 5-10 دقائق.
للقيام بذلك ، اتبع هذه الخطوات في Word 2010:
FILE-OPTIONS-SAVE-AUTOSAVE كل 10 دقائق.
هذه هي الطريقة التي أجبت بها على سؤالي. وآمل أن تجد هذه المقالة مفيدة أيضًا!
الآن أنت تعرف ، في Worde. أعتقد أنك لن تصاب بالذعر مثلي.
وإذا كنت ترغب في دراسة Word 2010 من الألف إلى الياء ، فإنني أنصحك بمشاهدة الدورة التدريبية.
مع خالص التقدير سفيتلانا بوختوياروفا!
تعليمات
لقد عملت في Microsoft Word. أعد تشغيل الكمبيوتر وافتح Microsoft Word. يجب أن يرسل لك البرنامج طلبًا لجميع البيانات غير المحفوظة بتنسيقه. افتح هذه الملفات وابحث عن أكثرها النسخة الكاملةالمستند الذي كنت تعمل عليه قبل الانهيار. سيتم وضع علامة عليه ، بين قوسين ، على أنه "مسترد". احفظ البيانات في مستند آخر بمجرد أن تجد ما تحتاجه.
إذا لم تظهر المطالبة ، فانقر فوق علامة التبويب "أدوات" في نافذة MS Word ، ثم "خيارات". يجب أن تحتوي علامة التبويب "حفظ" على خيار "مواقع الملفات" ، ويجب أن تحتوي على المسار إلى موقع أي ملفات غير محفوظة تم إغلاقها بشكل غير متوقع بسبب فشل في الأجهزة أو البرمجيات. في الإصدار Word 2007 ، يمكنك العثور على هذا المسار من خلال زر Microsoft Office وخيارات Word. يتم تحديد المسار في علامة التبويب "حفظ".
إذا لم تقم بتحديد المربع "حفظ تلقائي كل n دقيقة" ، أولاً ، قم بتصحيح هذا الإغفال بشكل عاجل ، وثانيًا ، حاول استعادة الملف قسرًا. اتصل باللوحة لفتح الملفات ، وحدد المستند المفقود ، ومن خلال النقر على السهم الموجود في الركن الأيمن السفلي من الزر "فتح" ، حدد "فتح واستعادة".
إذا لم يساعد ذلك ، فسيتعين عليك محاولة العثور على الملف واستعادته يدويًا. للقيام بذلك ، ارجع إلى سطح المكتب ، وانقر فوق الزر "ابدأ" وابحث عن عنصر البحث. في البحث ، حدد الخيار "جزء من اسم الملف أو اسم الملف بالكامل" وأدخل * .ASD. اضبط نطاق البحث على جهاز الكمبيوتر وانقر على "بحث". إذا عثر الكمبيوتر على الملف الخاص بك ، والذي سيكون له اسم "اسم المستند المفقود" ، فارجع إلى Word. أدخل فتح المستندات وفي قائمة "نوع الملفات" ، حدد القيمة "كل الملفات (*. *)". من بين قائمة المستندات ، ابحث عن ملفك بالملحق. asd وافتحه. أعد تشغيل الكمبيوتر ، وابدأ تشغيل Word ، وإذا تم عرض المستند على الجانب الأيسر من الشاشة ، فاحفظه على الفور.
ربما لن يساعد ذلك أيضًا. ثم يجب أن تحاول العثور على الملف من بين الملفات المؤقتة ، مع الامتداد tmp. للقيام بذلك ، سيتعين عليك الرجوع إلى البحث على الكمبيوتر مرة أخرى ، ولكن في معلمات الملف ، قم بتعيين * .TMP وعلامات الرتب العسكرية بجوار العنصر "متى تم إجراء التغييرات الأخيرة؟" حدد التواريخ. إذا تم العثور على المستند ، فارجع إلى Word. اتصل بلوحة فتح الملف ، وحدد المستند المفقود ، ومن خلال النقر على السهم الموجود في الركن الأيمن السفلي من الزر "فتح" ، حدد "فتح واستعادة" مرة أخرى.
حتى لو لم يتم العثور على المستند في هذه الحالة ، فهناك أمل - يحفظ الكمبيوتر بعض الملفات المؤقتة ، ويبدأ أسمائها بعلامة التلدة (~). في "البحث" ، قم بتغيير "جزء من اسم الملف أو اسم الملف بالكامل" من * .TMP إلى ~ *. *. وترك نفس التواريخ في تغيير المعلمات ، ابدأ بحثًا جديدًا. مع المستند الذي تم العثور عليه ، يجب أن تفعل الشيء نفسه كما في الحالة السابقة.
كنت تعمل في برنامج آخر لإنشاء المستندات.
افتح Word Pad عبر قائمة "البرامج الملحقة" في قائمة "ابدأ". انقر فوق "ملف" ثم الزر "فتح". أدخل اسم الملف المفقود. عندما يطالبك البرنامج بتحويل الملف ، اختر لا. حدد "حفظ" من القائمة لحفظ الملف المسترد باستخدام الدفتر وانقر على "موافق".
قبل أن تبدأ العمل في Microsoft Word ، تحقق من تمكين وظيفة "الحفظ التلقائي". اختر الوقت المناسب لك الذي سيتم بعده حفظ المستندات والمجلد الذي سيحفظها البرنامج فيه. لا أحد محصن ضد الإخفاقات - اهتم بعملك مقدمًا.
مصادر:
- دعم Microsoft
- كيفية استرداد مستند Word غير المحفوظ
- الاسترداد بعد حفظ وإغلاق مستند Excel
في كثير من الأحيان ، عند العمل في Microsoft Office ، ينسى المستخدمون لسبب ما أو ليس لديهم الوقت للحفظ ملف، والتي كانوا يعملون عليها للتو ، ويتم فقد المعلومات عند إغلاق المستند غير المحفوظ. إذا لم تقم بحفظ ملفوأغلق البرنامج ، هذا لا يعني أن كل عملك قد ضاع - لم يتم حفظه في Microsoft Office ملفيمكن استعادتها.
تعليمات
في Power Point ، سيطالبك البرنامج باستعادة العروض التقديمية غير المحفوظة. ستفتح نافذة جديدة ترى فيها المسودات المحفوظة تلقائيًا. اختيار واحد الحق ملفوافتحه ، ثم حدد خيار "حفظ باسم" من القائمة.
بالإضافة إلى ذلك ، استعادة ملفات ملفيمكنك القيام بذلك عن طريق اختيار قائمة "ملف" و "معلومات" ثم "التحكم في الإصدار". في النافذة التي تفتح ، انقر على زر الاستعادة المستندات غير المحفوظة.
مصادر:
- كيفية استعادة العرض التقديمي
غالبًا ما يتم إنشاء المستندات المهمة في Microsoft Word - ملفات تعليمية وعملية وغيرها من الملفات ، والتي يمكن أن يؤدي فقدانها إلى إلحاق ضرر جسيم بأنشطة المستخدم. ومع ذلك ، في بعض الأحيان تُفقد المستندات غير المحفوظة بعد انقطاع التيار غير المتوقع أو فشل نظام الكمبيوتر أو خطأ في البرنامج أو أي حدث آخر - وفي هذه الحالة يجب استرداد المستند. يحتوي Microsoft Word على العديد من ملفات طرق بسيطةاستعادة المستند.

تعليمات
إذا كنت تعمل باستخدام ملف نصي مخزن على جهاز قابل للإزالة ، فقم بتمكين الإنشاء التلقائي لنسخة محلية من مستند في الوضع البعيد ويتم حفظه ، على التوالي ، أيضًا في الوضع البعيد. للقيام بذلك ، افتح قائمة Word الرئيسية وافتح عنصر "خيارات Word".
حدد علامة التبويب "خيارات متقدمة" وابحث عن قسم "حفظ". حدد المربع بجوار "نسخ الملفات المحذوفة إلى هذا الكمبيوتر وتحديثها عند الحفظ".
إذا كان ملفك موجودًا على محرك أقراص ثابت ، وليس على شبكة أو على وسائط قابلة للإزالة ، فيمكنك ضبط البرنامج على حفظ النسخ الاحتياطية تلقائيًا. إذا قمت بإيقاف تشغيل جهاز الكمبيوتر الخاص بك عن طريق الخطأ أو تعطل البرنامج ، فستتم استعادة مستند النسخ الاحتياطي تلقائيًا.
لإعداد الحفظ التلقائي ، افتح قائمة Word الرئيسية ثم افتح قسم "خيارات Word". كما في الحالة الموضحة أعلاه ، ابحث عن قسم "حفظ" في علامة التبويب "خيارات متقدمة" وحدد المربع بجوار "إنشاء نسخة احتياطية دائمًا" إذا لم يكن موجودًا بعد.
لفتح نسخة احتياطية إذا لم تفتح تلقائيًا ، حدد قسم "ملف" -> "فتح" ، ثم في نافذة "نوع الملف" ، اضبط القيمة على "كل الملفات". في المجلد حيث يوجد المستند الخاص بك ، توجد أيضًا نسخه الاحتياطية ، والتي يتم حفظها بتنسيق wbk. عيّن المجلد المطلوب عرضه كجدول وحدد الملف المطلوب من النوع "نسخة محفوظة من Word".
في حالة تلف الملف ، عندما يتعذر فتحه بالطريقة المعتادة ، استخدم وظيفة الاسترداد - قم بتشغيل البرنامج وحدد خيار "فتح" في قائمة "ملف" ، ثم في المستكشف ، انقر فوق المستند المطلوب. على يمين الزر "فتح" ، انقر فوق السهم وحدد الفئة الفرعية "فتح وإصلاح". اضغط دخول.
يمكنك أيضًا فتح الملف التالف باستخدام برنامج آخر - على سبيل المثال ، بتنسيق HTML أو txt. في هذه الحالة ، سيتم فقد كل التنسيقات ، ولكن سيتم الاحتفاظ بالنص نفسه.
تتوفر بعض الملفات التي لم نحفظها يدويًا على الكمبيوتر ليتم فتحها من القرص الصلب. في معظم الحالات ، يحدث هذا عندما يتم إنشاؤها بواسطة برامج معينة توفر نسخًا احتياطيًا دوريًا.

تعليمات
إذا فتحت أي ملف تم تنزيله من الإنترنت للعرض والآن ، دون حفظه ، لا يمكنك العثور عليه مرة أخرى ، تحقق من مجلد Temp الموجود في الدليل التالي: C: / Documents and Settings / Username / Local Settings / Temp . يحتوي على كل المؤقتة الملفاتالتي استخدمتها في عملية العمل مع المتصفح لفترة زمنية معينة ، حددتها أنت في إعدادات المتصفح. من الأفضل ضبط الوضع اليدوي لمسح بيانات المجلد في الإعدادات حتى لا تفقد المعلومات في المستقبل.
إذا لم تقم بحفظ المستند في Microsoft Office ، فاستخدم ميزة استعادة الملفات التي تم تحريرها مسبقًا. يتم ذلك بسبب حقيقة أن النظام يوفر الحفظ التلقائي الدوري للوثائق. افتح برنامج MS Office الذي كان يقوم بالتحرير ، ثم حدد خيار استرداد المستندات غير المحفوظة (أو المصنفات في Excel).
لعرض الملفات غير المحفوظة التي تم تحريرها في برامج أخرى ، تحقق من قائمة البرنامج الذي تستخدمه للحصول على خيار استرداد البيانات غير المحفوظة. تحقق أيضًا من المجلدات الخاصة بالتخزين المؤقت للبيانات ، والتي قد تكون موجودة في قائمة بيانات التطبيق على محرك الأقراص المحلي ، بعد تمكين رؤية عناصر النظام المخفية في قائمة خيارات المجلد في لوحة التحكم في الكمبيوتر.
إذا لم تتمكن من العثور على نسخ احتياطية من البيانات المحررة غير المحفوظة ، فابحث في القرص المحلي لجهاز الكمبيوتر الخاص بك حسب اسم الملف ، مع تمكين الخيارات المتقدمة لمسح مجلدات النظام وعناصر النظام المخفية. لا تنس تضمين التاريخ التقريبي لإنشاء ملفك. حدد أيضًا الاسم المعطى للملفات الجديدة بواسطة البرنامج الافتراضي الذي تستخدمه.
فيديوهات ذات علاقة
نصائح مفيدة
احفظ الملفات التي تم تحريرها بشكل دوري واستخدم مصدر طاقة غير متقطع.
استعادة مغلقة دون حفظ مستنداتيمكن عمل الكلمة بعدة طرق. كل منهم يستخدمون الآليات المدمجة في النظام ولا تتطلب مشاركة برامج إضافية.
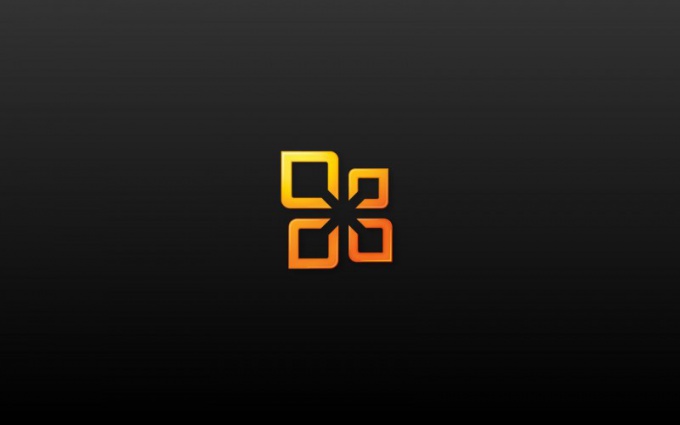
سوف تحتاج
- - مايكروسوفت وورد 2003 أو 2007
تعليمات
حاول العثور على المستند الأصلي. للقيام بذلك ، اتصل بقائمة النظام الرئيسية بالنقر فوق الزر "ابدأ" ، وقم بتنشيط أداة مساعد البحث بالنقر فوق الزر "استخدام المساعد". حدد العنصر "كل الملفات والمجلدات" في مربع الحوار الذي يفتح واكتب اسم المستند الذي تريد استعادته في الحقل المناسب. حدد خيار "جهاز الكمبيوتر" في دليل "مكان البحث" وقم بتأكيد الإجراء المحدد بالنقر فوق الزر "بحث".
أدخل في السطر "جزء من اسم الملف أو اسم الملف بالكامل" الامتداد .doc ، الذي يعتبر نموذجيًا لملفات مستندات Word ، وانقر فوق الزر "بحث" مرة أخرى إذا كنت لا تتذكر اسم الملف.



