Модуль адобе флеш плеер устарел. Кто знает как включить Adobe Flash player в Google Chrome
Как правило, пользователям Chrome нет необходимости самостоятельно загружать новые версии приложения Flash Player. Данный браузер обычно когда становятся доступны новые версии. Таким образом, пользователи всегда имеют последние обновления, и вопрос о том, как обновить флеш-плеер для Гугл Хром, не является злободневным. Для того чтобы увидеть степень обновления браузера, выберите пункт «О Google Chrome» в меню «Сервис» (значок гаечного ключа рядом с адресной строкой Chrome отображает меню «Инструменты»).
Опытные пользователи и разработчики могут также установить конкретную версию приложения Flash Player. Можно включить как функцию предварительного просмотра, так и сразу установить другую версию, а также запустить отладчик версии плеера.
Все существующие разновидности Flash Player, независимо от браузера, служат для запуска многих приложений и контента в Интернете. С версией Flash Player, интегрированной в Google Chrome, у пользователей более нет надобности в отдельной установке плеера, чем обеспечивается удобство работы в Сети. Браузер Chrome автоматически обновляет встроенный Flash Player, чтобы защитить пользователей последними обновлениями безопасности, поэтому вопрос о том, как обновить флеш-плеер на Гугл Хром, должен быть решен установкой автоматических настроек.
Если встроенный в Хром Flash Player отключен, браузер использует сохраненную версию плагина, установленную на компьютере пользователя. Если включено несколько плагинов Flash Player, браузер использует встроенный плеер Flash.

Если вы не являетесь разработчиком, который использует функцию отладки или предпросмотра, Adobe рекомендует использовать Flash Player для Хром, который интегрирован с браузером. В этом случае, когда перед вами встанет задача о том, как обновить флеш-плеер на Гугл Хром, вы сможете решить ее несколькими щелчками мыши.
Если вы решили воспользоваться браузером от Google впервые, вам придется выполнить установку вручную. Для того чтобы сделать это, вам необходимо скачать установочный файл браузера, а также новейшее приложение - Adobe Flash Player десятой версии (если вы используете браузер последней версии).
Итак, в первую очередь вам нужно произвести скачивание и установку Google Chrome для вашего компьютера, а затем запустить этот веб-браузер.
Обратитесь к поисковой системе Google, введите в поисковую строку «Adobe Flash Player», а затем нажмите кнопку, чтобы открыть загрузочную страницу плагина. Она будет определять автоматически, какую версию веб-браузера вы используете, и подберет для вас подходящую версию Flash Player в соответствии с ним, решив вашу проблему с тем, как обновить флеш-плеер на Гугл Хром.

После загрузки подходящей версии этого приложения для Google Chrome, произведите его установку и подождите, пока она будет завершена. После перезагрузки компьютера компонент должен работать.
Как можно увидеть, процесс инсталляции новой версии и задача, как обновить флеш-плеер на Гугл Хром, очень просты для любого пользователя. Данный компонент является необходимым для большинства Интернет-пользователей, поскольку это приложение от Adobe позволяет просматривать все виды флеш-видео в Интернете. Кроме того, вы можете использовать его даже на мобильных устройствах, например, на BlackBerry, Nokia и т.д.
Если вас тоже достали периодические сбои плагина Flash Player в Google Chrome, настоятельно рекомендуем познакомиться с этой статьей! При просмотре различных сайтов, содержащих флеш контент, браузер Google Chrome выдает ошибку плагина Flash Player («The following plugin has crashed: Shockwave Flash » или «Произошел сбой следующего подключаемого модуля: Shockwave Flash ») и аварийно отключается. Причем Chrome-у иногда становится настолько плохо, что его не спасает даже перезапуск процесса chrome.exe, помогает только перезагрузка системы.
Попробуем разобраться с причинами падения Google Chrome из-за ошибок в плагине Flash Player.
Причины возникновения ошибок Flash Player в Google Chrome
Основная причина частых ошибок и сбоев модуля Flash в Chrome – особенности архитектуры браузера. Такие браузер, как Mozilla Firefox, Opera или Internet Explorer используют автономную версию Adobe Flash Player, которую пользователь самостоятельно устанавливает в системе. Google Chrome же имеет собственную встроенную версию флеша, отличающуюся от системной. Данная версия плеера автоматически обновляется вместе с выходом новых версий Chrome.
Проблема заключается в том, что Chrome при запуске обнаруживает и подключает все версии плагинов Flash, найденные в системе. В результате, Chrome начинает видеть две (а иногда и более) версии плагина (собственную и системные), и при открытии флеш объекта может возникнуть конфликт версий Shockwave Flash в Google Chrome, выливающийся в некорректную работу браузера. Т.е. наличие на компьютере несколько браузеров, например Google Chrome, Mozilla Firefox и Opera одновременно, потенциально может быть источником искомой проблемы.
Как отключить часть найденных плагинов Flash в Google Chrome
Чтобы отобразить все версии плагина Flash, найденные в системе и используемые браузером Chrome, нужно в адресной строек браузера набрать chrome://plugins/
, после чего откроется менеджер плагинов Хрома. В нашем случае, было обнаружено две версии плагина.

В правом верхнем углу нужно нажать на кнопку «[+] Details» и отобразится расширенная информация об установленных плагинах.
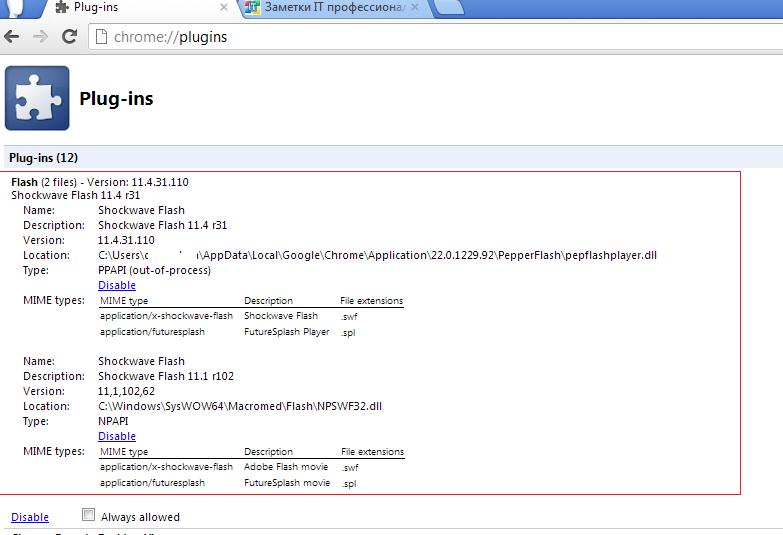
В моем случае первый плагин имеет версию Shockwave Flash 11.4 r31 (путь к нему: C:\Users\winitpro\AppData\Local\Google\Chrome\Application\22.0.1229.92\PepperFlash\pepflashplayer.dll
), второй — Shockwave Flash 11.1 r102 (путь C:\Windows\SysWOW64\Macromed\Flash\NPSWF32.dll
). Из путей к плагину видно – что первый – это тот самый встроенный в Google Chrome плагин Flash, второй – соответственно системный.
От нас требуется вручную отключить один плагинов. Вероятно, лучшим кандидатом на отключение является именно системный плагин, т.к. встроенный в Chrome плагин Flash будет автоматически обновляться при каждом следующем обновлении браузера (которая осуществляется довольно регулярно). С обновлением системного плагина Adobe Flash обычно дело обстоит сложнее. Хотя с точки зрения безопасности, если настроена , предпочтительно оставить самую последнюю версию плагина. В общем, окончательное решение за Вами.
Чтобы отключить один из плагинов Flash в Google Chrome, нужно нажать на кнопку Disable (отключить). Отключенный плагин помечается серым фоном.
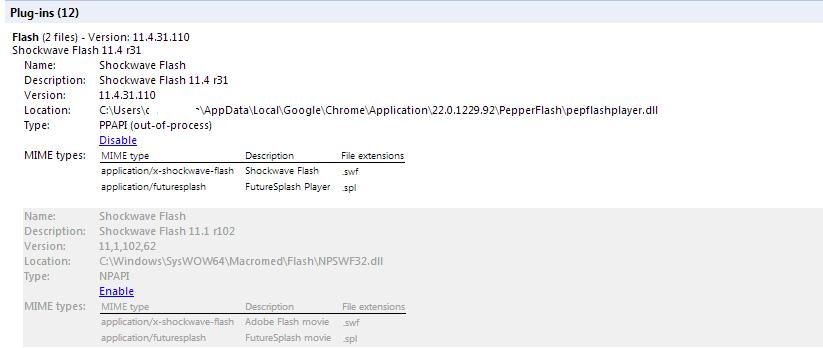
Осталось перезапустить браузер и проверить работу флеша. В том случае, если проблема остается, попробуйте отключить другой плагин и включить первый.
В том случае, если описанная процедура не решила проблемы, выполните также следующий действия.
Попробуйте воспользоваться описанными способами исправления сбоев Shockwave Flash в Google Chrome и прокомментировать результат. Надеемся, у Вас все получилось и данная проблема больше не побеспокоит!
Flash Player – своего рода универсальный плагин, который может включаться практически в любом популярном браузере. Чтобы включить его именно в Google Chrome, необходимо следовать такому порядку действий:
1. Открыть страницу со списком плагинов. С этой целью набираем фразу «Chrome: plugins» в адресной строке самого браузера.
2. Далее в открывшейся странице вы увидите перечень всех плагинов, которые могут работать в Chrome. Если нажать на кнопку под названием «Подробнее», расположенную справа, вы сможете ознакомиться с подробным описанием тех плагинов, которые являются включенными в текущий момент.

3. Затем в представленном списке нужно будет найти Adobe Flash Player и воспользоваться кнопкой «Включить», расположенной прямо под его названием (для отключения необходимо нажать на кнопку «Отключить» соответственно).
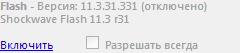
4. Дожидаемся установки плагина.
Если вы выполнили все описанные действия, но никаких внешних изменений в браузере не произошло, то следует просто перезапустить его.
Включить Adobe Flash player в Google Chrome можно достаточно быстро и просто, и при этом не тратить много личного времени.
В этой статье мы поговорим о том, как обновить флеш плеер в браузере гугл хром.
Предположим, что Вы заходите на нужный Вам сайт, содержащий flash элементы. Но вместо того, чтобы получить то, для чего вы пришли на сайт, Вам предлагают обновить adobe flash player, или в некоторых случаях сообщается что флеш плеер не работает и необходимо перезапустить страницу.
Самым простым решением является обновление flash-player, т.к. он уже встроен в браузер, необходимо первым делом проверить актуальность версии браузера.
Для этого, нажмите на «Настройка и управление Google Chrome», наведите курсор мыши на пункт «Справка/О браузере» и из выпадающего меню выберите пункт «О браузере Google Chrome».
В открывшейся вкладке будет произведена автоматическая проверка обновлений браузера и если он уже «старый», то он автоматически обновится. Вместе с ним обновится и adobe flash player в Вашем брузере.
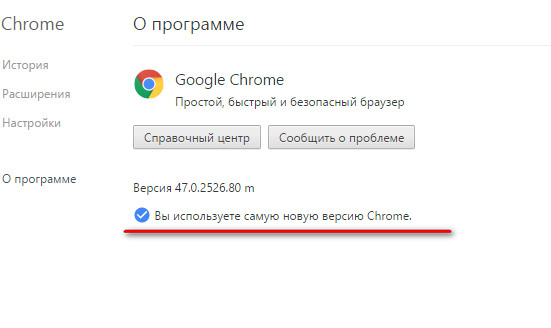
Смоделируем ситуацию: хром обновлен, но нас преследуют все те же проблемы. В этом случае вставьте в адресную строку следующую команду «chrome://plugins» без кавычек.
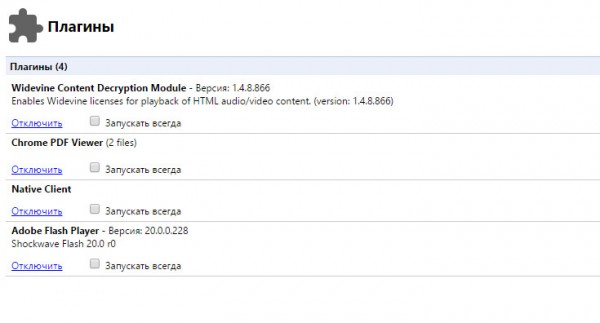
Найдите во вкладке пункт adobe flash player и обратите внимание, возможно там 2 файла, которые могут мешать нам просматривать флеш анимацию. Отключите флеш плеер, тот что имеет более старую версию. С этого момента никаких проблем у Вас не будет.
Технология флеш в Гугл Хроме и других брузерах теряет актуальность. Все больше и больше программистов стараются использовать HTML5 при строительстве сайтов и это –правильно, так как в отличие от adobe flash player, у html5 отличные перспективы.



