Что делать если видео не идут. Не показывает видео на компьютере?
Видеохостинг YouTube на сегодняшний день бьёт все рекорды посещаемости. Едва ли можно найти человека, который не слышал о нём. Однако даже такая популярная площадка не идеальна и порой выходит из строя. Видео не грузится или, к примеру, сайт отказывается загружаться. Причиной неполадок могут так же служить не правильные настройки вашего компьютера. Как исправить эту неприятную ситуацию? Рассмотрим всё по порядку.
Видео не запускаются. Что делать?
Для начала проверьте, установлен ли на вашем устройстве специальный плагин, который отвечает за корректную загрузку и последующее воспроизведение всех видео, а также аудио-файлов на просторах всемирной паутины. Мы говорим о Flash Player, без него вам не удастся наслаждаться просмотром роликов на YouTube. Прежде чем приступать к следующим пунктам, проверьте, установлен ли данный плагин на вашем компьютере. Возможно, его версия устарела и требует обновления. Если у вас нет Flash Player, установите его через сайт разработчика – Adobe и смотрите видео в удовольствие.
Проверяем браузеры
Чаще всего причиной неполадок во время просмотра роликов на YouTube служат неправильные настройки вашего браузера. Разберём каждый из них по порядку и попробуем поменять настройки. Если причина была в этом, то неполадки сразу исчезнут.
Internet Explorer
Старый добрый браузер уже давно утратил свой статус и всё чаще подводит своих пользователей. Случаи, когда видео на You Tube через данный обозреватель отказываются грузиться случаются постоянно. Для того чтобы исправить эту ситуацию, вам нужно:
- зайти в панель «Сервис»;
- найти там пункт, подписанный, как «Свойства обозревателя»;
- нажать «Дополнительно»;
- далее перейти в пункт «Мультимедиа»;
- проверить, активирована ли у вас функции показа изображений и воспроизведения видео. Если нет, сделайте это, поставив галочки в нужных местах.

Opera
Для настройки данного обозревателя вам необходимо перейти в специальную панель «Настройки», после чего нажмите на «Общие настройки» и перейдите в раздел «Расширенные», затем «Содержимое». Здесь вам необходимо активировать специальные плагины и настроить воспроизведение видео-файлов. Для этого нажмите «Включить анимацию».
После произведённых манипуляций обязательно перезапустите компьютер, после чего проверьте, начали ли запускаться видео. Если это не помогло, проблема не ушла, то тогда попробуйте почистить кэш. Это рекомендуется делать регулярно, такая процедура благотворно повлияет на скорость работы интернета.
Mozilla FireFox
С данным браузером, хоть и реже, но все же случаются неполадки. Неожиданно перестают загружаться видео на сайте YouTube. Для того чтобы исправить эту ситуацию и продолжить просмотр роликов, попробуйте прибегнуть к чистке кэша, упомянутой немного выше.
Сделать это можно нажав на «Настройки» и перейдя во вкладку «Дополнительно». Дальше необходимо найти пункт «Сеть», установить там настройки, урегулировать размер кэша, желательно установить показатель минимум 150 мегабайт. После чего нажать «Очистить сейчас». Такие простые манипуляции могут решить вашу проблему.
Прочее
Кроме всего вышеперечисленного видео на YouTube могут не загружаться и по другим причинам. К таким можно отнести заражение вашего рабочего устройства вирусной программой или сбой работы операционной системы. Для начала попробуйте сделать простое действие – просто перезапустите компьютер, вполне возможно, что и этого будет достаточно. После проверьте устройство установленной антивирусной программой, чтобы точно быть уверенным, что все чисто.

Ещё одной причиной плохой работы YouTube может служить плохое интернет-соединение. В этом случае вам нужно обратиться к провайдеру и согласовать этот вопрос, возможно, следует перейти на другой тариф.
Вы всегда можете заранее поставить видео на загрузку, нажав на «Play», затем воспользоваться паузой и дождаться пока ролик полностью загрузиться. Это не всегда удобно, но иногда очень эффективно.
Что делать если сайт YouTube не грузится?
С тем, как действовать, если видео отказывает грузиться, мы разобрались, но вот, что делать, если сам видеохостинг отказывается запускаться. Причин может быть несколько:
- сайт заблокировал ваш провайдер или же админ сети. Для того чтобы проверить, действительно ли в этом причина неполадок, попробуйте зайти на YouTube через анонимайзер — это поможет быстро и незаметно обойти запрет;
- возможно, ваш компьютер заражен вирусом. Проверьте устройство своей антивирусной программой;
- загляните в ваш фаервол, ведь могло произойти так, что YouTube по ошибке попал в список отключенных соединений;
- редко, но всё же случаются аварии на самом видеохостинге и сайт перестаёт работать из-за хакерских атак, аварий или, к примеру, установки новых обновлений.
Не работает YouTube на устройствах Android: видео
Основные причины, почему не грузится YouTube на устройствах Android? Как быстро устранить причины и настроить показ роликов
К сожалению, неполадки с показом роликов, да и самим сайтом YouTube случаются часто. В такой ситуации главное не впадать в панику, а попробовать применить все советы, описанные выше. При четком соблюдении рекомендаций, всё заработает моментально.
Вконтакте
Наверняка вы не раз сталкивались с тем, что видео на компьютере не проигрывается. Это действительно очень распространенное явление. Причин, по которым видео на ПК или ноутбуке не работает, может быть две: отсутствие подходящих кодеков и проблемы с драйверами видеокарты. В данной статье мы рассмотрим оба варианта.
Нет нужного кодека
Каждый медиаплеер (в том числе встроенный Проигрыватель Windows Media), каждый телефон и телевизор совместимы с определенным набором форматов. Чтобы устройство правильно читало ваши файлы, ему необходимы специальные кодеки. Кодеки – это программы для сжатия и воспроизведения медиаданных. Каждый кодек оперирует лишь одним форматом. Отсутствие подходящих кодеков является самой частой причиной того, что не работает видео на компьютере. Чтобы ваш плеер воспроизводил файлы в различных видеоформатах, скачайте c сайта http://www.codecguide.com/ K-Lite Codec Pack – наиболее популярный пакет кодеков. Если вам нужна более подробная информация, ознакомьтесь с нашими инструкциями. В них мы объясняем, что такое кодеки , как выбрать подходящие кодеки и как установить их .
Можно также обновить ваш медиаплеер, т. к. у проигрывателей периодически обновляется список встроенных кодеков. Как это сделать, рассмотрим на примере одного из наиболее популярных плееров – VLC. Чтобы обновить его, запустите плеер, нажмите на кнопку Помощь и выберите опцию Проверить обновления , как показано на рисунке.
Хотите быть уверены, что программный плеер на компьютере или мобильное устройство будет воспроизводить файлы без проблем? Просто сконвертируйте видео в тот формат, который точно поддерживает ваш плеер. Для решения этой задачи идеально подойдет Конвертер Видео от Movavi – он конвертирует файлы во все популярные видеоформаты, включая MKV, AVI, MP4, а также содержит готовые пресеты для смартфонов, в том числе iPhone и Google Nexus, телефонов и планшетов на Андроид и других устройств.
Знаменитый видеохостинг является самым посещаемым сайтом в мире, однако время от времени с его работой могут возникнуть проблемы, причем вызваны они, как правило, не сбоями сайта, а неполадками с персональным компьютером. Поэтому давайте разберемся, почему не показывает видео в "Ютубе".
Не забудьте о проигрывателе
Чаще всего причиной подобных проблем может стать отсутствие необходимого плагина, при помощи которого в Интернете воспроизводятся видео- и аудиофайлы. В таком случае на персональный компьютер необходимо установить Flash Player. С этой целью перейдите на сайт разработчика, которым является компания Adobe.
Выберите версию используемой вами операционной системы и нажмите «Загрузить». После завершения загрузки установите приложение, предварительно закрыв окна активных браузеров.
Почему не показывает видео в «Ютубе»: может быть, дело в обозревателе?
Другой причиной подобных трудностей можно назвать неправильные настройки вашего браузера. Если вы используете Internet Explorer, выполните следующие действия. Зайдите в меню «Сервис», обратитесь к пункту «Свойства обозревателя», перейдите ко вкладке «Дополнительно», а после этого - к «Мультимедиа». Теперь активируйте показ изображений, воспроизведение звуков и анимации, автоматическую подгонку изображений.
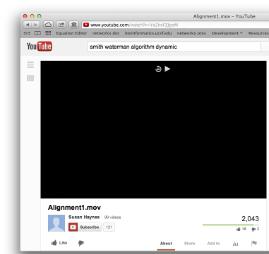
Почему «Ютуб» не показывает видео в браузере «Опера»
Если вы используете обозреватель «Opera», то откройте «Настройки», перейдите к «Общим настройкам», далее откройте вкладку «Расширенные». Выберите пункт «Содержимое», после чего отметьте все флажки: «Включить плагины», «Включить JavaScript», «Включить звук», «Включить анимацию».
После перезапуска обозревателя все должно наладиться, но если все равно не загружается видео на «Ютубе», рекомендуем почистить кэш. Желательно это делать систематически и, кроме того, выставить его размер минимум на 150 Мегабайт.
Лис тоже нуждается в заботе
Иногда долго загружается видео на «Ютуб» и при использовании «Мозиллы». Попробуйте прибегнуть к вышеупомянутой очистке. С этой целью откройте «Настройки», перейдите в «Дополнительные», там отыщите раздел «Сеть». Установите размер кэша, а также нажмите «Очистить сейчас». Если после всех описанных действий вопрос «Почему не показывает видео в "Ютубе"?» остался нерешенным, необходимо полностью переустановить браузер.

Другие причины и нюансы
Также к причинам, которые могут помешать работе видеохостинга, стоит отнести заражение компьютера вирусом и возможный сбой установленной операционной системы. В отдельных случаях может помочь простая перезагрузка персонального компьютера, а также профилактическая проверка системы антивирусной программой. Отдельную сложность может вызвать проблема качества интернет-соединения.
В таком случае нажмите кнопку Play, которая встроена в проигрыватель, а после этого воспользуйтесь «Паузой» и подождите несколько минут. Благодаря этому видеоролик загрузится в кэш, и смотреть его вы сможете без задержек. Также может возникнуть неполадка соединения с Интернетом, которая станет причиной указанной проблемы. В таком случае обратитесь за помощью к вашему провайдеру.
В случае если скорость подключения к сети слишком мала, ее можно увеличить, выбрав другой тарифный план (за дополнительную плату) или воспользовавшись услугами другой компании-провайдера. Также следует проверить, нет ли в компьютере различных неисправностей. Решить подобные задачи намного сложнее, так как они требуют помощи специалиста.
 Сотрудник специализированного сервисного центра поможет произвести тщательную диагностику, а также восстановить работоспособность компьютера. Если это будет необходимо, эксперт полностью переустановит вашу операционную систему, дополнив ее всем перечнем необходимых программ для комфортной эксплуатации компьютера.
Сотрудник специализированного сервисного центра поможет произвести тщательную диагностику, а также восстановить работоспособность компьютера. Если это будет необходимо, эксперт полностью переустановит вашу операционную систему, дополнив ее всем перечнем необходимых программ для комфортной эксплуатации компьютера.
В случае обнаружения аппаратных неисправностей будет проведена замена вышедших из строя комплектующих новыми. Пока мастер еще не пришел, отметим, что обновление «Флеш-плеера», о котором говорилось выше, решает проблемы с «Ютубом» в 90% случаев. А для того чтобы подобные трудности не повторялись в дальнейшем, разработчик предусмотрел возможность автоматического обновления приложения.
Вот мы и рассмотрели, почему не показывает видео в «Ютубе», и какие существуют варианты решения данной проблемы.
Видеопортал Youtube пользуется огромной популярностью среди пользователей сети Интернет. Именно поэтому, когда вдруг почему-то перестает открываться заветная страничка в браузере, начинается небольшая паника: не работает "Ютуб", не загружается страница, не показывает видео и прочее. Как же быть? Почему не работает "Ютуб"? Тому есть несколько причин, а значит, и решений этих проблем тоже несколько.
В смартфоне
На данный момент самыми популярными операционными системами для них являются iOs и Android. Они достаточно разные, хотя и прослеживаются общие моменты. Так, к примеру, из-за небольшой скорости передачи данных (или интернета) и не работает "Ютуб". Да и другие сайты тоже. Поэтому для начала стоит проверить: а открываются ли странички в принципе, есть ли вообще скорость передачи данных? Если загвоздка в этом, то решается все просто. Нужно включить мобильный интернет или подключиться по Wi-Fi к сети, где есть достаточная скорость.
Переполненный кэш
Нередко бывает так, что частое использование приложения, в котором пользователь просматривает ролики Youtube, приводит к полному заполнению памяти. В результате этого и не работает "Ютуб". Приложение просто не в состоянии загрузить что-то новое, поскольку его память уже забита информацией о других видеороликах. Поэтому есть простое решение: нужно зайти в настройки смартфона, перейти ко списку имеющихся программ. Найдя ту, в которой и просматриваются видео с популярного сайта, необходимо стереть все данные и очистить кэш. Перезагрузка смартфона поможет возобновить беспроблемную работу приложения. Метод работает и на устройствах под управлением "Андроид", на "яблочных" гаджетах.
iPad, iPhone, iPod
Иногда бывает так, что пользователи продукции Apple массово начинают задаваться вопросом о том, почему не работает "Ютуб". Ответ чаще всего максимально прост - что-то в приложении пошло не так. Самой распространенной причиной является столь популярный джейлбрек, который так настойчиво ставят предприимчивые пользователи. Все эти ухищрения "как обмануть компанию и использовать устройство на все 100 %" приводят к тому, что и сама операционная система начинает тормозить, и приложения глючат. Не исключение и "Ютуб". Если в гаджете включена функция скрытия каких-то значков на рабочем столе, то в семидесяти процентах из ста отказывает именно популярный видеохостинг. Достаточно в настройках скрывающего приложения проставить галочки напротив "включить Youtube", и все снова заработает. Кстати, обновления тоже нужны. Так, к примеру, примерно два-три раза в месяц официальное приложение Youtube их выпускает для "яблочных" гаджетов. И с каждым разом разработчики стремятся к тому, чтобы исправить свои предыдущие ошибки. Поэтому ставить обновления бывает очень полезно, особенно если "Ютуб" то и дело "вылетает" или глючит. Это же касается и самой операционной системы! Обновления нужны для того, чтобы пользователь мог в полной мере насладится всеми прелестями своего гаджета.
На персональном компьютере
Гораздо сложнее, когда не работает "Ютуб" на компьютере, поскольку причин может быть масса: начиная от браузера и вирусов и заканчивая различными "глюками" и сбоями. Не говоря уже о совсем уж индивидуальных особенностях. Поэтому прежде всего нужно проверить следующее: если не работает "Ютуб" в "Опере", включить другой браузер. Если в нем все прекрасно открывается, значит, дело именно в нем.
Как лечить "Оперу"
Чаще всего не работает "Ютуб" в "Опере" потому, что не включены соответствующие плагины. Это такие микронастройки, которые позволяют загружать ту или иную информацию со страниц в интернете. Для того чтобы включить плагины, необходимо зайти в настройки Opera, перейти в подпункт "Расширенные" и там уже проставить галочки напротив всего, что есть. Кстати, еще одной популярной причиной, почему не работает "Ютуб" в этом браузере, является устаревшая версия последнего. Нужно своевременно обновлять "Оперу", чтобы она работала корректно.
Как лечить Mozilla
Если не работает "Ютуб" в "Мозиле", то в 90 % случаев причина кроется в неустановленных плагинах. То есть их нужно не просто включить, как в случае с "Оперой", а именно загрузить. Сделать это просто, поскольку "Огненный Лис" на панели инструментов уже предусмотрел возможность для пользователей ставить полезные и не очень поднастройки. Плагины нужны те, которые имеют отношение к видео. После установки необходимо перезапустить браузер. Если не работает "Ютуб" в "Мозиле" даже после этого, а показывает черный экран вместо видео, значит, требуется дополнительно еще и обновить флеш-плеер. Обычно надпись об этом высвечивается прямо посреди страницы с роликом.
Загруженность
Перед тем как бросаться в поисковые системы с вопросом: "Не работает "Ютуб"! Что делать, куда нажимать?", стоит попробовать сделать одну вещь. Просмотреть другой ролик. Иногда бывает так, что какое-то очень популярное видео смотрит сразу много пользователей, поэтому вновь прибывшему просто не остается места! Если все ролики загружаются без проблем, кроме какого-то одного, нужно немного подождать. Через некоторое время видео загрузится.
Hosts
Именно в этом маленьком и чаще всего скрытом от любопытных глаз пользователей файлике содержится самая основная информация о разрешенных узлах. Если в него заглянуть, то можно увидеть много различных ресурсов, доступ к которым разрешен в любом браузере персонального компьютера. Поэтому если уж "Ютуб" отказал везде и сразу, то нужно найти файлик Hosts в недрах системы. А он, как говорилось выше, чаще всего скрыт.
Как найти
Необходимо сначала дать всем скрытым файлам и папкам обзор. По умолчанию он отключен. Включается так:
- папка "Компьютер";
- пункт "Упорядочить";
- подпункт "Параметры папок";
- вкладка "Вид";
- галочка "Показывать все файлы и папки".
После этого все, что было скрыто, появится перед глазами пользователя. Правда, скрытые файлы и папки на вид будут бледнее обычных. Найти Hosts можно следующим путем:
- локальный диск с операционной системой (по умолчанию обычно это диск С);
- папка Windows;
- папка Win32;
- папка Etc.
Открывать файл "Хостс" нужно через приложение "Блокнот". Все, что находится ниже надписи "127.0.0.1", можно удалить. После этого настоятельно рекомендуется почистить систему при помощи антивируса, а потом и перезагрузить. Когда все манипуляции проведены, можно заново пробовать включить ролики на Youtube.
Вирусы
Шпионские атаки, вредоносные программы и вирусы нередко блокируют пользователю все то, что он чаще всего использует. И иногда в этот список попадает и популярный видеохостинг. Поэтому после редактирования файла "Хостс" обязательно нужно почистить систему. Если и это уже не помогает, а антивируса нет, то есть один глобальный способ - смена операционной системы с полным уничтожением локального диска. В этом случае вместе с ним "умрут" и все вредоносные программы и вирусы.
За долгие годы развития крупнейший видеохостинг YouTube стал не только местом для развлечений, но и настоящим помощником……….
Каждый раз, когда у нас возникают какие-либо вопросы, мы заходим сюда в поисках ответа………………………….
→ Одной из популярных причин, которую описывают пользователи сервиса, считается черный экран на видео в YouTube.
Давайте, наконец-то, детально разберем эту ошибку , узнаем её причины и предоставим реальное решение ↓↓↓
Не показывает видео: причины и пути решения
В очередной раз зашли на YouTube, но вместо долгожданного видео отображается черный экран. При всем этом звук будет проигрываться в штатном режиме.

Чаще всего эта неисправность наблюдается в браузере Chrome, а также на компьютерах под управлением Windows 10.
Существует множество причин, которые могут вызывать эту проблему: ↓↓↓
- Драйвера . По некоторым причинам могут наблюдаться ошибки в работе драйверов, что приводит к тому, что YouTube не показывает видео и вместо этого наблюдается черный экран.
- Несовместимость ПО . Неполадки могут возникать в различных версиях ОС, браузеров и прочее.
- Низкая производительность . Также проблема возникает на устаревших ПК, особенно, если отключено аппаратное ускорение.
В первую очередь, если YouTube не воспроизводит видео и имеется черный экран, мы советуем выполнить такие действия : ↓↓↓

Устраняем темный дисплей : лучшие методы
Если вы столкнулись с проблемой, что некоторые видео на YouTube не отображаются, а вместо этого вы видите только черный экран – не спешите бить тревогу или пере устанавливать операционную систему… Не Надо..

К вашему вниманию мы подготовили подборку лучших методов , которые позволят устранить неполадку ⇓⇓⇓
Метод 1 . Сбросить настройки браузера
→ Этот метод помогает в 70% случаев , а, в частности, если не воспроизводятся лишь отдельные видео (чаще на браузере Google Chrome).
Суть состоит в том, что нужно сбросить настройки .
→ Это позволит откатиться до того времени, когда ошибок, связанных с аппаратной несовместимостью, не было.
Инструкция:⇓

Метод 2 . Включаем аппаратное ускорение
Функция аппаратное ускорение придется кстати, если используется устаревший компьютер, а также в других случаях.
→ Она направлена на то, что распределить нагрузку между процессором и видеокартой .

Инструкция (актуально только если используется Flash Player !!! ): ↓
- откройте видеоролик, с которым отмечаются проблемы;
- кликните правой кнопкой мыши и выберите пункт «Параметры»;
- активируйте или деактивируйте функцию «Аппаратное ускорение», чтобы оценить работоспособность контента.
Также аппаратное ускорение для декодирования можно активировать непосредственно в интерфейсе браузера: ↓
- необходимо в адресную строку ввести фразу «chrome://flags»;
- вы окажитесь в разделе с экспериментальными настройками;
- теперь активируйте соответствующую функцию.
Метод 3 . Обновить Flash -плеер
Нередко в YouTube наблюдается черный экран, если в браузере используется старая версия Flash-плеера. В этом случае есть еще одно проверенное решение – выполнить обновление утилиты.

В этом случае нужно выполнить такие шаги: ↓
- все процессы выполняются вручную, поэтому откройте браузер;
- в адресную строку введите «chrome://components/»;
- нажмите «Enter» и проверьте свежие обновления для программы в разделе «pepper_flash».
Теперь вы можете перейти к просмотру роликов, как правило, проблема должна устраниться.
P.S — Напомним, чтобы перейти к воспроизведению роликов на YouTube через Flash-плеер, необходимо в браузере.
Для этого я Яндексе найдите и установите плагин Disable Youtube™ HTML5 Player.
Метод 4 . Общие действия
Также к вашему вниманию рады представить еще несколько проверенных способов , которые помогали пользователям решить выше описанную проблему.
Давайте рассмотрим наиболее популярные из них: ↓
- Выполните обновление аудио/видеодрайверов на вашем устройстве;
- Выполните обновление браузера и его компонентов;
- Очистите кэш, а также
Таким образом, в этой статье мы рассмотрели практически все методы, что делать, если на YouTube черный экран. Теперь вы можете продолжать смотреть любимые ролики



