Компьютерная помощь. Как исправить ошибки MEMORY_MANAGEMENT типа "синий экран" (0x0000001A)
C виду страшная, но вполне излечимая ошибка. Страшная, потому-что вызывает «синий экран». А излечимая, потому-что есть несколько решений которые помогают от нее избавиться.
Как правило, после проведения мероприятий описанных ниже, переустанавливать Windows 10 не приходится.
MEMORY MANAGMENT WINDOWS 10 — ошибка и её причины.
Есть несколько основных причин, по которым появляется злосчастный экран смерти. Вот самые распространенные из них:
- Проблема с недавно установленным оборудованием;
- Сбой недавно обновленного драйвера;
- Сидящий в памяти вирус или вредоносная утилита;
- Повреждение системных файлов вирусом или вредоносной утилитой;
- Проблема со старым оборудованием;
Чуть ниже мы попытаемся избавить вас от ошибки MEMORY MANAGEMENT , последовательно выполняя шаги. От Вас требуется лишь внимательность и аккуратность.
Все действия. которые вы производите над Windows и вашим компьютером, вы производите на свой страх и риск, и ответственность несете только Вы и никто другой.
1.0 Проблема с недавно установленным оборудованием
Здесь все просто. Если Вы недавно установили в системный блок или подключили через какой либо интерфейс новое оборудование, самым правильным решением будет отключить недавно подключенное устройство .
Если ошибка вновь появилась, переходите к следующему шагу. А вот если исчезла — скорее всего виной драйвер этого самого оборудования. Его нужно обновить. Как это сделать, вы узнаете чуть ниже.
1.1 Что делать если новых устройств несколько?
В этом случае, отсоединяйте по одному устройству, каждый раз после MEMORY_MANAGMENT ошибки Windows 10. Таким образом вы постепенно выявите устройство которое генерирует сбой.
2.0 Если Вы недавно обновили драйвер
Если недавно Вы обновили драйвер видеокарты, USB-устройства, звуковой карты, вполне возможно что именно новый драйвер стал причиной сбоя.
В этом случае (конечно если обновленный драйвер вам известен) стоит попытаться сделать откат драйвера, т.е. вернуть его предыдущую версию. Это можно сделать через Диспетчер устройств
. Попасть в него просто: нажмите сочетание клавиш
mmc devmgmt.msc
Нажмите
Откроется Диспетчер устройств . Найдите и щелкните правой кнопкой мыши на том устройстве, драйвер которого Вы обновили, и в выпавшем меню кликните пункт Свойства .

Переключитесь на вкладку Драйвер . Обратите внимание на версию и дату драйвера. Это поможет после отката сравнить версии.
В этом же окне есть несколько кнопок: <Сведения> , <Обновить> , <Откатить> , <Удалить> , <Отключить> . Нам нужна кнопка только кнопка <Откатить> , которую мы и нажмем.

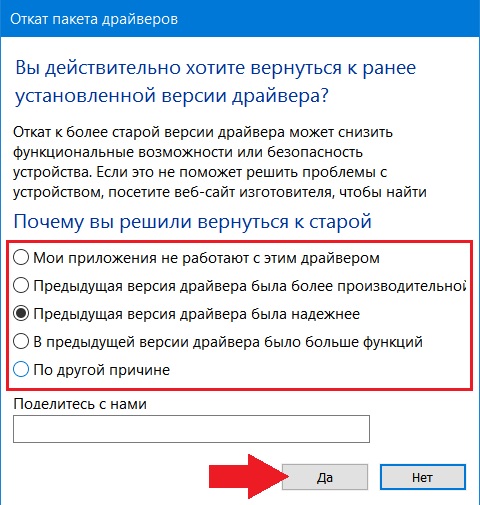
Как только вы нажмете кнопку <Да> , на компьютере начнется активная деятельность. Пару раз может показаться, что компьютер завис (в зависимости от драйвера). Стоит немного подождать, и все восстановится.
О том, что откат прошел, вы никак не узнаете. Единственным признаком того, что все закончилось, будет спокойное состояние компьютера.
Теперь, если взглянуть снова на версию и дату драйвера, можно увидеть что они изменились на более ранние.
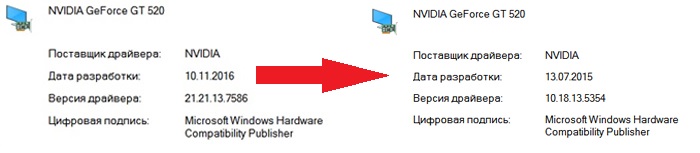
Понаблюдайте за состоянием компьютера. Если ошибка перестанет вас беспокоить, значит все прошло успешно.
2.1 Как быть если нужен свежий драйвер?
Вам стоит подождать пока выйдет новая версия драйвера для Вашего оборудования. Если выход следующей версии драйвера не предвидится — обратитесь за решением к производителю Вашего оборудования. Если оборудование старое, Вы скорее всего получите ответ о том, что оно не совместимо с Windows 10.
3.0 Если вы ничего не обновляли, но Вас преследует Memory Managment ошибка
Если в прошлом примере виной всему был свежий драйвер , то в этом, виновником мы сделаем устаревший . Следовательно если мы откатывали драйвер, теперь нам нужно его обновить.
3.1 Какой именно драйвер необходимо обновить?
На многих уважаемых сайтах, говорится, как выявить сбойный драйвер с помощью эффективных, но сложных действий, и тем самым «попасть в яблочко». Мы же пойдем более простыми шагами, и будем палить мелкой дробью по «воробьям», постаравшись зацепить всех сразу. То есть, обновим все.
Можно обновлять драйвера по одному до бесконечности, но так и не «зацепить» сбойный. Гораздо эффективнее будет использовать так называемый «драйверпак». Драйверпак — это набор свежайших драйверов, собранных в одном пакете. Часто с автоматической установкой.
Сторонники «чистой установки» драйверов, очень часто критикуют такие пакеты за нестабильность драйверов, за модифицированные версии драйверов, за вирусы в составе пакета, и тому подобные недостатки. Критикуют не без причины. Все вышеописанное, имело место быть несколько лет назад .
Сейчас же драйверпаки — программы вышедшие на совершенно новый уровень. Над ними ведется непрерывная работа, Недочеты устраняются. Устраняются и недочеты и баги в официальных драйверах производителей.
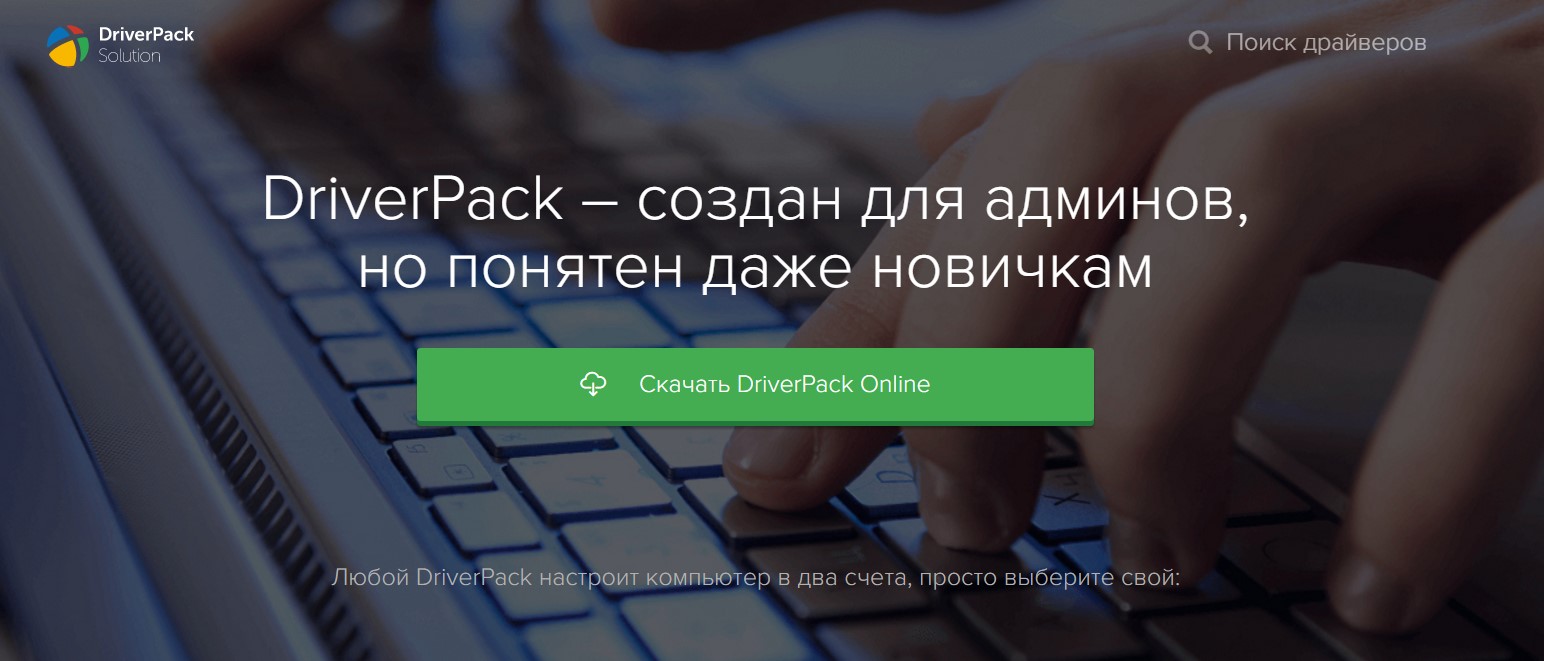
Запустите скачанный файл. Это он-лайн версия пакета. Ее отличие от полноценной в том, что она скачивает только необходимые драйвера во время их установки.
Как только программа проверит конфигурацию оборудования, вам будет предложено, установить все в автоматическом режиме. В этом режиме установятся не только драйвера, но и много сопутствующих программ. Изучите список устанавливаемого ПО.
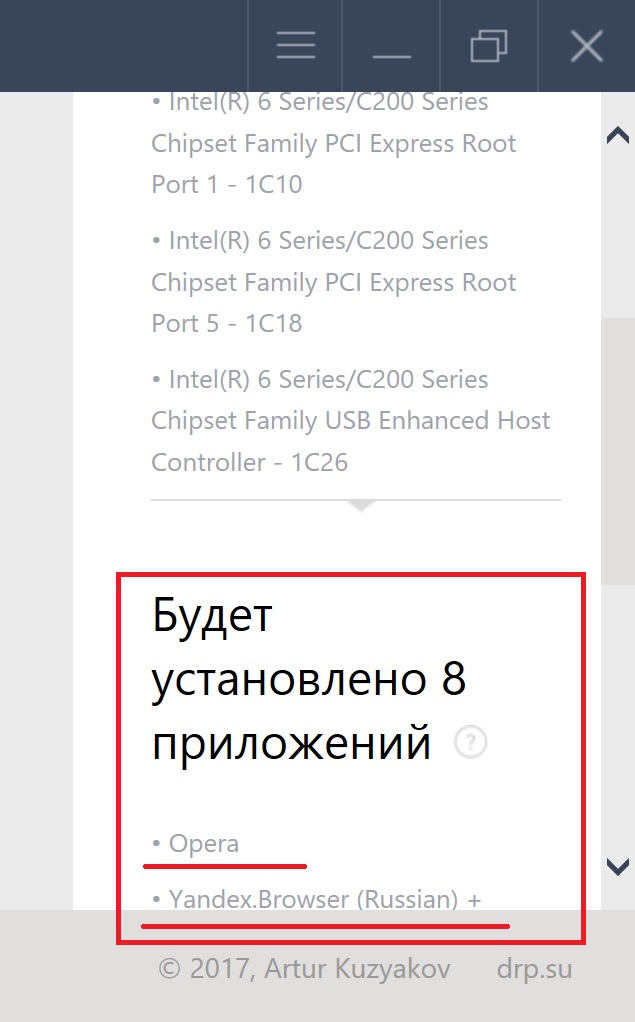
Если такой расклад Вас не устраивает, найдите внизу окна кнопку <Режим эксперта> и нажмите ее. Это позволит все настроить самостоятельно.
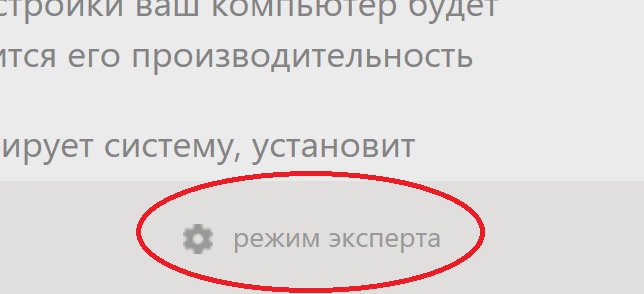
Переключитесь на вкладку выбора ПО для установки, снимите галочки с того, что не хотите устанавливать.
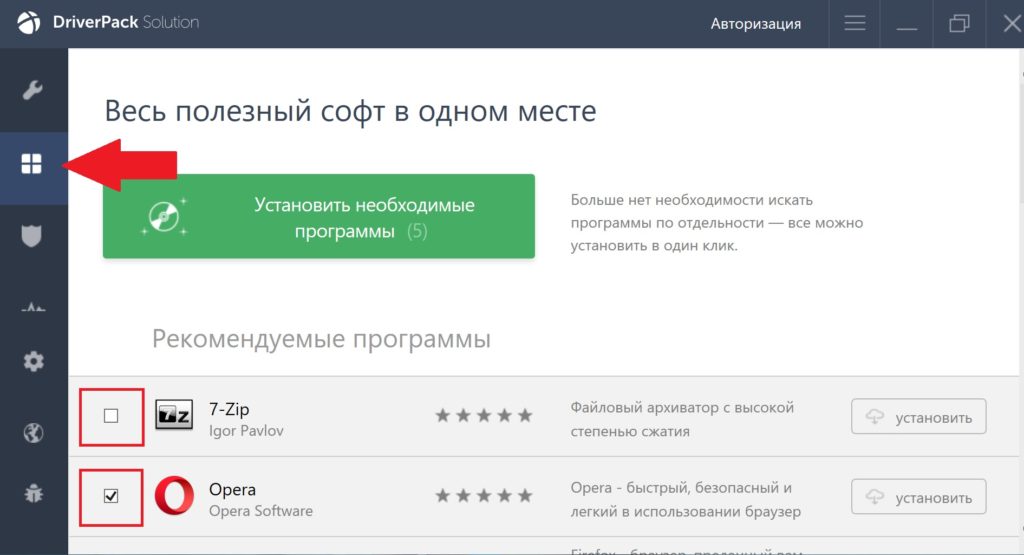
Затем переключитесь снова на вкладку с настройкой драйверов и начните установку.

Данный способ затрагивает и обновляет практически все драйвера. Поэтому, шанс что сбойный драйвер заменен, очень высок. После обновления перезагрузите компьютер.
Данный драйверпак далеко не единственный. Вы можете воспользоваться любым.
4.0 Действия вирусов и вредоносных программ.
Есть вероятность того, что на Вашем компьютере, наряду с программами, сосуществуют и вирусы. Они также могут взывать синий экран MEMORY MANAGMENT.
Даже если у Вас установлен антивирус, полная проверка компьютера вспомогательными средствами не помешает.
Проверьте систему двумя утилитами — Dr.Web CureIT! и Malwarebytes .
Полный процесс проверки и лечения, не уложить и в целую статью. Также рекомендуем ознакомиться со статьей ««. В ней содержится много полезной информации.
5.0 Повреждение системных файлов
Если вирусы уже успели побывать на вашем компьютере, есть вероятность того, что в следствии их деятельности, могли пострадать системные файлы.
Для проверки и восстановления этих файлов, нужно воспользоваться утилитой SFC.
Нажмите

Откроется окошко Командной строки
, в котором вводим следующую строку и жмем
sfc.exe /scannow
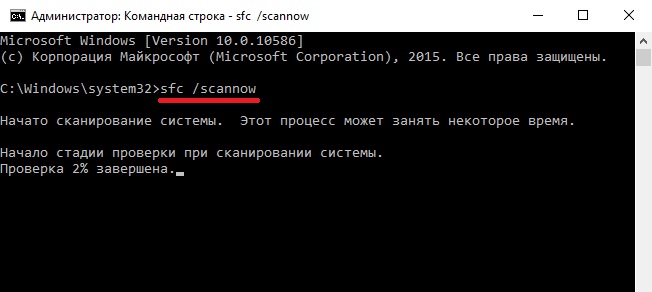
После сканирования, утилита sfc сообщит вам о том были ли найдены поврежденные файлы. После сканирования обязательно перезагрузите компьютер.
6.0 Неисправное оборудование
И еще одна возможная причина появления этой ошибки — неисправное (неправильно работающее) оборудование.
К этому пункту, можно отнести все что угодно — неисправность жесткого диска, оперативной памяти, звуковой платы, материнской платы, видеоадаптера, вообщем практически всего.
Все это оборудование требует тщательной проверки. Процесс довольно сложный и результаты могут быть различны. Какие-то дефекты оборудования удается исправить без замены какие-то нет. Более подробно о диагностике оборудования и об , вы может прочитать в одноименной статье.
Надеемся данная заметка помогла Вам избавится от Memory Managment в Windows 10.
P.S. Если все вышеописанные способы оказались неэффективны, напишите об этом в комментариях и мы расскажем о том, как детально выяснить, какой драйвер дал сбой.
Виндовс 10 – новая операционная система от всеми знакомой нам корпорации Майкрософт. Можно бесконечно перечислять ее достоинства и новые усовершенствованные функции, но проще сказать одно – система идеально становится как на ПК, так на мобильные устройства и подойдет как начинающему пользователю, так и опытному юзеру. Какая бы операционная система не была простая в управлении – от ее лагов и собственных никуда не деться. Чаще всего именно неправильное обращение с системой приводит к тому, что она начинает тормозить, зависать или «жить своей жизнью».
Апогей для неграмотного пользователя – это тот самый синий экран. Если вы видите его перед собой – поздравляем, вы привели систему в нерабочее состояние. Но чтобы полностью убить компьютер нужно нанести ему именно физический вред, а вот любые ошибки системы можно «вылечить», в крайнем случае – полностью переустановить ОС. Что ж, синий экран. Что это за ошибка и что можно предпринять в этом случае?
Признаки и причины системной ошибки
Ошибка MEMORY_MANAGEMENT может дать о себе знать не только лишь появлением известного . Например, у вас может постоянно закрываться окно запущенной программы, система начинает постоянно зависать, самостоятельно перезагружаться, ввод с клавиатуры или движение курсора мыши становится длительным или же компьютер произвольно выключается.
Конечно же, признаком появления ошибки MEMORY_MANAGEMENT является и непосредственно окно с сообщением о ней («The MEMORY_MANAGEMENT bug check has a value of 0x0000001A. This indicates that a severe memory management error occurred» или другие подобные надписи). Ошибка подобного рода возникает после того, как вы установили какое-либо новое ПО или непосредственно в процессе его загрузки. Итак, выскочила ошибка memory management, window 10, как исправить?

Как избавиться от ошибки?
Вспомните, какие драйвера, обновления или программы вы устанавливали за последнее время. Попробуйте переустановить или удалить их вовсе. Если и это не помогло, тогда:
- Восстановите записи реестра;
- Запустите антивирусную программу и проверьте систему на наличие вирусов;
- Попробуйте сделать откат (восстановление системы) до времени, пока этой ошибки не возникало;
- Просканируйте на ошибки винчестер.
Если ошибка не исчезла – попробуйте установить доступные обновления или переустановить программу Windows Operating System, чаще всего именно она инициирует появление ошибки MEMORY_MANAGEMENT. Ну и, в конце концов, сделайте чистую установку Виндовс.
Пользователи операционной системы Windows часто сталкиваются с ошибками синего экрана смерти. Одна из таких ошибок Windows 10 — Memory Management. Как вернуть операционную систему в рабочее состояние читайте в этой статье.
Что это за ошибка?
Memory Management — ошибка, что указывает на конфликт аппаратной и программной части в памяти. Она может проявится во время работы ОС или сразу при загрузке.
Причины
Неисправность появляется по следующим причинам:
- Конфликт или неисправность драйвера.
- Неисправность планки оперативной памяти.
- Неисправность винчестера.
- Устаревшая версия BIOS.
- Активизация вирусного ПО.
- Неверные настройки электропитания.
Как исправить?
Выявление и устранение проблемного драйвера
Для начала нужно выяснить, какой из загруженных в память драйверов, стал причиной ошибки синего экрана смерти:
Важно! При проверке система выдаст синий экран с ошибкой, если обнаружит нарушение при загрузки ПК. Операционная система уйдет на циклическую перезагрузку и не даст войти в систему.
Если произошла ошибка, не паникуйте. После 2 неудачных попыток загрузки ОС подряд, запустится «Диагностика». Если этого не произошло, с помощью загрузочной флешки зайдите в «Дополнительные параметры».
Зайдите в «Диагностика» → «Дополнительные параметры» → «Восстановление при загрузке» → нажмите «Перезагрузить» и выберите «Безопасный режим с поддержкой командной строки» (Safe Mode with Command Prompt).
В открывшейся командной строке пропишите:
- отключение проверки verifier /reset
- перезагрузка компьютера в стационарном режиме shutdown -r -t 0
Совет! Если точка восстановления создана, вы можете просто откатиться к рабочему состоянию ОС. Зайдите в «Дополнительные параметры» → «Восстановление системы» (с помощью точки восстановления) и выберите сохраненную точку для отката.
Теперь нужно открыть файл с результатами проверки. Он находится по пути: C:\windows\minidump
Воспользуйтесь программой . Откройте аварийный дамп памяти, чтобы проанализировать сбойный драйвер. Он выделен розовым цветом.
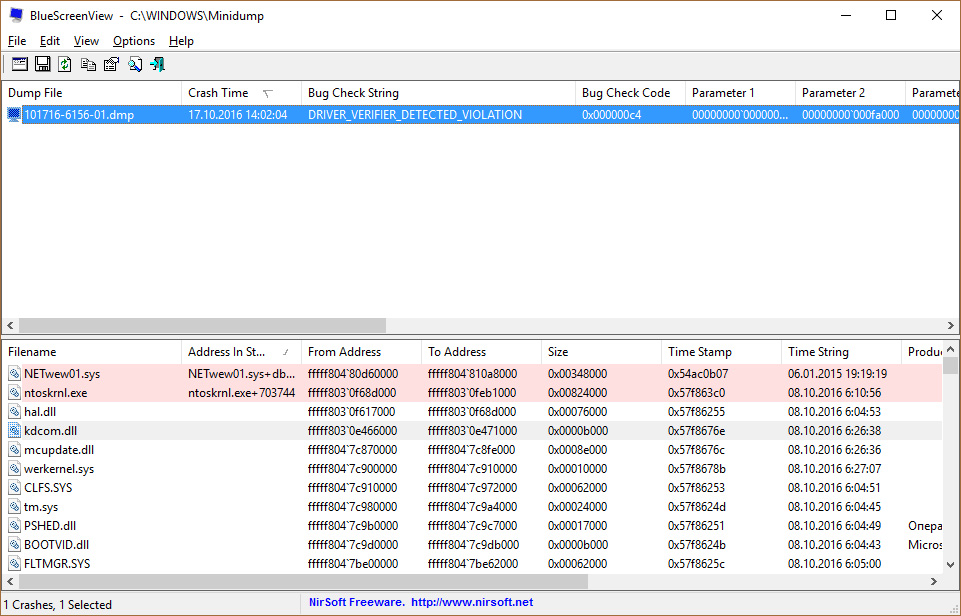
По названию файла с помощью интернет-поисковиков определите, к какому драйверу он принадлежит. Например NETwew01.sys относится к Intel Wireless WiFi Link Driver.
Драйвер, который дал сбой — нужно переустановить вручную, с помощью Диспетчера устройств. Ищите нужный вам драйвер на официальных сайтах разработчиков.
Иногда ошибки MEMORY_MANAGEMENT типа "синий экран", связанные с аппаратным обеспечением, могут быть вызваны повреждением оперативной памяти (RAM). Если вы сталкиваетесь со случайными перезагрузками компьютера, звуковыми сигналами при загрузке или другими неисправностями компьютера (в дополнение к ошибкам BSOD 0x1A), то весьма вероятно, что имеются повреждения памяти. На самом деле, почти 10% падений приложений в ОС Windows вызваны повреждениями памяти.
Если вы недавно добавили новую память в компьютер, мы рекомендуем временно убрать ее, чтобы убедиться, что она не является причиной ошибки MEMORY_MANAGEMENT. Если это действие устранило BSOD, знаичит, это источник проблемы, и, следовательно, новая память либо несовместима с каким-то вашим оборудованием, либо повреждена. В таком случае, вам потребуется замена новых модулей памяти.
Если вы не добавляли новой памяти, на следующем этапе необходимо провести диагностический тест имеющейся памяти компьютера. Тест памяти позволяет провести сканирование на наличие серьезных сбоев памяти и периодических ошибок, которые могут быть причиной вашего синего экрана смерти 0x1A.
Хотя последние версии Windows содержат утилиту для проверки оперативной памяти, я крайне рекомендую вместо нее использовать Memtest86 . Memtest86 представляет собой тестирующее программное обеспечение на основе BIOS, в отличие от других тестовых программ, запускаемых в среде Windows. Преимущество такого подхода в том, что утилита позволяет проверять ВСЮ операционную память на наличие ошибок MEMORY_MANAGEMENT, в то время как другие программы не могут проверять области памяти, занятые собственно программой, операционной системой и другими запущенными программами.
Многие пользователи операционной системы Windows 10 от компании Microsoft в ходе своей работы на компьютере сталкиваются с некоторыми ошибками. Одной из таких ошибок является « » на котором пользователю сообщается о возникшей неполадке в службе Memory Management .
Данная проблема может возникнуть по разным причинам, поэтому в ходе этой статьи я постараюсь рассказать, что можно предпринять, дабы исправить данную ошибку.
Почему возникает ошибка Memory Management ?
Основными причинами возникновения ошибки Memory Management являются:
- 1. Конфликт установленных драйверов.
- 2. Компьютер заражен вирусами.
- 3. Неправильно работающие установленные обновления или наоборот нехватка свежих обновлений.
- 4. Ошибка жесткого или логического диска, на который установлена операционная система.
- 5. Ошибки при работе с реестром.
- 6. Некорректно установленные драйвера на графический адаптер (Intel , Nvidia , AMD и другие).
Как исправить ошибку Memory Management ?
В связи с тем, что ошибка Memory Management может возникать по множеству причин, то предлагаю Вам несколько способов ее устранения. Сначала разберем самые простые способы устранения данной проблемы, а по мере продвижения по статье заденем и более сложные и специфические.
Проверка на вирусную активность
Первым способом устранения данной проблемы будет проверка компьютера на вирусы, которые могут помешать работе системы. Это действие можно выполнить как на установленных платных антивирусах ( , Dr.Web , ESET , Norton и прочие), так и с помощью бесплатных продуктов (Avast , AVG ,Windows Defender и другие).
Но прежде чем проверять компьютер на вирусы рекомендуется обновить антивирус до актуального на данный момент состояния.
В рамках этой статьи я буду использовать стандартный антивирус Windows Defender , который устанавливается вместе с операционной системной Windows 10. Для этого на рабочем столе нажмите на значок Поиска, после введите «Защитник», и откройте приложение «Центр безопасности Защитника Windows »:

После в защитнике заходим в пункт «Защита от вирусов и угроз», далее проверяем наличие обновлений и жмем «Расширенная проверка»:
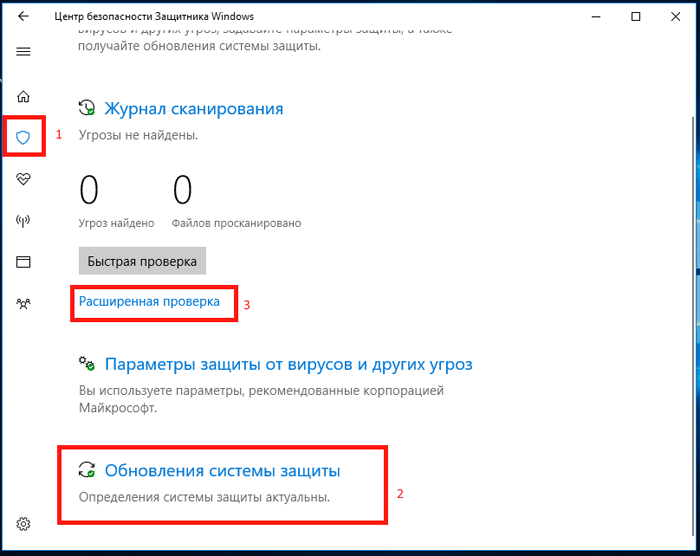
Выбираем тип сканирования и нажимаем «Выполнить сканирование сейчас»:
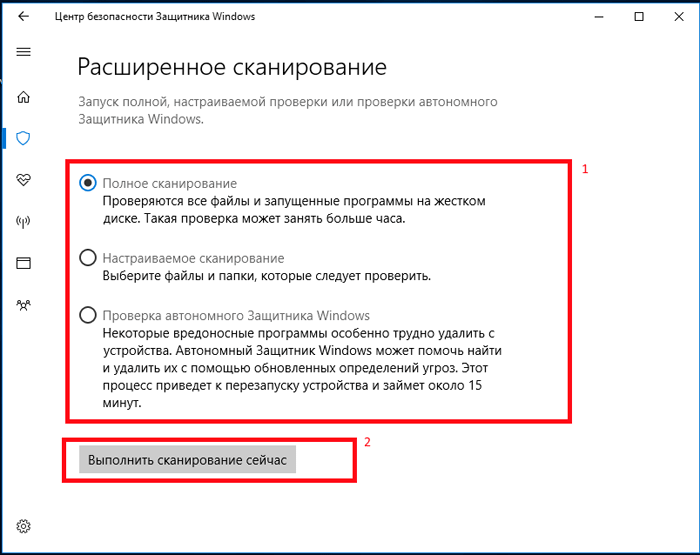
После проведенных действий Ваш антивирус просканирует компьютер на наличие вирусов и устранит найденные угрозы.
Освобождение места на локальном диске
Вторым способом устранения данной ошибки будет . Для того чтобы очистить диск заходим в свойства системного диска и нажимаем кнопку «очистка диска»:
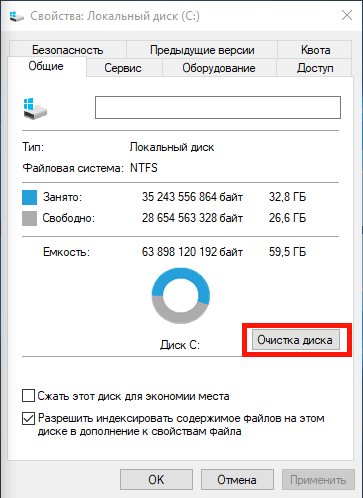
Ставим галочки напротив всех пунктов, нажимает «Ок» и подтверждаем выбор удаления всех файлов:
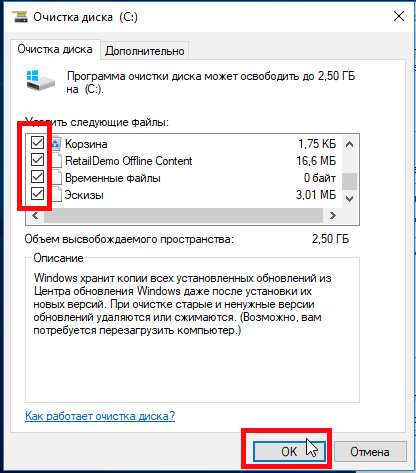
После проделанных действий проверяем, решена ли проблема. Если нет, то переходим к следующему способу.
Обновление драйверов
Третьим способом является обновление драйверов системы. Для этого достаточно скачать актуальные версии драйверов для своего компьютера, либо обновить все драйверы оборудования с помощью специальных программ. Одна из лучших программ в данной области - это « ».
Просто зайдите на официальный сайт этой программы и скачайте либо online версию или, если у Вас нет интернета на данном компьютере, скачайте offline версию данной утилиты и установите позднее.
Восстановление системы
Четвертый способ – это восстановление системы из контрольной точки восстановления. Для этого нажмите на клавиатуре Win (флажок)+R и в панели «Выполнить» введите команду «rstrui .exe » (без кавычек), после нажмите «Ок»:
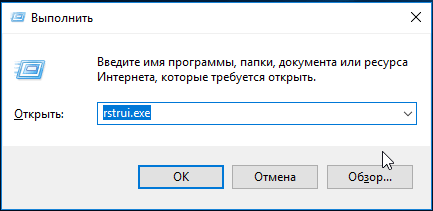
В открывшемся окне «Восстановление системы» нажмите «Далее», выберете точку восстановления и нажмите «Далее», а после нажмите «Готово»:
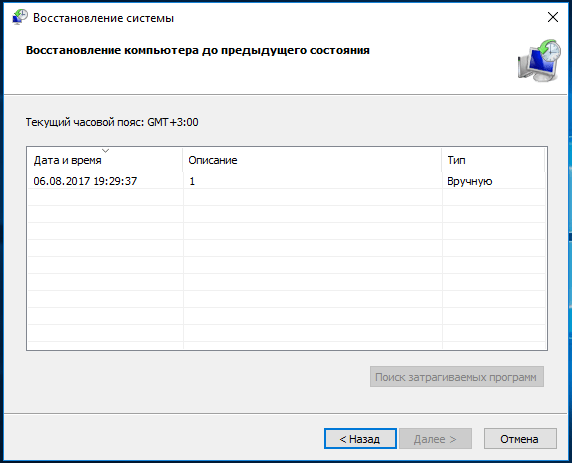
Проверьте, исчезла ли данная ошибка после восстановления системы, иначе можно попробовать восстановиться на более раннюю дату.
Примечание: Если перечисленные способы не помогли решить проблему, то нужно проверить и .



