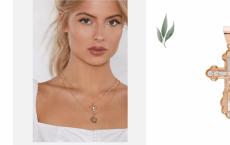آپدیت مودم Mts. سیستم عامل برای مودم MTS در خانه
کسانی که یک مودم USB از MTS خریداری کردهاند و میخواهند اینترنت را راهاندازی کنند، باید MTS Connect Manager را برای ویندوز 10 دانلود کنند. اگرچه MTS همچنان یک دیسک را با مودم اضافه میکند، امروزه درایوهای دیسک بسیار نادر هستند.
ویژگی های MTS Connect Manager
بدون MTS Connect Manager، کار با یک مودم رسمی USB از MTS بسیار دشوار است. حتی اگر دستگاه شما بتواند مودم را تشخیص دهد و مودم های استاندارد را نصب کند، باز هم نمی توانید به طور کامل کار کنید. عملکرد اصلی این ابزار نه تنها شامل خود راننده، بلکه یک پوسته زیبا است که به شما امکان می دهد عملکرد مودم را پیکربندی کنید.شما می توانید از MTS Connect Manager استفاده کنید حتی اگر یک مودم داخلی دارید، یعنی یک اسلات 3G وجود دارد. برای مثال، اگر تبلتی دارید که ویندوز 10 دارد. اگرچه در ابتدا، دانلود MTS Connect Manager برای دارندگان رایانه و لپتاپ با مودم خارجی است.
MTS Connect Manager بدون دومی کار نخواهد کرد. اگر اینترنت را از طریق WiFi در دستگاه های دیگر توزیع می کنید، باید جداگانه دانلود کنید
اکثر دستگاه های جانبی برای کار کردن به درایور یا نرم افزار خاصی نیاز دارند. برای به روز رسانی درایورهای مودم، باید تمام روش های موجود را امتحان کنید.
شما نیاز خواهید داشت
- - دیسک نصب؛
- - دسترسی به اینترنت.
دستورالعمل ها
در دنیای مدرن، اینترنت به سادگی یک چیز ضروری است. اما متاسفانه همیشه نمی توان از اینترنت نامحدود خانگی استفاده کرد. خوشبختانه، توسعه شبکه های تلفن همراه به حدی رسیده است که در بسیاری از مناطق استفاده از اینترنت تلفن همراه بسیار راحت تر است. پوشش شبکه نسل چهارم در حال حاضر در بسیاری از شهرها در دسترس است و شبکه 3G مدتهاست که عملاً عادی شده است. حتی اگر اتصال سیمی دارید، اما مرتب سفر می کنید، اتصال از طریق اپراتور تلفن همراه برای شما موضوعی خارجی نیست.
همه اپراتورهای بزرگ، اعم از MTS، Beeline یا Megafon، با فروش مجموعه ای از تجهیزات در قالب یک مودم همراه با سیم کارت با قیمت مقرون به صرفه، راه حل های سودآوری را ارائه می دهند. اما یکی از بزرگترین معایب چنین پیشنهادهایی این است که چنین مودمی تنها با سیم کارت یکی از اپراتورهایی که در شبکه فروشگاهی آن را خریداری کرده اید، می تواند کار کند. علاوه بر این، اغلب اتفاق می افتد که با گذشت زمان ممکن است تعرفه ها چندان جذاب به نظر نرسند و به سادگی فرصتی برای نصب کارت از اپراتور دیگر وجود ندارد، زیرا کار در شبکه های دیگر مسدود شده است. در این صورت می توانید مودم را برای استفاده در شبکه های هر اپراتور فلش کنید. لازم نیست دستکاری های پیچیده ای انجام دهید، همه چیز بسیار ساده است، فقط به کمی دقت و به معنای واقعی کلمه، چند دقیقه زمان نیاز دارید. پیشنهاد می کنیم دستورالعمل فلش کردن مودم موبایل برای استفاده در شبکه های هر اپراتور را مطالعه کنید.
نحوه فلش کردن مودم موبایل برای هر شبکه - در مقاله زیر
مرحله مقدماتی
ما باید با این واقعیت شروع کنیم که مدل های تقریباً یکسان در نمایشگاه های همه اپراتورها فروخته می شود. بنابراین، دستورالعمل ها برای فلش کردن سیستم عامل هر دستگاه اپراتور، خواه MTS یا Beeline معتبر خواهد بود. همچنین لازم به ذکر است که اکثریت قریب به اتفاق مودم ها ساخت هواوی هستند. در برخی موارد ممکن است با دستگاه ZTE مواجه شوید. از آنجایی که روش کار تا حدودی متفاوت است، ویژگیهای میانافزار مودمهای Huawei و ZTE را بهطور جداگانه بررسی میکنیم.

هواوی
اصلی که هر اپراتور عملیات مودم را در شبکه های شخص ثالث مسدود می کند، نصب سفت افزار اصلاح شده است که عملکرد را در شبکه اپراتور دیگر مسدود می کند. هنگام استفاده از سیم کارت شخص ثالث، پیامی ظاهر می شود که نشان می دهد کار نمی کند. برای حذف این محدودیت، باید نرم افزار زیر را در رایانه خود دانلود کنیم:
- ابزار ویژه ماشین حساب کد IMEI برای دستگاه های Huawei که کدهای بازگشایی ویژه را با در نظر گرفتن کد IMEI تولید می کند.
- سفتافزار اصلی هواوی برای مدل مودم شما که در آن انسداد حذف شده است.
- نرم افزار ویژه برای انتخاب پروفایل اتصال - به عبارت دیگر پوسته نرم افزاری مودم که هنگام اتصال آن به کامپیوتر می بینیم.
ZTE
با مودم های ZTE همه چیز تا حدودی ساده تر است. در بیشتر موارد، شما فقط باید سفتافزار را دانلود کنید، سپس با اجرای برنامه نصب، آن را نصب خواهید کرد. در برخی موارد، باید یک ابزار اضافی برای باز کردن قفل دانلود کنید. پس از این، می توانید از سیم کارت هر اپراتور استفاده کنید.
انتخاب روش سیستم عامل
دو راه برای فلش کردن مودم MTS یا Beeline برای استفاده در هر شبکه وجود دارد: رایگان و پولی. هنگام استفاده از اولین، روش برای تولید کنندگان مختلف کمی متفاوت است. در مورد دوم، این روش متفاوت نیست، زیرا شما از یک برنامه جهانی استفاده خواهید کرد، که به لطف آن امکان باز کردن و فلش مودم از هر سازنده ای وجود دارد. بیایید نگاهی دقیق تر به هر یک از آنها بیندازیم.
روش فلش رایگان
نرم افزار برای مودم های هواوی

نرم افزار برای مودم های ZTE
با مودم های ZTE وضعیت حتی ساده تر است. در بیشتر موارد، فقط کافی است سیستم عامل جدید را نصب کنید، نصب کننده را اجرا کنید و پورتی را که مودم از طریق آن به رایانه متصل است، انتخاب کنید. در برخی موارد، حتی میتوانید تنها با ابزار «Connection Manager» توسعهدهنده مودم، از پس آن برآیید.
روش سیستم عامل پولی
اگر به دلایلی نمی توانید مودم را برای استفاده در شبکه های مختلف به روش قبلی فلش کنید، از گزینه زیر استفاده کنید. تنها عیب آن این است که برای باز کردن قفل آن باید چند یورو بپردازید. اما تقریبا تمام مدل های مودم موبایل MTS یا Beeline پشتیبانی می شوند. این مراحل را دنبال کنید:

نتیجه
فلش کردن مودم موبایل برای سیم کارت های هر اپراتور در واقع خیلی سخت نیست. بازار روسیه به معنای واقعی کلمه مملو از چندین مدل چینی است که پیچیدگی خاصی ندارند. در هر صورت، شما دو گزینه خواهید داشت - هم رایگان و هم پولی. در نظرات از شما می خواهیم به ما بگویید که چگونه مودم خود را ریفلش کردید.
آیا بارها به به روز رسانی سیستم عامل مودم USB خود فکر کرده اید؟ من فکر می کنم که بسیاری از دارندگان مودم های USB دیر یا زود تمایل دارند که سیستم عامل دستگاه را به یک دیگر و جدیدتر تغییر دهند.
و موقعیت هایی وجود دارد که مودم های USB قدیمی خریداری شده در سال 2008 دیگر در سیستم عامل های جدید ویندوز شناسایی نمی شوند. بنابراین، به عنوان مثال، مودم USB من از Beeline، که در سال 2008 خریداری کردم، نمی خواست روی ویندوز 7 نصب شود. بنابراین، مجبور شدم علاوه بر این، به دنبال درایورهای مودم USB قدیمی خود باشم. بعداً فریمور آن را آپدیت کردم و دیگر نیازی به نصب درایورهای اضافی نبود.
امروز سیستم عامل مودم USB ZTE MF626 را به روز می کنیم. روند به روز رسانی سایر مدل های مودم USB از Beeline هیچ تفاوتی با ZTE MF626 ندارد. بنابراین، تمام مراحل توضیح داده شده در این مقاله برای مدل های دیگر نیز اعمال می شود.
آنچه برای به روز رسانی سیستم عامل لازم است
ابتدا باید سازنده و مدل مودم USB را بشناسیم. نحوه انجام این کار را در مقاله مربوطه بخوانید.
پس از اینکه مدل مودم USB خود را پیدا کردید، به وب سایت Beeline بروید و صفحه "مودم های USB و روترهای Wi-Fi 3G/4G" را پیدا کنید، که لینک آن در زمان نوشتن به این شکل بود: لینک دانلود نرم افزار.
1. راهنمای کاربر.
2. دستورالعمل برنامه چشمک زن.
3. فایل به روز رسانی نرم افزار.
ما علاقه مند به فایل سوم "فایل به روز رسانی نرم افزار" هستیم. آن را در رایانه خود دانلود کنید و آن را در هر پوشه ای از حالت فشرده خارج کنید. پس از این، می توانیم فرآیند به روز رسانی سیستم عامل را شروع کنیم.
به روز رسانی سیستم عامل
مودم USB خود را به رایانه خود وصل کنید و اگر برای اولین بار به آن متصل می شوید، منتظر بمانید تا دستگاه نصب شود. اگر نصب قبلاً کامل شده باشد، تمام درایورهای لازم قبلاً نصب شده اند.
اگر پنجره برنامه مودم USB را باز دارید ببندید و به پوشه ای با آرشیو بدون بسته بندی که قبلا دانلود کرده بودیم بروید.
1. فایل زیپ نشده را اجرا کنید PSTW_DL_HOMEMF626V1.0.0B02.exe" پس از آن برنامه به روز رسانی سیستم عامل از حقوق مدیر درخواست می کند. اجازه اجرا به عنوان مدیر؛
2. پس از اینکه برنامه گزارش داد که برای نصب آماده است، روی دکمه "" کلیک کنید (شکل 1):
فرآیند به روز رسانی سیستم عامل شروع می شود، که طی آن درایورهای دستگاه قبلی حذف می شوند و پنجره برنامه به طور خودکار باز می شود. مودم USB Beeline».
پس از اتمام نصب، پنجره مربوطه ظاهر می شود (شکل 2):

پس از آن، نسخه قبلی برنامه نصب شده را حذف نصب کنید. مودم USB Beeline"، ابتدا مودم USB را از کامپیوتر جدا کرده و سپس کامپیوتر را مجددا راه اندازی کنید. پس از راه اندازی مجدد، می توانید از مودم USB استفاده کنید.
این فرآیند به روز رسانی سیستم عامل مودم USB Beeline را تکمیل می کند.
نتیجه گیری
بنابراین، نحوه به روز رسانی سیستم عامل مودم های USB را از Beeline یاد گرفتیم. با انجام این کار، مطمئن شده ایم که مودم USB قدیمی روی نسخه های جدید ویندوز بدون نصب درایورهای اضافی کار می کند.
امروزه بسیاری از شهروندان از مودم های ADSL برای سازماندهی دسترسی به اینترنت استفاده می کنند. به لطف عملکرد مودم های ADSL، کاربران بالقوه اینترنت این فرصت را دارند که دسترسی پرسرعت به شبکه داشته باشند. البته این فرصت تمام راحتی و راحتی کار در شبکه را تعیین می کند. در همین حال، سازندگان مودم هایی از این نوع، به طور مداوم در حال بهبود کنترل نرم افزاری (کد نرم افزاری) هستند تا بتوانند به بالاترین عملکرد ممکن تجهیزات خود دست یابند.
به طور خاص، می توانید مودم ADSL DSL-2500U را که در لیست رایج ترین تجهیزات شبکه در بین کاربران اینترنت قرار دارد، استفاده کنید. از زمان عرضه این مدل تا زمان نگارش این مقاله، کد نرم افزار کنترلی دستگاه هشت بار به روز رسانی شده است. در این راستا، لازم به ذکر است که هر یک از این بهروزرسانیها، تغییراتی در تعدادی از پارامترها به همراه دارد که بر این اساس، بر کیفیت عملکرد مودم تأثیر میگذارد.
بنابراین، اگر کاربر علاقه مند به به روز رسانی به اصطلاح فریمور مودم خود باشد، می تواند این کار را خودش و به سادگی انجام دهد. در این مورد، اولین کاری که باید انجام دهید این است که نسخه سیستم عامل فعلی مودم را تعیین کنید. این را می توان با ورود به اتاق کنترل تنظیمات مودم انجام داد. با روشن بودن مودم می توان وارد اتاق کنترل شد. برای انجام این کار، باید یک مرورگر بر روی رایانه خود راه اندازی کنید و آدرس شبکه 192.168.1.1 را در نوار آدرس وارد کنید. فرمی برای وارد کردن اطلاعات شناسایی باز می شود. به طور پیش فرض، داده ها با موارد زیر مطابقت دارد: نام کاربری - مدیر، رمز عبور - مدیر. پس از ورود به سیستم کنترل، پنجره ای با یک جدول در مقابل کاربر باز می شود که حاوی اطلاعاتی در مورد نسخه فریمور است. پس از تصمیم گیری در مورد نسخه سیستم عامل، باید به منبع فنی رسمی D-Link /DSL-2500U_BRU_D/Firmware/ مراجعه کنید و آخرین نسخه سیستم عامل را برای مدل مودم مورد استفاده کاربر دانلود کنید. آرشیو دانلود شده در بدنه خود حاوی خود فایل سیستم عامل است (در رابطه با DSL-2500U، این DSL-2500U_BRU_D_RU_1.58_08262010 است) و یک فایل پیکربندی (default.cfg). اکنون می توانید مستقیماً به روند به روز رسانی کد برنامه (سیستم افزار) بروید.

برای به روز رسانی سیستم عامل به آخرین نسخه، باید دوباره وارد اتاق کنترل مودم شوید؛ نحوه انجام این کار در بالا در متن نشان داده شده است. در حساب کاربری، تب های مدیریت - به روز رسانی نرم افزار را انتخاب کنید. پنجره ای برای انتخاب یک فایل سیستم عامل باز می شود، جایی که با استفاده از دکمه "Browse" باید مسیر پوشه ای را که فایل این سیستم عامل در آن قرار دارد، مشخص کنید، در این مورد فایل DSL-2500U_BRU_D_RU_1.58_08262010. مرحله بعدی فعال کردن دکمه Update Software است که درست در زیر قرار دارد. پس از این، باید منتظر بمانید تا فرآیند به روز رسانی کد نرم افزار تکمیل شود و مودم راه اندازی مجدد شود. کل عملیات تقریباً دو تا سه دقیقه طول می کشد. پس از اتمام عملیات، می توانید به مرحله بعدی بروید - به روز رسانی پیکربندی. برای این کار، تب Mamagment - Setting - Update را از منو انتخاب کنید. باز هم با استفاده از browse مسیر فایل پیکربندی مشخص شده و با دکمه Update Setting فعال می شود. زمان به روز رسانی نصب نیز تقریباً دو تا سه دقیقه است. مرحله نهایی به روز رسانی سیستم عامل، بازنشانی پارامترهای مودم به تنظیمات پیش فرض خواهد بود. برای انجام این کار، از زبانه های منو مدیریت - تنظیمات - بازیابی پیش فرض استفاده کنید. همه. فرآیند به روز رسانی را می توان کامل در نظر گرفت. حالا باید پنجره مرورگر را ببندید، حدود دو دقیقه صبر کنید و دوباره مرورگر را راه اندازی کنید. مجددا وارد حساب کاربری خود شوید و مودم را مطابق دستورالعمل ارائه دهنده اینترنت پیکربندی کنید.

این توصیه ها برای به روز رسانی سیستم عامل مودم های ADSL در رابطه با یک مدل مودم خاص، یعنی DSL-2500U توضیح داده شده است. با این حال، خود این اصل در مورد سایر مدل های سری ADSL نیز صدق می کند. در اصل، تغییر سیستم عامل مودم به هیچ وجه ضروری نیست، اما توصیه می شود، زیرا از این طریق می توان نه تنها پارامترهای عملکرد مودم را برای بهتر شدن تغییر داد، بلکه عملکردهای خدمات اضافی را نیز به دست آورد.