Kako otvoriti Adobe Flash. Kako riješiti poruku "Kliknite desnom tipkom za pokretanje Adobe Flash Playera".
upute
Prvo biste trebali instalirati Flash Player. Program možete pronaći i preuzeti na Internetu. Flash Player je potpuno besplatan. Nakon preuzimanja ove komponente, trebate je instalirati. Prije instalacije zatvorite sve aktivne internet preglednike. Za početak instalacije jednostavno dvaput kliknite lijevom tipkom miša na preuzetu datoteku. Proces instalacije programa trajat će samo nekoliko sekundi.
Nakon završetka, vidjet ćete dijaloški okvir koji vas obavještava da je program uspješno instaliran. Flash Player je sada integriran u vaše internetske preglednike. Nema potrebe da se ova komponenta pokreće zasebno. Radi automatski. Čim otvorite aplikaciju koja zahtijeva Flash Player, ona će se pokrenuti.
Može se dogoditi da se nakon nekog vremena aplikacija Flash Player prestane pokretati. To znači da program treba ažurirati. Postoji nekoliko načina za to. Prva metoda je automatsko ažuriranje. Kada se od vas zatraži da ažurirate Flash Player nakon pokretanja internetskog preglednika, odaberite opciju "Ažuriraj". Zatim pričekajte da se završi proces preuzimanja najnovije verzije programa.
Nakon toga odaberite opciju "Pokreni ažuriranje". Preglednik bi se trebao automatski zatvoriti. Ako se to ne dogodi, morate ga sami zatvoriti. Kada instalacija završi, možete pokrenuti preglednik. Verzija programa je ažurirana.
Ako se dijaloški okvir sa zahtjevom automatsko ažuriranje Flash Player se ne pojavljuje, možete sami ažurirati program. To se može učiniti vrlo jednostavno. Preuzmite s interneta Najnovija verzija aplikacije. Zatim ga jednostavno instalirajte kako je gore opisano. Ne zaboravite zatvoriti internetski preglednik prije instalacije. Nakon instalacije bit će integriran u vaš preglednik nova verzija Flash Player programi.
Danas na internetu možete pronaći bilo što, uključujući igrice za svačiji ukus. Ali ne znaju svi što učiniti s tim čudnim datotekama preuzetim s torrenta.
upute
Igre na internetu najčešće su u obliku slika virtualnih diskova i za njihovo korištenje potreban vam je virtualni DVD. Za izradu virtualnog pogona koriste se mnogi programi, ali najpopularniji među njima su Daemon Tools i Alcohol 120%. Mogućnosti oba programa su približno iste, ali prvi se distribuira besplatno, pa vam savjetujem da se odlučite za njega.
Preuzmite instalacijsku datoteku programa odavde: http://www.disc-tools.com/download/daemon, zatim ga pokrenite i slijedite upute. Izaberi besplatna opcija. Nakon Tijekom instalacije, računalo se mora ponovno pokrenuti kako bi se novi pogon pojavio u sustavu.
Sada imate novu ikonu s munjom u traci, pored sata. Kada kliknete desnom tipkom miša na njega, pojavit će se izbornik Daemon Tools, gdje možete pristupiti postavkama programa, kao i stvoriti vlastiti direktorij slika, snimiti slike na disk i još mnogo toga. Ako kliknete lijevom tipkom miša na ikonu, pojavit će se samo dva retka. Kliknite na donji, gdje je naznačeno slovo pogona i piše "Nema podataka". U izborniku koji se otvori pronađite sliku igre na vašem tvrdom disku. Ako program ne vidi sliku, najvjerojatnije ima drugačiji format od onog odabranog prema zadanim postavkama. Da biste to promijenili, odaberite "Sve datoteke" iz izbornika "Vrsta datoteke". Sada pronađite svoju sliku i kliknite "Otvori".
Nakon Ova će slika biti u virtualnom pogonu i s njom se možete ponašati kao s običnim diskom za igru. Ako ste onemogućili automatsko pokretanje s diska, idite na "Moje računalo" i dvaput kliknite na pogon sa slovom koje je dodijeljeno virtualnom DVD-u. Na disku pronađite datoteku autorun.exe ili setup.exe i pokrenite jednu od njih. Zatim slijedite upute za instaliranje igre.
Kako biste uklonili sliku s pogona, kliknite na ikonu Daemon Tools u traci i odaberite "Unmount all drives".
Ponovno pokretanje zatvoreno program u operativnom sustavu Microsoft Windows možete dvaput kliknuti na njegovu ikonu, no pokretanje skrivenog programa zahtijevat će stvaranje posebne WSH datoteke ili uključivanje dodatne softver.

upute
Odredite zadatke skrivenog načina pokretanja odabrane aplikacije - odsutnost ikone u traci, neprikazivanje gumba na programskoj traci itd.
Koristite mogućnosti WHS-a za izradu specijalizirane JS skripte koja vam omogućuje tiho pokretanje odabranog programa: var WSHShell = WScript.CreateObject("WScipt.Shell"); WSHShell.Run("program_name",0); gdje parametar 0 čini pokretanje aplikacije nevidljivim.
Navedite ekstenziju *.js stvorene datoteke i dodajte je u pokretanje. Nakon izvođenja ovih koraka, otkrivanje programa postaje moguće samo u direktoriju procesa.
Preuzmite i instalirajte specijaliziranu aplikaciju Hide & Time Exe koja vam omogućuje da pojednostavite i automatizirate skriveno pokretanje odabranog programa.
Pokrenite aplikaciju i unesite he.exe naziv_pogona:puna_staza_odabranog programa za izvođenje operacije pokretanja u skrivenom načinu rada ili unesite he.exe naziv_programa /q za izlaz iz aplikacije Hide & Time Exe.
Iskoristite mogućnosti koje pruža još jedna specijalizirana aplikacija - HideWizard: - pokretanje aplikacije prije drugih programa uključenih u autorun; - automatsko skrivanje odabranih programa; - mogućnost korištenja "vrućih tipki" ili miša; - maskiranje datoteka i procesa ; - učinak prozirnosti svih prozora; - nemogućnost prikaza skrivenog programa čak i nakon ponovnog pokretanja bez korištenja aplikacije HideWizard.
Uživajte u mogućnosti trenutnog sakrivanja prozora bez gašenja aplikacija uz Hide My Windows ili preuzmite HideTools za: - Sakrivanje bilo kojeg procesa; - Sakrivanje prozora procesa prilikom pretraživanja po imenu; - Zaštita procesa od prikazivanja; - Emulacija nadređenog procesa .
Izvori:
- Skriveno pokretanje programa u Windowsima 2017
Flash tehnologija omogućuje programerima stvaranje igara i drugih aplikacija bez brige o kompatibilnosti s više platformi. Program za njihovo pokretanje, nazvan Flash Player, može se instalirati na Linux ili Windows računalo, kao i na neke pametne telefone.

upute
Provjerite je li Flash Player instaliran na vašem računalu. Da biste to učinili, idite na bilo koje mjesto s flash igrama, na primjer sljedeće:
http://www.atari.com/arcade/
Pokušajte pokrenuti bilo koju od igara. Ako ovo uspije, player je već instaliran. Kada koristite Opera Turbo mod u pregledniku Opera, za pokretanje igrice s instaliranim Flash Playerom morat ćete dodatno aktivirati applet klikom na kružić na čijem se mjestu nalazi tipka Play (trokut koji pokazuje udesno).
Ako nemate Flash Player, preuzmite ga sa sljedeće stranice:
http://www.adobe.com/go/getflashplayer/
Vaš operativni sustav bit će automatski otkriven.
Nakon završetka preuzimanja zatvorite sve preglednike, zatim na Linuxu raspakirajte arhivu i pokrenite skriptu čiji naziv ovisi o verziji (npr. flashplayer-installer), a na Windowsima pokrenite preuzetu izvršnu datoteku. Da biste to učinili, morate imati administratorska prava, inače će u Linuxu player biti instaliran na takav način da ga drugi korisnici osim vas neće moći pokrenuti, au sustavu Windows uopće neće biti instaliran.
Na igraćim konzolama serije Sony Play Station Flash Player je već instaliran. Da biste ga koristili, aktivirajte ga u postavkama (kako to učiniti ovisi o modelu konzole), a zatim pomoću ugrađenog preglednika otvorite stranicu s flash igrama. Također možete staviti SWF datoteke u mapu na memorijskoj kartici koja se zove Flash i pokrenuti ih odatle pomoću preglednika. Imajte na umu da je čak i s najnovijim firmwareom, konzola kompatibilna samo sa starijim aplikacijama dizajniranim za verziju igrača 7 i starije.
Novi pametni telefoni sa Symbian operativnim sustavom već imaju Flash player. Na takvom uređaju možete pokrenuti SWF datoteku putem ugrađenog upravitelja datoteka, a ponekad i putem ugrađenog preglednika. Ako je telefon toliko star da Flash Player nije uključen u njegov firmware, idite na gore navedenu stranicu za preuzimanje pomoću ugrađenog preglednika pametnog telefona. Njegov će model također biti automatski detektiran. Nakon što pričekate preuzimanje SIS ili SISX datoteke i kada počne njezina automatska instalacija, na sva pitanja odgovorite pozitivno. Odaberite memorijsku karticu kao mjesto instalacije. Nakon toga možete početi pokretati flash igre.
Najčešće se Flash videozapisi i razni multimedijski elementi dizajna web stranice reproduciraju pomoću posebnog dodatka za internetski preglednik - dodatka pod nazivom Shockwave Flash Player. Međutim, postoji i samostalna verzija flash playera za rad s datotekama s nastavkom swf. Nije teško otvoriti bilo koju od ovih verzija programa.

upute
Ako niste instalirali dodatni softver za rad s Flash datotekama, najvjerojatnije operativni sustav delegira reprodukciju ove vrste podataka zadanom dodatku preglednika. Flash player kao dodatak instalira se uz internet preglednik prilikom instalacije OS-a ili se preuzima s Adobe servera na zahtjev preglednika. Ovaj program prikazuje odgovarajući dijaloški okvir kada prvi put reproducirate bilo koji flash film nakon instalacije. Stoga, da biste otvorili Flash player, jednostavno učitajte u svoj preglednik bilo koju stranicu koja ima Flash elemente - na primjer, početnu stranicu web stranice.
Nakon što ga preuzmete i instalirate u svoj operativni sustav, dodaci instalirani u preglednicima nastavit će raditi kao i prije, a kada dvaput kliknete na flash datoteku pohranjenu na vašem računalu, ona će se otvoriti u zasebnom prozoru instalirani program. Za pokretanje ove verzije flash playera (često se naziva standalone - standalone) bez klikanja na datoteke, samo odaberite odgovarajuću poveznicu iz odjeljka "Svi programi" u glavnom izborniku OS-a.
Najčešće se Flash videozapisi i razni multimedijski elementi dizajna web stranice reproduciraju pomoću posebnog dodatka za internetski preglednik - dodatka pod nazivom Shockwave Flash Player. Međutim, postoji i samostalna verzija flash playera za rad s datotekama s nastavkom swf. Nije teško otvoriti bilo koju od ovih verzija programa.
Sponzor objave P&G Članci na temu "Kako otvoriti flash player" Kako saznati koji flash player imate Kako spojiti flash player Kako onemogućiti flash player
upute
Ako niste instalirali dodatni softver za rad s Flash datotekama, najvjerojatnije operativni sustav delegira reprodukciju ove vrste podataka zadanom dodatku preglednika. Flash player kao dodatak instalira se uz internet preglednik prilikom instalacije OS-a ili se preuzima s Adobe servera na zahtjev preglednika. Ovaj program prikazuje odgovarajući dijaloški okvir kada prvi put reproducirate bilo koji flash film nakon instalacije. Stoga, da biste otvorili Flash player, jednostavno učitajte u svoj preglednik bilo koju stranicu koja ima Flash elemente - na primjer, glavnu stranicu web mjesta kakprosto.ru. Da biste otvorili zasebni prozor postavki za ovaj dodatak, desnom tipkom miša kliknite flash element web stranice i odaberite redak "Globalne postavke" u kontekstnom izborniku. U istom izborniku nalazi se stavka "O programu" Adobe Flash Player" - ako želite ažurirati verziju playera ili saznati više o njemu, odaberite ovu stavku i preglednik će učitati potrebnu stranicu Adobe poslužitelja. Uz verziju Flash playera, koja radi kao dodatak pregledniku, Adobe distribuira i potpuno neovisnu aplikaciju. Instalira se, primjerice, zajedno s instalacijom bilo kojeg uređivača izvornog koda za flash elemente. Možete ga besplatno preuzeti s poslužitelja korporacije - tamo se ova verzija zove Flash Player Projector. Nakon što ga preuzmete i instalirate u svoj operativni sustav, dodaci instalirani u preglednicima nastavit će raditi kao i prije, a dvostrukim klikom na flash datoteku pohranjenu na vašem računalu otvorit će se u zasebnom prozoru instaliranog programa. Za pokretanje ove verzije flash playera (često se naziva standalone - standalone) bez klikanja na datoteke, samo odaberite odgovarajuću poveznicu iz odjeljka "Svi programi" u glavnom izborniku OS-a. Kako jednostavno
Ostale vijesti na temu:
ShockWave Flash (swf) je ekstenzija multimedijske datoteke koja najčešće sadrži element web stranice koji uključuje grafiku, video, zvukove i interakciju posjetitelja. Da biste ga vidjeli, možete koristiti nekoliko aplikacija, obje instalirane u
Adobe Flash Player je multimedijski player koji nam omogućuje uživanje u audio i video datotekama putem web preglednika. Također, "Flash Player" će biti koristan za one koji vole provoditi vrijeme igrajući igrice na mreži. Player je potpuno besplatan, a jedino bez čega ne može je
Adobe Flash tehnologija, unatoč svojoj časnoj starosti, do danas je jedna od najpopularnijih u razvoju web stranica. Štoviše, sve se radi u Flashu: od bannera i interaktivnih stranica s animacijama do online igara i složenih aplikacija. Ali da bih promatrao svu ovu ljepotu,
Potreba za brisanjem predmemorije Adobe Flash Playera obično se javlja među igračima, ali može biti korisna za svakog korisnika operacijski sustav Microsoft Windows, jer se podaci spremaju u predmemoriju preglednika i na tvrdi disk. Sponzor P&G Članci na temu "Kako očistiti bljeskalicu
Za normalan rad bilo kojeg preglednika potrebne su dodatne komponente, inače se internetske stranice neće učitavati u potpunosti, a mnoge značajke uopće neće biti dostupne. Jedna od glavnih komponenti svakog internetskog preglednika je Flash Player. Bez toga se ne može živjeti
Flash tehnologija koju je razvila Macromedia naširoko se koristi za uključivanje različitih multimedijskih elemenata na web stranice. Danas, Adobe Corporation posjeduje prava na njega, a za prikaz Flash elemenata, Flash player instaliran je u svaki preglednik, distribuiran besplatno
Flash datoteke se najčešće otvaraju u preglednicima, budući da se ova multimedijska tehnologija najviše koristi na internetu. Za to preglednik ima odgovarajući dodatak - ugrađeni flash player. Međutim, takve datoteke možete otvoriti bez internetskog preglednika. Štoviše, širok

Na poruku “Kliknite desnom tipkom miša za pokretanje Adobe Flash Playera” obično se susreću korisnici web preglednika Google Chrome. Danas ćemo pogledati najučinkovitije metode koje mogu pomoći u rješavanju ovog problema.
Vjerojatno znate da je dodatak Adobe Flash Player već ugrađen u preglednik Google Chrome. Sukladno tome, ako naiđete na pogrešku "Kliknite desnom tipkom miša za pokretanje Adobe Flash Playera", trebali biste sumnjati da vaš internetski preglednik ne radi ispravno.
Metoda 1: Ponovno pokrenite Flash Player
Prvo pokušajte ponovno uključiti i isključiti Flash Player.
- Pritisnite gumb izbornika i prijeđite na odjeljak "Postavke".

- Na samom kraju stranice kliknite na gumb "Dodatno".

- U bloku "Privatnost i sigurnost" kliknite na gumb "Postavke sadržaja".
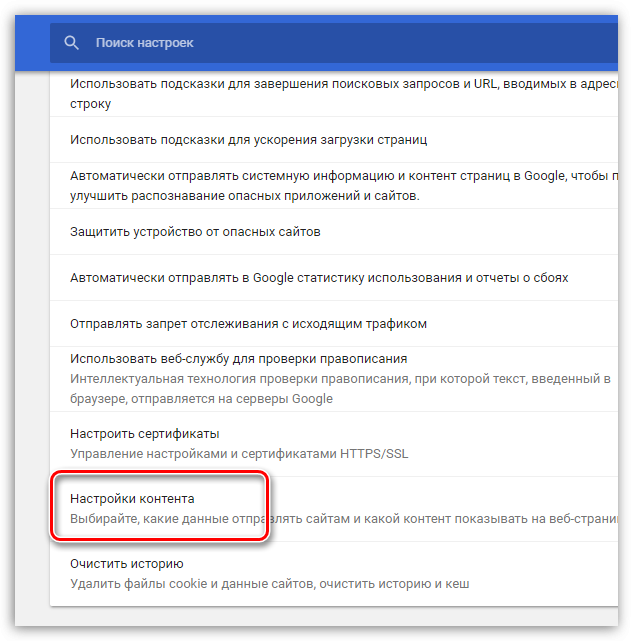
- Otvorena stavka "Bljesak".

- Onemogućite Flash Player i zatvorite preglednik. Pokrenite Chrome, idite na isti izbornik i ponovno uključite Flash Player.
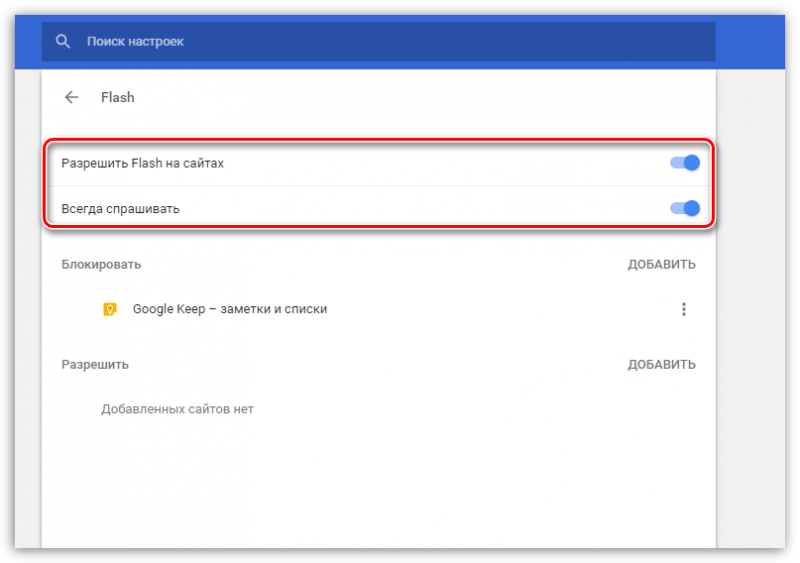
Metoda 2: Vraćanje na tvorničke postavke
Ako prva metoda ne donese rezultate, pokušajte resetirati internetski preglednik.
- Da biste to učinili, kliknite gumb izbornika internetskog preglednika u gornjem desnom kutu, a zatim prijeđite na odjeljak "Postavke".
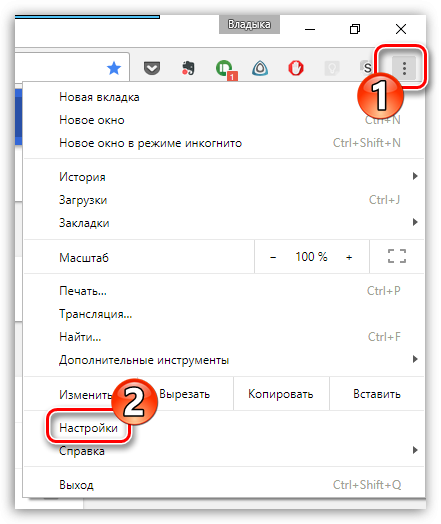
- Pomaknite se do samog dna stranice, kliknite na "Dodatno".

- Na samom kraju stranice kliknite na djevojčicu "Poništi".

- Potvrdite resetiranje.

U sljedećem trenutku preglednik će se automatski ponovno pokrenuti. Sve postavke koje ste prethodno napravili bit će izbrisane, što znači da postoji mogućnost da će raditi Flash dodatak Igrač se vratio u normalu.
3. način: ponovno instalirajte Chrome
Radikalnije, ali često učinkovita metoda Rješenje problema je ponovna instalacija web preglednika. Posebnost naše metode ponovne instalacije je u tome što ćemo izvršiti sveobuhvatno uklanjanje web preglednika, što će značajno povećati šanse za rješavanje problema.
- Da bismo izvršili naš zadatak, potreban nam je program. Nakon što instalirate ovaj program na svoje računalo, pokrenite ga.
- Kada se program pokrene, na ekranu će se pojaviti popis instaliranih programa. Pronađite u njemu svoj internetski preglednik, odaberite ga jednim klikom, a zatim kliknite na gumb na vrhu prozora "Izbrisati".

- Na ekranu će se pojaviti prozor koji će prikazati faze deinstalacije preglednika. Za početak, Revo Uninstaller će stvoriti točku vraćanja tako da ako brisanje preglednika uzrokuje neispravan rad vašeg računala, možete se vratiti u bilo kojem trenutku.
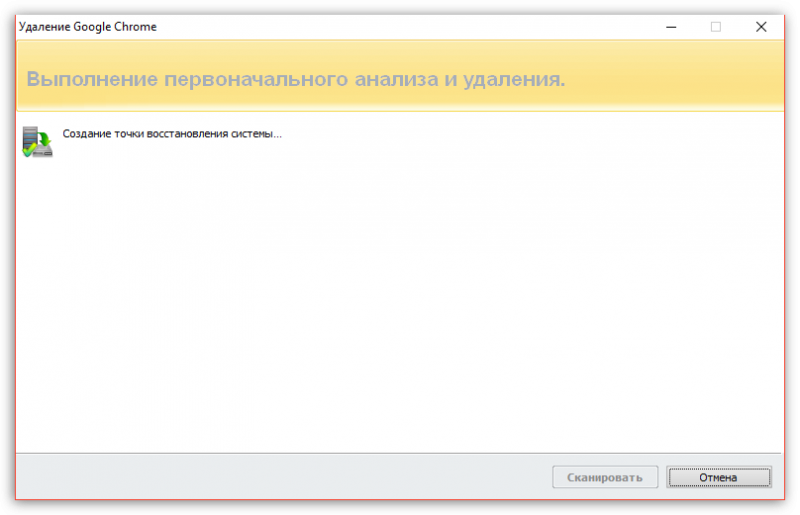
- Nakon toga, program će pokrenuti ugrađeni program za deinstalaciju Google Chromea. Koristite ga za uklanjanje preglednika.
- Vraćajući se na Revo Uninstaller, morat ćete odabrati način skeniranja. Naravno, da bi skeniranje bilo što kvalitetnije potrebno je odabrati artikl "Napredna".

- Program će početi tražiti preostale datoteke na vašem računalu koje se odnose na Chrome. Nakon što je pretraga dovršena, otkriveni ključevi u registru bit će prikazani na zaslonu. Imajte na umu da biste trebali izbrisati samo one tipke koje je program označio masnim slovima. Zatim ćete prijeći na čišćenje datoteka i mapa, ali ovdje je sve jednostavno - možete izbrisati sve otkrivene podatke bez iznimke.
- Kada je uklanjanje preglednika pomoću programa dovršeno, ponovno pokrenite sustav tako da računalo u potpunosti prihvati sve promjene.
- Možete nastaviti s novom instalacijom preglednika Google Chrome. Da biste to učinili, slijedite vezu navedenu na kraju članka na službenu web stranicu i preuzmite najnoviju distribuciju na svoje računalo. Na kraju, sve što trebate učiniti je instalirati preglednik na svoje računalo.
Metoda 4: Vraćanje sustava
Ako ranije niste vidjeli pogrešku "Kliknite desnom tipkom miša za pokretanje Adobe Flash Playera", trebali biste okušati sreću izvođenjem vraćanja sustava do točke kada nije bilo problema s vašim računalom, uključujući Chrome.

Obratite posebnu pozornost da će proces oporavka potpuno vratiti računalo na točku koju ste odabrali. Funkcija neće utjecati samo na korisničke datoteke, odnosno na videozapise, glazbu i dokumente.
Ovo su glavne metode koje vam mogu pomoći u rješavanju problema s porukom "Desni klik za pokretanje Adobe Flash Playera". Nadamo se da vam je ovaj članak pomogao vratiti vaš preglednik na normalno funkcioniranje. Ako imate vlastito iskustvo u rješavanju problema koji nije opisan u ovom članku, podijelite ga u komentarima.



