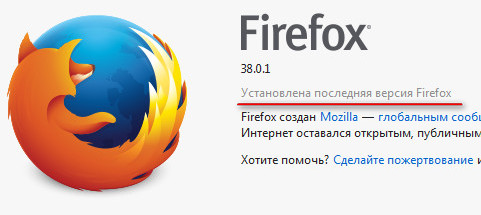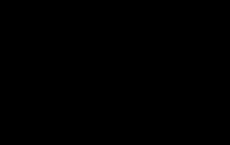Ažuriranja preglednika su sranje. Ažuriranje preglednika Mozilla Firefox na najnoviju verziju
Poanta je u tome da u U zadnje vrijeme Dok sam koristio ovaj preglednik, primijetio sam kako je počeo usporavati i ponekad mu treba dugo da se učita. Prva pomisao koja mi je pala na pamet vjerojatno je bila da je umoran, jer ga koristim skoro danonoćno i u njemu imam spremljeno puno bookmarkova.
Prvo sam mislio da bih mogao obrisati svoju povijest pregledavanja? Očistio sam, nije pomoglo. Počeo sam guglati i saznao nekoliko zanimljivih točaka, odnosno radnji koje je potrebno povremeno učiniti za stabilan i dobar rad ovog internet preglednika:
Periodično i povijest pregledavanja
redovita ažuriranja na najnoviju verziju
Ažuriranje Mozilla Firefoxa
Pokrenite Mozilu, pronađite gumb u gornjem desnom kutu " Otvori izbornik " i pritisnite:
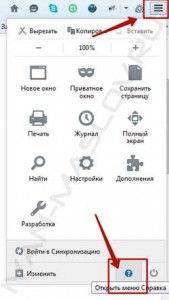
Ispred vas će se pojaviti kontekstni izbornik, u njemu kliknite na ikonu " Referenca “, koji se nalazi u donjem desnom uglu. Sada se spustite na samo dno i kliknite na poveznicu " O Firefoxu »:

Prozor " O Mozilla Firefoxu ", u kojem ćete vidjeti proces automatskog preuzimanja ažuriranja za vaš preglednik. Da biste ih instalirali, pričekajte dok se datoteke ažuriranja potpuno ne preuzmu, a zatim kliknite na " Ponovo pokrenite za ažuriranje »:
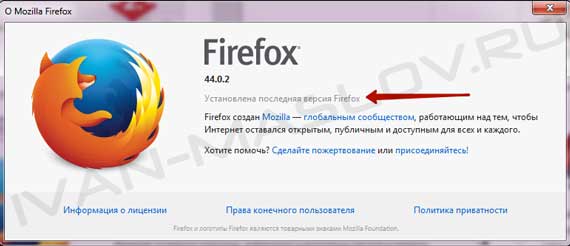
To nije sve. Postoje slučajevi kada nije moguće izvršiti ažuriranje ovom metodom (to se događa vrlo rijetko). Ne mogu sa sigurnošću reći zašto se to događa, ali pretpostavljam da je to zbog kvarova na poslužitelju kada nekoliko stotina tisuća ljudi pokušava preuzeti ažuriranja u isto vrijeme. Kako ažurirati Mozillu ako se takva situacija dogodi? Pročitajte o tome u nastavku.
Ažurirajte Mozilla Firefox sa službene web stranice
U slučajevima kada iz raznih razloga nije moguće izvršiti ažuriranja standardnom metodom, u pomoć dolazi dobra stara metoda preuzimanja sa službene web stranice. To se radi vrlo jednostavno i brzo. Da biste to učinili, idite na njihovu web stranicu, preuzmite najnoviju verziju Mozille, a zatim je instalirajte preko stare. A sada detaljnije i korak po korak.
Pažnja! Kada instalirate novu verziju preglednika preko stare, svi vaši osobni podaci (bookmarks, povijest pregledavanja) koji se nalaze u web pregledniku automatski se spremaju. Cool, zar ne?
Korak 1. Morate otići na službenu web stranicu, da biste to učinili, kliknite na ovu vezu i bit ćete preusmjereni na stranicu na kojoj programeri nude besplatno preuzimanje najnovije verzije Firefoxa:

U prozoru koji se otvori pronađite i kliknite na poveznicu “ Preuzmite novu kopiju " Zatim odaberite operativni sustav vašeg računala (Mac OS X, Windows, itd.) i jezik sučelja. Usput, sada sustav automatski detektira sve ove indikatore i označava ih zelenom bojom. Kliknite na natpis " preuzimanje».
Korak 2. Čekamo da završi preuzimanje ažurirane verzije Mozilla Firefoxa. Učitano? Odlično, sada ga instalirajte na svoje računalo, da bismo to učinili pokrećemo instalacijsku datoteku:

Instalirajte preglednik slijedeći upute čarobnjaka za instalaciju. Uživanje u najnovijem, novom Mozilla Firefoxu.
Kako postaviti automatska ažuriranja Mozille
Neprestano ići u postavke i ručno ažurirati preglednik nezgodno je i zamorno. Srećom, programeri Mozille su razmislili o svim detaljima, pa čak io rješenju ovog problema. Upravo sada ćete naučiti kako postaviti postavke tako da sam preglednik redovito šalje zahtjev poslužitelju i automatski preuzima ažuriranja ako se pojave. To se radi vrlo jednostavno i brzo, sada ćete sve vidjeti sami.
Korak 1. Otvaramo nama već poznati izbornik koji se nalazi pri vrhu u desnom kutu i kliknemo na ikonicu na kojoj piše “ postavke »:
![]()
Korak 2. Pred vama će se otvoriti prozor s velikim brojem postavki. Odaberite odjeljak " Dodatni " i idi na karticu " nadopune »:
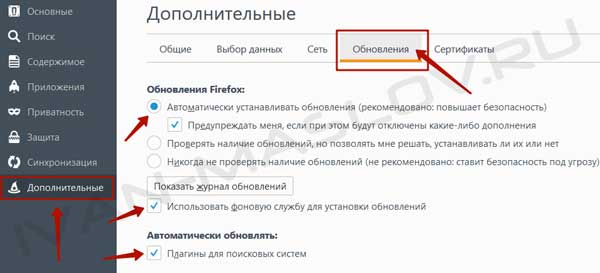
Stavite kvačicu pored redaka:
Automatski instaliraj ažuriranja
Koristite pozadinsku uslugu za instaliranje ažuriranja
Ažurirajte dodatke tražilice
Kako bi se nove postavke spremile i stupile na snagu kliknite na gumb “ u redu "i ponovno pokrenite preglednik. Jeste li sigurni da u ovome nema ništa komplicirano? Čestitamo, sada imate vodič korak po korak o tome kako ažurirati Mozilla Firefox i kako postaviti ovaj preglednik da se ažurira automatski.
p.s. Kako vam se sviđa članak? Jeste li uspjeli ažurirati svoj preglednik? Pretplatite se na newsletter bloga odmah kako biste prvi primali svježe materijale i informacije o novim video tečajevima na svoju E-MAIL!
S poštovanjem, .
Preglednik Mozilla Firefox jedan je od najpopularnijih web preglednika koji se koriste diljem svijeta. Programeri pokušavaju uzeti u obzir mišljenja i želje korisnika, čineći svoj proizvod još boljim. Kako biste bili sigurni da je najnovija verzija preglednika uvijek instalirana na vašem računalu, preporuča se ažurirati Mozilla Firefox na najnoviju verziju.
Valja napomenuti da preglednici, kao i drugi, imaju neke nedostatke koje programeri postupno uklanjaju. Ako program ne ažurirate na vrijeme, mogu se pojaviti problemi u ispravnom prikazu sadržaja. Osim toga, neažurirani web preglednik imat će rupe koje napadači mogu iskoristiti.
Ažuriranje preglednika
Mnoge korisnike zanima kako ažurirati preglednik Mozilla Firefox. Zapravo, postoji nekoliko načina za instaliranje ažuriranja. Korisnici mogu:
- Ručno instalirajte ažuriranje;
- Promijenite postavke preglednika na automatsko ažuriranje;
- Korištenje programa za instaliranje ažuriranja;
- Ponovno instalirajte Firefox.
Najbolje je detaljnije se upoznati sa svakom metodom, a zatim odabrati najprikladniju opciju.
Ručno ažuriranje
Za ažuriranje preglednika Mozilla morate ući u izbornik. Da biste to učinili, kliknite na ikonu u obliku tri vodoravne crte. Kada se otvori izbornik potrebno je kliknuti na ikonu sa znakom “?”.
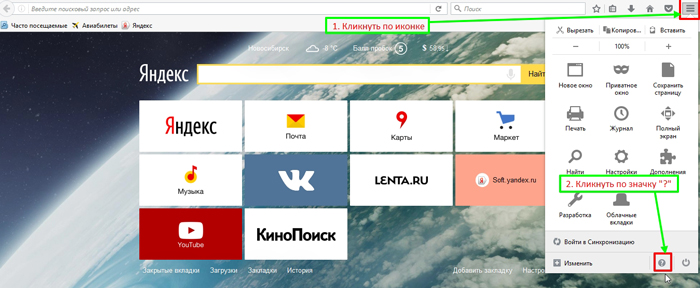
Sljedeći korak će otvoriti još jedan podizbornik. Među cijelim popisom morate pronaći odjeljak "O Firefoxu", a zatim kliknite na njega.

Ažuriranja će se provjeriti odmah nakon otvaranja prozora s informacijama preglednika. Ako imate staru verziju web navigatora, započet će instalacija zakrpe.
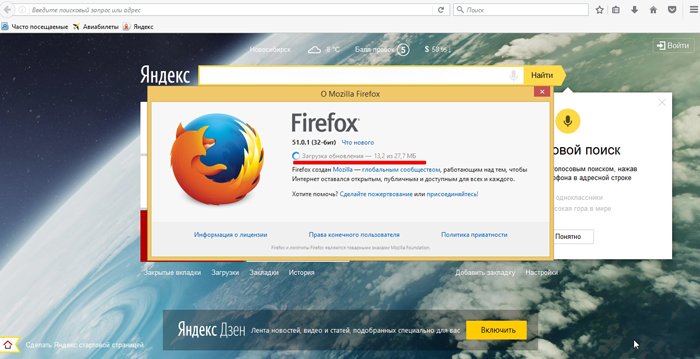
Imajte na umu da ćete nakon preuzimanja i instaliranja ažuriranja morati ponovno pokrenuti web preglednik. Da biste to učinili, samo kliknite gumb "Ponovo pokrenite Firefox za ažuriranje".
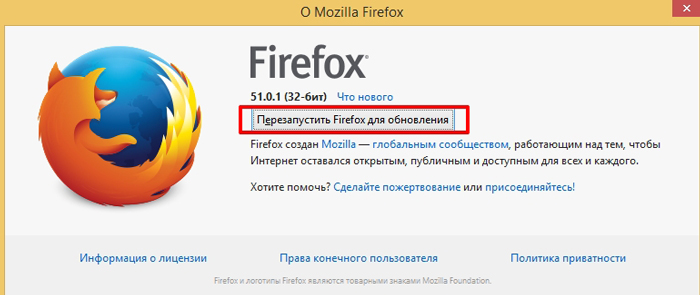
Kada se internetski preglednik pokrene, bit će ažuriran na najnoviju verziju.
Korisnici ne moraju ažurirati Firefox web navigator, ali da bi to učinili, trebali bi konfigurirati preglednik tako da se automatski ažurira. To nije teško učiniti, samo promijenite postavke. Prvo otvorite glavni izbornik, a zatim kliknite na ikonu "Postavke".
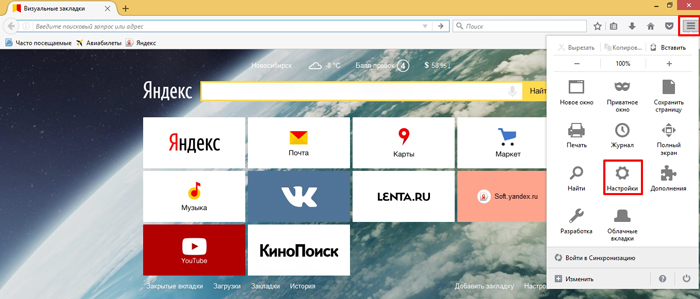
Uskoro će se otvoriti prozor postavki. Nakon toga, korisnik treba kliknuti na karticu "Napredno".
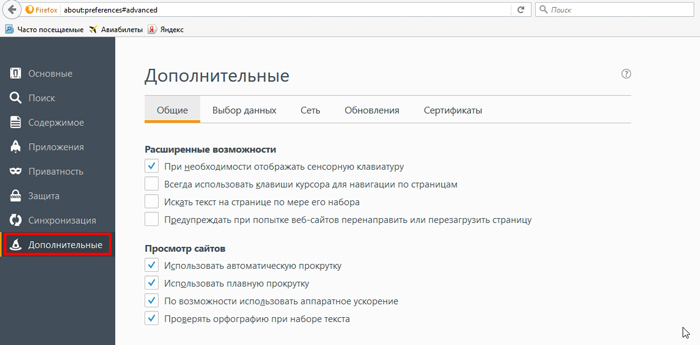

Sada će internetski preglednik pravovremeno instalirati ažuriranja, i što je najvažnije, besplatno.
Instaliranje ažuriranja putem instalacijskog programa
Da biste postali vlasnik ažuriranog internetskog preglednika, preporuča se posjetiti službenu web stranicu programera. Da biste to učinili, idite na “https://www.mozilla.org/ru/firefox/new/”. Treba napomenuti da je web stranici najbolje pristupiti putem preglednika Mozilla Firefox.
Kada se stranica učita, pojavit će se poruka koja vas obavještava da morate ažurirati svoj preglednik. Za preuzimanje nove verzije kliknite na grafički link “Preuzmi besplatno”
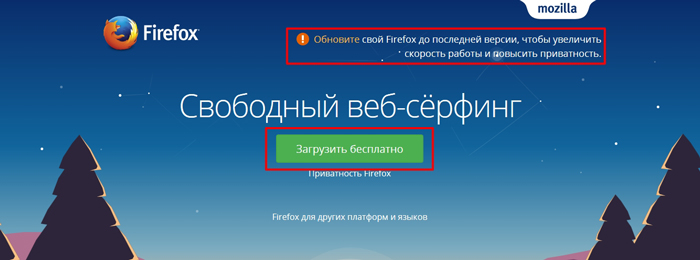
Nakon toga će se pojaviti obrazac za učitavanje na kojem trebate kliknuti gumb "Spremi". Budući da je aplikacija lagana, preuzimanje će biti dovršeno za nekoliko sekundi.
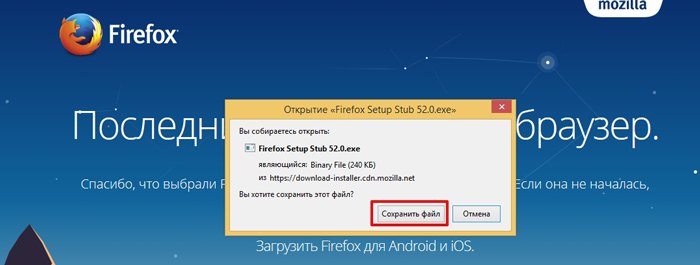
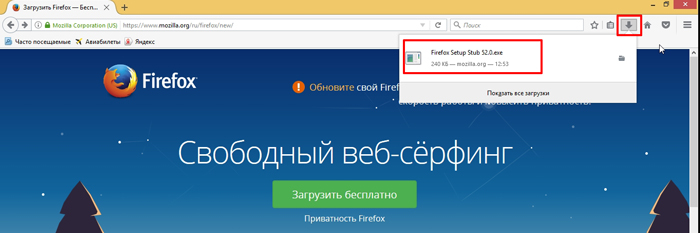
U sljedećem koraku otvorit će se prozor programa za instalaciju preglednika Mazil. Korisnik samo mora kliknuti na gumb "Ažuriraj".
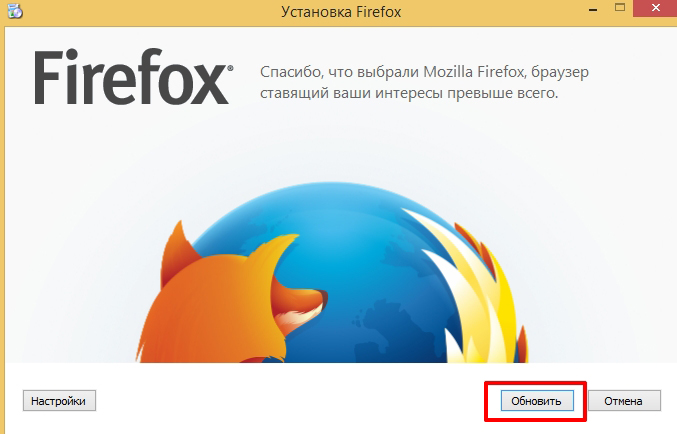
Nova verzija proizvoda bit će preuzeta na vaše računalo.
Nestandardna metoda ažuriranja
Postoji još jedna metoda ažuriranja koju koristim ako druge metode ne rade ili se pojave pogreške u programu. Potpuna ponovna instalacija će eliminirati pogreške i također pružiti korisniku najnoviju verziju preglednika.
Uklanjanje preglednika
Prije instaliranja ažurirane verzije, morate se riješiti starog preglednika. Da biste to učinili, preporuča se prijaviti se na upravljačku ploču.

U prozoru koji se otvori najbolje je promijeniti vrstu prikaza stavki ploče. Preporuča se odabrati "Male ikone". Nakon toga morate pronaći stavku "Programi i značajke" među svim odjeljcima. Treba napomenuti da za operacijski sustav Windows XP, odjeljak će se zvati "Ukloni programe".

Kada se obrazac otvori instaliranih programa, trebate pronaći sve programe koji se odnose na preglednik Firefox. Nakon toga ostaje samo kliknuti na gumb "Izbriši".

Da biste potpuno uklonili preglednik s računala, morate deinstalirati sve njegove elemente.
Montaža
Uklanjanje web navigatora ne traje više od 5 minuta. Kada su svi elementi deinstalirani, preostaje samo preuzeti i instalirati novu verziju. Da biste to učinili, morate otići na web mjesto programera. Na glavnoj stranici kliknite na grafičku hipervezu “Preuzmi Firefox”.
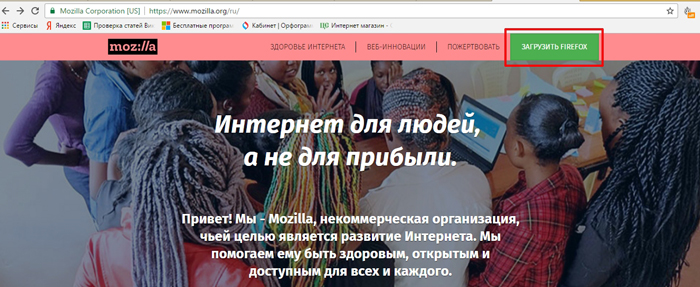
Nakon preuzimanja distribucije ostaje samo instalirati je. Kada instalacija završi, nova verzija proizvoda pojavit će se na vašem računalu.
Zaključak
Svaki bi korisnik trebao znati kako ažurirati Firefox. To je zbog činjenice da se tehnologija neprestano razvija, što znači da zastarjeli preglednici neće moći otvoriti web stranice koje koriste nove standarde. Postoji nekoliko načina za ažuriranje vašeg web preglednika, ali najbolji način je postaviti ga na automatsko ažuriranje.
Ako se sam internetski preglednik ne ažurira, trebali biste povremeno ručno provjeriti ima li ažuriranja ili ponovno instalirati preglednik.
Povezivanje sa svijetom putem interneta je, naravno, vrlo važno. Nema smisla nabrajati sve njegove prednosti koje su već svima jasne. Pristup World Wide Webu moguć je samo putem web preglednika i tu se počinju javljati brojna pitanja. Govoreći globalno, možemo razlikovati dva glavna: koji web preglednik odabrati i koje nijanse ima?
U ovom ćemo članku govoriti o Mozilli, ali ne o samom pregledniku, već o tome kako ažurirati firefox na najnoviju verziju. Nije tajna da svaka nova verzija uklanja nedostatke stare, poboljšavajući vaš omiljeni preglednik, čineći ga još funkcionalnijim bez instalacije. Pa, razgovarajmo o ovome detaljnije.
Kako ažurirati Mozillu
Prije nego što ažurirate svoj preglednik, morate znati trenutnu verziju. Da biste to učinili, kliknite narančasti gumb s natpisom "Firefox" u gornjem lijevom kutu preglednika. Nakon toga u kontekstnom izborniku odaberite "Pomoć" - "O Firefoxu".
Ispred vas će se otvoriti prozor u kojem će se na samom vrhu nalaziti ogroman natpis preglednika, a ispod njega - njegova trenutna verzija. Ako je uključeno ovaj trenutak moguće je ažurirati preglednik mozilla firefox, ažuriranja će se odmah početi preuzimati. Kada se ovaj postupak završi, jednostavno kliknite gumb Primijeni ažuriranja. Dalje, ništa ne ovisi o vama, samo kliknite "Da" kada vas sustav pita za dopuštenje za izmjene na računalu.
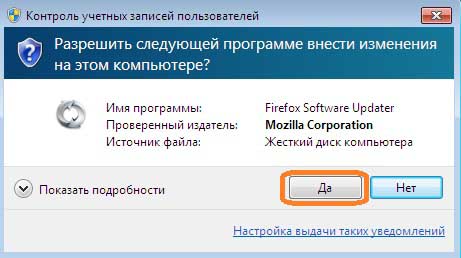
Nakon nekoliko minuta vaš će se web preglednik ažurirati na najnoviju verziju. Da biste se uvjerili u to, možete ponovno izvršiti iste manipulacije kao na početku odlaskom na pomoć preglednika.
Kako postaviti ažuriranja
Kao što znate, sva ažuriranja programa instaliranih na vašem računalu mogu se konfigurirati. Njihov popis, naravno, uključuje web preglednik. Dakle, možete ažurirati mozilla firefox:
- u automatskom načinu rada;
- poluautomatski način rada;
- Možete se uvjeriti da ažuriranja uopće nisu instalirana. Usput, o potonjem: mnogi su zadovoljni trenutnim načinom rada preglednika i ne žele ništa mijenjati u njemu. Međutim, ovdje je važno razumjeti da neažurirani preglednik može biti u sukobu s drugim aplikacijama, sa samim sustavom i općenito općenito ne raditi ispravno.
Dakle, da biste konfigurirali način na koji se Mozilla ažurira, morate učiniti sljedeće: kliknite na gumb "Firefox", zatim odaberite odjeljak "Postavke" - "Napredno" - "Ažuriranja". U izborniku koji se otvori možete odabrati jedan od tri gore navedena načina. Ako vam nešto ne uspije ili ste nešto krivo postavili, ne brinite, jer ovu proceduru podešavanja možete ponovno pokrenuti u bilo kojem trenutku.
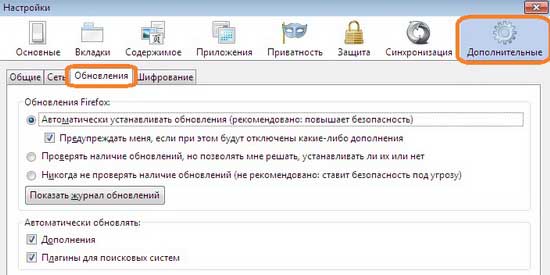
Pa, zapravo je vrlo jednostavno ažurirati vaš preglednik, a Mozilla nije iznimka. Samo slijedite ove upute i uspjet ćete!
Instalirajte ili ažurirajte besplatno Mozilla Firefox®, možete preuzeti bez proširenja, bez dodataka i bez alatnih traka od programera trećih strana putem izravne veze sa službene web stranice Mozilla
Pažnja! Instaliranje, ažuriranje i korištenje preglednika Mozilla Firefox - uvijek besplatno!
Kako ažurirati Mozilla Firefox ®.
Instalacija ili ažuriranje Mozilla Firefoxa na najnoviju verziju sa službene web stranice uvijek je besplatno i uvijek bez registracije.
U svom sastavu preglednik nema ugrađene dodatke, alatne trake i proširenja trećih strana, osim vlastitih, odobrenih i provjerenih od strane Mozilla zajednice.
Na stranici za provjeru ažuriranja dodataka s Mozilla servisa možete provjeriti trebaju li se vaši dodaci ažurirati za Mozilla Firefox.
Ažuriraj Firefox, na nekoliko načina:
- Preuzmite noviju verziju i pokrenite Mozilla Firefox
- Idi na izbornik " Referenca" - "O Firefoxu", otvorit će se prozor" O Mozilla Firefoxu", gdje automatski ako imate opcija omogućena na meniju:
"Alati" - "postavke" - kartica " Dodatni", U poglavlju: " Firefox ažuriranje", opcija " Automatski instaliraj ažuriranja (preporučeno: povećava sigurnost) ", odmah će se izvršiti provjera prisutnosti nove verzije ( Napomena: provjerite ima li ažuriranja kada je uključeno. opcije, izvršit će se svaki put kada se preglednik učita).
Ako je opcija onemogućena u postavkama, gumb " Provjerite ima li ažuriranja", kliknite na koju i izvršit će se provjera. Ako je dostupna na stranici Mozilla verzija koja se razlikuje od vaše, od vas će se tražiti da instalirate novu verziju.
Prilikom instaliranja ili ažuriranja Firefox, sve tvoje proširenja, osobni podaci, postavke itd., tj. sve što se zove profil ostat će nedirnuto
Ali s nekim proširenjima u novoj verziji Firefox Moguća su svakakva iznenađenja, stoga preporučujemo izradu sigurnosne kopije.
Ako odlučite Ažuriraj Firefox ® na novu, najnoviju verziju, izradite sigurnosnu kopiju (neobavezno, ali preporučeno) svojih proširenja, postavki ili spremite punu kopiju svog profila. Najbolje je ako imate instalirano proširenje FEBE, konfiguriran za svakodnevno potpuno automatsko spremanje cijelog vašeg profila, tada nećete imati glavobolju oko toga hoćete li napraviti kopiju ili ne, već kopiju oznake, lozinke itd. Uvijek ćete ga imati na zalihi.
Ažuriraj Mozilla Firefox(na primjer: 3.6.x do verzije 4.x.)
Proces instaliranja i ažuriranja preglednika neće predstavljati nikakve poteškoće niti jednom korisniku i identičan je svim prethodnim i budućim verzijama preglednika.
Nakon što preglednik ponudi ažuriranje na novu verziju, pristajete i sam preglednik će preuzeti i instalirati novo izdanje (verziju) ili preuzeti instalacijsku datoteku sa stranice Mozilla, ako želite imati kopiju na svom računalu, i pokrenite je za izvršenje.
U ovom prozoru, gumb koji nas zanima za instalaciju je "Dalje"

Odabir vrste instalacije Firefox, na primjer, postavite opciju - "Prilagođeno".
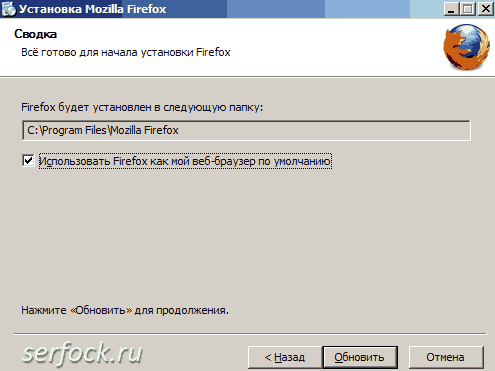
Odaberite mapu za Mozilla Firefox® i " Ažuriraj"

Dugme - " Spreman„ako ti sve odgovara.
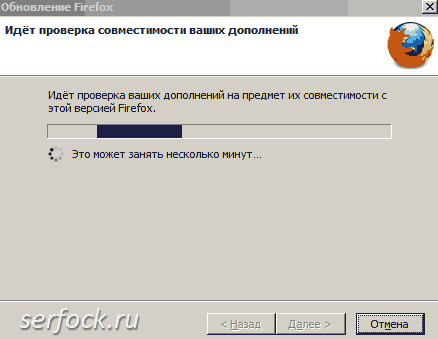
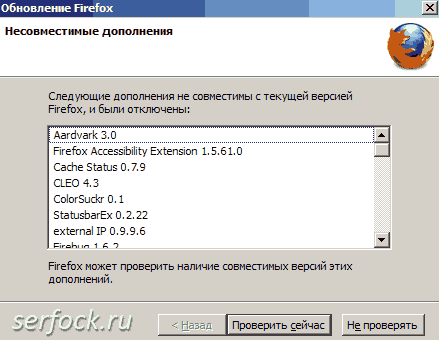
Tako smo dobili popis nekompatibilnih proširenja. Kliknite - " Provjeri sada"ako želimo pronaći ažuriranja za proširenja kompatibilna s ovom verzijom preglednika, ako ne - " Ne provjeravajte". U ovom slučaju ćemo provjeriti jesu li naša proširenja već kompatibilna.
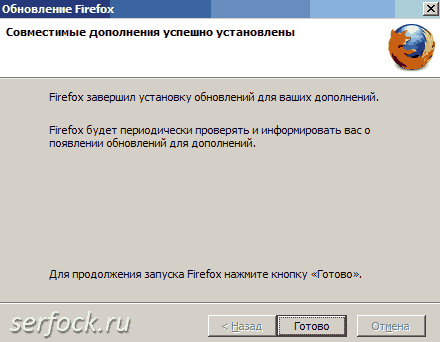
Točno, našao ga je, ali ne kaže što! Dugme - " Spreman".
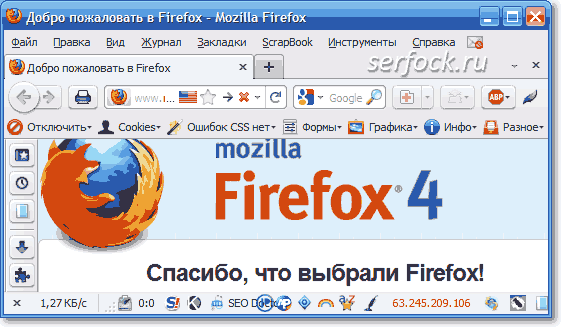
Napokon učitano Firefox®. Idemo " Dodaci".
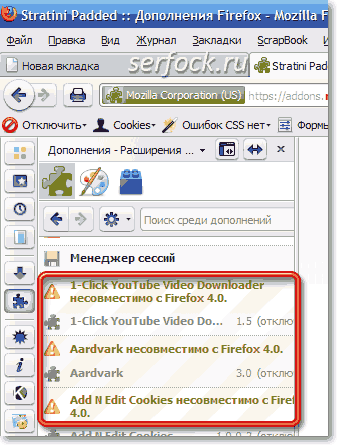
I vidimo mnogo instaliranih proširenja koja nisu kompatibilna s preglednikom.
Mozilla Firefox® dodao uskličnike za naglašavanje. Sada imamo dvije mogućnosti, prva je ukloniti ove dodatke, a druga je ostaviti ih i pričekati da programeri ovih proširenja kreiraju izdanja za trenutnu verziju u bliskoj budućnosti.
Istina, postoji još jedna opcija - instalirajte proširenje Add-onCompatibilityReporter ( Mozilla Firefox® 3.6 i više, Thunderbird®, SeaMonkey®) omogućuje vam da "napravite kompatibilne" nekompatibilne (ovo je slabo rješenje problema za starije verzije jer je struktura proširenja u četiri promijenjena), a također podsjeća programera na potrebu ažuriranja dodatka na.
Sve užitke korištenja novog preglednika moderne tehnologije mreža, možete pogledati na demo stranici Mozilla® (pogledajte stranicu resursa Firefoxa za vezu
Ako ne želite da se stari problemi preglednika automatski prenesu na novi, uštedjeti njihov ekstenzije, oznake, lozinke
itd.
Potpuno uklonite prethodnu verziju i sve profile ili bez brisanja Firefox, brisanje profila, ovisno o postojećem problemu s preglednikom (kada radite takve radnje, uvijek imajte potpunu kopiju).
Pažnja! Nakon ovog postupka morat ćete potpuno ponovno instalirati i konfigurirati preglednik i proširenja.
Ako naiđete na probleme nakon ažuriranja preglednika, pokrenite Firefox u sigurnom načinu rada i koristite odgovarajuće opcije ovisno o situaciji.
U većini slučajeva problemi nastaju zbog proširenja koja ste instalirali!
Ako se ne želite odvojiti od svojih ekstenzija koje nisu kompatibilne s nova verzija preglednik, jedini izlaz je ne nadograditi na višu verziju.
Ovo pravilo vrijedi za sve verzije i sva ažuriranja.
Za više informacija o postupku instalacije preglednika za Linux, pročitajte članak " Instaliranje Firefoxa na Linux" na stranici podrške support.mozilla.org
Pozdrav svima. Alexander Melnichuk je u kontaktu s vama, au ovom članku želim vam reći kako ažurirati Mozilla Firefox na najnoviju verziju. Već sam više puta spomenuo potrebu za ovim zahvatom u ranijim člancima na ovom blogu. No, za moje nove čitatelje dat ću jednu važnu preporuku: ako želite da vaš preglednik radi bez kvarova i da svi dodaci i aplikacije u njemu rade ispravno, ažurirajte ga redovito. Pa, počnimo učiti.
Postavljanje postavki automatskog ažuriranja vašeg preglednika
Prvo pokrenite preglednik iu gornjem vodoravnom izborniku odaberite Alati - Postavke.

Ispred vas će se pojaviti prozor u kojem trebate otići na posljednju karticu Napredno i odabrati karticu Ažuriranja. Nakon toga označite potvrdni okvir pokraj stavke – Automatski instaliraj ažuriranja, također preporučujem da označite stavku – Upozori me ako su neki dodaci onemogućeni.
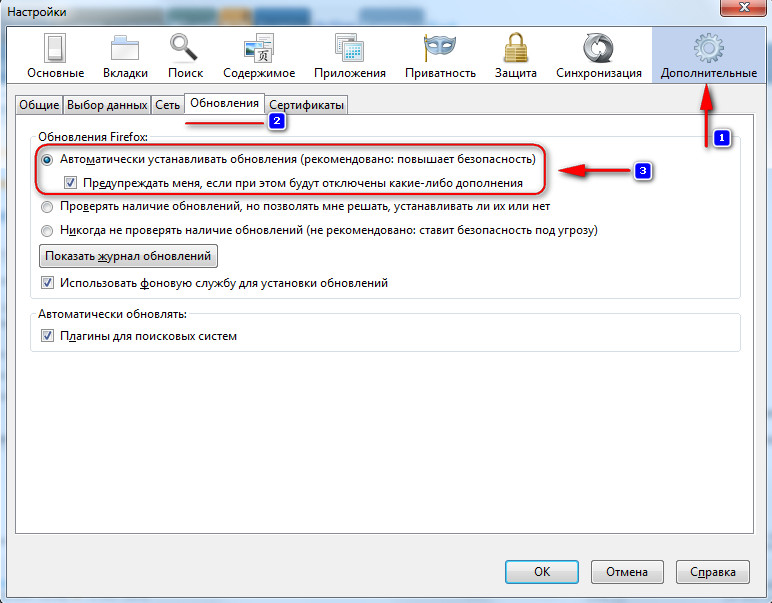
Pritisnite gumb OK.
To je to, sada će se ažuriranja za vaš preglednik instalirati automatski (prikazat će se samo obavijest prije instalacije).
Kako ažurirati preglednik Mozilla Firefox
Za ručno ažuriranje Mozille odaberite Pomoć - O Firefoxu u gornjem izborniku.
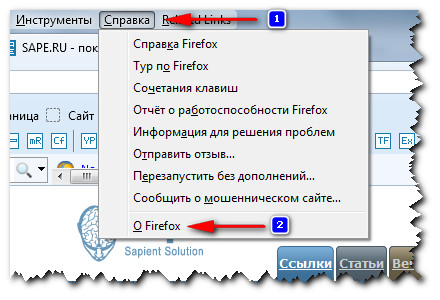
Ispred vas će se pojaviti prozor u kojem će se odmah provjeriti verzija vašeg preglednika, a ako je zastarjela, počet će se preuzimati nova verzija.
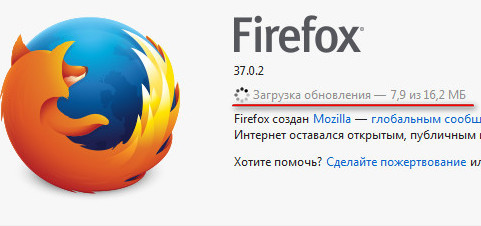
Nakon preuzimanja ažuriranja počet će njegova instalacija.
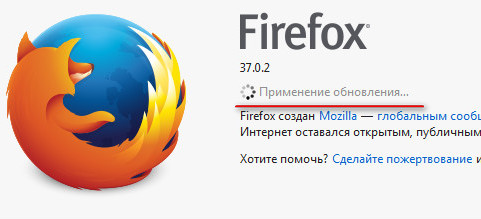
Čekamo nekoliko sekundi dok se ne pojavi gumb Restart Firefox to update i kliknemo ga.
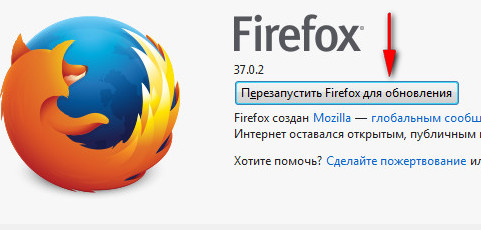
Nakon ponovnog pokretanja možete biti sigurni da koristite najviše Najnovija verzija preglednik (gornji izbornik: Pomoć - O Firefoxu).