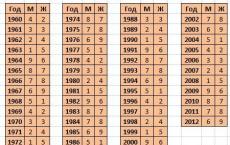Böngésző teljes képernyős. Teljes képernyő gomb. Alapvető gyorsbillentyűk
A „Teljes képernyő” az alkalmazás olyan működési módja, amelyben az ablaknak nincsenek attribútumai - keretek a széleken, görgetősávok, szervizmenük stb. Az ablak tartalmának ezt a megjelenítési módját leggyakrabban játékokban, videolejátszókban és egyéb alkalmazásokban használják, amelyek célja a jelenlét lehető legnagyobb hatásának megteremtése a monitoron belül.
A P&G elhelyezésével kapcsolatos cikkek támogatása "A teljes képernyős mód beállítása" A képernyő felbontásának növelése Az oldalgörgetés megváltoztatása Konfigurációs fájl létrehozása
Utasítás
Ha egy alkalmazást (például egy játékot) az asztalon lévő parancsikon segítségével indítanak el, akkor a teljes képernyős módban való futtatáshoz először kattintson erre a parancsikonra Jobb klikk hullám. A megjelenő helyi menüben válassza a "Tulajdonságok" lehetőséget. Ha az alkalmazást a főmenüből indítja el a Start gombon, akkor a jobb gombbal erre a menüsorra kattintva pontosan ugyanazt az elemet találja. Megnyit egy tulajdonságablakot a "Parancsikon" lapon, ahol szüksége van egy legördülő mezőre az "Ablak" mellett - alapértelmezés szerint "Normal Window Size"-re van állítva. Bontsa ki ezt a listát, kattintson a "Maximalizált teljes képernyőre" sorra, majd kattintson az "OK" gombra a módosítások mentéséhez.
A különböző videolejátszókban a teljes képernyős mód beállítása eltérően szerveződik. Például a KMplaer alkalmazásban a teljes képernyős megjelenítési opciók valamelyikének kiválasztásához meg kell nyitnia a helyi menüt a képernyőn jobb gombbal kattintva. Ennek a menünek a "Kijelző" részében a képernyőformátum különféle beállításai találhatók, amelyek közül három teljes képernyős módban állíthatja be. Ezekhez az elemekhez gyorsbillentyűk vannak hozzárendelve, amelyek segítségével böngészés közben válthat a teljes képernyős lehetőségek között.
Használja a megfelelő menüpontot a menüben, ha teljes képernyős módra kell váltania az oldalak böngészőben történő megjelenítéséhez. Ezt az elemet többféleképpen lehet nevezni. Például az Operában ez a "Teljes képernyő" sor az "Oldal" részben; az Internet Explorerben ugyanaz a neve, de a "Nézet" szakaszban van elhelyezve; V Mozilla Firefox- a "Nézet" részben is, de "Teljes képernyős mód" néven; és a menüben Google Chrome csak egy cím nélküli ikon található az oldal nagyítási sávjában. Használhatja az F11 gyorsbillentyűt is - szinte minden típusú böngészőben végrehajtja a teljes képernyős módra váltás műveletét. A normál ablak módba való visszatéréshez nyomja meg újra ezt a gombot.
Milyen egyszerűEgyéb kapcsolódó hírek:
A játékalkalmazás indításakor általában az ablakos módra váltani kell, mivel sok régebbi játék kicsi a maximális képernyőfelbontása. Egy másik ok lehet az, hogy nem hajlandó mindenki számára bemutatni a játék alkalmazását. Bárhogy is legyen, van megoldás a problémára. Szükséged lesz - D3DWindower.
A megnyitott alkalmazásablak visszaállításának problémáját a második monitor letiltása okozza a programablak leállítása nélkül. A probléma megoldása a megnyitott programablak helyi menüjének és az "Áthelyezés" parancsnak a használatában rejlik, amelyek az operációs rendszer szabványos eszközeihez kapcsolódnak.
Az állapotsor az ablak alján található, és főként tájékoztató jellegű, bár egyes programok vezérlőket is elhelyeznek rajta. Egy adott szoftvertermék jellemzőitől függően az állapotsor kötelező jelleggel állandóan jelen lehet az ablakban
Sok alkalmazást úgy terveztek, hogy több ablakmódban is futhassanak. Ezek a teljes képernyős mód, a teljes képernyős mód és az ablak átméretezését támogató mód. Mindegyiket úgy tervezték, hogy megkönnyítse egy adott alkalmazás használatát. A filmeket például a legjobb itt nézni
Sok alkalmazás több ablak módban is futhat. Ez magában foglalja a kompakt ablakos módot, amely támogatja az ablakméretezést, a teljes képernyős módot és a teljes képernyős módot. Általában kényelmesebb teljes képernyős módban filmeket nézni és játszani, teljes képernyős módban pedig dokumentumokkal dolgozni.
Alapértelmezett módban, operációs rendszer A Windows mappa- és programablakja csökkentett méretben nyílik meg. Nagy mennyiségű tartalom esetén jobb, ha az ablakokat kiterjesztett formában nyitja meg. A Windows egyes programjainak és mappáinak teljes képernyős ablakmegjelenítési módját a rendszer általában megjegyzi. És azért
Számos programban a képernyő módok közötti váltás az Alt és az Enter billentyűkombinációk megadásakor történik, azonban ez a kombináció nem mindig hatékony. Leggyakrabban az ablakos mód letiltásának kérdése foglalkoztatja a játékosokat. Ha a játék nem teljes képernyős módban fut, a vezérlőelemek válnak
A Windows operációs rendszer egy összetett többkomponensű felépítés, nem minden „haladó” PC- és laptopfelhasználó tud minden lehetőségről. Ezek mindenféle húsvéti tojások, viccek az alkotóktól és persze gyorsbillentyűk. Az utolsó talán a leghasznosabb és a legtitokzatosabb. Még a programozók sem ismerik az összes billentyűparancsot, amelyekkel egér használata nélkül vezérelhető a teljes operációs rendszer. Az összes kombináció megtanulásához azonban több mint egy hónapig kell edzeni, mert nagyon sok van. Azonnal meg kell jegyezni, hogy ez egy hosszú és nehéz üzlet. Nem mindenkinek van türelme megtanulni az összes kulcsot. Ezért a legmakacsabb emberek nagyon korlátozott köre ismeri ennek az operációs rendszernek a rejtett funkcióit.
Megnézzük a leghasznosabb billentyűkombinációkat, amelyek jól jöhetnek a mindennapi munkában. Miután megtanulta őket, még a "tapasztalt" programozókat is meglepheti a sebességével.
Miért szükséges tudni?
Először is magának kell rá. Ez a tudás szélesíti látókörét, és segít abban, hogy gyorsabban és hatékonyabban dolgozzon számítógépen. Végül is sok billentyűkombináció olyan funkciókhoz vezet, amelyek mélyen el vannak rejtve a "Vezérlőpult" mélyén. Ezek keresése és az egér kattintása sokkal tovább tart, mint néhány billentyű lenyomva tartása. A Windowsnak egyébként van egy teljes képernyős mód gombja is. És beszélni fogunk róla, mivel ez a kérdés sok felhasználó számára nagyon érdekes. Kevesebb, mint egy hónap múlva azt fogja érezni, hogy a PC vagy laptop kezelése gyorsbillentyűkkel sokkal kényelmesebb, mint az egér használata. Ezért ismernie kell a kombinációikat.
A "szakemberek" véleménye a gyorsbillentyűkről
Sok számítógépes "guru" és pszeudo-programozó tagadja az operációs rendszer e vezérlési módjának hatékonyságát. De ez csak azért van, mert rettenetesen félnek bevallani alkalmatlanságukat ebben a kérdésben. Az Adobe Photoshopban professzionálisan feldolgozók azonban nem becsülik alá a gyorsbillentyűk hatékonyságát, mert növelik a termelékenységet és felgyorsítják a munkát.

Ne feledkezzünk meg azokról, akik szeretik a játékokat. Számukra az ablakos módban való játék puszta gyötrelem. Ezért létfontosságú, hogy megtanulják azokat a billentyűkombinációkat, amelyek lehetővé teszik számukra a teljes képernyős mód engedélyezését a játékban felesleges "bajok" nélkül. A legtöbb haladó felhasználó azonban egyszerűen figyelmen kívül hagyja az operációs rendszer és a programok gyorsbillentyűit, és haszontalan kiegészítésnek tekinti őket. Alapvetően tévednek. Érdemes tanulmányozni őket. És most ezt fogjuk tenni.
Teljes képernyős gombok különböző alkalmazásokban
Minden programnak saját gyorsbillentyűi vannak. Beleértve a teljes képernyős módba való belépéshez szükséges billentyűparancsot. Mondanom sem kell, hogy néhány program nem támogatja ezt a módot. Például olyan segédprogramok, mint a Microsoft Office. Egyszerűen nincs szükségük erre a módra. A Daum PotPlayerben a teljes képernyős mód gombja az Enter. A Mozilla Firefox böngészőben - az Alt + F12 gombok. De nem minden alkalmazás rendelkezik hasonló paraméterekkel. Ezért tanulmányoznia kell egy adott program dokumentációját. Ők mutatják meg, hogyan lehet teljes képernyős módot létrehozni a gombokkal.
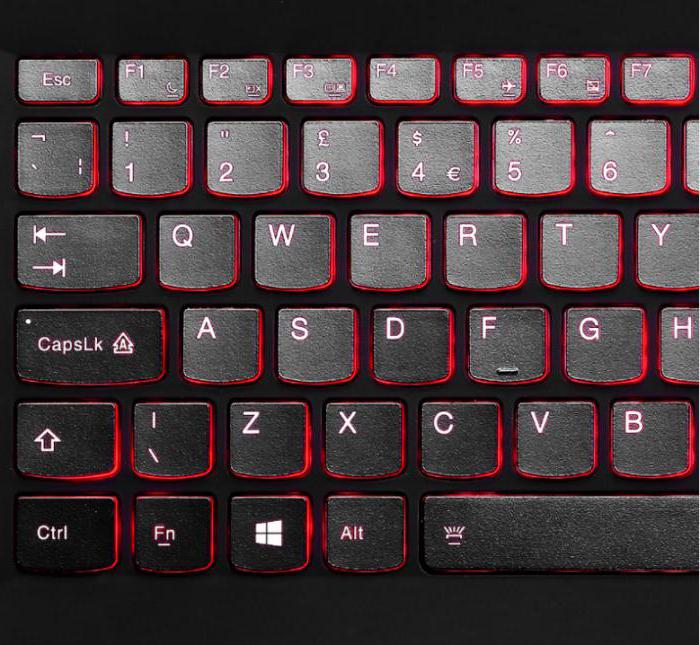
Érdemes megjegyezni, hogy egyes programokban saját maga is hozzárendelheti a kívánt kombinációt egy adott művelethez. Ilyen segédprogramok közé tartoznak az audio- és videolejátszók, a grafikus szerkesztők, a fájlkezelők, a speciális és videó- és néhány egyéb termék. Ez nagyon kényelmes. Ezért a fejlesztők ilyen lehetőséget biztosítottak a felhasználóknak. Amiért tisztelet és dicséret értük.
Teljes képernyős mód a játékokban
Itt a gyorsbillentyűk nem segítenek a teljes képernyős mód beállításában. Menjen a grafikai beállításokhoz, és ott jelölje meg a megfelelő elemet. Itt a dolgok kissé bonyolultak, mivel különböző játékokban ezek a beállítások vannak különböző helyeken. Itt tehát csak nézni kell. A játékok túlnyomó többsége azonban meglehetősen megfelelő orosz fordítással rendelkezik, így ezzel nem lehet gond. Néhány kezdő felhasználó azonban nem is képes megbirkózni egy ilyen feladattal. Ezután próbálja meg egyszerűen kiterjeszteni a játék ablakát teljes képernyőre. Elsőre elég. Hogyan lehet teljes képernyős módra váltani? Az Alt + F2 billentyűkombináció az ablakot teljes képernyőre bővíti. De nem 100%-ban teljes képernyő.

Teljes képernyős mód a Photoshopban
Ez a professzionális képszerkesztésre tervezett szoftvertermék számos érdekes funkcióval rendelkezik. Beleértve a teljes képernyős módot. A Windows 8 (és bármely más operációs rendszer) billentyűi a Shift plusz F. Ezzel a program teljes képernyőre bővül egy menüsorral, amely tartalmazza a szükséges eszközöket. Ennek a szoftverterméknek a lehetőségei azonban ebben az üzemmódban nagyon korlátozottak. A teljes képernyős módból való kilépéshez elegendő megnyomni az Esc gombot. Általában külön cikket lehetne írni a Photoshop billentyűparancsairól. De ez most nem szerepel a terveinkben.

Amikor a "Photoshop"-ban dolgozik, gyorsbillentyűk nélkül sehol. Ezt minden, ezen a területen dolgozó szakember jól tudja. A billentyűparancsok jelentősen növelik a termelékenységet. Valójában könnyebb megnyomni a Ctrl-Alt-Z kombinációt a változtatások visszaállításához, mint a "Vissza" eszközt keresni. Más kombinációk is hatásosak. Bár azok, akik kifejezetten tanulmányozták a Photoshopban való munkavégzés technikáit, már jól tudják csodás tulajdonságok gyorsbillentyűk.
Teljes képernyős mód a Google Chrome böngészőben
Ez az internetböngésző az egyik legjobbnak számít sebesség és teljesítmény tekintetében. Emberek milliói használják. Ezért nincs semmi meglepő abban a rengeteg kérésben, hogy hogyan lehet teljes képernyős módot létrehozni a billentyűkkel a Chrome-ban. Az embereket meg lehet érteni. Állandóan bemászni a böngészőbeállításokba azért, hogy egyszerűen csak nézetet váltsunk, igazi kínszenvedés. Tehát a "Chrome" teljes képernyőre való kiterjesztéséhez csak nyomja meg az F11 gombot. Ekkor a böngésző teljes pompájában megjelenik előtted. A teljes képernyős módból való kilépéshez ismét meg kell nyomnia ugyanazt a gombot. Ezután a böngészőablak visszatér normál formájába.
![]()
Általában a Chrome-nak rengeteg gyorsbillentyűje van. Csak hát nem mindenki tud róluk. Például a Backspace gombbal léphet az előző oldalra. Ennek vagy annak a kiegészítőnek az engedélyezéséhez meg kell nyomnia az Alt billentyűt és néhány számot. Bármely kiegészítő elindul. A legfontosabb dolog ezután az, hogy emlékezzen, melyik számon szerepel. Stb. A gyorsbillentyűk teljes mértékben felfedik az internetböngészőben rejlő lehetőségeket. Szóval mindenképpen érdemes megnézni őket.
Mi van, ha van laptopom?
Itt lehet némi árnyalat, mert a laptop billentyűzetén van egy speciális funkciógomb, amely a gyártó által biztosított gyorsbillentyűket tartalmazza. Ezért a laptopok billentyűparancsai eltérhetnek a számítógépen használtaktól személyi számítógépek. A laptopok billentyűparancsai azonban „szemmel” meghatározhatók. Az a tény, hogy minden funkcionális gombon van egy felirat vagy kép, amelynek színe eltér a főtől. Azaz a képen látható, hogy mi történik, ha ezt a billentyűt egy funkcióbillentyűvel együtt nyomjuk meg.

Így a laptopok sokkal kényelmesebbnek tűnnek ebből a szempontból, mivel már rendelkeznek saját gyorsbillentyű rendszerrel. A felhasználónak csak alaposan tanulmányoznia kell a készülék billentyűzetét és gyakorolnia kell egy kicsit. Ezt követően a laptop gyorsbillentyűkkel történő vezérlése olyan egyszerűnek tűnik, mint az egér használata. Csak meg kell győződnie arról, hogy ezek a parancsok nem ütköznek a Windows szabványos billentyűparancsaival. Ellenkező esetben egyetlen parancs sem fog működni (sem a "notebook", sem a "rendszer").
Következtetés
Tehát megértettük, mi a teljes képernyős mód kulcsa magában a Windows operációs rendszerben és a különféle szoftvertermékekben. Ha minden többé-kevésbé tiszta a rendszerrel, és van legalább némi stabilitás, akkor a segédprogramokkal nem minden olyan egyszerű. Minden programnak saját gyorsbillentyűkészlete van. Ezért a teljes képernyős módot tartalmazó billentyűkombinációk teljesen eltérőek lehetnek. Csak egy kiút van: a szoftvertermékhez mellékelt dokumentáció tanulmányozása. Ki lehet próbálni persze a "tudományos piszkálás módszerét", de abból semmi jó nem sül ki. Tehát készletezzen a szükséges szakirodalomból és türelem.
A Microsoft Edge a Windows 10 alapértelmezett böngészője. Ez egy univerzális (UWP) alkalmazás, amely támogatja a bővítményeket, gyors renderelő motorral és egyszerűsített felhasználói felülettel rendelkezik. A böngésző egyik újdonsága a teljes képernyős mód, amelyre egy gyorsbillentyűvel vagy egy speciális menüparancs segítségével válthatunk. Lássuk, hogyan lehet ezt megtenni.
Az Edge rengeteg változáson esett át a Windows 10 legújabb kiadásaival, a böngésző már képes kiterjesztésekkel dolgozni, támogatja az EPUB-t, beépített PDF-megtekintést, lehetőség van kedvencek és jelszavak exportálására, és számos egyéb hasznos funkciókat. A Fall Creators Update buildben megjelent egy nagyon szükséges új funkció, amely lehetővé teszi a felhasználó számára, hogy egyetlen gombnyomással teljes képernyős módba lépjen.
A hagyományos böngészők, mint például a Firefox, az Opera vagy a Google Chrome, az F11 billentyű lenyomásával is teljes képernyős módba válthatnak.
Még a Windows 10 Intéző is teljes módba válthat az F11 megnyomásával.
A teljes képernyős mód engedélyezéséhez az Edge-ben, indítsa el a böngészőt, nyissa meg bármelyik oldalt, majd nyomja meg az F11 billentyűt a teljes képernyős mód engedélyezéséhez.
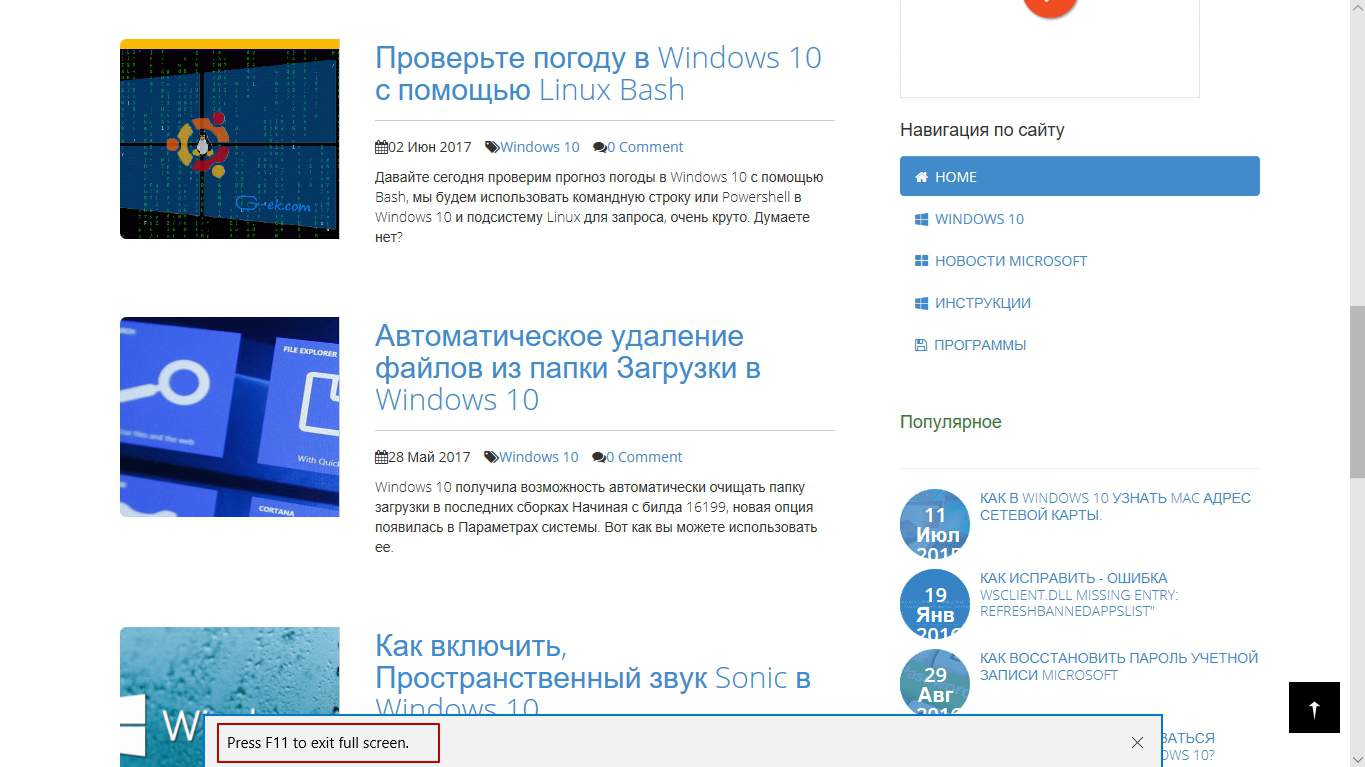
Ezt az Edge menü használatával is megteheti, ha a böngészőablak jobb felső sarkában található három pont menügombra kattint. Most kattintson a teljes képernyős ikonra a felirat mellett Skála. Ez az utolsó karakter a sorban.

Edge Teljes képernyős Windows 10 engedélyezése
Az ablakos módba való visszatéréshez nyomja meg ismét az F11 billentyűt a teljes képernyős és az alapértelmezett ablakos mód közötti váltáshoz.

Alternatív megoldásként vigye az egérmutatót a képernyő jobb felső sarkába. Három gombot fog látni, a Kicsinyítés, a Teljes képernyő és a Bezárás gombot. Kattintson a középső, két nyíllal ellátott gombra az ablak visszaállításához.
testreszabhatja kinézetés a Windows viselkedése teljes képernyős módban.
A teljes képernyős beállítások megnyitásához :
Teljes képernyős mód kiválasztása
Alapértelmezés szerint, amikor a Windowst teljes képernyős módra váltja, az OS X belső teljes képernyős módja engedélyezve van. Ez azt jelenti, hogy a Windows a saját Spaces területére kerül, és ha a képernyő tetejére vagy aljára viszi az egérmutatót, megjelenik az OS X menü. sáv vagy Dokk jelenik meg.
Ha szeretné letiltani a menüsor és a dokkoló megjelenését (például játék közben vagy Windows alkalmazások teljes képernyős módban való használata közben), törölje a jelölést Használja a Mac OS X teljes képernyős módot. Ebben az esetben a Windows Parallels teljes képernyős módban fog futni. Ebben a módban a Windows nem rendelkezik külön Spaces területtel, és ha a képernyő tetejére vagy aljára viszi az egérmutatót, az OS X menüsor és a Dock nem jelenik meg.
Válasszon műveleteket a képernyő sarkaihoz
A párhuzamos forró sarkok lehetővé teszik a teljes képernyős módból való kilépést, a Mac OS X menüsor és a Dock megjelenítését.
Ha a Windows párhuzamosan tervezett teljes képernyős módban fut, a Parallels képernyő forró sarkai automatikusan engedélyezve vannak. Ha az OS X natív teljes képernyős módját részesíti előnyben, de a Parallels forró sarkait szeretné használni az OS X hasonló funkciója helyett, válassza a lehetőséget Aktív képernyősarkok.
Ha egy műveletet a képernyő sarkához szeretne rendelni, válassza ki a megfelelő lehetőséget a megfelelő legördülő listából:
- : Vigye az egérmutatót egy sarok fölé (a saroknak vissza kell csukódnia), és válasszon egy lehetőséget Lépjen ki a teljes képernyős módból a virtuális gépet Window módba kapcsolja.
- Menüsor megjelenítése. Ha egy sarok fölé viszi az egérmutatót, megjelenik a Mac OS X menüsora.
- Dock megjelenítése: Ha egy sarok fölé viszi az egérmutatót, megjelenik a Dokk.
Jegyzet. Ha Mac OS X Snow Leopard rendszert használ, és a képernyő sarkaihoz már hozzárendeltek műveleteket az adott operációs rendszeren, ezek a beállítások lépnek érvénybe az aktív képernyősarkok beállításai helyett teljes képernyős módban. Ennek elkerülése érdekében le kell tiltania a forró sarkokat a Mac OS X rendszerben. További információért lásd a Mac OS X súgóját.
A virtuálisgép-ablak méretezése
A menü használata Méretezés Kiválaszthatja, hogy a Windows hogyan jelenjen meg teljes képernyős módban:
- Ki Ha telepítve van a Parallels Tools A Parallels Tools nincs telepítve, a Windows felbontása változatlan marad. Ha kisebb, mint a Mac, a Windows fekete háttéren jelenik meg. Ha több, akkor görgetősávok jelennek meg a Windows ablakban.
- Automatikusan. Ha telepítve van a Parallels Tools, a Windows felbontása megegyezik a Mac felbontással. Ha a Parallels Tools nincs telepítve, a Windows felbontása változatlan marad. Ha kisebb, mint a Mac, a Windows fekete háttéren jelenik meg. Ha több - a Windows teljes egészében és görgetősávok nélkül jelenik meg.
- Tartsa az arányokat: A Parallels Tools jelenlététől függetlenül a Windows felbontása ugyanaz lesz. Ha kisebb, mint a Mac, a Windows fekete háttéren jelenik meg. Ha több - a Windows teljes egészében és görgetősávok nélkül jelenik meg.
- Nyújtsd: A Parallels Tools meglététől függetlenül a Windows felbontása ugyanaz lesz, de a Windows ablaka teljes képernyőre lesz nyújtva.
A kép beállítása több monitoron
Ha egy második monitor is csatlakozik a Mac számítógéphez, alapértelmezés szerint a teljes képernyős mód bekapcsolásakor a Windows az elsődleges monitoron, a Mac OS X pedig a másodlagos monitoron jelenik meg.
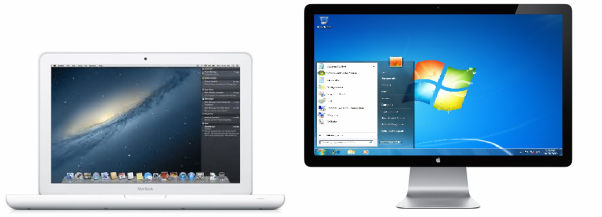
Kiválaszthatja, hogy a Windows melyik monitoron jelenjen meg. Ehhez mozgassa az ablakot a kívánt monitorra, és kattintson a teljes képernyő ikonra.
A Windows megjelenítéséhez az összes csatlakoztatott monitoron válassza ki a lehetőséget Használjon minden monitort.

Hogyan hagyjuk, hogy a Windows megváltoztassa a kijelző gammát
Ha Windowst használ videojátékok lejátszására, akkor előfordulhat, hogy a Windowsnak ideiglenesen módosítania kell a Mac képernyőjének gamma beállításait a különböző vizuális effektusok megfelelő megjelenítéséhez. Ha engedélyezni szeretné a Windows számára a gamma-beállítások módosítását, válassza a lehetőséget Hagyja, hogy a Windows megváltoztassa a kijelző gammát.
Jegyzet. A teljes képernyős beállítások módosításának megakadályozásához kattintson az ablak alján található lakat ikonra. Ezt követően a módosításokhoz meg kell adnia a rendszergazdai jelszót.