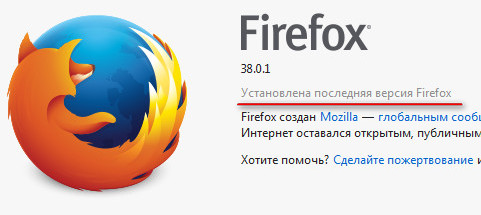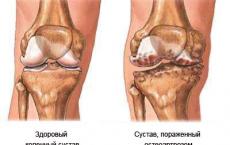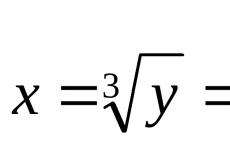Böngészőfrissítések kiakadtak. A Mozilla Firefox böngésző frissítése a legújabb verzióra
A lényeg az, hogy be Utóbbi időben A böngésző használata közben észrevettem, hogy lassulni kezdett, és néha hosszú ideig tart a betöltése. Az első gondolatom, ami valószínűleg az volt, hogy fáradt, mert szinte éjjel-nappal használom, és rengeteg könyvjelzőm van benne.
Először arra gondoltam, hogy esetleg törölhetem a böngészési előzményeimet? Kitisztítottam, nem segített. Elkezdtem guglizni, és rájöttem néhány érdekes pontra, vagy inkább műveletekre, amelyeket rendszeresen meg kell tenni az internetböngésző stabil és jó működéséhez:
Időszakos és böngészési előzmények
rendszeres frissítések a legújabb verzióra
Mozilla Firefox frissítése
Indítsa el a Mozilát, keresse meg a gombot a jobb felső sarokban " Menü megnyitása ", és nyomja meg:
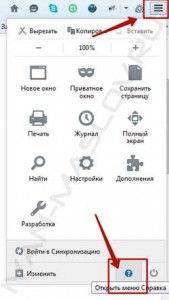
Megjelenik Ön előtt egy helyi menü, amelyben kattintson a " ikonra Referencia ", ami a jobb alsó sarokban található. Most menjen le a legaljára, és kattintson a linkre " A Firefoxról »:

Az ablak " A Mozilla Firefoxról ", amelyben látni fogja a böngésző frissítéseinek automatikus letöltésének folyamatát. Telepítésükhöz várja meg, amíg a frissítési fájlok teljesen letöltődnek, majd kattintson a " Indítsa újra a frissítéshez »:
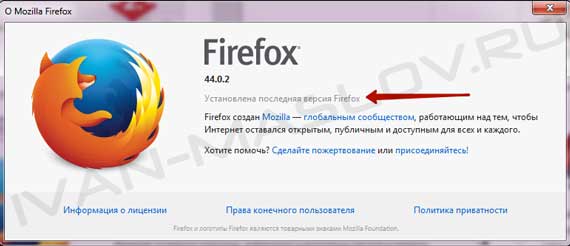
Ez nem minden. Vannak esetek, amikor nem lehetséges ezzel a módszerrel frissíteni (ez nagyon ritkán fordul elő). Nem tudom biztosan megmondani, miért történik ez, de feltételezem, hogy ez a szerver meghibásodása miatt van, amikor több százezer ember próbál egyszerre frissítéseket letölteni. Hogyan lehet frissíteni a Mozillát, ha ilyen helyzet fordul elő? Olvasson róla alább.
Frissítse a Mozilla Firefoxot a hivatalos webhelyről
Azokban az esetekben, amikor különféle okok miatt nem lehetséges a szabványos módszerrel frissítéseket végrehajtani, a hivatalos webhelyről történő letöltés régi, jó módszere segít. Ez meglehetősen egyszerűen és gyorsan történik. Ehhez lépjen a webhelyükre, töltse le a Mozilla legújabb verzióját, majd telepítse a régire. És most részletesebben és lépésről lépésre.
Figyelem! Amikor a böngésző új verzióját telepíti a régire, a webböngészőben található összes személyes információ (könyvjelzők, böngészési előzmények) automatikusan mentésre kerül. Menő, igaz?
1. lépés. Ehhez fel kell lépnie a hivatalos webhelyre, kattintson erre a hivatkozásra, és egy oldalra kerül, ahol a fejlesztők felajánlják a Firefox legújabb verziójának ingyenes letöltését:

A megnyíló ablakban keresse meg és kattintson a hivatkozásra " Töltse le az új példányt " Ezután válassza ki számítógépe operációs rendszerét (Mac OS X, Windows stb.) és a felület nyelvét. Egyébként most a rendszer automatikusan felismeri ezeket a jelzőket, és zöld színnel kiemeli. Kattintson a " feliratra Letöltés».
2. lépés. Várjuk a Mozilla Firefox frissített verziójának letöltésének befejezését. Töltött? Remek, most telepítse a számítógépére, ehhez futtatjuk a telepítőfájlt:

Telepítse a böngészőt a telepítővarázsló utasításait követve. Élvezd a legújabb, új Mozilla Firefoxot.
Az automatikus Mozilla frissítések beállítása
A beállításokba való folyamatos belépés és a böngésző manuális frissítése kényelmetlen és fárasztó. Szerencsére a Mozilla fejlesztői minden részletet átgondoltak, sőt a probléma megoldását is. Most megtudhatja, hogyan állíthatja be a beállításokat úgy, hogy maga a böngésző rendszeresen küldjön kérést a szervernek, és automatikusan letöltse a frissítéseket, ha megjelennek. Ez meglehetősen egyszerűen és gyorsan megtörténik, most mindent meg fog látni.
1. lépés. Megnyitjuk a számunkra már ismerős menüt, ami fent, a jobb sarokban található, és rákattintunk a „ Beállítások »:
![]()
2. lépés. Megnyílik előtted egy nagy számú beállítást tartalmazó ablak. Válassza ki a "szakaszt" További "és menj a lapra" Frissítések »:
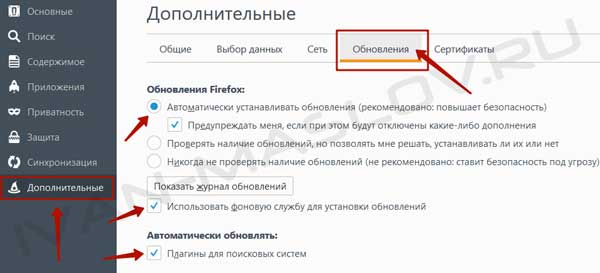
Tegyen egy pipát a sorok mellé:
A frissítések automatikus telepítése
Használjon háttérszolgáltatást a frissítés telepítéséhez
Frissítse a keresőmotor-bővítményeket
Az új beállítások mentéséhez és érvénybe léptetéséhez kattintson a „ rendben "és indítsa újra a böngészőt. Biztos, hogy ebben nincs semmi bonyolult? Gratulálunk, most részletes útmutatót kap a Mozilla Firefox frissítéséről és a böngésző automatikus frissítésének beállításáról.
P.S. Hogy tetszik a cikk? Sikerült frissíteni a böngészőt? Iratkozzon fel most a blog hírlevelére, hogy elsőként kaphasson friss anyagokat és információkat az új videó tanfolyamokról E-MAIL-címére!
Tisztelettel, .
A Mozilla Firefox böngésző az egyik legnépszerűbb böngésző a világon. A fejlesztők igyekeznek figyelembe venni a felhasználók véleményét és kívánságait, ezáltal termékeiket még jobbá teszik. Annak érdekében, hogy mindig a böngésző legfrissebb verziója legyen telepítve a számítógépére, javasoljuk a Mozilla Firefox frissítését a legújabb verzióra.
Meg kell jegyezni, hogy a böngészőknek, mint másoknak, vannak bizonyos hiányosságai, amelyeket a fejlesztők fokozatosan kiküszöbölnek. Ha nem frissíti időben a programot, problémák léphetnek fel a tartalom megfelelő megjelenítésében. Ezenkívül a frissítetlen webböngészőben vannak olyan lyukak, amelyeket a támadók kihasználhatnak.
Böngésző frissítés
Sok felhasználó érdeklődik a Mozilla Firefox böngésző frissítése iránt. Valójában többféleképpen is telepítheti a frissítést. A felhasználók:
- Telepítse manuálisan a frissítést;
- Módosítsa a böngésző beállításait erre: automatikus frissítés;
- A frissítés telepítőjének használata;
- Telepítse újra a Firefoxot.
A legjobb, ha részletesebben megismerkedik az egyes módszerekkel, majd kiválasztja a legmegfelelőbb lehetőséget.
Kézi frissítés
A Mozilla böngésző frissítéséhez be kell lépnie a menübe. Ehhez kattintson az ikonra három vízszintes vonal formájában. Amikor megnyílik a menü, rá kell kattintania a „?” jelű ikonra.
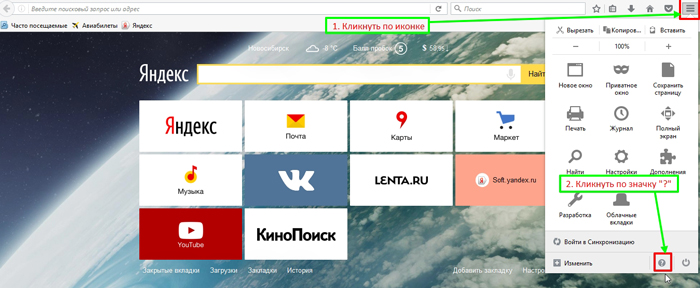
A következő lépés egy másik almenüt nyit meg. A teljes lista között meg kell találnia az „A Firefox névjegye” részt, majd kattintson rá.

A böngésző információs ablakának megnyitása után azonnal ellenőrzik a frissítéseket. Ha a webböngésző régi verziójával rendelkezik, a javítás telepítése megkezdődik.
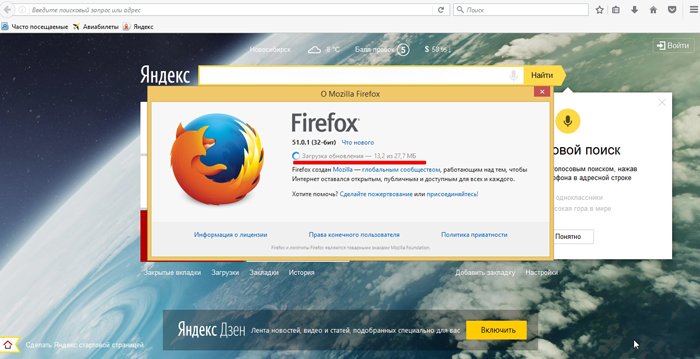
Felhívjuk figyelmét, hogy a frissítés letöltése és telepítése után újra kell indítania a böngészőt. Ehhez egyszerűen kattintson a „Firefox újraindítása a frissítéshez” gombra.
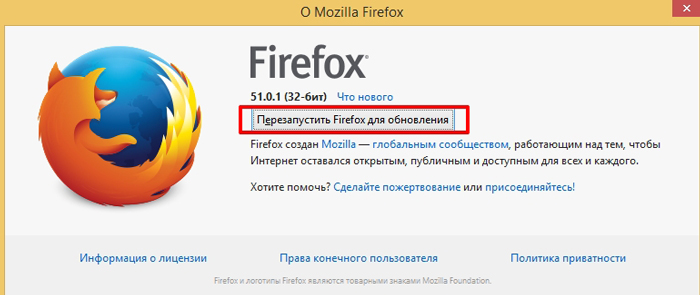
Amikor az internetböngésző elindul, a legújabb verzióra frissül.
A felhasználóknak nem kell frissíteniük a Firefox webnavigátort, de ehhez be kell állítaniuk a böngészőt úgy, hogy az automatikusan frissüljön. Ezt nem nehéz megtenni, csak módosítsa a beállításokat. Először nyissa meg a főmenüt, majd kattintson a „Beállítások” ikonra.
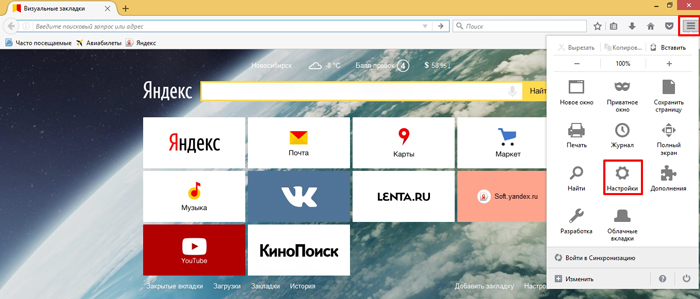
Hamarosan megnyílik egy beállítási ablak. Ezt követően a felhasználónak a „Speciális” fülre kell kattintania.
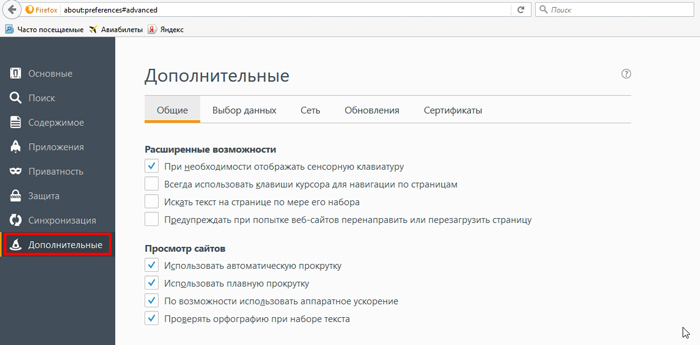

Most az internetböngésző időben, és ami a legfontosabb, ingyenesen telepíti a frissítéseket.
A frissítés telepítése a telepítőn keresztül
Ha egy frissített internetböngésző tulajdonosává szeretne válni, javasoljuk, hogy látogassa meg a fejlesztők hivatalos webhelyét. Ehhez lépjen a „https://www.mozilla.org/ru/firefox/new/” oldalra. Meg kell jegyezni, hogy a legjobb, ha a webhelyet a Mozilla Firefox böngészővel éri el.
Amikor az oldal betöltődik, megjelenik egy üzenet, amely jelzi, hogy frissítenie kell a böngészőt. Az új verzió letöltéséhez kattintson a „Letöltés ingyen” grafikus hivatkozásra.
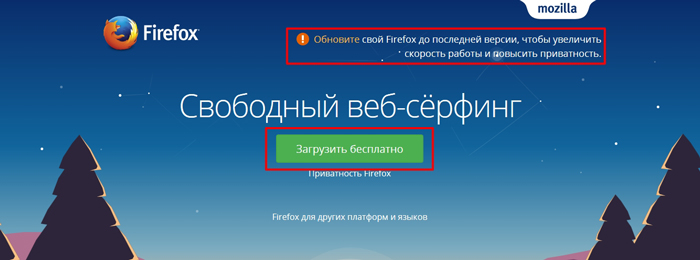
Ezt követően megjelenik a betöltő űrlap, amelyen a „Mentés” gombra kell kattintani. Mivel az alkalmazás könnyű, a letöltés néhány másodpercen belül befejeződik.
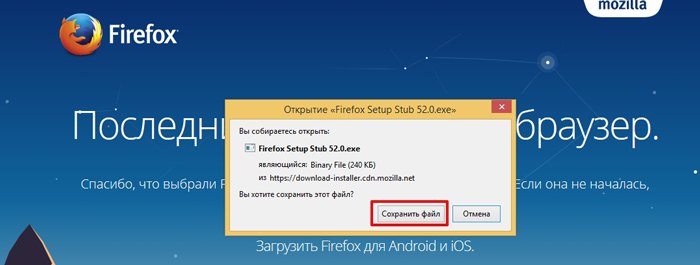
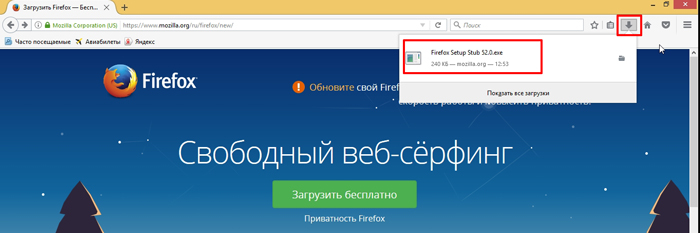
A következő lépésben megnyílik a Mazil böngésző telepítő ablaka. A felhasználónak csak a „Frissítés” gombra kell kattintania.
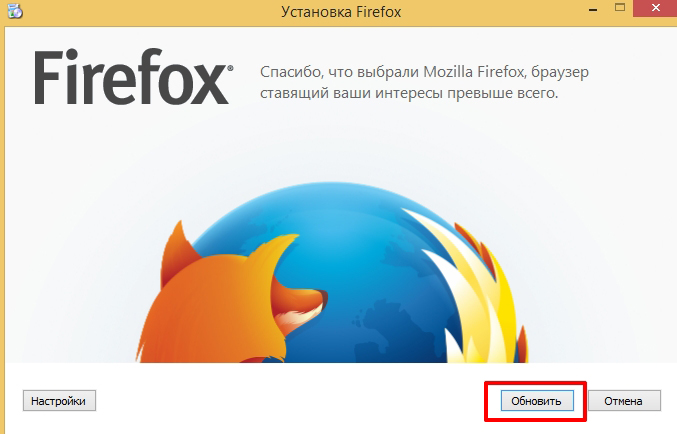
A termék új verziója letöltődik a számítógépére.
Nem szabványos frissítési módszer
Van egy másik frissítési módszer, amit akkor használok, ha más módszerek nem működnek, vagy hibák jelennek meg a programban. A teljes újratelepítés kiküszöböli a hibákat, és a böngésző legújabb verzióját is biztosítja a felhasználó számára.
Böngésző eltávolítása
A frissített verzió telepítése előtt meg kell szabadulnia a régi böngészőtől. Ehhez ajánlott bejelentkezni a vezérlőpultra.

A megnyíló ablakban célszerű megváltoztatni a panelelemek megjelenítési típusát. Javasoljuk, hogy válassza ki a "Kis ikonok" lehetőséget. Ezt követően meg kell találnia a „Programok és szolgáltatások” elemet az összes szakasz között. Meg kell jegyezni, hogy azért operációs rendszer Windows XP esetén a szakasz neve „Programok eltávolítása”.

Amikor megnyílik az űrlap telepített programokat, meg kell találnia a Firefox böngészőhöz kapcsolódó összes programot. Ezek után már csak a „Törlés” gombra kell kattintani.

A böngésző teljes eltávolításához a számítógépről el kell távolítania annak összes elemét.
Telepítés
A webes navigátor eltávolítása legfeljebb 5 percet vesz igénybe. Az összes elem eltávolítása után már csak az új verzió letöltése és telepítése van hátra. Ehhez fel kell lépnie a fejlesztő webhelyére. A főoldalon kattintson a „Firefox letöltése” grafikus hivatkozásra.
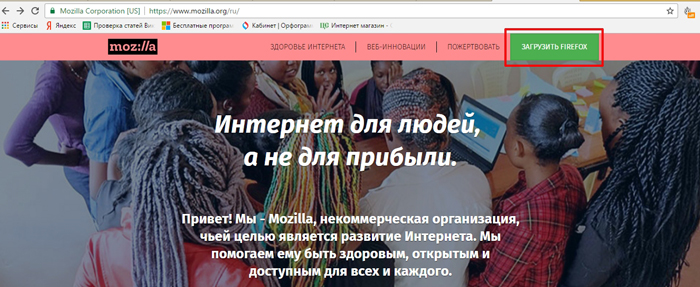
A disztribúció letöltése után már csak telepíteni kell. Amikor a telepítés befejeződött, a termék új verziója jelenik meg a számítógépén.
Következtetés
Minden felhasználónak tudnia kell, hogyan kell frissíteni a Firefoxot. Ez annak köszönhető, hogy a technológia folyamatosan fejlődik, ami azt jelenti, hogy az elavult böngészők nem tudják majd megnyitni az új szabványokat alkalmazó weboldalakat. Számos módja van a webböngésző frissítésének, de a legjobb módja annak, hogy beállítsa az automatikus frissítést.
Ha maga az internetböngésző nem frissül, időnként manuálisan ellenőriznie kell a frissítéseket, vagy újra kell telepítenie a böngészőt.
Természetesen nagyon fontos az interneten keresztüli kapcsolattartás a világgal. Nincs értelme felsorolni minden előnyét, amelyek már mindenki számára világosak. A világhálóhoz való hozzáférés csak webböngészőn keresztül lehetséges, és itt kezd felmerülni sok kérdés. Globálisan beszélve két főt különböztethetünk meg: melyik webböngészőt válasszuk, és milyen árnyalatai vannak?
Ebben a cikkben a Mozilláról fogunk beszélni, de nem magáról a böngészőről, hanem arról, hogyan lehet frissíteni a firefoxot a legújabb verzióra. Nem titok, hogy minden új verzió kiküszöböli a régi hiányosságait, fejleszti kedvenc böngészőjét, és telepítés nélkül még funkcionálisabbá teszi. Nos, beszéljünk erről részletesebben.
A Mozilla frissítése
A böngésző frissítése előtt ismernie kell az aktuális verziót. Ehhez kattintson a „Firefox” feliratú narancssárga gombra a böngésző bal felső sarkában. Ezután a helyi menüben válassza a „Súgó” - „A Firefox névjegye” lehetőséget.
Megnyílik előtted egy ablak, amelyben a legtetején egy hatalmas böngészőfelirat lesz, alatta pedig az aktuális verzió. Ha bekapcsolva Ebben a pillanatban lehetőség van a mozilla firefox böngésző frissítésére, a frissítések letöltése azonnal megkezdődik. Ha ez a folyamat befejeződött, egyszerűen kattintson a Frissítések alkalmazása gombra. Ezután már nem sok múlik Önön, csak kattintson az „Igen” gombra, amikor a rendszer engedélyt kér a számítógép módosítására.
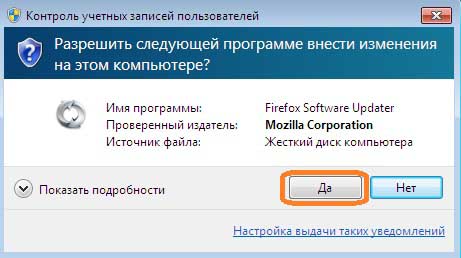
Néhány perc múlva a böngésző frissíti a legújabb verziót. Ennek megbizonyosodásához ismét elvégezheti ugyanazokat a manipulációkat, mint az elején, a böngésző súgójában.
A frissítések beállítása
Mint tudja, a számítógépére telepített programok bármely frissítése konfigurálható. A listájukban természetesen szerepel egy webböngésző. Tehát frissítheti a mozilla firefoxot:
- automatikus üzemmódban;
- félautomata üzemmód;
- Győződjön meg arról, hogy a frissítések egyáltalán nincsenek telepítve. Utóbbiról egyébként: sokan meg vannak elégedve a jelenlegi böngészőmóddal, és nem is szeretnének rajta változtatni. Itt azonban fontos megérteni, hogy a frissítetlen böngésző ütközhet más alkalmazásokkal, magával a rendszerrel, és általában nem működik megfelelően.
Tehát a Mozilla frissítési módjának konfigurálásához a következőket kell tennie: kattintson a „Firefox” gombra, majd válassza a „Beállítások” - „Speciális” - „Frissítések” részt. A megnyíló menüben a fent felsorolt három módszer közül választhat. Ha valami nem sikerül, vagy rosszul állított be valamit, ne aggódjon, mert ezt a beállítási eljárást bármikor újrakezdheti.
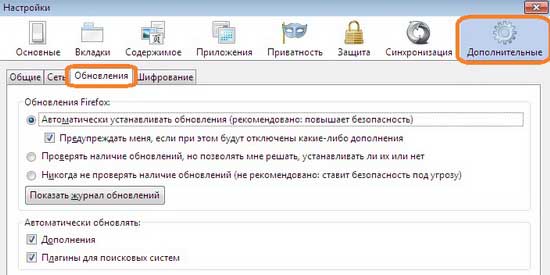
Nos, valójában meglehetősen egyszerű frissíteni a böngészőt, és ez alól a Mozilla sem kivétel. Csak kövesse ezeket az utasításokat, és sikerülni fog!
Ingyenesen telepítse vagy frissítse Mozilla Firefox®, bővítmények, beépülő modulok és eszköztárak nélkül töltheti le harmadik féltől származó fejlesztőktől a hivatalos webhely közvetlen hivatkozásán keresztül Mozilla
Figyelem! A Mozilla Firefox böngésző telepítése, frissítése és használata - mindig szabad!
Hogyan kell frissíteni Mozilla Firefox ®.
A Mozilla Firefox telepítése vagy frissítése a hivatalos webhelyről a legújabb verzióra mindig ingyenes és regisztráció nélkül.
Összetételében a böngésző nem rendelkezik beépített külső beépülő modulokkal, eszköztárokkal és bővítményekkel, kivéve a sajátját, amelyet a Mozilla közösség jóváhagyott és ellenőrzött.
A Mozilla szolgáltatás bővítményfrissítéseinek ellenőrzésére szolgáló oldalon ellenőrizheti, hogy frissíteni kell-e a beépülő moduljait a Mozilla Firefox számára.
Frissítés Firefox, többféle módon:
- Töltse le az újabb verziót, és futtassa Mozilla Firefox
- Menj a menübe" Referencia" - "A Firefoxról", megnyílik egy ablak" A Mozilla Firefoxról", ahol automatikusan, ha van opció engedélyezve van a menün:
"Eszközök" - "Beállítások" - fül" További", A fejezetben: " Firefox frissítés", választási lehetőség " Frissítések automatikus telepítése (ajánlott: növeli a biztonságot) ", azonnal ellenőrzik, hogy van-e új verzió ( Megjegyzés: bekapcsoláskor ellenőrizze a frissítéseket. opciókat, a böngésző minden betöltésekor végrehajtódik).
Ha az opció le van tiltva a beállításokban, a " gomb Ellenőrizze a frissítést", kattintson rá, és megtörténik az ellenőrzés. Ha elérhető az oldalon Mozilla verzió eltér az Önétől, akkor a rendszer felkéri, hogy telepítsen egy új verziót.
Telepítéskor vagy frissítéskor Firefox, mind a tiéd bővítmények, személyes adatok, beállítások stb., azaz. minden, amit profilnak neveznek, érintetlen marad
De néhány kiterjesztéssel az új verzióban Firefox Mindenféle meglepetés lehetséges, ezért javasoljuk biztonsági másolat készítését.
Ha úgy dönt frissítés Firefox ® az új, legújabb verzióra, készítsen biztonsági másolatot (opcionális, de ajánlott) a bővítményekről, beállításokról, vagy mentse el a profil teljes másolatát. A legjobb, ha telepítve van a bővítmény FEBE, amely a teljes profil napi, teljesen automatikus mentésére van beállítva, akkor nem fog fájni a feje, hogy készítsen-e másolatot vagy sem, hanem a másolat könyvjelzők, jelszavak stb. Mindig lesz raktáron.
Frissítés Mozilla Firefox(például: 3.6.x - 4.x verzió.)
A böngésző telepítésének és frissítésének folyamata egyetlen felhasználó számára sem jelent nehézséget, és megegyezik a böngésző összes korábbi és jövőbeli verziójával.
Miután a böngésző felajánlja, hogy frissít egy új verzióra, Ön vagy beleegyezik, és maga a böngésző letölti és telepíti az új kiadást (verziót), vagy letölti a telepítőfájlt a webhelyről Mozilla, ha azt szeretné, hogy egy példánya legyen a számítógépén, és elindítsa azt végrehajtásra.
Ebben az ablakban a telepítéshez érdeklődő gomb a „Következő”

A telepítés típusának kiválasztása Firefox például állítsa be az „Egyéni” opciót.
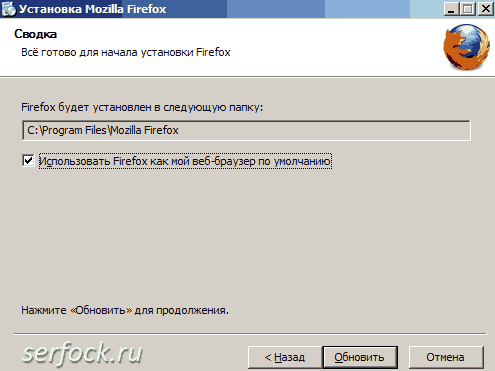
Válasszon mappát ehhez Mozilla Firefox® és " Frissítés"

Gomb - " Kész"ha minden megfelel neked.
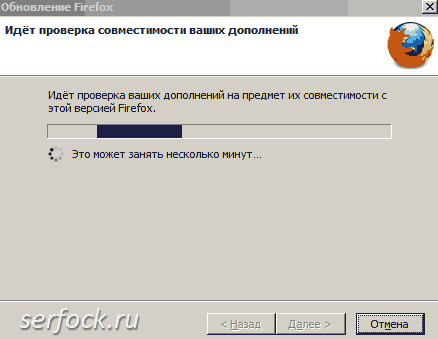
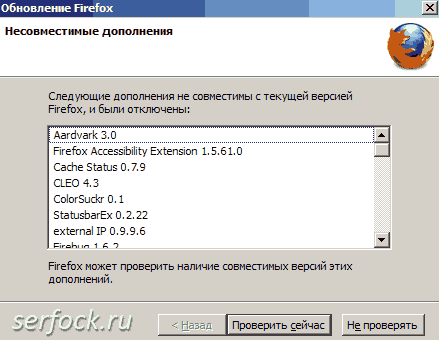
Így kaptunk egy listát az inkompatibilis bővítményekről. Kattintson - " Ellenőrizd most"ha frissítéseket akarunk találni a böngésző ezen verziójával kompatibilis bővítményekhez, ha nem -" Ne ellenőrizze". Ebben az esetben ellenőrizzük, hogy a bővítményeink már kompatibilisek-e.
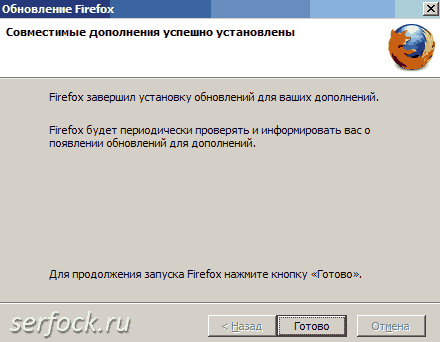
Pontosan, megtalálta, de nem mondja meg, mit! Gomb - " Kész".
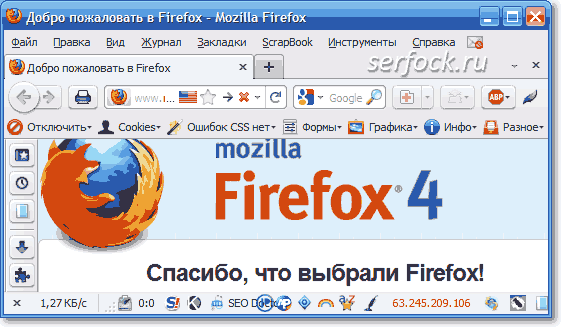
Végül betöltve Firefox®. Menjünk-hoz " Kiegészítők".
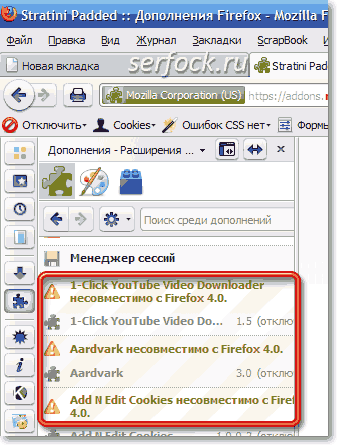
És sok olyan telepített bővítményt látunk, amelyek nem kompatibilisek a böngészővel.
Mozilla Firefox® felkiáltójeleket adott a hangsúlyozáshoz. Most két lehetőségünk van: az első az, hogy eltávolítjuk ezeket a kiegészítőket, a második pedig, hogy elhagyjuk őket, és megvárjuk, amíg a bővítmények fejlesztői a közeljövőben kiadásokat készítenek az aktuális verzióhoz.
Igaz, van egy másik lehetőség - telepítse az Add-onCompatibilityReporter kiterjesztést ( Mozilla Firefox® 3.6 és újabb, Thunderbird®, Tengeri majom®) lehetővé teszi az inkompatibilisek „kompatibilissé tételét” (ez a régebbi verzióknál gyenge megoldás a problémára, mivel a négyben a kiterjesztések szerkezete megváltozott), és emlékezteti a fejlesztőt a kiegészítő frissítésének szükségességére. tovább.
Az új böngésző minden élvezete modern technológiák web, megtekinthető a bemutató oldalon Mozilla® (a hivatkozásért lásd a Firefox erőforrások oldalát
Ha nem szeretné, hogy a régi böngészővel kapcsolatos problémák automatikusan átkerüljenek az újba, megment az övék bővítmények, könyvjelzők, jelszavak
stb.
Teljesen távolítsa el az előző verziót és az összes profilt, vagy törlés nélkül Firefox, törölje a profilokat a böngészővel fennálló problémától függően (ilyen műveletek végrehajtása során mindig legyen teljes másolata).
Figyelem! Ezt az eljárást követően teljesen újra kell telepítenie és konfigurálnia kell a böngészőt és a bővítményeket.
Ha problémákat tapasztal a böngésző frissítése után, indítsa el a Firefoxot csökkentett módban, és használja a megfelelő beállításokat a helyzettől függően.
A legtöbb esetben a problémák a telepített bővítmények miatt merülnek fel!
Ha nem szeretne megválni azoktól a bővítményektől, amelyek nem kompatibilisek a új verzió böngészőben az egyetlen kiút az, ha nem frissítünk magasabb verzióra.
Ez a szabály minden verzióra és minden frissítésre érvényes.
A Linux böngésző telepítési eljárásával kapcsolatos további információkért olvassa el a következő cikket: " Firefox telepítése Linuxra" a support.mozilla.org támogatási webhelyen
Helló srácok. Alexander Melnichuk felveszi Önnel a kapcsolatot, és ebben a cikkben szeretném elmondani, hogyan frissítheti a Mozilla Firefoxot a legújabb verzióra. Ennek az eljárásnak a szükségességét már többször említettem a blog korábbi cikkeiben. Új olvasóimnak azonban adok egy fontos ajánlást: ha azt szeretné, hogy a böngészője hibamentesen működjön, és a benne lévő összes kiegészítő és alkalmazás megfelelően működjön, frissítse rendszeresen. Nos, kezdjük el a tanulást.
A böngésző automatikus frissítési beállításainak megadása
Először indítsa el a böngészőt, és a felső vízszintes menüben válassza az Eszközök - Beállítások menüpontot.

Megjelenik egy ablak, amelyben az utolsó Speciális lapra kell lépnie, és ki kell választania a Frissítések lapot. Ezt követően jelölje be az elem melletti jelölőnégyzetet – Frissítések automatikus telepítése, javaslom a tétel bejelölését is – Figyelmeztetés, ha valamelyik kiegészítő le van tiltva.
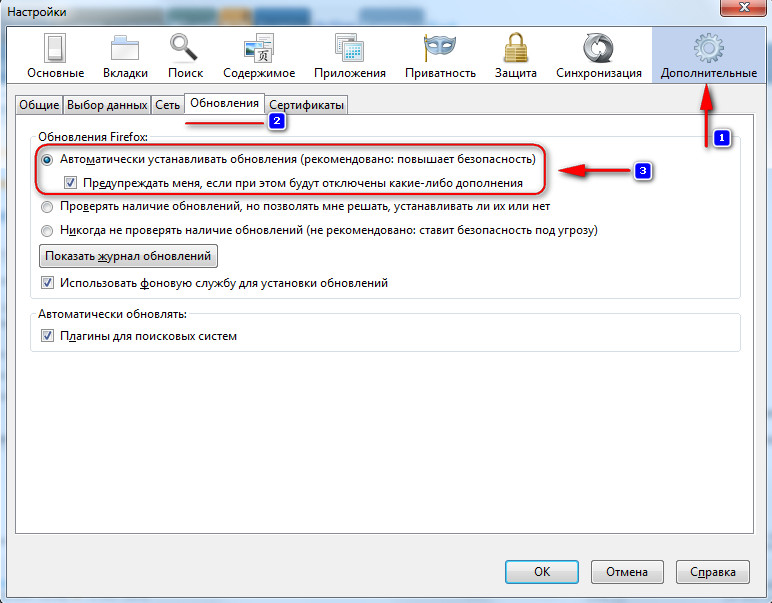
Kattintson az OK gombra.
Ennyi, most a böngésző frissítései automatikusan telepítésre kerülnek (a telepítés előtt csak értesítés jelenik meg).
A Mozilla Firefox böngésző frissítése
A Mozilla kézi frissítéséhez válassza a Súgó - A Firefox névjegye menüpontot a felső menüben.
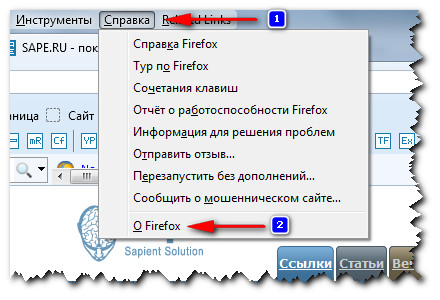
Megjelenik Ön előtt egy ablak, amelyben azonnal ellenőrzik a böngésző verzióját, és ha az elavult, akkor megkezdődik az új verzió letöltése.
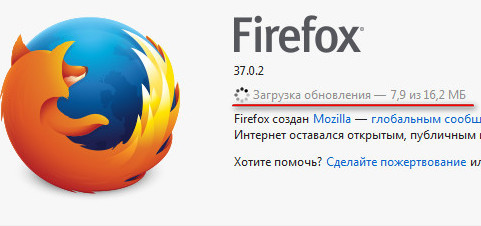
A frissítés letöltése után megkezdődik a telepítés.
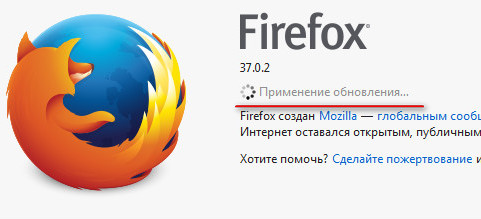
Várunk néhány másodpercet, amíg megjelenik a Firefox újraindítása a frissítéshez gomb, majd kattintson rá.
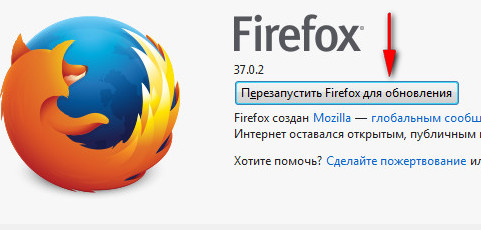
Az újraindítás után meggyőződhet arról, hogy a legtöbbet használja legújabb verzió böngésző (felső menü: Súgó - A Firefox névjegye).