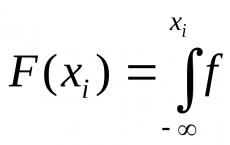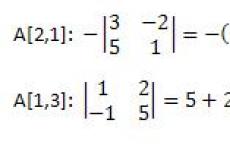Bulut giriş hesabı. Bir Windows bilgisayardan iCloud saklama alanına nasıl giriş yapılır?
Henüz Apple'ın tescilli bulut depolamasını kullanmadıysanız, çok şey kaybettiniz. İçeriğin iCloud (Rusça iCloud) aracılığıyla aynı Apple Kimliğine bağlı tüm cihazlara otomatik olarak dağıtılmasının yanı sıra, iPhone ve iPad yedeklerini, fotoğrafları, telefon defterini, notları, takvimleri vb. Herhangi bir cihazdan iCloud'da yapılan değişikliklerin otomatik olarak hepsine anında uygulanması da harika.
Özellikle Apple ve iCloud'a uzun süre övgüler yağdırabilirsiniz, ancak işe başlayalım: iCloud'un ne olduğu, ne için olduğu, iCloud'un iPhone ve iPad, Mac ve Windows'a nasıl bağlanacağı hakkında "kesilmiş" bilgiler.
- kullanıcının müziklerine, fotoğraflarına, belgelerine ve diğer dosyalarına herhangi bir cihazdan erişmesine izin verir;
- kaydeder, sahibinin kayıp cihazları bulmasına yardımcı olur ve fotoğrafları diğer kişilerle paylaşmanıza olanak tanır. (Elma) Ama hepsi bu kadar değil.
iCloud ne işe yarar?
Emrinizde herhangi bir cihaz (veya aynı anda birkaç tane) varsa: iPhone, iPad, iPod Touch veya Mac bilgisayar, iCloud sizin için yeri doldurulamaz. Neden soruyorsun?
- satın almalar
iCloud aracılığıyla, iTunes Store, App Store ve iBooks Store'dan satın alınan tüm ürünler, bağlı tüm cihazlarda otomatik olarak kullanılabilir. - iCloud Drive
Kullanışlı bir cihazda tüm belgelerle çalışın. iCloud senkronizasyonunu destekleyen uygulamalarda oluşturulan belgeler (metin dosyaları, elektronik tablolar, sunumlar, PDF'ler, resimler vb.) herhangi bir cihazda kullanılabilir. - Aile Paylaşımı
iTunes Store, App Store ve iBooks Store'dan yapılan bir satın alma tüm aile için ücretsizdir. Apple çevrimiçi mağazalarında alışveriş, tüm aile üyeleri için ücretsizdir (altı kişiye kadar). Aile paylaşımını nasıl etkinleştireceğinizi okuyun. - Fotoğraf
iPhone veya iPad kamerasıyla çekilen fotoğraflar, bağlı tüm cihazlarda otomatik olarak bulunur. - Posta, Kişiler, Takvim, Notlar ve Hatırlatıcılar
Kişiler, takvim etkinlikleri, notlar ve anımsatıcılar iCloud aracılığıyla tüm aygıtlarınızda otomatik olarak eşzamanlanır. Değişiklikler tüm cihazlarda eş zamanlı olarak uygulanır. - iPhone, iPad veya Mac'i bulun
Mac bilgisayarınızı bir yere koyarsanız veya yerleştirirseniz, bunları iCloud veya e-posta aracılığıyla bulmak kolaydır. - iCloud Anahtar Zinciri ve Safari
Oturum açma bilgileri, parolalar ve kredi kartı numaralarının güvenilir bulut depolaması. Anahtar zincirine kaydedilen bir web sitesi veya uygulama için kullanıcı adı ve parola, iCloud'a bağlı tüm cihazlarda bu sitede veya uygulamada yetkilendirme için kullanılabilir. - Destek olmak
iPhone ve iPad'in iCloud'a otomatik veya manuel olarak yedeklenmesi, veya . - App Store'dan uygulamalar
iCloud senkronizasyonunu destekleyenler, verilerini (ayarlar, yedeklemeler, kayıtlar vb.) otomatik olarak bulut depolama alanına yükler ve buradan iCloud'a bağlı tüm cihazlara aktarılır. - Mac'ime erişim
iCloud bağlantılı bir Mac, İnternet üzerinden başka bir Mac'ten uzaktan kontrol edilebilir. Dosyaları kopyalayabilir ve uzak bir Mac'ten yerel bir Mac'e aktarabilir veya tam tersini yapabilirsiniz.
iCloud için sistem gereksinimleri
Apple'ın bulut teknolojilerinden tam olarak yararlanmak için şirket, iOS, OS X ve yazılımın (iTunes, iPhoto, Safari, iWork) en son sürümlerini kullanmanızı önerir.
iCloud'u bir Windows ortamında kullanmak için bilgisayarınızda şunlar bulunmalıdır:
- Microsoft Windows 7 veya üstü;
- Windows 4.0 için iCloud (ücretsiz indirme);
- veya daha sonra;
- Outlook 2007 veya sonrası;
- Internet Explorer 10 veya üstü, Firefox 22 veya üstü veya Google Chrome 28 veya üstü (yalnızca masaüstü modu).
Her ayrı iCloud özelliği için minimum sistem gereksinimleri, bağlantıdaki resmi Apple web sitesinde mevcuttur.
Ücretsiz iCloud, her kullanıcı 5 GB alır. Bu miktarı iCloud postasını, App Store'daki uygulama verilerini, iPhone ve iPad yedeklerini, notları, takvimi ve daha fazlasını depolamak için kullanabilirsiniz.
Fotoğraflar için boyutlarında herhangi bir kısıtlama yoktur, ancak miktar olarak bir "tavan" vardır. iCloud, son 30 güne ait 1000 fotoğrafınızı dikkatlice depolar. Buluttaki toplam fotoğraf sayısı 1000'i aşarsa daha eski fotoğraflar silinir.
Her iCloud kullanıcısı için 5 GB ücretsiz olarak sağlanır, bu, "Paranız için herhangi bir kapris!" Dedikleri gibi, bulut depolama alanındaki alanın artırılamayacağı anlamına gelmez.

iCloud'da yalnızca 4 ücretli tarife planı vardır: sırasıyla ayda 39, 149, 379 ve 749 ruble için 20, 200, 500, 1000 GB. Daha yakın zamanlarda, Apple iCloud oranlarını düşürdü ve şimdi hoş olmaktan çok daha fazlası.
Planınızı istediğiniz zaman doğrudan iPhone veya iPad'inizde veya Mac veya Windows'ta ilgili menüde seçebilir veya değiştirebilirsiniz. Bulut depolama için ödenecek para, bağlı bir kredi kartından veya banka kartından çekilir. Kendiniz için ücretli bir tarife planına geçemiyorsanız, her zaman hesap ayarlarınıza gidebilirsiniz.
iCloud'a kaydolma
iCloud'da ayrı bir kayda gerek yoktur, iCloud içeriğini yetkilendirmek ve yönetmek için tek bir Apple Kimliği hesabı (tanımlayıcı ve parola) kullanılır.
iCloud'a nasıl erişilir?
iCloud içeriğine herhangi bir bilgisayardan, akıllı telefondan veya tabletten İnternet üzerinden bir web tarayıcısından erişilebilir, http://icloud.com/ adresine gidin ve Apple Kimliğinizle giriş yapın.

Apple cihazları: iPhone, iPad ve Mac bilgisayarlar iCloud ile daha derin entegrasyona sahiptir, içlerindeki tüm veriler otomatik olarak "buluttan" indirilir.
İPhone ve iPad'de iCloud nasıl bağlanır?
iCloud bulut depolama, Apple ekosisteminin ayrılmaz bir parçasıdır ve sonuç olarak iOS ve OS X'in sistem ayarlarında yönetilir.

Hesap şifrenizi unuttuysanız, yapabilirsiniz. Bunu yapmak için, "Apple Kimliğinizi veya parolanızı mı unuttunuz?" etkin bağlantısını tıklayın.


iCloud'u bir Windows bilgisayarına bağlamak için, Windows için iCloud 4.0 (ücretsiz indirme) ve iTunes 12 veya sonraki sürümlerinin kurulu olması gerekir.

Apple Kimliği şifresi olmadan iCloud nasıl kapatılır?
iCloud'un iPhone'umu, iPad'imi veya Mac'imi Bul özelliği kapalıyken bir iPhone, iPad ve Mac'in bağlantısını kaldırmak, birkaç basit adımla yeterince kolaydır. Cihazınız iCloud'da Apple Kimliğinize "bağlandıysa" ve "Find iPhone", "Find iPad" veya "Find Mac" işlevleri açıksa, "buluttan" çıkmak için hesap şifrenizi girmeniz gerekir, ancak bu da zor değildir.

Sorunlar, Apple Kimliğinizin parolasını güvenli bir şekilde unuttuğunuzda ortaya çıkar veya cihazdaki iCloud, Apple Kimliğinizden değil, örneğin önceki sahibinin hesabından bağlanır. Bu gibi durumlarda sadece 2 seçenek vardır:

Size hatırlatmama izin verin: iOS 8.0 ve üzeri yüklü iPhone ve iPad etkinleştirme kilidi. Durumu kontrol edilebilir.
!Tavsiye
iPhone veya iPad'inizde "Ayarlar -> iCloud"da erişiminiz olmayan bir Apple Kimliği bağlıysa, bellenimi geri yüklemek ve güncellemek sizin için kontrendikedir. Böyle bir cihazı yanıp söndükten sonra, aktivasyon kilidi onu “” haline getirecektir.
İPhone ve iPad'de iCloud nasıl kapatılır?
Herhangi bir nedenle, örneğin aygıtı geri yüklemek (genel olarak iCloud'u değil iPhone'umu Bul'u kapatın) veya iOS'u güncellemek için iPhone veya iPad'inizin iCloud ile "bağlantısını kaldırmanız" gerekiyorsa veya bunu istiyorsanız, bunu yapmak çok kolaydır.

Mac ve Windows bilgisayarda iCloud nasıl kapatılır?
iCloud'u kapatmak, iPhone'da olduğu kadar OS X ve Windows'ta da kolaydır. Yine, Mac'inizde Mac'imi Bul etkinse, iCloud'u kapatmak için bir parola girmeniz gerekir, ancak Apple Kimliğinizi değil, yönetici parolanızı girmeniz gerekir.

Ve burada bir "AMA" var, iCloud'dakiyle aynı parola, yönetici parolası ve Mac'in kilidini açmak için parola olarak kullanılabilir, yani. Apple kimliğinden. “Sistem Ayarları -> Kullanıcılar ve Gruplar -> “Şifreyi Değiştir” butonu -> “iCloud şifresini kullan” butonundan tek bir şifre belirleyebilirsiniz. Böylece biri Mac diğeri Apple kimliği için olmak üzere 2 şifreyi hatırlamaya gerek kalmıyor.

Mac'te bir iCloud hesabından çıkış yapmak için:

Windows'ta prosedür benzerdir, Windows için iCloud'u başlatmanız ve "Çıkış Yap" düğmesine tıklamanız yeterlidir.

Gördüğünüz gibi iCloud, eşzamanlama, verileri kurtarma ve kaybolan veya çalınan bir iPhone, iPad veya Mac bilgisayarı bulmak için harika olanaklar sunuyor. Apple'ın bulut hizmeti, işlevleriyle rakiplerinin çok ötesine geçti ve tüm iOS ve OS X cihazlarını çok esnek bir şekilde tek bir sistemde birleştirmenize olanak tanıyor, bu da sahipleri için geniş fırsat ufukları açıyor. Henüz iPhone veya Mac'inizde iCloud'u bağlamadıysanız, yapın, eminim bulut depolama ve özellikleri sizi hayal kırıklığına uğratmayacaktır.
iCloud'u bağlama / bağlantısını kesme sürecinde herhangi bir zorluk veya ek sorunuz varsa, yorumlara hoş geldiniz. Sağlanan bilgiler sizin için yararlıysa, sosyal medya sayfanızdaki kaynağa bir bağlantı verirseniz çok memnun oluruz.
Birçok kişinin, giriş başarısız olursa bir bilgisayardan ve bir telefondan bir icloud hesabına nasıl giriş yapılacağı hakkında bir sorusu vardır. Bu yazıda size iCloud'a giriş yapma hakkında her şeyi anlatacağım.
Dosyayı indirin, indirme işleminin bitmesini bekleyin, uygulamayı bilgisayarınıza kurun (formunda olacak) iCloudSetup.exe ) ve her şeyden önce kimliğinizi girin. Bundan sonra, cihazı "açmanız" gerekecek, yani. aktivasyondan geçin ve "uygula" düğmesine tıklayın.
Çevrimiçi olarak iCloud'da oturum açma ve çalışma seçeneği vardır.
Bu şunları gerektirecektir:
1. Resmi web sitesini açın,
2. Görünen pencerede Apple Kimliğinizi girin ve "Tamam"ı tıklayın,
3. "Bulut" sizin için açılacaktır, ancak bunun yalnızca bazı iCloud işlevleriyle çalışma olanağı sağlayan bir web sürümü olduğunu unutmayın.
Bulut ayarlarınızı kendiniz değiştirmek için Ayarlar -\u003e iCloud'u açın. Kaydırıcıları çeşitli seçeneklerde (Kişiler, Müzik, Fotoğraflar vb.) hareket ettirerek ihtiyacınız olan işlevleri devre dışı bırakabilir ve etkinleştirebilirsiniz.
Bu bilgi, Apple markasının sahipleri için uygundur. Peki ya Android platformunu kullananlar, ancak iCloud'da oturum açmaları gerekiyor? Böyle bir yol da var! Bunu yapmak için, Google Play'de IMAP ve SMPT'yi destekleyen uygulamaları indirmeniz gerekir. Uygulamayı yükledikten sonra e-posta adresinizi ve şifrenizi giriyorsunuz. Ve "Kullanıcı Adı" satırı göründüğünde, @icloud.com yazmanız gerekecektir. Bu, Android'den iCloud'da oturum açmanıza izin verecek olan şeydir.
iCloud'da oturum açılamadı
Hiçbir şey sonsuza kadar süremez, bu nedenle insanlar uygulamaları kullanırken sıklıkla sorun yaşarlar. Bazılarını düşünelim.
1. iCloud'da oturum açamıyorsanız şu adrese gitmeyi deneyin: ,
sistemin durumunu görebileceğiniz yer. Bu, uygulamanın çalışmasını etkileyebilecek herhangi bir çalışmanın devam edip etmediğini gösterecektir.
2. Gadget'ınızın yazılımını en son sürüme güncelleyip güncellemediğinizi kontrol edin.
3. Otomatik olarak kaydedilmezse ve her seferinde tekrar giriyorsanız, kimliğinizi dikkatlice tekrar girin. Parolanızı yanlış yazıyor olabilirsiniz veya Caps Lock açık olabilir.
4. Şifreyi tam olarak iCloud'daki kimlikten girdiğinizden emin olun!
5. iCloud ayarlarınızı kontrol edin, belki yanlış gittiler ve örneğin hesabınızdan çıkış yaptınız. Parolanızı yeniden girmeniz ve oturum açmanız gerekir.
6. iCloud'da oturum açmaya çalıştığınızda "Hesap doğrulanmadı" veya "Oturum açılamadı" gibi bir mesaj görünür. Ancak bu sorunun çözülmesi kolaydır! Eski ayarları sıfırlayarak şifreyi değiştirmeniz gerekir. Bu şu şekilde yapılabilir:
siteye git iforgot.apple.com.tr → Açılan pencereye kimliğinizi yazın ve "Devam"a tıklayın → Parolanızı sıfırlamak için uygun bir yol seçin ve tekrar "Devam"a tıklayın → Ardından düşünün ve yeni bir parola girin. Genellikle bu yöntem sorunu çözer.
7. Depolama belleği dolu olabilir. Bu durumda, size bellek miktarını artırma işlevi sunulacak veya eski dosyaları silerek depolama alanınızı kendiniz "temizleyebilirsiniz".
8. En yaygın sorunlardan biri, iCloud hizmetinin bölgeniz için mevcut olmadığı mesajıdır. Bunun yanlış olduğunu düşünüyorsanız ve bu sorunu daha önce görmediyseniz Apple Destek ile iletişime geçin.
iCloud'a erişim nasıl geri yüklenir
iCloud'u kullanmak tam olarak basit bir özellik değildir, ancak biraz pratikle, tüm giriş ve çıkışlarla iyi olacaksınız. İyi şanlar!
iCloud, verilerin eşzamanlanması, yedeklenmesi ve saklanması ile ilgili çok çeşitli görevler için Apple'ın bulut depolama çözümüdür. Bu hizmet, 2011'den beri Apple ürünlerinde yerleşiktir ve aygıt kurulduğundan beri arka planda çalışmaktadır. Her kullanıcıya 5 gigabayt ücretsiz tahsis edilir "bulutlu" para karşılığında genişletilebilen alan.
iCloud'a kaydolun
Bu hizmetin hizmetlerini kullanmaya başlamak için bir iCloud hesabı veya Apple Kimliği oluşturmanız gerekir. Bunu normal bir Windows PC, Mac, iPhone, iPad veya iPod'dan yapabilirsiniz. Bir @icloud.com e-posta adresi kaydetmek de mümkündür, ancak bu yalnızca bir Apple cihazından yapılabilir.
iPod, iPad ve iPhone cihazları
Kaydolmadan önce, iDevice cihazınızın internete GPRS, 3G, LTE veya WiFi üzerinden bağlı olduğundan emin olun.


Mac bilgisayar


Windows bilgisayar
Bir Windows bilgisayardan @icloud.com postası oluşturamazsınız. Ancak, başka herhangi bir e-postayı kullanarak iCloud ile kullanılabilecek bir Apple Kimliği hesabı oluşturabileceksiniz. Bunu Apple Kimliği web sitesinde yapabilirsiniz.


iCloud Özellikleri
Bu hizmet, en çok birkaç Apple cihazına (iPhone, iPad, iPod, Mac) sahip bir grup kullanıcı için yararlı olacaktır.
satın almalar

iCloud kullanıyorsanız, iTunes, iBooks veya App Store'dan bir satın alma işlemi gerçekleştirdiğinizde, eşzamanlanmış tüm cihazlarınızda satın aldıklarınıza anında erişebileceksiniz. Ek olarak, AppStore'daki tüm uygulamalar, ayarlarını tüm iCloud etkin aygıtlarda otomatik olarak eşitler.
Fotoğraflar

Bir cihazda (iPhone veya iPod) çekilen tüm fotoğraflara, hizmete bağlı diğer herhangi bir cihazdan her zaman erişilebilir.

Herhangi bir aygıtta oluşturulan veya indirilen tüm belgeler, diğer aygıtlarda da kullanılabilir (bu uygulamalar iCloud teknolojisini destekliyorsa).
Organizatör verileri

E-posta verileri (mektuplar, adresler, taslaklar), telefon defteri kişileri, takvim ve takvim etkinlikleri, anımsatıcılar ve notlar, iCloud'a bağlı tüm aygıtlarda otomatik olarak eşzamanlanır. Bu verilerde yapılacak herhangi bir değişiklik tüm cihazlarda otomatik olarak uygulanır.
Şifre kasası

Giriş bilgilerinizi, şifrenizi, kredi kartı bilgilerinizi vb. kaydederek. iCloud Anahtar Zinciri'nde bunlara bağlı herhangi bir Apple aygıtından erişebilirsiniz.
"iDevice'i Bul"

Bir telefonun / tabletin / bilgisayarın kaybolması durumunda, onu bulmanızı ve ayrıca verileri silme olasılığı ile uzaktan engellemenizi sağlayan Apple'ın kullanışlı bir özelliği.
Destek olmak

iCloud, iPhone veya iPad'inizin bir veri kaybından, iOS güncellemesinden veya geri yüklemesinden sonra kolayca geri yüklenebilen manuel ve otomatik yedeklemeleri için depolama alanı sağlar.
uzaktan kumanda

İnternet üzerinden Mac OS çalıştıran bir Apple bilgisayarı uzaktan kontrol edebileceksiniz. Uzak Mac dosyalarına tam erişim sağlar.

Modern İnternet kullanıcıları için e-posta, yalnızca anında mektup gönderme ve iletişim aracı değil, aynı zamanda net üzerinde aktif bir yaşam aracıdır. Bu bir veri ambarı, sitelere kayıt ve İnternette iş yapmanın bir yolu vb. Bu nedenle, günümüzde insanlar e-posta kaydı için onlara maksimum işlevsellik ve kullanım kolaylığı sunabilecek böyle bir İnternet kaynağı arıyorlar. 2012 yılında Apple tarafından iCloud adlı böyle bir hizmet sunuldu.
Tüm iPad, iPhone, iPod ve Mac bilgisayar sahipleri tarafından kullanılabilir. İCloud postasını aynı isimli etki alanı bölgesine kaydetmenize ve diğer tüm bulut depolama özellikleriyle eşit olarak kullanmanıza olanak tanır. Nasıl yapılır?

Apple'dan e-postanın sahibi nasıl olunur?
Bir Apple akıllı telefon veya tabletin sahibi olan sahibi, cihazı iCloud bulut deposuna kaydeder. Prosedürden sonra, telefona daha sonra tüm bulut hizmetleri için oturum açma işlevi görecek kişisel bir Apple Kimliği numarası atanır. Kayıt prosedürü, "iCloud'da ücretsiz e-posta alın" menü öğesini atlamazsanız, iCloud postasının otomatik olarak oluşturulmasını garanti eder. Bu durumda, e-posta adresi @icloud.com, @mac.com, @me.com (hesabın hangi cihazda oluşturulduğuna bağlı olarak) ile bitecektir.

Bir Apple Kimliği alırken "geçerli bir e-posta adresi" kullanılmışsa, kullanıcının buluttaki bir kutuyu etkinleştirmek için ek basit bir prosedürden geçmesi gerekecektir. Aşağıdaki gibi ilerleyin:
- Gadget'ın "Ayarlar" bölümüne gidin. İlk kez giriş yapıyorsanız, alınan kimlik numarasını girmeniz gerekecektir.
- Menü listesinden "iCloud"u seçin.
- Yeni bir pencerede "Posta" menüsünü bulun.
- "Posta" simgesinin sağındaki kaydırıcıyı etkin konuma getirin.
- E-posta adresi için güzel bir isim bulun.

Kişisel posta kutusu kaydedildi. Ondan gelen şifre, bir cihazı bulut depolama alanına kaydederken bir kişi tarafından icat edilen alfanümerik bir şifre olacaktır. Bir e-posta oluşturma prosedürünün yalnızca iOS 5.0 ve üstü, OS X Lion 10.7.4 ve üstü Apple cihazlarında mümkün olduğunu da dikkate almakta fayda var. Bu nedenle, prosedüre başlamadan önce, Apple destek uzmanları yazılımı güncellemenizi önerir. OS X Lion ve Windows çalıştıran bir bilgisayardan, bir akıllı telefondan ve tabletten iCloud postasında oturum açabilirsiniz.
Önemli! Windows işletim sistemini çalıştıran bilgisayarlarda e-posta oluşturamazsınız. Ancak iOS ve OS X Lion'da oluşturulan postalara sorunsuz bir şekilde erişebilirsiniz.
Windows PC'den nasıl erişilir?
Birçok Apple tablet ve akıllı telefon sahibi için kişisel bir bilgisayar Windows işletim sistemini kullanır. Bir PC'den e-posta kutunuza nasıl gireceğinizi düşünün. Eylem algoritması aşağıdaki gibidir:
- Linki izle
- İstenen formları doldurun - Apple Kimliği (e-posta olarak da bilinir) ve Parola.
- "Şifre" alanında sağdaki oka tıklayın.

Bir e-posta kaydederken ücretsiz (@me.com, @mac.com ile biten) bir adres kullandıysanız, o zaman sorun olmaz. Değilse, hizmet özel bir "Posta" uygulamasının yüklenmesini gerektirecektir. Yanlış anlaşılmaları önlemek için, Windows istemcisini resmi web sitesinden hemen indirebilirsiniz. Uygulamayı kullanarak bir bilgisayardan bir iCloud kutusunu etkinleştirmek de kolaydır. Ana şey, müşteri ayarlarının "asistanının" talimatlarını takip etmektir.
Apple'ın e-postası neden bu kadar iyi?
Apple'ın depolamayı 1 TB'a kadar artırma imkanı sağlamış olması. Başlangıçta, kullanıcının ihtiyaçları için 5 GB'a kadar boş alan ayrılır. Hacmi artırmak için nominal bir ücret ödemeniz gerekecektir. 8 karakterlik bir şifre ve kimlik onayı ile iCloud postasını hacklemek, mail.ru, yandex.ru ve diğer alanlardaki bir hesaptan çok daha zordur.

Ek olarak, İnternet hizmeti başka avantajlar da sağlar:
- %100 reklam yok. Yalnızca Gmail.com, Cupertinos'un hizmetiyle rekabet edebilir. Burada çok fazla yok ama yine de reklamcılık işe bazı sakıncalar getiriyor.
- Kolay uygulama işlemi, kullanıcı dostu arayüz ve ayarlar. Kullanıcı, Apple servisleriyle hiç ilgilenmemiş olsa bile, postada oturum açma, şifre kurtarma ve işlemi için ayarlarla ilgili herhangi bir sorun olmayacaktır.
- Cihazlarla tam entegrasyon.
- Push bildirim teknolojisinin kullanımı.
Kutu şifre kurtarma
Kullanıcı e-posta kutusundan şifreyi unuttuysa, şifreyi kurtarmak zor olmayacaktır. Hizmet iki yol sunar - bir güvenlik sorusunu yanıtlamak veya başka bir posta kullanmak. Cihaz kimlik numarası ile alanı doldurmalı ve "Şifrenizi mi unuttunuz?" seçeneğine tıklamalısınız. Ardından, eski erişim kodunu sıfırlamak için uygun seçeneği seçin - bir soru veya başka bir hesap aracılığıyla. Burada, kutuya göre kurtarmayı seçerken, bulutta cihaz kaydı sırasında kullanıcı tarafından belirtilmiş olması gerektiği akılda tutulmalıdır. Aynı şey kontrol sorusu için de geçerli.

Önemli! Sahibi, yedek e-postanın şifresini unuttuysa veya hesabı oluştururken girdiği soruların cevaplarını hatırlamıyorsa sorunlar ortaya çıkabilir. Bu nedenle Apple Destek, geçerli e-posta adresleri kullanmanızı, kişisel bilgileri doğru kullanmanızı ve soruları zaman içinde yanıtlanamayacak kontroller olarak bırakmanızı önerir.
Bir e-posta hesabını silebilir miyim?
Hizmet, buluttaki posta ve hesabı silmenize olanak tanır. Ancak silmeden önce bulutta depolanan tüm verileri düşünmelisiniz. "Sil" düğmesine basmak, bunların tamamen kaybolmasına neden olacaktır. Ve artık diğer hizmetlere (satın alma, çevrimiçi kayıt, oyunlar vb.) erişim olmayacak. Bulutta bir kullanıcı hesabını nasıl sileceğinizi düşünün. Aşağıdakileri yapmanız gerekir:
- Cihazın "Ayarlar" bölümüne girin.
- "Posta" menüsünden "Hesaplar"ı seçin.
- Artık ihtiyacınız olmayan bir takma ad seçin.
- Menü listesinden "Sil"i seçin.
- Tamam tuşuna basın".
Kaldırma tamamlandı. Verileri kaybetmemek için önce PC'nize kaydetmeniz veya iTunes'u kullanmanız gerekir. "Tamam" ı tıklamadan önce, ihtiyacınız olan her şeyin kaydedilip kaydedilmediğini ve etkilenmeyeceğini kontrol etmeye değer. Bilgileri (fotoğraflar, videolar, belgeler) kurtarmak işe yaramaz.
Çözüm

Makale, bir iPhone veya iPad için hızlı ve karışıklık olmadan bir posta kutusunun nasıl oluşturulacağı sorusunu ayrıntılı olarak ortaya koydu. Amerikan akıllı telefonlarına aşina olanlar için kesinlikle hiçbir zorluk olmayacak, prosedürler mantıklı ve gerçekleştirmesi kolay. Diğer akıllı telefon markalarının sahipleri için, neye ve nereye basılacağına dair net talimatlar içeren bir video talimatı aşağıda yayınlanacaktır. Keyfini çıkarın ve sitenin sayfalarında görüşmek üzere!
Video talimatı
Bir bilgisayardan iCloud'a nasıl giriş yapılır?
İyi gün dostları! İPhone severlerin hayatını bir ölçüde kolaylaştıran iOS ve gadget'lar açısından Apple hattında bir dizi nota devam ediyoruz. Geçenlerde bir not yayınladım. Aynı notta, icloud.com gibi kullanışlı bir özellikten, bilgisayardan iCloud'a nasıl girileceğinden bahsetmek istiyorum.
Bir bilgisayar aracılığıyla iCloud hesabınıza giriş yaparsanız, bir iPhone'da Apple servisleriyle çalışmak kullanıcı için çok daha kolay hale gelecektir.
Örneğin, iphone'da icloud, gelen mesajların bildirimlerini almanızı sağlayacak veya hesap işlemlerini kontrol etmeyi kolaylaştıracak ayarları yapmanıza yardımcı olacaktır.
iCloud nedir ve ne içindir?
icloud.com nedir? Bu çok popüler olan hizmetlerden biridir. Amacı veri depolamaktır.
Bir bulut gibi çalışır. icloud depolamanın ayrıca bir e-posta işlevi vardır. Mesaj alabilir ve gönderebilirsiniz.
Apple'dan bir gadget'ı olan herkes, bir bilgisayardan veya telefondan icloud'a giriş yapabilir. Her "apple" ürünü kullanıcısının kayıtlı bir iCloud hesabı vardır.
Depolama için Apple'ın bulutuna çeşitli dosyalar yükleyebilirsiniz. Ofisten multimedyaya ve ayrıca oradan indirin.
Yüklü uygulamaların verileri, gadget'ın sahibinin iletişim kurduğu kişiler ve yazışmalar bulutta saklanır.

Geliştiriciler, kullanıcılarıyla ilgilendi. Hesaba yalnızca bir iPhone veya başka bir resmi markalı cihazdan değil, aynı zamanda bir PC'den de giriş yapma fırsatı sağladılar.
Ve üzerinde hangi işletim sisteminin kurulu olduğuna bakılmaksızın.
Bir iphone'dan bir icloud hesabına nasıl giriş yapılır çoğu zaman soru ortaya çıkmaz. Kimlik bilgilerinizi girip kullanmanız yeterli olduğundan.
Ancak bir bilgisayardan iCloud'a nasıl girilir? Bu biraz farklı bir hikaye. Şimdi ele alacağımız birkaç yol var.
Tarayıcı aracılığıyla icloud'a nasıl giriş yapılır?
Bu, icloud'a en kolay ve aynı zamanda en hızlı giriştir. Uygulamak için yazılım bulup indirmeye gerek yoktur.
Bulutu yazılımsız nasıl kullanacağımızın yanı sıra Apple bulut depolama alanına nasıl ve nereden gireceğimize bir göz atalım.
2 Bir bilgisayardan iCloud'da oturum açmak için önce şunları yapmanız gerekir: apple kimliğinizi ve şifrenizi girin. Böylece kullanıcı sistemde tanımlanır.

Henüz icloud.com'da bir hesabınız yoksa, önce kayıt prosedürünü uygulayın ve ardından hesabınıza gidin.
Kullanıcı icloud.com'da hesabına giriş yaptıktan sonra kendisi için bir menü açılacaktır. Bununla birlikte, bilgisayarınız ve telefonunuz arasında senkronizasyon kurabilirsiniz.

Bir başka kullanışlı özellik de hesabınızda notlar ve hatırlatıcılar oluşturmaktır, bunlar otomatik olarak akıllı telefonunuza kaydedilir.
Diğer bir artı, tarayıcıdaki belgelerle çalışabilme yeteneğidir. Sadece onları kaydetmekle kalmayıp, aynı zamanda düzenleyin.
"Cihazlar" adlı özel bir sekme, bir hesabın icloud'a ne zaman bilgisayardan ve ne zaman telefondan giriş yaptığını görmenizi sağlar. Bu, hesap güvenliği için gereklidir. Kullanıcı, birisinin hesabını ziyaret ettiğini fark edebilir ve yetkisiz kişilerin önemli dosyalara erişmesini önlemek için şifresini değiştirebilir.
Bir tarayıcıdan hesap kullanmanın ana avantajlarından biri, icloud medya kitaplığına ve diğer tüm klasörlere gidebilmeniz ve herhangi bir bilgisayardan kaynağın tüm özelliklerini tam olarak kullanabilmenizdir.
PC'de hangi işletim sisteminin kurulu olduğu önemli değildir. Yeterli . Hesabınıza giriş yapın, şifreyi girin ve kullanabilirsiniz.
Bir tarayıcı aracılığıyla bulutla çalışmanın tek dezavantajı, fotoğrafların bir bilgisayardan iCloud'a otomatik olarak yüklenmemesidir. Manuel olarak kendin yapmalısın. Dropbox'tan farklı olarak.
Ancak kullanışlı olabilecek başka bir yol daha var, bu, Windows kullanıcıları için özel bir Apple yardımcı programı aracılığıyla oturum açmaktır.
Oturum açma yazılımı nasıl kullanılır?
Bu yöntemin ana avantajı, depolamayı tam olarak kullanmanıza izin vermesidir. Tüm işlevleri budur.
Tarayıcı üzerinden yapılabileceklere ek olarak, kullanıcıya bulut diske, e-postaya - gelen ve giden yazışmalara da erişim verilir.
Dosya senkronizasyonunun yanı sıra. Fotoğraflar anında, otomatik olarak kasaya yüklenir.
Bir bilgisayar için uygulama, bilgisayarlarında en az Windows 7 yüklü bir işletim sistemine sahip olan ve MacOS'u tercih edenler için uygundur.
1 Hesaba giriş yapmak için kullanıcının aşağıdaki bağlantıyı kullanarak uygulamayı resmi iCloud web sitesinden indirmesi gerekir.

2 İndirilen uygulamayı yükleyin. Bu prosedür oldukça basittir, sadece kurulum talimatlarını takip etmeniz yeterlidir.
3 Program yüklendikten sonra açın ve hesabınıza giriş yapın. Bunu yapmak için, Apple Kimliği ve parola. Ardından Oturum Aç'ı tıklayın.

Birkaç saniyeden fazla olmamak üzere biraz beklemeniz gerekecek. Bu süre zarfında senkronizasyon gerçekleşecek ve tüm ayarlar ve dosyalar bilgisayarda görüntülenecektir.

İşlem tamamlandıktan sonra, ilgili klasörler PC'nin "Gezgininde" görünecektir, bilgisayar için icloud yardımcı programının sağladığı tek şey budur. Tek şey, depodaki yer hakkında her zaman doğru bilgi ve ne için kullanıldığına dair ayrıntılı istatistikler alabilmenizdir.

Dosyaları sabit sürücülerden taşıyabilir ve . Kalıcı bir İnternet bağlantınız varsa, tümü otomatik olarak hesabınızla senkronize edilecektir.
Ayrıca, dosyaları buluttan yerel bir diske kolayca ve anında taşıyabilirsiniz.
Ek olarak, resmi Apple web sitesinde, iCloud'daki posta ve takvimlerin nasıl kullanılacağı veya iCloud'daki tüm verilerin bilgisayarınıza nasıl kaydedileceği ile ilgili bilgileri her zaman inceleyebilirsiniz:
- Windows ve Outlook için iCloud https://support.apple.com/en-us/HT204571
- iCloud'dan veri kaydetme https://support.apple.com/en-us/HT204055
Bilgisayarınıza iCloud'u yükledikten sonra, ana çalışma menülerinin BAŞLAT menüsünde göründüğünü lütfen unutmayın: takvimler, posta, hatırlatıcılar, "iPone Bul" vb. Bir tarayıcı aracılığıyla icloud'a giriş yapmanın ilk yolunda açıklanan her şey.

Hizmeti kullanmanın özellikleri
iCloud kullananların uygulamanın bazı özelliklerine dikkat etmesi gerekiyor. Örneğin, icloud'dan çıkış yaparsanız, hesaba yüklenen tüm veriler kullanılamaz.
Tüm bu durumlarda, kullanıcı hesaba ve onunla birlikte içindeki tüm dosyalara erişimini kaybeder. Yeni akıllı telefon, kendisine bağlı farklı bir hesap varsayar.
Iclide'den kayıpsız nasıl çıkılır?
Diyelim ki iClod for Windows programını kaldırmaya karar verdiniz ve bu sayede iCloud'dan çıktınız ve kaldırdığınızda aşağıdaki resmi gözlemleyeceksiniz. Yardımcı program, iCloud Drive ile birlikte PC'nize indirilen tüm verileri silmeniz konusunda sizi uyaracaktır.

Ancak veriler buluttan silinmez ve iColud'a bağlı diğer cihazlar tarafından kullanılabilir olmaya devam eder. Şimdi icloud hesabınızdan kayıpsız nasıl çıkış yapacağınıza bakalım.
- İlk olarak, gerekli tüm fotoğraflar akıştan telefonun hafızasına veya PC'deki başka bir klasöre aktarılmalıdır.
- Belgeleri kaydedin.
- Herhangi bir önemli SMS varsa, bazı durumlarda kaybolabilecekleri için bunları aktarmak daha iyidir.
- Şimdi videoyu ve ayrıca önemli olanlar arasındaysa not defterlerinden ve takvimlerden gelen bilgileri kaydetmeniz gerekiyor. Aksi takdirde, hesaptan çıkış yaptıktan sonra tüm bunlar sonsuza kadar kaybolacaktır.
Ancak, tüm iPhone'ların önemli bilgileri kaydetme özelliği yoktur. Bu özellik yalnızca iOS 4 ve üzerini çalıştıran Apple akıllı telefonlarda mevcuttur.
Sürüm 4'ün altındaki platformlar, bir hesaptan dosya kaydetme yeteneğine sahip değildir.
Uygulamayı sadece telefonda değil bilgisayarda da kullananlar için böyle bir sorun yaşanmıyor. Hesaba PC'den erişilebilir durumda kalırlar. Bir bilgisayar kullanarak tüm dosyaları yeni bir hesaba aktarmak mümkün olacaktır.
Bir bilgisayarda iCloud'a nasıl girilir - gerekli mi?
Sonuç olarak, bir bilgisayardan iCloud'a nasıl giriş yapılacağına dair bir not, iCloud'u bir telefondan veya bilgisayardan kullanmanın Apple'dan akıllı telefon ve tablet kullanıcısı için hayatı kolaylaştırdığını eklemek istiyorum. Kullanıp kullanmamak size kalmış.
Üstelik bu işlev tamamen ücretsiz, icloud kullanmayı deneyebilir ve beğenmezseniz buluttan tüm verileri kolayca silebilir ve ne telefonunuzdan ne de bilgisayarınızdan giriş yapmayabilirsiniz.
Windows için iCloud Drive
Windows ve iOS arasında iCloud senkronizasyonu nasıl etkinleştirilir?