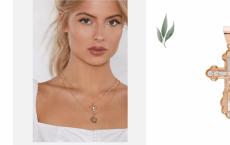Home Ten sürümündeki kullanıcı dizinini yeniden adlandırın.
Windows 10'da kullanıcı adının değiştirilmesi önerilmez. Hiç kimsenin çözemeyeceği pek çok acil durum ortaya çıkar. Microsoft desteği çok faydalıdır ancak doğrudan yanıt vermekten kaçınmak da bir o kadar kolaydır. Yazarlar, her seferinde lisans numarasını belirterek onlarla birden fazla kez iletişime geçtiler, ancak sorunu bu şekilde çözmek son derece zordur. Bu nedenle, Windows 10'da kullanıcı adınızı nasıl değiştireceğinizi düşünmenizi bile önermiyoruz.
İşte hatalı eylemlerin “kurbanlarından” biri. “Start’a giremiyorum, değişiklikleri geri alamıyorum, sistem hata veriyor, bazı uygulamalar başlamıyor.” Windows'ta İnternet'te gezinirken yönetici olarak çalışmanız kesinlikle önerilmez. Bu durumda, herhangi bir kötü amaçlı yazılım kolaylıkla kabuğa ciddi zararlar verebilir. Aşağıda kullanıcı adının nasıl değiştirileceği ve profil yolunun nasıl değiştirileceği konusunda öneriler vereceğiz.
İş başlamadan önce
Kimsenin bunu yapmaktan hoşlanmadığını biliyoruz, ancak Windows 10'da hesabınızı değiştirmeden önce bir sistem geri yükleme noktası oluşturmanız önerilir. Daha sonra basit bir şekilde geri alma işlemi yapabilirsiniz:
- Komut moduna girmek için Win + R.
- Rstrui sistem kurtarma işlemini başlatacak.
- Başlat menüsünde Tüm Uygulamalar'ı bulun.
- Sistem Araçları'nı seçin, Windows'a gidin
- Denetim Masası → Sistem ve Güvenlik → Güvenlik Merkezi ve Bakım.
- Pencerenin sağ alt köşesinde Kurtarma bulunur.
- Sonraki – Sistem kurtarmayı yapılandırın → Oluştur.
Benzersiz bir cümle bulun, böylece daha sonra adı diğerleri arasında tanımak kolay olacaktır.
Başka birinin kaydı
Bu, standart fonlarla çalışmamızı sonlandırıyor. Kontrol Paneline gidelim.
Kontrol Paneli

Değişiklikler hemen yürürlüğe girecektir. Yerel Windows 10 hesabındaki tüm nüansları denedikten sonra ana hesabı ayarlamaya başlayabilirsiniz. Kullanıcı değişikliğinin nasıl gerçekleştiğini herkesin bildiğine inanıyoruz, bu nedenle buna odaklanmıyoruz. Yönetici olarak çalışmak kesinlikle kontrendikedir. Bize her şeyin müdahale olmadan yapılabileceği öğretildi. Virüsler bilgisayarda da aynı kolaylıkla çalışır. Aslında sıradan bir kullanıcı gibi davranmalısınız. Bu doğru taktik, sizi yanlışlıkla kötü amaçlı yazılım yüklemekten ve tüm sisteminizin çökmesine neden olmaktan koruyacaktır.
Dikkat! Kontrol paneline Çalıştır satırından erişilebilir. Win + R, kontrol yazın, Enter'a basın.
Çalıştır ek bileşenini kullanma
Windows, kullanıcıları oluşturmak ve yapılandırmak için bir komut sağlar. Avantajı, her şeyin açık ve net bir şekilde bir arada toplandığı bir pencereye erişim sağlamasıdır. Yukarıda gördüğümüzün aksine. Microsoft'un Windows 10'da bu seçeneği ne zaman keseceği tam olarak bilinmiyor ancak özellik mevcut olduğu sürece aktif olarak kullanılması gerekiyor. Win + R kombinasyonuna basarak çalıştır satırını başlatalım ve alana netplwiz yazalım. Komutun adından da anlaşılacağı gibi bu bir ağ politikası sihirbazıdır. Bir pencere görünecektir.

Bilgi sunma yönteminden itibaren, bundan sonra tam olarak ne yapılması gerektiği açıkça ortaya çıkıyor:
- İstediğiniz kullanıcıyı seçin.
- Özellikler'i tıklayın.
- Yalnızca kullanıcının sistemdeki adını değil aynı zamanda tam adını da değiştirebileceğiniz bir pencere alıyoruz.
Buna ek olarak bir açıklama (ipucu) ayarlamak da mümkün hale gelir. Sistemde görünen Tam addır, varsa giriş için giriş budur. Gerektiğinde değişiklik için başka alanlar da mevcuttur. Bu yaklaşımın ikincil bir avantajı, bir hesabın yeniden adlandırılıp değiştirilmediğini belirleme yeteneğidir. Çoğu kullanıcının bu özellikten haberi yok elbette. Dolayısıyla izlerini silme ihtimalini bile düşünmeyecek.
Windows 10'daki bu ek bileşen genellikle grup üyeliğini düzenlemek için kullanılsa da. Bu sayede hakları hem yönetici grubundan hem de sıradan kullanıcılardan önemli ölçüde farklı olan, sayısı çok fazla olan roller doğar. Burada, oturum açarken şifre girme zorunluluğunu ayarlayabilir veya birçok kişi için bu can sıkıcı seçeneği iptal edebilirsiniz. Sorun, pencerenin üst kısmındaki ilgili onay kutusunun işaretlenmesi veya işaretinin kaldırılmasıyla çözülebilir.
Bu yöntemin çok daha iyi ve güvenli olduğunu görüyorsunuz çünkü tüm parametre paketini kontrol etmenize olanak sağlıyor. Netplwiz'in bu kadar yaygın olarak bilinmemesinin nedeni budur. Bu tipik bir gizli yönetici aracıdır. Başka bir hesapta deneme yaparken bir kullanıcı oluşturmak zorunda kalacağız. Yeni başlayan birini aynı ekipmandan çıkarmak en kolay yoldur.
İşlevsellik kontrolü
İsim değiştirdikten sonra akla gelen ilk şey nelerin değiştiğini kontrol etmektir. Bunu yapmak için başlat menüsüne gidin, hesabı değiştirmek için kullanıcı simgesine tıklayın.

Profil başlatıldıysa, belgeler mevcutsa ve tüm uygulamalar çalışıyorsa işlem başarılı demektir.
Kayıt defteri aracılığıyla
İnternette kayıt defterine erişim için kullanıcı adını değiştirme ve regedit kullanarak değişiklik yapma talimatlarını bulabilirsiniz, ancak bu yöntemin güvensiz olduğuna dair söylentiler var. Bu nedenle bu konuyu detaylı olarak konuşmayacağız.
Microsoft hesabı
Çok az kişi Microsoft hesabı kullanmayı sever, ancak adı da değiştirilebilir. Bu işlem http://account.microsoft.com/?refd=www.microsoft.com adresinde gerçekleştirilir.
Kullanıcı klasörü
Bu işlemlerden sonra ağ yolunun değişmediğini fark edeceksiniz. Windows 10'da bir kullanıcı klasörünü manuel olarak yeniden adlandırmanız gerekir. Hesap kullanımdaysa bu mümkün olmayacaktır. Kullanıcı oturumu kapatmalıdır. Daha sonra klasörü normal şekilde yeniden adlandırmanız ve anahtarı kayıt defterine kaydetmeniz gerekir. Bu, Windows 10'da yönetici haklarını gerektirecektir.
Aşağıdaki gibi bölümü bulun. Kayıt Defteri Düzenleyicisi'nde HKEY_LOCAL_MACHINE\SOFTWARE\Microsoft\Windows NT\CurrentVersion\ProfileList dizinini açın. İçinde farklı uzunluklarda adlara sahip birkaç klasör olacak. Kısa olanlar sistem tarafından oluşturulur ancak uzun olanlara ProfileImagePath anahtarı için bakılması gerekir. Sorunlu ismimizin olacağı yerin yenisiyle (kullanıcı adına verdiğimiz isim) değiştirilmesi gerekiyor.
Bundan sonra giriş yaparken herhangi bir sorun yaşanmayacaktır.
Buna değer mi?
Kullanıcı kayıtlarını değiştirdikten sonra herhangi bir olumsuz sonuç bulamadık. Birçok uygulama her zamanki gibi çalışmadı ve yönetici koleksiyonundaki ürün anahtarları eksikti. Ama istersen çalışabilirsin. Resmi olarak hiçbir şey değişmedi. Herhangi bir hesap için Windows 10'daki kullanıcı adını değiştirebileceğinizi varsaymak isteriz, ancak bunu yönetici hesabı için yapmanız önerilmez.
Aşırı durumlarda, bilgisayarın "sahibi" diğer kişilerin klasörlerinin kilidini açabilir ve içeriklerini alabilir. Ancak yönetici düşerse sistemi geri yüklemek son derece zor olacaktır. Okuyucular muhtemelen yeni Windows 10 arayüzünde adı değiştirme seçeneğinin olmadığını fark etmişlerdir. Bu muhtemelen bir nedenden dolayı yapıldı. Ürünün biraz çiğ olarak piyasaya sürüldüğünü ve bu nedenle çeşitli gereksiz manipülasyonların ona zarar verebileceğini varsayma cüretinde bulunabiliriz.
Bir bilgisayarda birden fazla kullanıcı hesabı (profil) bulunabilir. Profiller, kullanıcının bilgisayarı rahat kullanması için kendisinin ayarladığı bir dizi parametredir. Ayarlara ek olarak kullanıcının kişisel verileri her hesap altında saklanır.
Tüm profiller, sistem diskinin kök bölümündeki Kullanıcılar klasöründe saklanır. Genellikle bu C:\Kullanıcılar\Profil_adı şeklindedir, ancak sistem diski bölümüne gittiğinizde Kullanıcılar dizininin alternatif bir adı olan "Kullanıcılar" olduğundan Kullanıcılar dizinini bulamazsınız. Bu kılavuz size Windows 10'da bir kullanıcı klasörünü nasıl yeniden adlandıracağınızı gösterecektir.
Farklı bir yönetici olarak giriş yapın
Kullanıcı klasörü adını değiştirmek için yönetici olarak oturum açmanız gerekir. Başka bir yönetici profili yoksa bir tane oluşturmak için aşağıdaki adımları izleyin veya kullanıcı klasörünü yeniden adlandırma adımlarını izlemek için yerleşik yöneticiyi kullanın.
1. Bir yönetici hesabı oluşturun. (Call + R) alanına netplwiz komutunu girin ve ardından Tamam'a tıklayın. Kullanıcı Hesabı Denetimi penceresi açılırsa gerekiyorsa şifrenizi girin ve Tamam'a tıklayın. 
Kullanıcı hesapları penceresinde, şifrenin ve kullanıcı adının girilmesinden sorumlu olan gereksinimi işaretleyin. Daha sonra “Ekle”ye tıklayın. 
Aşağıdaki ekran görüntüsünde gösterilen bağlantıya tıklayın. 
Yerel bir hesap seçin. 
Yeni bir kullanıcı adı girin. Sonrakine tıkla". 
Yeni pencerede "Bitti"yi tıklayın. PC kullanıcıları alanında, kullanıcı haklarına sahip yeni oluşturulmuş bir hesap göreceksiniz. Girişi seçin (bu durumda vrem-admin), ardından Özellikler'i ziyaret edin. 
"Grup Üyeliği" bölümünde "Yönetici" erişim düzeyini seçin. Tamam'ı tıklayın. Bir sonraki pencerede Tamam'a tıklayın. 
2. Windows 10 kullanıcı klasörünü yeniden adlandırmak için bir yönetici oluşturmak istemiyorsanız, tam zamanlı bir yönetici kullanın. Aşağıdaki adımları takip et.
Başlat menüsündeki Tüm Uygulamalar altında Sistem Araçları-Windows'u genişletin. Komut istemine sağ tıklayın, alt menü noktasında "Gelişmiş"i seçin, cmd'yi yönetici olarak açın. 
Not: Kullanıcı Hesabı Denetimi penceresi açılırsa Tamam'a tıklayın.
Aşağıdaki yapıyı cmd'ye kopyalayın:
net kullanıcı Yönetici /aktif:evet
Enter'a tıklayın. Sonuç olarak, komutun başarıyla yürütüldüğüne dair bir mesaj alacaksınız, aksi takdirde bir şeyler yanlış yapılmıştır. 
Not: Başarısız bir mesaj alırsanız, Yönetici'yi Yönetici ile değiştirmeyi deneyin. Bunun nedeni, kelimenin Windows 10'un dil sürümüne bağlı olmasıdır.
Kullanıcı klasörünü yeniden adlandırdıktan sonra yerleşik yöneticiyi devre dışı bırakın, aynı komutu girin, sadece evet'i hayır ile değiştirin, Enter'a basın. 
Kullanıcının klasör adını değiştirme
Not: Kullanıcı klasörü adının yeniden adlandırılması Windows 10 hesap adını değiştirmez.
Dizinini yeniden adlandırmak istediğiniz profilin oturumunu kapatın. Başka herhangi bir yönetim türü profilinde oturum açın. Komut İstemi'ni başlatın. Aşağıdaki komutu girin ve Enter tuşuna basın:
wmic useraccount adı, SID'yi al
PC'nizde bulunan hesap adlarının ve SID'lerinin bir listesini göreceksiniz. Klasörü yeniden adlandırılacak profilin SID numarasını unutmayın; aşağıdaki adımlarda buna ihtiyacınız olacak. Örneğin, kullanıcı-nastrojcomp hesabını ele alacağız. 
Çalıştır penceresinde (Win + R ile başlayın) regedit yazın. Tamam'ı tıklayın. UAC için Evet'e tıklayın. 
Kayıt defterinde ProfileList bölümünü ziyaret edin (aşağıdaki resimdeki konum). Aşağıdaki önerilere göre baktığınız SID numarasını seçin. Kullanıcı-nastrojcomp için bu sayının sonunda 1002 bulunur.
Kayıt Defteri penceresinin sağ bölmesinde ProfileImagePath parametresine çift tıklayın. Değer alanında yolu istediğiniz adla yeniden adlandırın. Örneğin kullanıcıyı sileriz ve nastrojcomp adında bir kullanıcı klasörü elde ederiz. Tamam'ı tıklayın. 
Cmd'yi ve kayıt defteri düzenleyicisini kapatın. Dosya Gezgini'ni başlatın ve Kullanıcılar klasörüne gidin. Yeniden adlandırılması gereken klasörde sağ tıklayarak menüyü açın ve ardından “Yeniden Adlandır” seçeneğini seçin. Kayıt defterinde belirlenen adı ayarlayın, Enter'a tıklayın (gerekirse onaylayın). 
Windows 10'da bir kullanıcı klasörünü bu şekilde yeniden adlandırabilirsiniz. Elbette adı değiştirdikten sonra yüklü programların düzgün çalışacağının garantisi yoktur. Güvenli oynamak ve güvenlik amacıyla bir sistem geri yükleme noktası oluşturmak daha iyidir.
Bu talimatlar, Windows 10 işletim sisteminde bir kullanıcı klasörünü yeniden adlandırabileceğiniz adımları gösterir.
Hesap adını değiştirdiğimizi ve kullanıcı klasörünü yeniden adlandırmamız gerektiğini varsayalım. Bilgisayarınızda başka bir yerel yönetici hesabına ihtiyacınız olacak. Yönetici ayrıcalıklarına sahip yeni bir yerel hesap oluşturun, bunun nasıl yapılacağı burada ayrıntılı olarak açıklanmaktadır. ➱

Klasöre git Kullanıcılar Sistem sürücüsünde (genellikle C sürücüsü) bulunan, adını değiştirmek istediğiniz klasöre sağ tıklayın (bu durumda klasör Kullanıcı) ve içerik menüsündeki öğeyi seçin Yeniden isimlendirmek

Klasörü yeniden adlandırın (örneğin Yeni kullanıcı)

HKEY_LOCAL_MACHINE\SOFTWARE\Microsoft\Windows NT\CurrentVersion\ProfileList
Adında S-1-5-21~ karakterlerinin bulunduğu alt bölümü bulun. Değeri yeniden adlandırmak istediğiniz klasörün adına karşılık gelecek ProfileImagePath parametresini bulun. ProfileImagePath parametresine çift tıklayın ve yeni bir klasör adı belirtin, düğmeye tıklayın TAMAM. Kayıt Defteri Düzenleyicisi'ni kapatın.

Oturumu kapatın ve kullanıcı klasörünü yeniden adlandırdığınız hesapla oturum açın. Bu değişiklikler için özel olarak oluşturulan hesaba artık ihtiyacınız yoksa silebilirsiniz
Programların ve işletim sisteminin birçok ayar ve parametresinin kullanıcı profilinde saklandığını unutmayın. Bilgisayarınıza ne kadar çok program yüklerseniz, yaptığınız değişikliklerin yeterli olmama ihtimali o kadar artar. Büyük olasılıkla, Windows kayıt defterinde, kullanıcı profilindeki bazı dosya veya klasörlerin tam yolunu içeren bir giriş olacak ve bu yol, eski, artık kullanılmayan klasöre bir bağlantıyla belirtilecektir. Bu, bazı programlarda sorunlara neden olabilir.
Bu tür sorunlardan kaçınmayı deneyebilirsiniz. Bunu yapmak için, eski, önceden yeniden adlandırılmış klasöre bağlantılar açısından ENTIRE kayıt defterini dikkatlice incelemeniz gerekecektir.
Bunu yapmak için, Ctrl + F tuş kombinasyonuna basarak kayıt defteri düzenleyicisinde arama penceresini açın, arama çubuğuna eski profil klasörünün yolunu girin ve düğmeye basın N daha ileri git

Bulunan tüm parametreleri dikkatlice inceleyin ve gerekirse klasörün adını yeni yeniden adlandırılan adla değiştirin. Ardından aramaya devam etmek için F3 tuşuna basın ve sonuna kadar, yani böyle bir pencere görünene kadar devam edin.

Anladığınız gibi, önünüzdeki çalışma zahmetli ve burada konuya bilgi sahibi olarak yaklaşmanız gerekiyor - yani parametrenin adını nerede yenisiyle değiştirmeniz gerektiğini ve bunu nerede yapamayacağınızı veya yapmanız gerektiğini anlayın. hiçbir durumda bunu yapmayın.
Windows 10, Microsoft'un önceki işletim sistemi sürümlerinden çok farklı değildir, ancak bazı eylemlerin gerçekleştirilmesi kullanıcılar için zorluklara neden olur. Örneğin, Windows 10'da kullanıcı adınızı nasıl değiştireceğinizi biliyor musunuz? Henüz değilse, bu talimat sistemin yetenekleri hakkındaki bilgi boşluğunu doldurmaya yardımcı olacaktır.
Yerel profil
Normal bir yerel hesap kullanıyorsanız, adını Windows'un önceki sürümlerinde olduğu gibi kontrol panelinden değiştirebilirsiniz. Windows 10'da zaten biliyor olmalısınız.

Yerel profil pencereniz açılacaktır. Hesabın adını ve türünü değiştirebilirsiniz. Karmaşık bir şey yok: “Adı değiştir” bağlantısını tıklayın ve beliren satıra yeni bir ad girin. 
Daha sonra değişiklikleri kaydetmek için “Yeniden Adlandır”a tıklayın. Yapılandırmanın etkili olması için bilgisayarı yeniden başlatmanız gerekir. Tekrar giriş yaptığınızda profil adı farklı olacaktır. Adınızı değiştirmenin daha hızlı bir yolu daha var.

Açıklanan yöntemler arasında temel bir fark yoktur: aslında aynı eylemleri farklı sistem araçlarını kullanarak gerçekleştirirsiniz.
Microsoft hesabı
Sistemde yetkilendirme için Microsoft profili kullanıyorsanız kontrol panelinden adını değiştiremezsiniz. Microsoft hesap adı yalnızca kurumun resmi web sitesinde özel bir form kullanılarak değiştirilebilir. Gelelim oraya nasıl gidileceğine:

Bağlantıya tıkladıktan sonra tarayıcı otomatik olarak başlayacaktır. Yetkilendirme için kullanıcı adınızı ve şifrenizi girmeniz gereken Microsoft profil yönetimi sitesine yönlendirileceksiniz. Başarılı bir giriş yaptıktan sonra “Adı değiştir” bağlantısını tıklayın. 
Microsoft hesabınıza giriş yapmak için kullanılacak kişisel verileri belirtmeniz gereken özel bir form görünecektir. Yeni yapılandırmayı uygulamak için Kaydet'e tıklayın.
Kullanıcılar arasında son derece popüler bir soru, Windows 10'da bir kullanıcının klasörünün nasıl yeniden adlandırılacağıdır. Bu ihtiyaç, kullanıcının klasör adında Kiril karakterleri kullanması durumunda birçok programın düzgün çalışmaması veya hiç çalışmaması nedeniyle ortaya çıkar.
Bu klasörün adını değiştirme prosedürü, Windows 10 sürümleri arasında farklılık gösterecektir. Windows 10'un her sürümünde adı değiştirmenin yollarına daha yakından bakalım. Aşağıda açıklanan yöntemlerin hem x32 Bit hem de x64 Bit sistemlerinde çalıştığını hemen belirtmekte fayda var.
İstenilen adla tamamen yeni bir Microsoft profili oluşturmak en basit yöntemdir ancak her kullanıcı için uygun değildir. Gerçek şu ki, yanlış adla eski bir hesabın silinmesini içeriyor. Bu, kullanıcının standart alt dizinlerinde saklanan tüm ayarları ve dosyaları siler.
Bu bağlamda, bu yöntemin yalnızca işletim sistemi neredeyse temiz olduğunda ve oluşturulan hesaptaki tek sorunun yanlış klasör adı olduğu durumlarda kullanılması önerilir. Bu nedenle bu girdinin silinmesi kritik olmayacaktır. Yeni oluşturulan profilin, adı kullanıcı tarafından seçilen profil adıyla çakışacak olan kendi dizini olacaktır. Giriş yaptıktan sonra eski hesabınızdan kurtulabilirsiniz.
Yeni bir kayıt oluşturmak için aşağıdaki eylem dizisini gerçekleştirmelisiniz:
- Kontrol paneline gidelim. Açmak için alt tepsideki büyüteç sembolüne tıklayın ve istediğiniz sorguyu girin.
- Listenin sonuna inip bölüme gidiyoruz.
- Konuya geçelim.
- Öğeye tıklayın "Bilgisayar Ayarlarında yeni kullanıcı ekle".
- Yeni açılan pencerede sekmeye gidin ve düğmeye tıklayın "Bu bilgisayara bir kullanıcı ekle".
- İsterseniz bir kullanıcı adı ve şifre girin. Ad tam olarak kullanmak istediğiniz ad olmalıdır. Gerekli verileri ekleyin ve tıklayın.
- Yeni oluşturulan girişe tıklayın ve düğmeye tıklayın.
- Profil türünü bir değere ayarlayın ve tıklayın. "TAMAM".
- Oturumu kapatıyoruz veya bilgisayarı veya dizüstü bilgisayarı yeniden başlatıyoruz ve yeni bir profile giriş yapıyoruz. Yukarıda anlatıldığı gibi hesap listesine aynı yolu takip ediyoruz, eskisini seçip butonuna tıklıyoruz.
- Tıklamak. İşletim sistemi, bu profille doğrudan ilişkilendirilen tüm verilerin silineceğini size bildirir.
Aslında hepsi bu. Ana yönetici hesabı artık yeni hesaptır ve klasör adı da buna göre değişmiştir.
İkinci yöntem ise klasör adını sistemin kendisinden değiştirmektir.
Soruna yukarıda önerilen çözümün en basit olmasına rağmen, her kullanıcı, özellikle çok fazla veri varsa ve bir miktar önem taşıyorsa, tüm verilerini kaybetmek veya çıkarılabilir medyaya kaydetmek istemez. Bu durumda, standart Windows 10 araçlarına başvurmanız gerekecek, bunları kullanmadan önce, bilgisayarda hangi Windows sürümünün yüklü olduğunu bulmanız gerekir.
Bunu yapmak için “Başlat” a sağ tıklayın ve bölümü seçin.
Sistem bilgileri paragrafta yer almaktadır.
Sistem sürümüne bağlı olarak aşağıdaki talimatlardan birini seçin.
Bu yöntemler, bazı program veya uygulamaların yapılandırma dosyalarıyla bağlantısını kaybedeceği için sıfırdan yapılandırılması gerekmesine yol açabilir.
Yeniden adlandırmaya başlamadan önce yönetici haklarına sahip yeni bir hesap oluşturmanız gerekir. Bu gerekli bir adımdır ve Windows sürümünüzden bağımsızdır. Yukarıdaki talimatlarda açıklandığı gibi yönetici haklarına sahip yeni bir hesap oluşturuyoruz. Gizli yerleşik Microsoft profilini etkinleştirerek bu öğeyi atlayabilirsiniz. Bu yapılmalıdır, çünkü tüm eylemler ondan gerçekleştirilecektir. Endişelenmenize gerek yok; yeni profil yalnızca eski klasördeki klasörü yeniden adlandırmak için gereklidir. Bu, tüm verilerin kaydedileceğini garanti eder.
Gizli bir hesabın etkinleştirilmesi şu şekilde yapılır:
- Komut satırını başlatıyoruz (gizli giriş komut satırı aracılığıyla etkinleştirilecektir). Bunun için aramayı tekrar açın, bir sorgu yazın, ilk satıra sağ tıklayın ve tıklayın.
- Kombinasyonu dizeye ekleyin açıkkullanıcı *geçerli_hesap_adı* /aktif:Evet ve Enter'a basın.
- Oturumu kapatıyoruz veya bilgisayarı yeniden başlatıyoruz ve kilit ekranında yeni profile giriş yapıyoruz.
Diğer eylem sırası, bilgisayarınızda yüklü olan Windows 10 sürümüne bağlı olacaktır.
Home sürümünde kullanıcı dizini adını değiştirme
Sistemin ana sürümünde bir kullanıcı dizinini yeniden adlandırmak o kadar da zor değil. Etkinleştirme ve gizli yönetici hesabına giriş yaptıktan sonra geriye kalan tek şey sistemde aşağıdaki eylemleri gerçekleştirmektir:
- Sistem diskinde bulunan klasöre gidin ve kendi klasörünüzün adını istediğiniz adla değiştirin.
- Kayıt defteri düzenleyicisini açın. Bu, Win + R tuşlarına basıp komutu girerek yapılabilir.
- Açılan kayıt defterinde yolu izleyin HKEY_LOCAL_MACHINE\SOFTWARE\Microsoft\Windows NT\CurrentVersion\ProfileList ve klasör listesinden satırın kullanıcı dizininin eski adına karşılık geldiği klasörü seçin.
- Parametreye çift tıklayın ve klasör adını değiştirin (ilk adımda klasörün yeniden adlandırıldığı adla). Tıklamak "TAMAM".
- Kök klasörü seçin "Bilgisayar" yol satırında öğeye tıklayın "Düzenlemek" Düzenleyicinin üst menüsündeki simgesine tıklayın.
- Sorguyu arama çubuğuna girin C:\Kullanıcılar\*eski_adı* ve " Daha fazla bul".
- Eski isimle eşleşme bulursak, onu yenisiyle değiştirin ve F3 tuşuna basarak aramayı tekrar yapın. Tüm değişiklikler yapılana kadar bu prosedürü tekrarlamanız gerekecektir.
- Kayıt Defteri Düzenleyicisi'ni kapatın ve gizli hesaptan çıkın. Ana profile dönebilirsiniz - ad başarıyla değiştirilecektir.
Windows 10'un diğer sürümlerinde dizin adının nasıl değiştirileceğine bakalım.
Enterprise ve Pro sürümlerinde kullanıcı klasörünü yeniden adlandırma
Sistemin gelişmiş ve profesyonel sürümlerinde, eylem sırası biraz farklı olacaktır, ancak başarıya ulaşmak için yine de etkinleştirilmiş bir gizli kayıt veya yönetici haklarına sahip yeni bir hesap aracılığıyla çalışmanız gerekecektir.
Eylem sırası basittir ve yalnızca birkaç noktadan oluşur:
- Menüye sağ tıklayın "Başlangıç", ardından “ üzerine tıklayın.
- Açılan pencerede dizini açın ve eski profil adını istediğimiz isimle değiştirdiğimiz klasörü etkinleştirin, ardından Kullanıcılar klasöründeki sistem diskine gidip adını da değiştirelim.
- Diğer eylem sırası, Windows'un ana sürümündeki eylemlerden farklı olmayacaktır.Tuşlara basarak kayıt defteri düzenleyicisini açın. Kazanç
- Bu parametreye çift tıklayın ve değerini yenisiyle değiştirin.
Bu, ad değiştirme prosedürünü tamamlar. Bu profilden çıkıp ana profile gidebilirsiniz - hesabın ve dizinin adı istediğiniz adla değiştirilecektir.
Bu işlemler için oluşturulan hesap silinebilir. Normal bir hesabın nasıl silindiği yazının başında anlatılmıştı. Gizli bir hesap etkinleştirildiyse, devre dışı bırakılması komutla gerçekleştirilir.açık kullanıcı *hesap_adı* / aktif: HAYIR .
Windows 10'da bir kullanıcı klasörünün nasıl yeniden adlandırılacağını ayrıntılı olarak inceledik. Bazı sonuçlara geçelim.
Sonuçlar
Gördüğünüz gibi, bir anahtar dizinin adını değiştirme işleminin tamamı basit ve basittir. Başarının temel koşulu, kayıt defteriyle mümkün olduğunca dikkatli çalışmaktır - önemli parametrelerin değiştirilmesi, sistemin tamamen kararsızlığa ve olası çalışmazlığına yol açabilir. Bu nedenle, eylemlerinize uygun derecede güvenmeden kayıt defterini düzenlememelisiniz. Emin değilseniz, önemli verileri çıkarılabilir ortama kaydetmek ve ilk yöntemde açıklandığı gibi tamamen yeni bir hesap oluşturmak her zaman daha kolaydır.
Video talimatı
Daha fazla netlik sağlamak için, yukarıda açıklanan tüm çalışmaların sırayla gerçekleştirildiği video talimatlarını ekliyoruz.