Tarayıcı tam ekran. Tam ekran tuşu. Temel kısayol tuşları
“Tam ekran”, penceresinin özniteliğinin olmadığı bir uygulamanın çalışma modudur - kenarlardaki çerçeveler, kaydırma çubukları, servis menüleri vb. Çoğu zaman, pencerenin içeriğini görüntülemenin bu yöntemi, monitörde mümkün olan maksimum varlık efektini yaratmayı amaçlayan oyunlarda, video oynatıcılarda ve diğer uygulamalarda kullanılır.
P&G Yerleştirme sponsorluğunda İlgili Makaleler "Tam Ekran Modu Nasıl Kurulur" Ekran Çözünürlüğü Nasıl Arttırılır Sayfa Kaydırma Nasıl Değiştirilir Yapılandırma Dosyası Nasıl Oluşturulur
Talimat
Masaüstünde bir kısayol kullanılarak bir uygulama (örneğin bir oyun) başlatılırsa, onu tam ekran modunda çalışmaya zorlamak için önce bu kısayolu tıklayın. sağ tık dalga. Görünen bağlam menüsünde "Özellikler" i seçin. Uygulamayı Başlat düğmesindeki ana menüden başlatırsanız, bu menü çubuğuna sağ tıklamak tam olarak aynı öğeyi bulacaktır. "Kısayol" sekmesinde, "Pencere"nin yanında bir açılır kutuya ihtiyacınız olan bir özellikler penceresi açar - varsayılan olarak "Normal Pencere Boyutu" olarak ayarlanmıştır. Bu listeyi genişletin ve "Tam Ekrana Büyütülmüş" satırına tıklayın ve ardından değişikliklerinizi kaydetmek için "Tamam" düğmesine tıklayın.
Farklı video oynatıcılarda tam ekran modu ayarı farklı şekilde düzenlenmiştir. Örneğin, KMPlaer uygulamasında tam ekran görüntüleme seçeneklerinden birini seçmek için ekrana sağ tıklayarak içerik menüsünü açmanız gerekir. Bu menünün "Ekran" bölümüne, ekran formatı için çeşitli ayarlar yerleştirilmiştir, bunlardan üçü tam ekran modunda bunu ayarlar. Bu öğelere, göz atarken tam ekran seçenekleri arasında geçiş yapmak için kullanabileceğiniz kısayol tuşları atanmıştır.
Sayfaları tarayıcıda görüntülemek için tam ekran moduna geçmeniz gerekiyorsa menüdeki ilgili öğeyi kullanın. Bu öğe farklı şekillerde çağrılabilir. Örneğin Opera'da bu, "Sayfa" bölümündeki "Tam ekran" satırıdır; Internet Explorer'da aynı adla anılır, ancak "Görünüm" bölümüne yerleştirilir; içinde Mozilla Firefox- ayrıca "Görünüm" bölümünde, ancak "Tam ekran modu" olarak adlandırılmıştır; ve menüde Google Chrome sayfanın yakınlaştırma çubuğuna yerleştirilmiş yalnızca başlıksız bir simge var. F11 kısayol tuşunu da kullanabilirsiniz - hemen hemen tüm tarayıcı türlerinde tam ekran görüntüleme moduna geçme işlemini gerçekleştirir. Normal pencere moduna dönmek için bu tuşa tekrar basın.
ne kadar basitİlgili diğer haberler:
Bir oyun uygulamasını başlatırken pencereli moda geçmek, çoğu eski oyunun küçük maksimum ekran çözünürlüğü nedeniyle genellikle gereklidir. Diğer bir sebep de oyunun işe yaradığını etraftaki herkese gösterme konusundaki isteksizliği olabilir. Ne olursa olsun, sorunun bir çözümü var. İhtiyacınız olacak - D3DWindower.
Açık uygulama pencerelerini geri yükleme sorunu, program penceresini kapatmadan ikinci monitörün devre dışı bırakılmasından kaynaklanır. Sorunun çözümü, açık program penceresinin bağlam menüsünü ve işletim sisteminin standart araçlarıyla ilgili olan "Taşı" komutunu kullanmakta yatmaktadır.
Durum çubuğu, pencerenin altında bulunur ve bazı programlar üzerinde kontroller de yerleştirse de, esas olarak bilgi amaçlıdır. Belirli bir yazılım ürününün özelliklerine bağlı olarak, durum çubuğu zorunlu olarak pencerede kalıcı olarak bulunabilir.
Birçok uygulama, birden çok pencere modunda çalışacak şekilde tasarlanmıştır. Bunlar tam ekran modu, tam ekran modu ve pencereyi yeniden boyutlandırma desteği olan bir moddur. Her biri belirli bir uygulamanın kullanımını kolaylaştırmak için tasarlanmıştır. Örneğin filmler en iyi şurada izlenir:
Birçok uygulama birden çok pencere modunda çalışabilir. Bu, pencere yeniden boyutlandırma, tam ekran modu ve tam ekran modu desteği ile kompakt pencereli modu içerir. Kural olarak, tam ekran modunda film izlemek ve oyun oynamak ve belgelerle tam ekran modunda çalışmak daha uygundur.
Varsayılan modda, işletim sistemi Windows klasörü ve program pencereleri küçültülmüş boyutta açılır. Çok miktarda içerikle, pencereleri genişletilmiş biçimde açmak daha iyidir. Windows'taki bazı programların ve klasörlerin tam ekran pencere görüntüleme modu genellikle sistem tarafından hatırlanır. Ve için
Bazı programlarda, Alt ve Enter tuş kombinasyonlarını girdiğinizde ekran modları arasında geçiş yapılır, ancak bu kombinasyon her zaman etkili değildir. Çoğu zaman, pencereli modun nasıl devre dışı bırakılacağı sorusu oyuncular için endişe kaynağıdır. Oyun tam ekran modunda çalışmıyorsa, kontroller
Windows işletim sistemi, karmaşık çok bileşenli bir yapıdır, tüm "gelişmiş" PC ve dizüstü bilgisayar kullanıcıları tüm seçenekler hakkında bilgi sahibi değildir. Bunlar her türlü Paskalya yumurtası, yaratıcılardan şakalar ve tabii ki kısayol tuşları. Sonuncusu muhtemelen en kullanışlı ve en gizemli olanıdır. Programcılar bile, tüm işletim sistemini fare kullanmadan kontrol etmek için kullanılabilecek tüm klavye kısayollarını bilmiyor. Ancak tüm kombinasyonları öğrenmek için bir aydan fazla antrenman yapmanız gerekiyor çünkü birçoğu var. Bunun uzun ve zor bir iş olduğu hemen belirtilmelidir. Herkesin tüm anahtarları öğrenecek sabrı yoktur. Bu nedenle, en inatçı insanlardan oluşan çok sınırlı bir çevre, bu işletim sisteminin gizli özelliklerini biliyor.
Günlük işlerde kullanışlı olabilecek en kullanışlı klavye kısayollarına bakacağız. Bunları öğrendikten sonra, hızınızla "deneyimli" programcıları bile şaşırtabileceksiniz.
Bilmek neden gereklidir?
Her şeyden önce, kendinize ihtiyacınız var. Bu bilgi ufkunuzu genişletecek ve bir bilgisayarda daha hızlı ve daha üretken çalışmanıza yardımcı olacaktır. Sonuçta, birçok tuş kombinasyonu, "Kontrol Paneli"nin derinliklerinde derinden gizlenen işlevlere yol açar. Bunları aramak ve fareye tıklamak, birkaç tuşu basılı tutmaktan çok daha uzun sürer. Bu arada, Windows ayrıca bir tam ekran modu anahtarına sahiptir. Ve bunun hakkında konuşacağız, çünkü bu soru birçok kullanıcı için büyük ilgi görüyor. Bir aydan kısa bir süre içinde, bir bilgisayarı veya dizüstü bilgisayarı kısayol tuşlarını kullanarak yönetmenin fare kullanmaktan çok daha uygun olduğunu hissedeceksiniz. Bu yüzden kombinasyonlarını bilmeniz gerekir.
Kısayol tuşları hakkında "uzmanların" görüşü
Pek çok bilgisayar "gurusu" ve sözde programcı, işletim sistemini kontrol etmenin bu yolunun etkinliğini reddediyor. Ancak bunun tek nedeni, bu konudaki yetersizliklerini kabul etmekten çok korkmalarıdır. Bununla birlikte, fotoğrafları Adobe Photoshop'ta profesyonel olarak işleyenler, kısayol tuşlarının etkinliğini küçümsemeyeceklerdir, çünkü bunlar üretkenliği arttırır ve işi hızlandırır.

Oyunları sevenleri unutmayın. Onlar için pencereli modda oynamak tam bir ıstıraptır. Bu nedenle, gereksiz "sorunlar" olmadan oyunda tam ekran modunu etkinleştirmelerini sağlayan tuş kombinasyonlarını öğrenmeleri çok önemlidir. Bununla birlikte, çoğu ileri düzey kullanıcı, işletim sisteminin ve programların kısayol tuşlarını, onları gereksiz bir eklenti olarak kabul ederek görmezden gelir. Temelde yanılıyorlar. Onları incelemeye değer. Ve şimdi yapacağımız şey bu.
Çeşitli uygulamalarda tam ekran tuşları
Her programın kendi kısayol tuşları vardır. Tam ekran moduna girmek için bir klavye kısayolu dahil. Bazı programların bu modu desteklemediğini söylemeye gerek yok. Örneğin, Microsoft Office gibi yardımcı programlar. Sadece bu moda ihtiyaçları yok. Daum PotPlayer'da tam ekran modu tuşu Enter'dur. AT Mozilla tarayıcısı Firefox - Alt artı F12 düğmeleri. Ancak tüm uygulamaların benzer parametreleri yoktur. Bu nedenle, belirli bir programın belgelerini incelemelisiniz. Tuşlarla tam ekran modunun nasıl yapıldığını gösterecek olan onlardır.
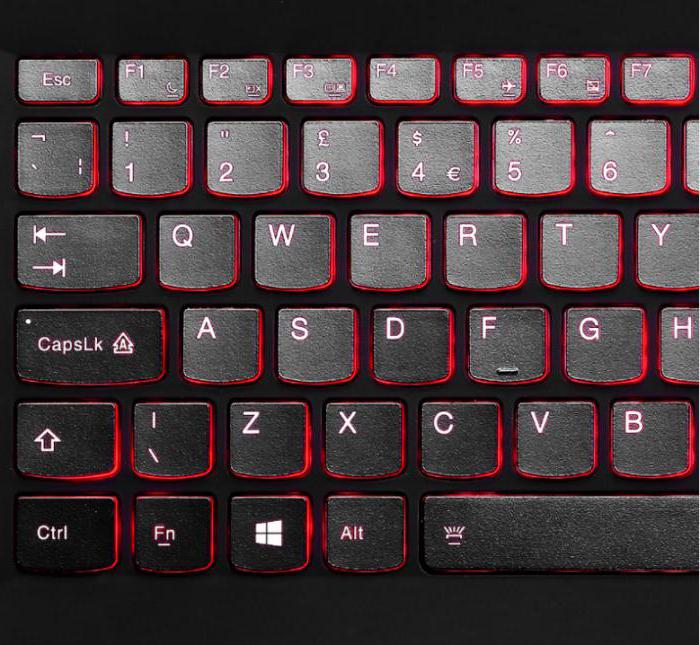
Bazı programlarda istediğiniz kombinasyonu belirli bir eyleme kendiniz atayabileceğinizi belirtmekte fayda var. Bu tür yardımcı programlar, ses ve video oynatıcıları, grafik düzenleyicileri, dosya yöneticilerini, özel ve video ve diğer bazı ürünleri içerir. Bu çok uygun. Bu nedenle, geliştiriciler kullanıcılara böyle bir fırsat sağlamıştır. Hangi onur ve övgü için onlara.
Oyunlarda tam ekran modu
Burada kısayol tuşları tam ekran modunu ayarlamaya yardımcı olmaz. Grafik ayarlarına gitmeniz ve orada uygun öğeyi işaretlemeniz gerekecek. Bu, çeşitli oyunlarda olduğu gibi işlerin biraz zorlaştığı yerdir. farklı yerler. Yani burada sadece bakmanız gerekiyor. Bununla birlikte, oyunların büyük çoğunluğu oldukça yeterli Rusça çeviriye sahiptir, bu nedenle bununla ilgili bir sorun olmamalıdır. Ancak, bazı acemi kullanıcılar böyle bir görevle bile baş edemezler. O zaman oyun penceresini tam ekrana genişletmeyi denemelisiniz. İlk kez yeterli. Tam ekran moduna nasıl geçilir? Alt artı F2 tuş kombinasyonu, pencereyi tam ekrana genişletecektir. Ama %100 tam ekran değil.

Photoshop'ta Tam Ekran Modu
Profesyonel fotoğraf düzenleme için tasarlanmış bu yazılım ürünü birçok ilginç özelliğe sahiptir. Tam ekran modu dahil. Windows 8'deki (ve diğer işletim sistemlerindeki) tuşlar Shift artı F'dir. Bu, programı gerekli araçları içeren bir menü çubuğu ile tam ekrana genişletecektir. Ancak, bu yazılım ürününün bu moddaki yetenekleri çok sınırlıdır. Tam ekran modundan çıkmak için Esc tuşuna basmanız yeterli olacaktır. Genel olarak Photoshop'ta klavye kısayolları hakkında ayrı bir makale yazılabilir. Ama şimdi planlarımızda bu yok.

Herhangi bir yerde kısayol tuşları olmadan "Photoshop" da çalışırken. Bu, bu alanda çalışan tüm profesyoneller tarafından iyi bilinmektedir. Klavye kısayolları üretkenliği önemli ölçüde artırır. Gerçekten de, yapılan değişiklikleri geri almak için Ctrl-Alt-Z kombinasyonuna basmak "Geri" aracını aramak yerine daha kolaydır. Diğer kombinasyonlar da etkilidir. Photoshop'ta çalışma tekniklerini özel olarak öğrenmiş olanlar zaten iyi biliyor olsalar da mucizevi özellikler kısayol tuşları.
Google Chrome tarayıcısında tam ekran modu
Bu internet tarayıcısı, hız ve performans açısından en iyilerden biri olarak kabul edilir. Milyonlarca insan tarafından kullanılmaktadır. Bu nedenle, Chrome'da tuşlarla tam ekran modunun nasıl yapılacağı konusundaki çok sayıda istekte şaşırtıcı bir şey yoktur. İnsanlar anlaşılabilir. Görünümü değiştirmek için sürekli olarak tarayıcı ayarlarına girmek gerçek bir eziyettir. Bu nedenle, "Chrome"u tam ekrana genişletmek için F11 düğmesine basmanız yeterlidir. Ardından tarayıcı tüm ihtişamıyla önünüzde görünecektir. Tam ekran modundan çıkmak için aynı tuşa tekrar basmanız gerekmektedir. Ardından tarayıcı penceresi normal formuna dönecektir.
![]()
Genel olarak, Chrome'un çok sayıda kısayol tuşu vardır. Sadece herkes onları bilmiyor. Örneğin Backspace butonunu kullanarak bir önceki sayfaya gidebilirsiniz. Bunu veya bu eklentiyi etkinleştirmek için Alt tuşuna ve bir sayıya basmanız gerekir. Herhangi bir eklenti başlayacaktır. Ana şey, hangi sayının neyin üzerinde olduğunu hatırlamaktır. Vb. Kısayol tuşları, bu İnternet tarayıcısının potansiyelini tam olarak ortaya koyuyor. Bu yüzden kesinlikle onları kontrol etmeye değer.
Ya bir dizüstü bilgisayarım varsa?
Burada bazı nüanslar olabilir, çünkü dizüstü bilgisayar klavyesi, üretici tarafından sağlanan kısayol tuşlarını içeren özel bir işlev tuşuna sahiptir. Bu nedenle, dizüstü bilgisayarlar için klavye kısayolları, dizüstü bilgisayarlar için kullanılanlardan farklı olabilir. kişisel bilgisayarlar. Ancak, dizüstü bilgisayarlar için klavye kısayolları "gözle" belirlenebilir. Gerçek şu ki, her işlevsel düğmenin ana renkten farklı bir renkte bir yazısı veya resmi vardır. Yani resim, bu tuşa bir işlev tuşuyla birlikte basarsanız ne olduğunu gösterir.

Bu nedenle, dizüstü bilgisayarlar zaten kendi kısayol tuşları sistemine sahip oldukları için bu konuda çok daha uygun görünüyor. Kullanıcının yalnızca cihazın klavyesini dikkatlice incelemesi ve biraz alıştırma yapması gerekir. Bundan sonra, dizüstü bilgisayarı kısayol tuşlarıyla kontrol etmek, fare kullanmak kadar basit görünecek. Bu komutların Windows'taki standart klavye kısayollarıyla çakışmayacağından emin olmanız yeterlidir. Aksi takdirde, hiçbir komut ("dizüstü bilgisayar" veya "sistem") çalışmayacaktır.
Çözüm
Böylece Windows işletim sisteminin kendisinde ve çeşitli yazılım ürünlerinde tam ekran modu tuşunun ne olduğunu anladık. Sistemde her şey az çok açıksa ve en azından bir miktar istikrar varsa, o zaman yardımcı programlarla her şey o kadar basit değildir. Her programın kendi kısayol tuşları vardır. Bu nedenle, tam ekran modunu içeren tuş kombinasyonları tamamen farklı olabilir. Tek bir çıkış yolu var: yazılım ürünüyle birlikte gelen belgeleri incelemek. Elbette "bilimsel dürtme yöntemini" deneyebilirsiniz, ancak bundan iyi bir şey çıkmaz. Bu yüzden gerekli literatürü ve sabrı biriktirin.
Microsoft Edge, Windows 10'da varsayılan tarayıcıdır. Uzantıları destekleyen, hızlı bir oluşturma motoruna ve basitleştirilmiş bir kullanıcı arayüzüne sahip bir Evrensel (UWP) uygulamasıdır. Tarayıcının yeni özelliklerinden biri, bir kısayol tuşu veya özel bir menü komutu kullanarak geçiş yapabileceğiniz tam ekran modudur. Bunun nasıl yapılabileceğini görelim.
Edge, Windows 10'un en son sürümleriyle birçok değişiklik aldı, tarayıcı artık uzantılarla çalışabiliyor, EPUB desteği, yerleşik PDF görüntüleme, sık kullanılanları ve şifreleri dışa aktarma yeteneği ve ayrıca bir numarası var. diğer kullanışlı özelliklerden. Fall Creators Update derlemesinde, kullanıcının tek bir tuşa basarak tam ekran moduna geçmesini sağlayan çok ihtiyaç duyulan yeni bir özellik ortaya çıktı.
Firefox, Opera veya Google Chrome gibi ana tarayıcılar da F11 tuşuna basarak tam ekran moduna geçebilir.
Windows 10 Explorer bile F11 tuşuna basıldığında tam moda geçebilir.
Edge'de tam ekran modunu etkinleştirmek için tarayıcınızı başlatın ve herhangi bir sayfayı açın ve tam ekran modunu etkinleştirmek için F11 tuşuna basın.
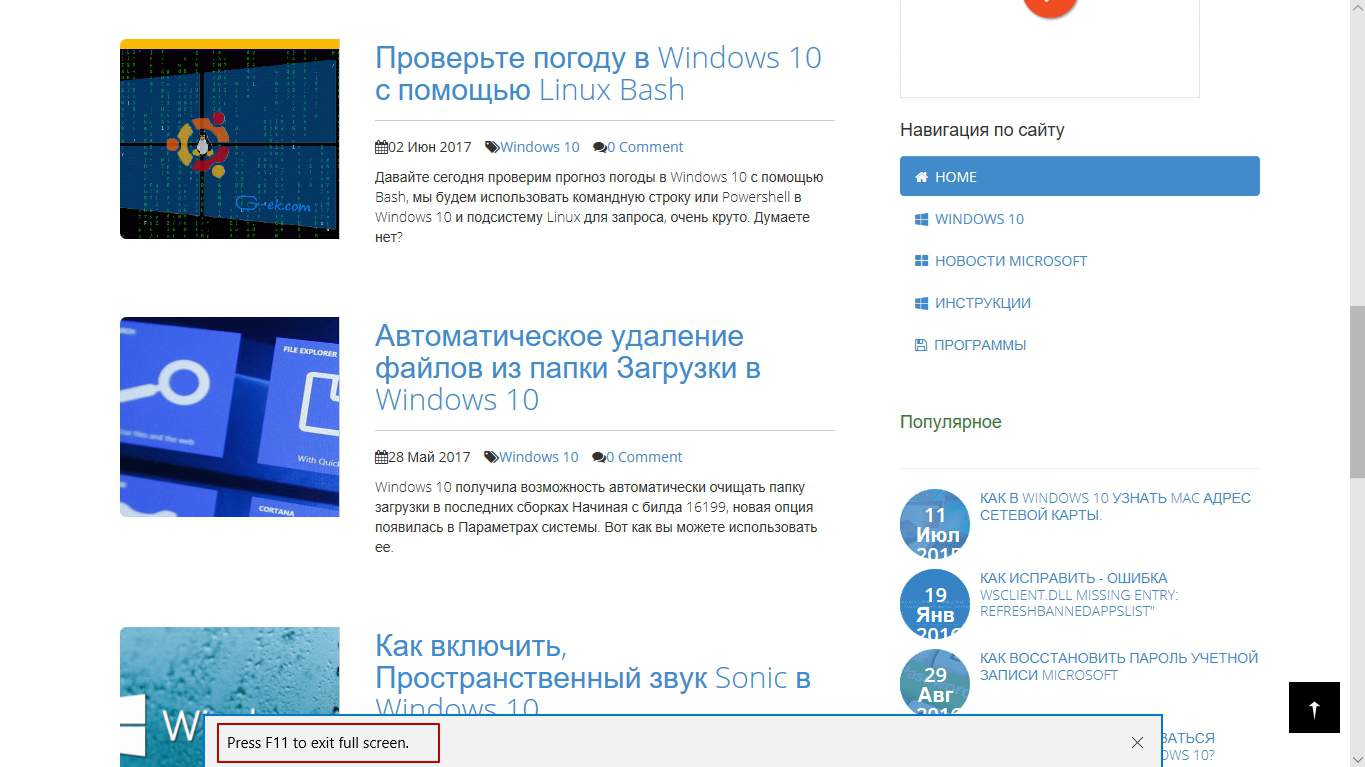
Bunu, tarayıcı penceresinin sağ üst köşesindeki üç nokta menü düğmesine tıklayarak Kenar menüsünü kullanarak da yapabilirsiniz. Şimdi, başlığın yanındaki tam ekran simgesine tıklayın Ölçek. Bu satırdaki son karakterdir.

Kenar Etkinleştir Tam Ekran Windows 10
Pencereli moda dönmek için, tam ekran ve varsayılan pencereli mod arasında geçiş yapmak için tekrar F11 tuşuna basabilirsiniz.

Alternatif olarak, fare imlecini ekranın sağ üst köşesine getirin. Üç düğme göreceksiniz, Küçült, Tam Ekran ve Kapat düğmesi. Pencereyi geri yüklemek için iki oklu orta düğmeye tıklayın.
özelleştirebilirsin görünüm ve tam ekran modunda Windows davranışı.
Tam ekran ayarlarını açmak için :
Tam ekran modunu seçme
Varsayılan olarak, Windows'u tam ekran moduna geçirdiğinizde, OS X'in dahili tam ekran modu etkinleştirilir.Bu, Windows'un kendi Spaces alanına yerleştirildiği ve ekranın üst veya alt kısmına geldiğinizde OS X menüsü anlamına gelir. sırasıyla çubuk veya Dock görünür.
Menü çubuğunun ve Dock'un görünümünü devre dışı bırakmak istiyorsanız (örneğin oyun oynarken veya Windows uygulamalarını tam ekran modunda kullanırken), işaretini kaldırın. Mac OS X Tam Ekran Modunu Kullanın. Bu durumda, Windows Parallels tam ekran modunda çalışacaktır. Bu modda, Windows'un ayrı bir Spaces alanı yoktur ve fareyi ekranın üstüne veya altına getirdiğinizde OS X menü çubuğu ve Dock görünmez.
Ekran köşeleri için eylemleri seçin
Paralel sıcak köşeler, tam ekran modundan çıkmanıza, Mac OS X menü çubuğunu görüntülemenize ve Dock'u görüntülemenize olanak tanır.
Windows, Parallels tasarımlı tam ekran modunda çalışırken, Parallels ekranının sıcak köşeleri otomatik olarak etkinleştirilir. OS X'in yerel tam ekran modunu tercih ediyor, ancak OS X'in benzer özelliği yerine Parallels'in sıcak köşelerini kullanmak istiyorsanız, seçeneği belirleyin. Aktif ekran köşeleri.
Ekranın bir köşesine bir eylem atamak için ilgili açılır listeden uygun seçeneği seçin:
- : Bir köşenin üzerine gelin (köşe geriye katlanmalıdır) ve bir seçenek belirleyin Tam ekran modundan çık VM'yi Pencere moduna geçirir.
- Menü çubuğunu göster. Fareyle bir köşenin üzerine geldiğinizde Mac OS X menü çubuğu görünür.
- Dock'u Göster: Bir köşenin üzerine gelindiğinde Dock görünür.
Not. Mac OS X Snow Leopard kullanıyorsanız ve bu işletim sisteminde ekran köşelerine zaten atanmış eylemler varsa, bu ayarlar tam ekran modunda etkin ekran köşeleri ayarları yerine geçerli olur. Bunun olmasını önlemek için Mac OS X'te sıcak köşeleri devre dışı bırakmanız gerekir. Daha fazla bilgi için Mac OS X Yardımına bakın.
VM penceresini ölçekleme
Menüyü kullanma ölçekleme Tam ekran modunda çalışırken Windows'un nasıl görüntüleneceğini seçebilirsiniz:
- Kapalı Parallels Tools yüklüyse Parallels Tools yüklü değilse, Windows çözünürlüğü değişmeden kalacaktır. Mac'ten daha küçükse, Windows siyah bir arka planda görüntülenecektir. Daha fazlaysa, Windows penceresinde kaydırma çubukları görünecektir.
- Otomatik olarak. Parallels Tools kuruluysa, Windows çözünürlüğü Mac çözünürlüğü ile aynı olacaktır. Parallels Tools kurulu değilse, Windows çözünürlüğü değişmeden kalacaktır. Mac'ten daha küçükse, Windows siyah bir arka planda görüntülenecektir. Daha fazlaysa - Windows tam olarak ve kaydırma çubukları olmadan görüntülenecektir.
- Oranları koru: Parallels Tools'un varlığından bağımsız olarak, Windows çözünürlüğü aynı olacaktır. Mac'ten daha küçükse, Windows siyah bir arka planda görüntülenecektir. Daha fazlaysa - Windows tam olarak ve kaydırma çubukları olmadan görüntülenecektir.
- Uzatmak: Parallels Tools'un varlığından bağımsız olarak, Windows çözünürlüğü aynı olacaktır, ancak Windows penceresi tam ekrana genişletilecektir.
Görüntüyü birden çok monitörde ayarlama
Mac'inize bağlı ikinci bir monitörünüz varsa, tam ekran modunu açtığınızda, varsayılan olarak, birincil monitörde Windows, ikincil monitörde ise Mac OS X gösterilir.
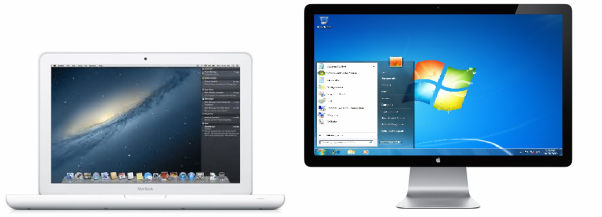
Penceresini istediğiniz monitöre taşıyarak ve tam ekran simgesine tıklayarak hangi monitörde Windows'un görüntüleneceğini seçebilirsiniz.
Windows'u bağlı tüm monitörlerde görüntülemek için seçeneğini belirleyin. Tüm monitörleri kullan.

Windows'un ekran gamasını değiştirmesine nasıl izin verilir
Video oyunları oynamak için Windows kullanıyorsanız, çeşitli görsel efektleri doğru şekilde görüntülemek için Windows'un Mac'inizin ekran gama ayarlarını geçici olarak değiştirmesi gerekebilir. Windows'un gama ayarlarını değiştirmesine izin vermek için Windows'un ekran gamasını değiştirmesine izin verin.
Not. Tam ekran ayarlarında değişiklik yapılmasını önlemek için pencerenin altındaki asma kilit simgesine tıklayın. Bundan sonra, değişiklik yapmak için yönetici şifresini belirtmeniz gerekecektir.



