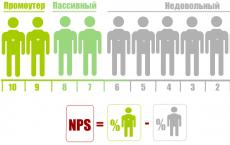تسجيل الدخول التلقائي للمستخدم ويندوز. Windows: تسجيل الدخول التلقائي (تسجيل الدخول التلقائي) كيفية إزالة تحديد الحساب عند التمهيد
سننظر في هذه المقالة في كيفية تسجيل الدخول تلقائيًا إلى نظام التشغيل Windows 7 دون إدخال كلمة مرور.
يجب أن تفهم أن تمكين تسجيل الدخول التلقائي يقلل من أمان النظام، نظرًا لأن أي شخص لديه حق الوصول الفعلي إلى الكمبيوتر سيكون لديه حق الوصول إلى جميع معلوماتك.
ولكن، إذا كنت المالك الوحيد لجهاز كمبيوتر مكتبي، فإن تمكين تسجيل الدخول التلقائي سيؤدي إلى تحسين سهولة الاستخدام عن طريق تسريع تحميل نظام التشغيل.
1. مستخدم واحد بدون كلمة مرور
يمكنك ترك مستخدم واحد بدون كلمة مرور في النظام. يبدو أن هذا الخيار هو الأبسط والأكثر استخدامًا.
للقيام بذلك، افتح القائمة يبدأفي عنصر الكمبيوتر، انقر بزر الماوس الأيمن وحدد إدارة
يمكن فتح نفس النافذة بالنقر بزر الماوس الأيمن على الأيقونة حاسوبعلى سطح المكتب وأيضا اختيار يتحكم

في النافذة التي تفتح على اليسار (في شجرة وحدة التحكم)، اتبع المسار الأدوات المساعدة > المستخدمون المحليون > المستخدمون

لتعطيل الحساب، انقر نقرًا مزدوجًا فوقه باستخدام زر الماوس الأيسر، وفي النافذة التي تفتح، حدد مربع الاختيار "إلغاء تنشيط الحساب". انقر فوق موافق

تم تعطيل التسجيل.
بهذه الطريقة تقوم بإيقاف تشغيل كافة الحسابات باستثناء حسابك وHomeGroupUser$ (إن وجد).
مجموعة المشاركة المنزلية$- الحساب المستخدم للوصول إلى الموارد في مجموعة المشاركة المنزلية. إذا قمت بتعطيله، فلن تتمكن من الوصول إلى الأدلة والملفات المشتركة الموجودة على أجهزة الكمبيوتر الأخرى في مجموعة المشاركة المنزلية الخاصة بك.
بعد ذلك، تحتاج إلى إعادة تعيين كلمة المرور الخاصة بحسابك. انقر بزر الماوس الأيمن على حسابك واختر قم بتعيين كلمة مرور
سيظهر تحذير يفيد بأنه لأسباب أمنية ستحتاج إلى إعادة التفويض في معظم الخدمات. انقر يكمل.


تمت إعادة تعيين كلمة المرور وسيتم الآن تسجيل دخولك تلقائيًا إلى Windows دون إدخال كلمة مرور عند تشغيل الكمبيوتر.
2. قم بتعيين أحد المستخدمين لتسجيل الدخول التلقائي
قم بتشغيل مكون التحكم في حساب المستخدم.
للقيام بذلك، اضغط على مجموعة المفاتيح Win + R (Win هو المفتاح الذي يحمل صورة علامة Windows على لوحة المفاتيح في الصف السفلي على يسار مفتاح المسافة). سيتم فتح سطر الأوامر الذي تحتاج إلى إدخال الأمر فيه التحكم في كلمات مرور المستخدم2أو netplwiz.

في نافذة "حسابات المستخدمين" التي تفتح، حدد المستخدم الذي نحتاج إلى تسجيل الدخول تلقائيًا إلى النظام من خلاله وقم بإلغاء تحديد المربع تتطلب اسم المستخدم وكلمة المرور. انقر فوق موافق.

الآن، عند تشغيل جهاز الكمبيوتر الخاص بك، سيتم تسجيل دخولك تلقائيًا إلى المستخدم الذي حددته.
للدخول إلى مستخدم آخر، يمكنك النقر على السهم الموجود على يمين زر إيقاف التشغيل واختيار تغيير المستخدم أو تسجيل الخروج

في هذه الحالة، سيكون لديك الفرصة لاختيار أي مستخدم.
إذا كنت بحاجة إلى تسجيل الدخول على الفور إلى مستخدم آخر عند تشغيل الكمبيوتر، فعند تشغيل الكمبيوتر، تحتاج إلى الضغط باستمرار على المفتاح يحول.
3. تحرير التسجيل
إذا لم تنجح الطريقتان الأوليتان، فجرّب الطريقة الثالثة.
افتح محرر التسجيل. اضغط على Win+R مرة أخرى وأدخل رجديت.
في محرر التسجيل على اليسار في الشجرة، اتبع المسار
HKEY_LOCAL_MACHINE\SOFTWARE\Microsoft\Windows NT\CurrentVersion\Winlogon
1. لتنشيط تسجيل الدخول التلقائي، يجب عليك تعيين القيمة
تسجيل الدخول الإداري = 1.
لتغيير القيمة، انقر نقرًا مزدوجًا فوق المعلمة (في حالتنا AutoAdminLogon) في حقل القيمة، اكتب 1 ثم انقر فوق OK

تم تغيير قيمة المعلمة.
2. يجب عليك تحديد اسم مستخدم لتسجيل الدخول التلقائي اسم المستخدم الافتراضي
قم بتعيين اسم مستخدم لتسجيل الدخول التلقائي
3. إذا كان لديك مستخدم لديه كلمة مرور، فيجب عليك تعيين كلمة المرور هذه في المعلمة كلمة المرور الافتراضية. لدي مستخدمين بدون كلمة مرور، لذلك هذا الخيار غير موجود.
إذا لم يكن لديك أي معلمة، فأنت بحاجة إلى إنشائها.
للقيام بذلك، انقر بزر الماوس الأيمن على مساحة فارغة. يختار جديد > معلمة السلسلة

كافة المعلمات التي تم أخذها في الاعتبار هي معلمات سلسلة - النوع - REG_SZ
خاتمة
لقد بحثنا في كيفية تسجيل الدخول تلقائيًا إلى Windows 7. سيؤدي هذا إلى تحسين قابلية استخدام جهاز الكمبيوتر الخاص بك بشكل كبير، وخاصة سرعة التمهيد، وسيؤدي أيضًا إلى تقليل مستوى الأمان بشكل كبير. يبدو لي أنه من المستحسن استخدام هذا إما على أجهزة الكمبيوتر المكتبية الشخصية أو على أجهزة الكمبيوتر التي لا توجد بها معلومات مهمة ولا تقوم بحفظ كلمات المرور في المتصفحات.
ستناقش هذه المقالة كيفية إعداد تسجيل الدخول التلقائي (تسجيل الدخول التلقائي دون إدخال كلمة مرور) على أنظمة تشغيل Windows. يمكن أن يكون هذا مفيدًا عندما لا تكون هناك حاجة لتقييد الوصول إلى جهاز الكمبيوتر/الكمبيوتر المحمول حتى لا تضيع الوقت في إدخال كلمة المرور في كل مرة تقوم فيها بتشغيله.
إحدى أسهل الطرق، باستخدام أدوات Windows القياسية، هي استخدام الأمر التحكم في كلمات مرور المستخدم2. هذا يفعل كما يلي:
انقر فوق ابدأ - تشغيل (أو مفاتيح Win + R)، وفي النافذة التي تظهر، أدخل التحكم userpasswords2، ثم انقر فوق موافق.
في النافذة التي تظهر، قم بإلغاء تحديد خانة الاختيار "يلزم اسم المستخدم وكلمة المرور" وانقر فوق "موافق".

في النافذة التي تظهر، سيُطلب منك إدخال اسم المستخدم وكلمة المرور الخاصين بك.

بعد الدخول يمكنك الضغط على موافق. الآن، عند تشغيل جهاز الكمبيوتر الخاص بك، سيتم تسجيل الدخول تلقائيًا باسم المستخدم الذي تحتاجه.
باستخدام تسجيل الدخول التلقائي
طريقة أخرى بسيطة لإعداد تسجيل الدخول التلقائي إلى النظام هي استخدام برنامج Autologon التابع لجهة خارجية، من تأليف Mark Russinovich. يمكنك تنزيله من موقع مايكروسوفت.
يعد استخدام البرنامج بسيطًا قدر الإمكان - تحتاج إلى تشغيل البرنامج الذي تم تنزيله (لا يلزم التثبيت، ولكن عند التشغيل لأول مرة، سيتعين عليك قبول شروط الاستخدام)، وإدخال جميع البيانات التي تحتاجها.

في الميدان اسم المستخدميجب عليك كتابة اسم المستخدم، إذا كان المستخدم ينتمي إلى مجال Active Directory، فيجب عليك الإشارة إلى اسمه في الحقل اِختِصاص. وأخيرا في الميدان كلمة المروريجب عليك إدخال كلمة المرور الخاصة بك. وبعد ذلك، لتشغيله، ما عليك سوى الضغط على الزر " يُمكَِن"، وبعد ذلك سيتم تكوين تسجيل الدخول التلقائي.
تقوم الأداة المساعدة بحفظ كلمة المرور في السجل بشكل مشفر، لذلك لن تتمكن من مشاهدتها في السجل بعد تثبيت تسجيل الدخول التلقائي.
الإعداد عن طريق التسجيل
هناك أيضًا طريقة لتكوين تسجيل الدخول التلقائي من خلال التسجيل.
لتمكين تسجيل الدخول التلقائي في السجل، تحتاج إلى فتح القائمة "ابدأ" وتحديد "تشغيل" (أو الضغط على مجموعة المفاتيح Win+R). في النافذة التي تظهر، اكتب regedit ثم انقر فوق OK.


تلميح: لتغيير قيمة المعلمة، ما عليك سوى النقر نقرًا مزدوجًا عليها، أو النقر بزر الماوس الأيمن وتحديد " يتغير".
تسجيل الدخول التلقائي
- قمنا بضبطه على واحد، وإلا فلن يعمل تسجيل الدخول التلقائي.
ForceAutoLogon
- إذا أردنا أن يتم تسجيل دخول المستخدم "قسرا" مرة أخرى إلى النظام، فإننا نضبطه على واحد.
اسم المستخدم الافتراضي
- اسم المستخدم الذي نريد تسجيل الدخول به تلقائيًا.
كلمة المرور الافتراضية
- كلمة المرور الخاصة بالمستخدم والتي نريد تسجيل الدخول بها تلقائيًا. على الأرجح، لن تكون هذه المعلمة متاحة، وبالتالي سيتعين عليك إنشاؤها بنفسك. للقيام بذلك، انقر بزر الماوس الأيمن على مساحة فارغة وحدد New - String Parameter، وقم بتسميتها كلمة المرور الافتراضية.

اسم المجال الافتراضي
- مجال المستخدم الذي نريد تسجيل الدخول تلقائيًا من خلاله. إذا لم يتم استخدام المجال، اتركه فارغا.
يمكنك الآن إغلاق محرر التسجيل ومحاولة إعادة تشغيل جهاز الكمبيوتر الخاص بك. إذا فعلت كل شيء بشكل صحيح، مباشرة بعد تحميل نظام التشغيل، فسوف تقوم بتسجيل الدخول تلقائيا تحت المستخدم المطلوب.
إذا كنت لا تريد إضاعة الوقت في إدخال كلمة المرور الخاصة بك عند تشغيل النظام وتخطي شاشة تسجيل الدخول إلى Windows، فيمكن تحقيق ذلك بسهولة عن طريق اتباع مجموعة بسيطة من الخطوات. من خلال إعداد تسجيل الدخول التلقائي، ستوفر بضع ثوانٍ، مما سيؤدي في النهاية إلى تقليل وقت تشغيل Windows الإجمالي.
يمكن استخدام هذه الطريقة لكل من الحساب المحلي وحساب Microsoft.
لا يوصى بتمكين تسجيل الدخول التلقائي إذا كان شخص آخر يستخدم الكمبيوتر غيرك ويعمل ضمن حسابات منفصلة. كما أنه ليس من الآمن استخدام هذا الإعداد إذا كنت تقوم بتحريك الكمبيوتر المحمول الخاص بك بشكل متكرر ويتم تركه دون مراقبة لفترة من الوقت.
ممكن استخدامه 2 طرقلتكوين تسجيل الدخول التلقائي في نظام التشغيل Windows:
الطريقة الأولى: من خلال إعدادات حساب المستخدم
1. انقر بزر الماوس الأيمن على " يبدأ" وفي النافذة التي تفتح، حدد " ينفذ" يمكن تنفيذ إجراء مماثل باستخدام مجموعة المفاتيح ويندوز + ر.
2. الآن أدخل الأمر وانقر على " نعم».

3. ونتيجة لذلك، يجب تحميل نافذة تحتوي على قائمة الحسابات. حدد الحساب المطلوب وقم بإلغاء تحديد "". انقر فوق الزر يتقدم».

4. أدخل كلمة مرور المستخدم الخاصة بك مرتين وانقر فوق " نعم».

الآن عند إعادة تشغيل النظام، سيتم نقلك تلقائيًا إلى سطح مكتب المستخدم الخاص بك.
الطريقة الثانية: عن طريق التغيير والتبديل في سجل ويندوز
إذا لم تساعدك الطريقة المذكورة أعلاه لتسجيل الدخول تلقائيًا إلى نظام التشغيل Windows 10 لسبب ما، فحاول استخدام خيار آخر.
1. افتح محرر التسجيل. للقيام بذلك، افتح النافذة " ينفذ» ( ويندوز + ر)، أدخل الأمر رجديتو اضغط " نعم».

2. في محرر التسجيل، انتقل إلى القسم التالي:
HKEY_LOCAL_MACHINE\SOFTWARE\Microsoft\Windows NT\CurrentVersion\Winlogon

3. على الجانب الأيمن من النافذة، ابحث عن خيار يسمى اسم المستخدم الافتراضيوانقر مرتين عليه. تأكد من تطابق القيمة مع حسابك المحلي أو حساب Microsoft.

4. بعد ذلك، على الجانب الأيمن من النافذة، ابحث عن المعلمة كلمة المرور الافتراضية. إذا لم يكن هناك مثل هذه المعلمة، فقم بإنشائها. للقيام بذلك، انقر بزر الماوس الأيمن على مساحة فارغة على الجانب الأيمن من النافذة وحدد " معلمة السلسلة"وإعطائها اسما كلمة المرور الافتراضية.

ثم قم بتعيين قيمة لها بالنقر المزدوج عليها، والتي سوف تتوافق مع كلمة المرور الخاصة بحسابك.

5. حسنًا، الخطوة الأخيرة هي تمكين تسجيل الدخول التلقائي. للقيام بذلك، ابحث عن المعلمة هناك تسجيل الدخول التلقائيواعطائها قيمة 1 .

كما في الحالة الأولى، حاول إعادة تشغيل جهاز الكمبيوتر الخاص بك وتأكد من تشغيل نظام التشغيل Windows 10 دون طلب كلمة مرور.
ومن الجدير بالذكر أيضًا أنه من خلال إعداد تسجيل الدخول التلقائي، يمكنك ذلك في وقت واحد.
أخيرًا، أود أن أذكرك بأن تسجيل الدخول التلقائي في Windows يعد وظيفة مريحة ولكنها غير آمنة. ولذلك فمن الأفضل عدم تشغيله إلا في حالة الضرورة القصوى. ولكن إذا كنت لا تزال قيد التشغيل، فيمكنك في بعض الحالات استخدام مجموعة المفاتيح ويندوز + إللحظر حسابك.
مقدمة
قد تظهر شاشة اختيار المستخدم في نظام التشغيل Windows 7 في عدة حالات:
- عند تسجيل الدخول، إذا لم يتم تكوين تسجيل الدخول التلقائي
- عندما يتم حظر النظام أو يتغير المستخدم
- عند الاستئناف من وضع السكون أو السبات، أو الخروج من شاشة التوقف
تمت مناقشة العنصر الثالث في القائمة بالتفصيل في المقالة بعد فترة من عدم النشاط، يطلب Windows 7 كلمة مرور لمواصلة العمل. وفي هذه المقالة سننظر في إعداد تسجيل الدخول التلقائي دون تحديد مستخدم وإدخال كلمة المرور.
حول تسجيل الدخول التلقائي
يعد تسجيل الدخول التلقائي دون إدخال كلمة مرور أمرًا مناسبًا إذا كنت المستخدم الوحيد للكمبيوتر، أو تستخدم حسابًا معينًا أكثر من غيرك. عند إعداد تسجيل الدخول التلقائي، عليك أن تفهم أن أي شخص يقوم بتشغيل الكمبيوتر سيسجل الدخول بسهولة وسيكون لديه حق الوصول إلى جميع ملفات وإعدادات الحساب الذي يستخدمه. يختلف إعداد تسجيل الدخول التلقائي اعتمادًا على ما إذا كان الكمبيوتر منضمًا إلى مجال ما.
الشروط اللازمة
إذا كان هناك حساب نشط واحد فقط على النظام بدون كلمة مرور، فسيتم تسجيل دخولك تلقائيًا، لذلك لا يلزم تكوين إضافي. إذا كان لديك حسابات متعددة، فإن تسجيل الدخول التلقائي يتطلب التكوين، حتى لو لم يكن لدى أي منها كلمة مرور. يمكن إضافة حسابات "خدمة" إضافية إلى النظام عند تثبيت برامج متنوعة.
حقوق المسؤول مطلوبة لإعداد تسجيل الدخول التلقائي. لا تختلف عملية الإعداد عمليا عن الإعداد في نظام التشغيل Windows XP أو Windows Vista.
أجهزة الكمبيوتر ليست جزءا من المجال
بالنسبة لأجهزة الكمبيوتر التي لا تشكل جزءًا من مجال (على سبيل المثال، أجهزة الكمبيوتر المنزلية)، يمكن تكوين تسجيل الدخول التلقائي في واجهة المستخدم الرسومية لنظام التشغيل.
اكتمل إعداد تسجيل الدخول التلقائي.
يمكن أيضًا تكوين تسجيل الدخول التلقائي في سجل النظام. يتم سرد كافة المعلمات المطلوبة في الجدول في القسم التالي من المقالة.
أجهزة الكمبيوتر المدرجة في المجال
بالنسبة لأجهزة الكمبيوتر التي تشكل جزءًا من مجال، يجب عليك تحديد اسم المجال الافتراضي الذي ستقوم بتسجيل الدخول إليه تلقائيًا. لا يوجد مثل هذا الخيار في الواجهة الرسومية لنظام التشغيل، لذلك يتم تكوين تسجيل الدخول التلقائي في سجل النظام.
ملحوظة.يمكن استخدام الخيارات الثلاثة الأولى في الجدول لتكوين تسجيل الدخول التلقائي على أجهزة الكمبيوتر التي لا تشكل جزءًا من المجال.
اختيار المستخدم أثناء تسجيل الدخول التلقائي
إذا قمت بتمكين تسجيل الدخول التلقائي ولكنك بحاجة إلى تسجيل الدخول باستخدام حساب مختلف، فاضغط مع الاستمرار على المفتاح يحولعند بدء تشغيل Windows. أو انقر تسجيل خروج/تغيير المستخدمفي قائمة إيقاف التشغيل واضغط باستمرار على المفتاح يحول.
يمكن أيضًا أن يتأثر تغيير المستخدمين أثناء تسجيل الدخول التلقائي بمعلمة سلسلة (REG_SZ) ForceAutoLogonفي قسم التسجيل:
HKEY_LOCAL_MACHINE\SOFTWARE\Microsoft\Windows NT\CurrentVersion\Winlogon
يمكن أن تأخذ المعلمة القيم 1 (ممكن) و 0 (مغلق). والغرض منه هو التأكد من تسجيل دخول المستخدم دائمًا في حالة تكوين تسجيل الدخول التلقائي وتشغيل الكمبيوتر. في الواقع، يؤدي تمكين هذا الإعداد إلى عدم قدرة المستخدم على تسجيل الخروج - بمجرد انتهاء الجلسة، يتم تسجيل دخول المستخدم تلقائيًا على الفور. هذا السلوك مخصص لأجهزة الكمبيوتر التي تعمل في وضع الكشك في مكان عام (على سبيل المثال، مكتبة). لا يمكنك تجاوزه إلا عن طريق الضغط باستمرار على المفتاح يحولعندما تنتهي الجلسة.
في بعض الحالات، يصبح من الضروري تمكين تسجيل الدخول التلقائي، والذي يتوقف عن العمل في الحالات التي يوجد فيها أكثر من مستخدم واحد على النظام أو لديهم كلمة مرور محددة.
مقدمة
قد تظهر شاشة اختيار المستخدم في نظام التشغيل Windows 7 في عدة حالات:
- عند تسجيل الدخول، إذا لم يتم تكوين تسجيل الدخول التلقائي
- عندما يتم حظر النظام أو يتغير المستخدم
- عند الاستئناف من وضع السكون أو السبات، أو الخروج من شاشة التوقف

حول تسجيل الدخول التلقائي
يعد تسجيل الدخول التلقائي دون إدخال كلمة مرور أمرًا مناسبًا إذا كنت المستخدم الوحيد للكمبيوتر، أو تستخدم حسابًا معينًا أكثر من غيرك. عند إعداد تسجيل الدخول التلقائي، عليك أن تفهم أن أي شخص يقوم بتشغيل الكمبيوتر سيسجل الدخول بسهولة وسيكون لديه حق الوصول إلى جميع ملفات وإعدادات الحساب الذي يستخدمه. يختلف إعداد تسجيل الدخول التلقائي اعتمادًا على ما إذا كان الكمبيوتر منضمًا إلى مجال ما.
الشروط اللازمة
إذا كان هناك حساب نشط واحد فقط على النظام بدون كلمة مرور، فسيتم تسجيل دخولك تلقائيًا، لذلك لا يلزم تكوين إضافي. إذا كان لديك حسابات متعددة، فإن تسجيل الدخول التلقائي يتطلب التكوين، حتى لو لم يكن لدى أي منها كلمة مرور. يمكن إضافة حسابات "خدمة" إضافية إلى النظام عند تثبيت برامج متنوعة.
حقوق المسؤول مطلوبة لإعداد تسجيل الدخول التلقائي. لا تختلف عملية الإعداد عمليا عن الإعداد في نظام التشغيل Windows XP أو Windows Vista.
أجهزة الكمبيوتر ليست جزءا من المجال
بالنسبة لأجهزة الكمبيوتر التي لا تشكل جزءًا من مجال (على سبيل المثال، أجهزة الكمبيوتر المنزلية)، يمكن تكوين تسجيل الدخول التلقائي في واجهة المستخدم الرسومية لنظام التشغيل.
- اضغط على اختصار لوحة المفاتيح فوز+ر.
- netplwiz(لا يعمل على نظام التشغيل Windows XP) أو التحكم في كلمات مرور المستخدم2
- اضغط دخول. سيتم فتح نافذة إعدادات حساب المستخدم.


ملحوظة. إذا لم يكن لدى الحساب كلمة مرور، فاترك الحقل كلمة المرورفارغ.
اكتمل إعداد تسجيل الدخول التلقائي.
يمكن أيضًا تكوين تسجيل الدخول التلقائي في سجل النظام. يتم سرد كافة المعلمات المطلوبة في الجدول في القسم التالي من المقالة.
أجهزة الكمبيوتر المدرجة في المجال
بالنسبة لأجهزة الكمبيوتر التي تشكل جزءًا من مجال، يجب عليك تحديد اسم المجال الافتراضي الذي ستقوم بتسجيل الدخول إليه تلقائيًا. لا يوجد مثل هذا الخيار في الواجهة الرسومية لنظام التشغيل، لذلك يتم تكوين تسجيل الدخول التلقائي في سجل النظام.
- اضغط على اختصار لوحة المفاتيح فوز+ر
- في نافذة التشغيل التي تفتح، أدخل: رجديتواضغط على Enter. سيتم فتح محرر التسجيل.
- انتقل إلى القسم: برنامج HKEY_LOCAL_MACHINE Microsoft Windows NT CurrentVersion Winlogon
- قم بتكوين إعدادات التسجيل وفقًا للجدول. إذا كانت المعلمة غير موجودة، فيجب إنشاؤها.
خيارات تسجيل الدخول التلقائي
ملحوظة. يمكن استخدام الخيارات الثلاثة الأولى في الجدول لتكوين تسجيل الدخول التلقائي على أجهزة الكمبيوتر التي لا تشكل جزءًا من المجال.
اختيار المستخدم أثناء تسجيل الدخول التلقائي
إذا قمت بتمكين تسجيل الدخول التلقائي ولكنك بحاجة إلى تسجيل الدخول باستخدام حساب مختلف، فاضغط مع الاستمرار على المفتاح يحولعند بدء تشغيل Windows. أو انقر تسجيل الخروج/تغيير المستخدمفي قائمة إيقاف التشغيل واضغط باستمرار على المفتاح يحول.
يمكن أيضًا أن يتأثر تغيير المستخدمين أثناء تسجيل الدخول التلقائي بمعلمة سلسلة (REG_SZ) ForceAutoLogonفي قسم التسجيل: HKEY_LOCAL_MACHINE\SOFTWARE\Microsoft\Windows NT\CurrentVersion\Winlogon.
يمكن أن تأخذ المعلمة القيم 1 (ممكن) و 0 (مغلق). والغرض منه هو التأكد من تسجيل دخول المستخدم دائمًا في حالة تكوين تسجيل الدخول التلقائي وتشغيل الكمبيوتر. في الواقع، يؤدي تمكين هذا الإعداد إلى عدم قدرة المستخدم على تسجيل الخروج؛ وبمجرد انتهاء الجلسة، يتم تسجيل دخول المستخدم تلقائيًا على الفور. هذا السلوك مخصص لأجهزة الكمبيوتر التي تعمل في وضع الكشك في مكان عام (على سبيل المثال، مكتبة). لا يمكنك تجاوزه إلا عن طريق الضغط باستمرار على المفتاح يحولعندما تنتهي الجلسة.
طلب كلمة مرور عند استئناف وضع السكون أو السبات
عندما ينتقل جهاز الكمبيوتر الخاص بك إلى وضع السكون أو السبات بعد فترة من عدم النشاط، يطالبك Windows 7 بكلمة مرور عند الاستئناف، مما يوفر أمانًا إضافيًا لبياناتك. يمكن تعطيل هذا الطلب.
يفتح مزود الطاقةفي لوحة التحكم، في الزاوية اليسرى العليا، انقر فوق طلب كلمة المرور عند الاستيقاظ 
في الجزء السفلي من نافذة خيارات الطاقة، انقر أولاً قم بتغيير الإعدادات غير المتوفرة حاليًا، ثم قم بتكوين متطلبات كلمة المرور. 
لاحظ درع التحكم في حساب المستخدم (UAC) بجوار الرابط. حقوق المسؤول مطلوبة لتغيير هذه الإعدادات. ومع ذلك، لن يظهر طلب التأكيد إلا إذا كنت تستخدم حقوق المستخدم العادية. سيتم رفع حقوق المسؤول دون المطالبة.
طلب كلمة المرور عند الخروج من شاشة التوقف
يمكن استخدام شاشة التوقف كوسيلة لحماية البيانات من الوصول غير المصرح به إذا تم تكوينها لطلب كلمة مرور عند الخروج من شاشة التوقف. في نظام التشغيل Windows 7، كما هو الحال في أنظمة NT السابقة، يُسمى هذا الإعداد . بعد فترة من عدم النشاط، يتم تشغيل شاشة التوقف وعند الخروج منها، ستتم مطالبتك بكلمة مرور إذا كان حسابك محميًا بكلمة مرور.
انقر بزر الماوس الأيمن على سطح المكتب واختر من القائمة إضفاء الطابع الشخصي. سيتم فتح نافذة لوحة التحكم. في الزاوية اليمنى السفلية من النافذة، انقر فوق شاشة التوقف. يتم فتح نافذة إعدادات شاشة التوقف. قم بإلغاء التحديد ابدأ من شاشة تسجيل الدخول، إذا كنت لا تريد إدخال كلمة المرور الخاصة بك عند الخروج من شاشة التوقف.