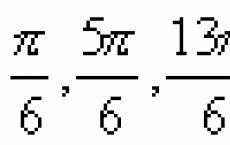المتصفح بملء الشاشة. مفتاح ملء الشاشة. مفاتيح الاختصار الأساسية
"ملء الشاشة" هو وضع تشغيل لتطبيق لا توجد فيه سمات لإطاره - إطارات حول الحواف وأشرطة التمرير وقوائم الخدمة وما إلى ذلك. غالبًا ما يتم استخدام طريقة عرض محتويات النافذة هذه في الألعاب ومشغلات الفيديو والتطبيقات الأخرى التي تهدف إلى إنشاء أقصى تأثير ممكن للوجود داخل الشاشة.
برعاية P&G Placement المقالات ذات الصلة "كيفية إعداد وضع ملء الشاشة" كيفية زيادة دقة الشاشة كيفية تغيير تمرير الصفحة كيفية إنشاء ملف التكوين
تعليمات
إذا تم تشغيل تطبيق (على سبيل المثال ، لعبة) باستخدام اختصار على سطح المكتب ، فعندئذٍ من أجل إجباره على العمل في وضع ملء الشاشة ، انقر أولاً على هذا الاختصار انقر على اليمينموجة. في قائمة السياق التي تظهر ، حدد "خصائص". إذا قمت بتشغيل التطبيق من خلال القائمة الرئيسية على زر "ابدأ" ، فسيؤدي النقر بزر الماوس الأيمن فوق شريط القائمة هذا إلى العثور على نفس العنصر بالضبط. يفتح نافذة خصائص في علامة التبويب "اختصار" ، حيث تحتاج إلى مربع قائمة منسدلة بجوار "نافذة" - يتم تعيينه على "حجم النافذة العادي" افتراضيًا. قم بتوسيع هذه القائمة وانقر فوق سطر "تكبير إلى ملء الشاشة" ، ثم انقر فوق الزر "موافق" لحفظ التغييرات.
في مشغلات الفيديو المختلفة ، يتم تنظيم إعداد وضع ملء الشاشة بشكل مختلف. على سبيل المثال ، في تطبيق KMPlaer ، لتحديد أحد خيارات العرض بملء الشاشة ، تحتاج إلى فتح قائمة السياق بالنقر بزر الماوس الأيمن على الشاشة. في قسم "العرض" من هذه القائمة ، يتم وضع مجموعة متنوعة من الإعدادات لتنسيق الشاشة ، من بينها ثلاثة ضبط في وضع ملء الشاشة. يتم تعيين مفاتيح التشغيل السريع لهذه العناصر والتي يمكنك استخدامها للتبديل بين خيارات ملء الشاشة أثناء التصفح.
استخدم العنصر المقابل في القائمة إذا كنت تريد التبديل إلى وضع ملء الشاشة لعرض الصفحات في المتصفح. يمكن استدعاء هذا العنصر بطرق مختلفة. على سبيل المثال ، في Opera ، هذا هو سطر "ملء الشاشة" في قسم "الصفحة" ؛ في Internet Explorer ، يتم تسميته بنفس الاسم ، ولكن يتم وضعه في قسم "العرض" ؛ في موزيلا فايرفوكس- أيضًا في قسم "العرض" ، ولكن يسمى "وضع ملء الشاشة" ؛ وعلى القائمة جوجل كروملا يوجد سوى رمز بدون عنوان موضوعة في شريط التكبير / التصغير بالصفحة. يمكنك أيضًا استخدام مفتاح التشغيل السريع F11 - فهو يؤدي عملية التبديل إلى وضع عرض ملء الشاشة في جميع أنواع المتصفحات تقريبًا. للعودة إلى وضع النافذة العادي ، اضغط على هذا المفتاح مرة أخرى.
كم هو بسيطأخبار أخرى ذات صلة:
عادةً ما يكون التبديل إلى وضع الإطارات عند تشغيل تطبيق لعبة مطلوبًا نظرًا لصغر دقة الشاشة القصوى للعديد من الألعاب القديمة. قد يكون سبب آخر هو الإحجام عن إظهار توظيف اللعبة للجميع من حولك. مهما كان الأمر ، هناك حل للمشكلة. سوف تحتاج - D3DWindower.
تحدث مشكلة استعادة نوافذ التطبيق المفتوحة بسبب تعطيل الشاشة الثانية دون إغلاق نافذة البرنامج. يكمن حل المشكلة في استخدام قائمة السياق الخاصة بنافذة البرنامج المفتوحة والأمر "Move" ، المرتبطين بالأدوات القياسية لنظام التشغيل
يوجد شريط الحالة في الجزء السفلي من النافذة وهو إعلامي بشكل أساسي ، على الرغم من أن بعض البرامج تضع أيضًا عناصر تحكم عليه. اعتمادًا على ميزات منتج برنامج معين ، يمكن أن يكون شريط الحالة موجودًا بشكل دائم في النافذة بشكل إلزامي
تم تصميم العديد من التطبيقات بطريقة يمكن تشغيلها في أوضاع نوافذ متعددة. هذه هي وضع ملء الشاشة ووضع ملء الشاشة ووضع يدعم تغيير حجم النافذة. تم تصميم كل منهم لتسهيل استخدام تطبيق معين. الأفلام ، على سبيل المثال ، هي الأفضل لعرضها بتنسيق
يمكن تشغيل العديد من التطبيقات في أوضاع نوافذ متعددة. يتضمن ذلك وضع الإطارات المضغوط مع دعم لتغيير حجم النافذة ووضع ملء الشاشة ووضع ملء الشاشة. كقاعدة عامة ، من الأنسب مشاهدة الأفلام وممارسة الألعاب في وضع ملء الشاشة والعمل مع المستندات في وضع ملء الشاشة.
في الوضع الافتراضي ، نظام التشغيلتفتح نوافذ مجلدات البرامج و Windows بحجم أصغر. مع وجود كمية كبيرة من المحتوى ، من الأفضل فتح النوافذ في شكل موسع. عادةً ما يتذكر النظام وضع عرض نافذة ملء الشاشة لبعض البرامج والمجلدات في Windows. ولل
في عدد من البرامج ، يحدث التبديل بين أوضاع الشاشة عندما تقوم بإدخال تركيبات المفاتيح Alt و Enter ، ومع ذلك ، فإن هذه المجموعة ليست فعالة دائمًا. غالبًا ما تكون مسألة كيفية تعطيل وضع الإطارات مصدر قلق للاعبين. إذا كانت اللعبة لا تعمل في وضع ملء الشاشة ، تصبح عناصر التحكم
نظام التشغيل Windows عبارة عن هيكل معقد متعدد المكونات ، ولا يعرف جميع المستخدمين "المتقدمين" لأجهزة الكمبيوتر الشخصية وأجهزة الكمبيوتر المحمولة جميع الخيارات. هذه كلها أنواع من بيض عيد الفصح ، نكات من المبدعين ، وبالطبع مفاتيح التشغيل السريع. ربما يكون الأخير هو الأكثر فائدة والأكثر غموضًا. حتى المبرمجين لا يعرفون كل اختصارات لوحة المفاتيح التي يمكن استخدامها للتحكم في نظام التشغيل بأكمله دون استخدام الماوس. ومع ذلك ، من أجل تعلم كل التركيبات ، تحتاج إلى التدريب لأكثر من شهر واحد ، لأن هناك الكثير منها. وتجدر الإشارة على الفور إلى أن هذه مهمة طويلة وصعبة. ليس كل شخص لديه الصبر لتعلم كل المفاتيح. لذلك ، تعرف دائرة محدودة للغاية من الأشخاص الأكثر عنادًا الميزات المخفية لنظام التشغيل هذا.
سننظر في أكثر اختصارات لوحة المفاتيح فائدة والتي يمكن أن تكون مفيدة في العمل اليومي. بعد أن تعلمتهم ، ستكون قادرًا على إدهاش المبرمجين "ذوي الخبرة" بسرعتك.
لماذا من الضروري أن تعرف؟
بادئ ذي بدء ، أنت بحاجة إليه بنفسك. ستوسع هذه المعرفة آفاقك وتساعدك على العمل على جهاز كمبيوتر بشكل أسرع وأكثر إنتاجية. بعد كل شيء ، تؤدي العديد من مجموعات المفاتيح إلى وظائف مخفية بعمق في أعماق "لوحة التحكم". يستغرق البحث عنها والنقر بالماوس وقتًا أطول بكثير من الضغط باستمرار على مفتاحين. بالمناسبة ، يحتوي Windows أيضًا على مفتاح وضع ملء الشاشة. وسنتحدث عنه ، لأن هذا السؤال له أهمية كبيرة لكثير من المستخدمين. في أقل من شهر ، ستشعر أن إدارة جهاز كمبيوتر أو كمبيوتر محمول باستخدام مفاتيح التشغيل السريع أكثر ملاءمة من استخدام الماوس. هذا هو السبب في أنك بحاجة إلى معرفة مجموعاتهم.
رأي "المختصين" في مفاتيح التشغيل السريع
ينكر العديد من "معلمو الكمبيوتر" والمبرمجين الزائفين فعالية هذه الطريقة في التحكم في نظام التشغيل. لكن هذا فقط لأنهم يخافون بشدة من الاعتراف بعدم كفاءتهم في هذا الأمر. ومع ذلك ، فإن أولئك الذين يعالجون الصور بشكل احترافي في Adobe Photoshop لن يقللوا من فعالية مفاتيح التشغيل السريع ، لأنها تزيد من الإنتاجية وتسرع العمل.

لا تنسى أولئك الذين يحبون الألعاب. بالنسبة لهم ، اللعب في وضع النافذة هو معاناة شديدة. لذلك ، من الضروري أن يتعلموا مجموعات المفاتيح التي تسمح لهم بتمكين وضع ملء الشاشة في اللعبة دون "مشاكل" غير ضرورية. ومع ذلك ، فإن معظم المستخدمين المتقدمين يتجاهلون ببساطة مفاتيح الاختصار لنظام التشغيل والبرامج ، معتبرين أنها إضافة غير مجدية. هم في الأساس مخطئون. الأمر يستحق دراستهم. وهذا ما سنفعله الآن.
مفاتيح ملء الشاشة في تطبيقات مختلفة
كل برنامج له مفاتيح الاختصار الخاصة به. بما في ذلك اختصار لوحة المفاتيح للدخول إلى وضع ملء الشاشة. وغني عن القول ، أن بعض البرامج لا تدعم هذا الوضع بالذات. على سبيل المثال ، الأدوات المساعدة مثل Microsoft Office. هم فقط لا يحتاجون إلى هذا الوضع. في Daum PotPlayer ، يكون مفتاح وضع ملء الشاشة هو إدخال. في متصفح Mozilla Firefox - أزرار Alt بالإضافة إلى F12. لكن ليست كل التطبيقات لها نفس المعلمات. لذلك ، يجب عليك دراسة الوثائق الخاصة ببرنامج معين. هم الذين سيظهرون كيفية عمل وضع ملء الشاشة باستخدام المفاتيح.
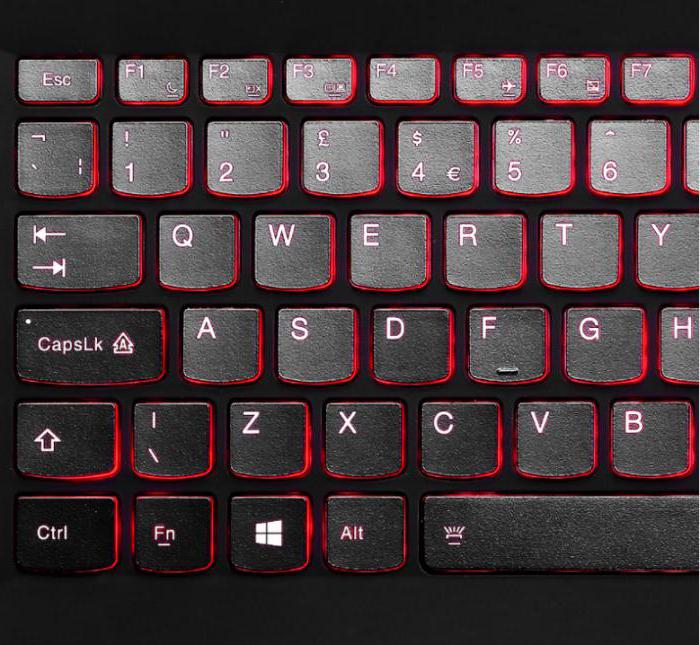
تجدر الإشارة إلى أنه في بعض البرامج يمكنك تخصيص التركيبة المرغوبة لإجراء معين بنفسك. تشتمل هذه الأدوات المساعدة على مشغلات الصوت والفيديو ، ومحرري الرسومات ، ومديري الملفات ، والمنتجات المتخصصة والفيديو وبعض المنتجات الأخرى. هذا مريح للغاية. لذلك ، قدم المطورون للمستخدمين هذه الفرصة. لهذا الشرف والحمد لهم.
وضع ملء الشاشة في الألعاب
هنا ، لن تساعد مفاتيح الاختصار في ضبط وضع ملء الشاشة. سيتعين عليك الانتقال إلى إعدادات الرسومات وتحديد العنصر المناسب هناك. هذا هو المكان الذي تصبح فيه الأمور صعبة بعض الشيء ، كما هو الحال في الألعاب المختلفة ، توجد هذه الإعدادات أماكن مختلفة. لذا هنا عليك فقط أن تنظر. ومع ذلك ، فإن الغالبية العظمى من الألعاب بها ترجمة روسية مناسبة تمامًا ، لذلك يجب ألا تكون هناك مشاكل في ذلك. ومع ذلك ، لا يستطيع بعض المستخدمين المبتدئين حتى التعامل مع مثل هذه المهمة. ثم يجب أن تحاول ببساطة توسيع نافذة اللعبة إلى ملء الشاشة. يكفي لأول مرة. كيف تتحول إلى وضع ملء الشاشة؟ ستعمل تركيبة المفاتيح Alt plus F2 على توسيع النافذة إلى ملء الشاشة. لكنها ليست شاشة كاملة بنسبة 100٪.

وضع ملء الشاشة في Photoshop
يحتوي منتج البرنامج هذا ، المصمم لتحرير الصور الاحترافي ، على العديد من الميزات المثيرة للاهتمام. بما في ذلك وضع ملء الشاشة. المفاتيح في Windows 8 (وفي أي نظام تشغيل آخر) هي Shift plus F. سيؤدي ذلك إلى توسيع البرنامج إلى ملء الشاشة باستخدام شريط قوائم يحتوي على الأدوات اللازمة. ومع ذلك ، فإن إمكانيات منتج البرنامج هذا في هذا الوضع محدودة للغاية. للخروج من وضع ملء الشاشة ، يكفي الضغط على زر Esc. بشكل عام ، يمكن كتابة مقال منفصل حول اختصارات لوحة المفاتيح في Photoshop. لكن هذا ليس في خططنا الآن.

عند العمل في "فوتوشوب" بدون مفاتيح الاختصار في أي مكان. هذا معروف جيدًا لجميع المهنيين العاملين في هذا المجال. تعمل اختصارات لوحة المفاتيح على زيادة الإنتاجية بشكل كبير. في الواقع ، من الأسهل الضغط على مجموعة Ctrl-Alt-Z للتراجع عن التغييرات التي تم إجراؤها بدلاً من البحث عن أداة "Back". تركيبات أخرى فعالة أيضا. على الرغم من أن أولئك الذين درسوا على وجه التحديد تقنيات العمل في Photoshop يعرفون جيدًا بالفعل خصائص خارقةمفاتيح التشغيل السريع.
وضع ملء الشاشة في متصفح جوجل كروم
يعتبر متصفح الإنترنت هذا من أفضل مستعرضات الإنترنت من حيث السرعة والأداء. يتم استخدامه من قبل الملايين من الناس. لذلك ، ليس هناك ما يثير الدهشة في العدد الهائل من الطلبات حول موضوع كيفية عمل وضع ملء الشاشة باستخدام المفاتيح في Chrome. يمكن فهم الناس. يعد التسلق المستمر إلى إعدادات المتصفح من أجل تبديل العرض عذابًا حقيقيًا. لذلك ، لتوسيع "Chrome" إلى وضع ملء الشاشة ، فقط اضغط على الزر F11. ثم يظهر المتصفح أمامك بكل مجده. للخروج من وضع ملء الشاشة ، تحتاج إلى الضغط على نفس المفتاح مرة أخرى. ثم ستعود نافذة المتصفح إلى شكلها الطبيعي.
![]()
بشكل عام ، يحتوي Chrome على عدد كبير من مفاتيح التشغيل السريع. الأمر فقط لا يعرفه الجميع. على سبيل المثال ، يمكنك الانتقال إلى الصفحة السابقة باستخدام زر Backspace. لتمكين هذه الوظيفة الإضافية أو تلك ، تحتاج إلى الضغط على مفتاح Alt وبعض الأرقام. ستبدأ أي وظيفة إضافية. الشيء الرئيسي إذن هو أن نتذكر الرقم الموجود على ماذا. إلخ. تكشف مفاتيح الاختصار بشكل كامل عن إمكانات مستعرض الإنترنت هذا. لذلك من الجدير بالتأكيد التحقق منها.
ماذا لو كان لدي جهاز كمبيوتر محمول؟
قد تكون هناك بعض الفروق الدقيقة هنا ، لأن لوحة مفاتيح الكمبيوتر المحمول بها مفتاح وظيفي خاص يتضمن مفاتيح التشغيل السريع التي توفرها الشركة المصنعة. لذلك ، قد تختلف اختصارات لوحة المفاتيح لأجهزة الكمبيوتر المحمولة عن تلك المستخدمة حواسيب شخصية. ومع ذلك ، يمكن تحديد اختصارات لوحة المفاتيح لأجهزة الكمبيوتر المحمولة "بالعين". الحقيقة هي أن كل زر وظيفي يحتوي على نقش أو صورة بلون مختلف عن الزر الرئيسي. أي أن الصورة توضح ما يحدث إذا قمت بالضغط على هذا المفتاح مع مفتاح وظيفي.

وبالتالي ، تبدو أجهزة الكمبيوتر المحمولة أكثر ملاءمة في هذا الصدد ، نظرًا لأن لديها بالفعل نظام مفتاح التشغيل السريع الخاص بها. يحتاج المستخدم فقط إلى دراسة لوحة مفاتيح الجهاز بعناية وممارسة القليل. بعد ذلك ، سيبدو التحكم في الكمبيوتر المحمول باستخدام مفاتيح التشغيل السريع بسيطًا مثل استخدام الماوس. تحتاج فقط إلى التأكد من أن هذه الأوامر لن تتعارض مع اختصارات لوحة المفاتيح القياسية في Windows. خلاف ذلك ، لن يعمل أي أمر (لا "دفتر" ولا "نظام").
خاتمة
لذلك ، فهمنا ما هو مفتاح وضع ملء الشاشة في نظام التشغيل Windows نفسه وفي منتجات البرامج المختلفة. إذا كان كل شيء واضحًا إلى حد ما مع النظام وكان هناك على الأقل بعض الاستقرار ، فمع الأدوات المساعدة كل شيء ليس بهذه البساطة. يحتوي كل برنامج على مجموعة مفاتيح الاختصار الخاصة به. لذلك ، يمكن أن تكون مجموعات المفاتيح التي تتضمن وضع ملء الشاشة مختلفة تمامًا. لا يوجد سوى مخرج واحد: دراسة الوثائق التي تأتي مع منتج البرنامج. يمكنك ، بالطبع ، تجربة "طريقة الوخز العلمي" ، ولكن لن يأتي منها شيء جيد. لذا قم بتخزين المؤلفات اللازمة والصبر.
Microsoft Edge هو المتصفح الافتراضي على Windows 10. وهو تطبيق عالمي (UWP) يدعم الامتدادات ، ويحتوي على محرك عرض سريع وواجهة مستخدم مبسطة. تتمثل إحدى الميزات الجديدة للمتصفح في وضع ملء الشاشة ، والذي يمكنك التبديل إليه باستخدام مفتاح التشغيل السريع أو باستخدام أمر قائمة خاص. دعونا نرى كيف يمكن القيام بذلك.
لقد تلقت Edge الكثير من التغييرات مع أحدث إصدارات Windows 10 ، أصبح المتصفح الآن قادرًا على العمل مع الامتدادات ، وهناك دعم لـ EPUB ، وعرض PDF المدمج ، والقدرة على تصدير المفضلة وكلمات المرور ، ولديه أيضًا رقم من الميزات المفيدة الأخرى. ظهرت ميزة جديدة تشتد الحاجة إليها في إصدار Fall Creators Update الذي يسمح للمستخدم بالانتقال إلى وضع ملء الشاشة بضغطة زر واحدة.
يمكن أيضًا للمتصفحات الرئيسية مثل Firefox أو Opera أو Google Chrome التبديل إلى وضع ملء الشاشة بالضغط على مفتاح F11.
حتى Windows 10 Explorer يمكنه التبديل إلى الوضع الكامل عند الضغط على F11.
لتمكين وضع ملء الشاشة في Edge ، قم بتشغيل المتصفح وافتح أي صفحة واضغط على مفتاح F11 لتمكين وضع ملء الشاشة.
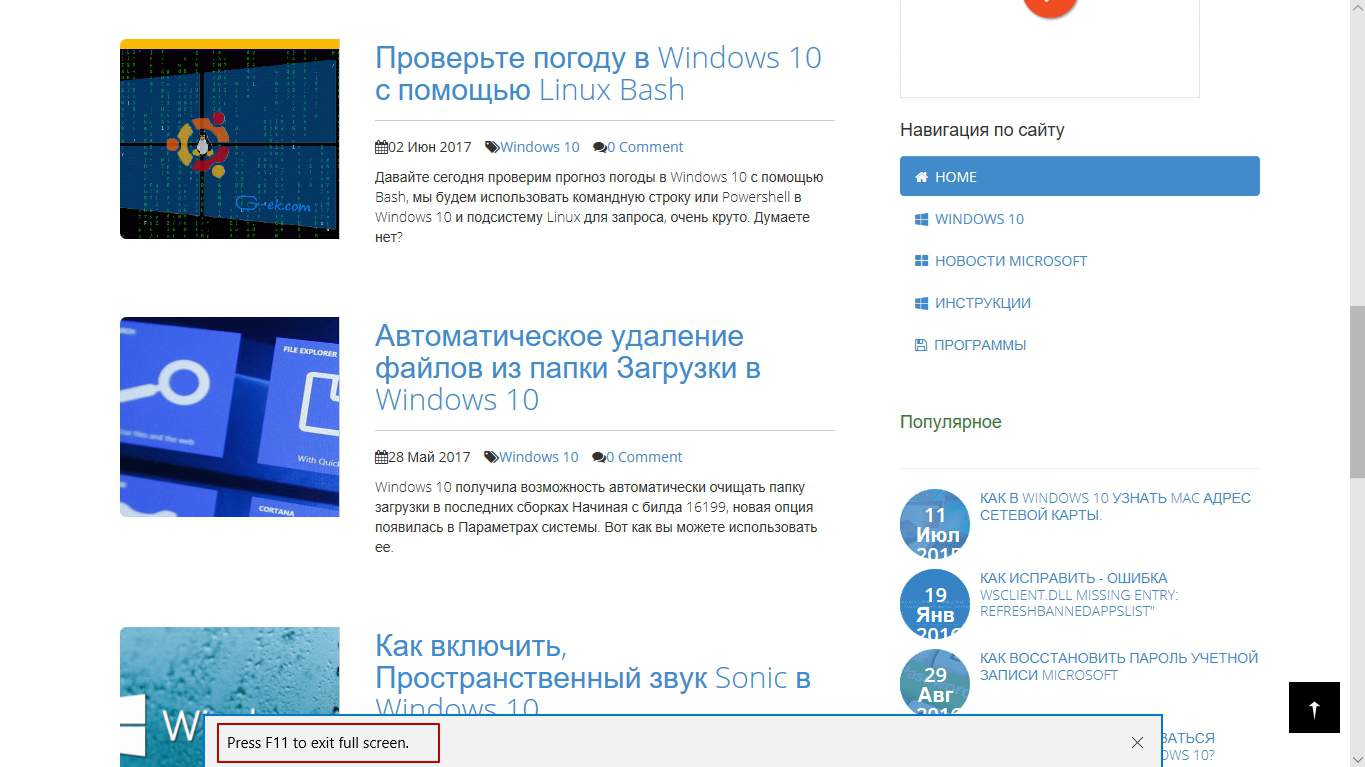
يمكنك أيضًا القيام بذلك باستخدام قائمة Edge عن طريق النقر فوق زر قائمة النقاط الثلاث في الزاوية اليمنى العليا من نافذة المتصفح. الآن ، انقر فوق رمز ملء الشاشة بجوار التسمية التوضيحية مقياس. هذا هو الحرف الأخير على السطر.

Edge - تمكين ملء الشاشة لنظام التشغيل Windows 10
للعودة إلى وضع الإطارات ، يمكنك الضغط على مفتاح F11 مرة أخرى للتبديل بين وضع ملء الشاشة ووضع الإطارات الافتراضي.

بدلاً من ذلك ، حرك مؤشر الماوس إلى الزاوية اليمنى العليا من الشاشة. سترى ثلاثة أزرار ، تصغير ، ملء الشاشة وزر إغلاق. انقر فوق الزر الأوسط مع سهمين لاستعادة النافذة.
يمكنك التخصيص مظهر خارجيوسلوك Windows في وضع ملء الشاشة.
لفتح إعدادات ملء الشاشة :
تحديد وضع ملء الشاشة
بشكل افتراضي ، عند تبديل Windows إلى وضع ملء الشاشة ، يتم تمكين وضع ملء الشاشة الداخلي في OS X. وهذا يعني أن Windows يتم وضعه في منطقة Spaces الخاصة به ، وعندما تحوم فوق الجزء العلوي أو السفلي من الشاشة ، تظهر قائمة OS X يظهر شريط أو Dock ، على التوالي.
إذا كنت ترغب في تعطيل مظهر شريط القوائم و Dock (على سبيل المثال ، عند ممارسة الألعاب أو أثناء استخدام تطبيقات Windows في وضع ملء الشاشة) ، فقم بإلغاء تحديد استخدم وضع ملء الشاشة لنظام التشغيل Mac OS X. في هذه الحالة ، سيتم تشغيل Windows في وضع Parallels ملء الشاشة. في هذا الوضع ، لا يحتوي Windows على منطقة مسافات منفصلة ، وعندما تحوم فوق الجزء العلوي أو السفلي من الشاشة ، لا يظهر شريط قوائم OS X و Dock.
حدد إجراءات لزوايا الشاشة
تسمح لك الزوايا الساخنة المتوازية بالخروج من وضع ملء الشاشة ، وعرض شريط قوائم Mac OS X ، وعرض Dock.
عند تشغيل Windows في وضع ملء الشاشة المصمم من قبل Parallels ، يتم تمكين الزوايا الساخنة لشاشة Parallels تلقائيًا. إذا كنت تفضل وضع ملء الشاشة الأصلي لنظام التشغيل OS X ، ولكنك تريد استخدام الزوايا الساخنة لـ Parallels بدلاً من ميزة OS X المماثلة ، فحدد الخيار زوايا الشاشة النشطة.
لتعيين إجراء في زاوية الشاشة ، حدد الخيار المناسب من القائمة المنسدلة المقابلة:
- : قم بالمرور فوق الزاوية (يجب طي الزاوية للخلف) وحدد خيارًا اخرج من وضع ملء الشاشةسيحول VM إلى وضع النافذة.
- إظهار شريط القوائم. عندما تحوم فوق زاوية ، يظهر شريط قوائم Mac OS X.
- عرض قفص الاتهام: عند التمرير فوق الزاوية ، يظهر Dock.
ملحوظة.إذا كنت تستخدم نظام التشغيل Mac OS X Snow Leopard وكانت زوايا الشاشة بها بالفعل إجراءات مخصصة لها في نظام التشغيل هذا ، فستكون هذه الإعدادات سارية المفعول بدلاً من إعدادات زوايا الشاشة النشطة في وضع ملء الشاشة. لمنع حدوث ذلك ، تحتاج إلى تعطيل الزوايا الفعالة في نظام التشغيل Mac OS X. لمزيد من المعلومات ، راجع تعليمات Mac OS X.
تحجيم نافذة الجهاز الظاهري
باستخدام القائمة تحجيميمكنك اختيار كيفية عرض Windows عند التشغيل في وضع ملء الشاشة:
- عنإذا كان لديك أدوات Parallels مثبتة لم يتم تثبيت أدوات Parallels ، فسيظل دقة Windows دون تغيير. إذا كان أصغر من جهاز Mac ، فسيتم عرض Windows على خلفية سوداء. إذا كان هناك المزيد ، فستظهر أشرطة التمرير في نافذة Windows.
- تلقائيا.إذا كان لديك Parallels Tools مثبتًا ، فستكون دقة Windows مماثلة لدقة Mac. إذا لم يتم تثبيت أدوات Parallels ، فستظل دقة Windows دون تغيير. إذا كان أصغر من جهاز Mac ، فسيتم عرض Windows على خلفية سوداء. إذا كان هناك المزيد - فسيتم عرض Windows بالكامل وبدون أشرطة التمرير.
- والحفاظ على النسب: بغض النظر عن وجود أدوات Parallels ، فإن دقة Windows ستكون هي نفسها. إذا كان أصغر من جهاز Mac ، فسيتم عرض Windows على خلفية سوداء. إذا كان هناك المزيد - فسيتم عرض Windows بالكامل وبدون أشرطة التمرير.
- تمتد: بغض النظر عن وجود أدوات Parallels ، ستكون دقة Windows هي نفسها ، ولكن سيتم تمديد نافذة Windows إلى ملء الشاشة.
ضبط الصورة على شاشات متعددة
إذا كان لديك جهاز عرض آخر متصل بجهاز Mac الخاص بك ، بشكل افتراضي ، عند تشغيل وضع ملء الشاشة ، يتم عرض Windows على جهاز العرض الأساسي ويظهر Mac OS X على الشاشة الثانوية.
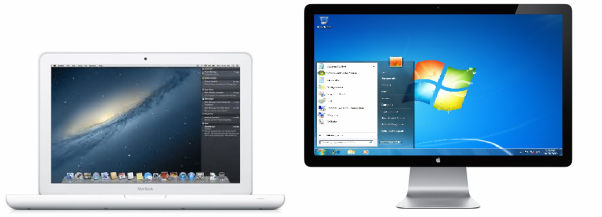
يمكنك اختيار الشاشة التي يجب عرض Windows عليها عن طريق تحريك نافذتها إلى الشاشة المطلوبة والنقر فوق رمز ملء الشاشة.
لعرض Windows على جميع الشاشات المتصلة ، حدد الخيار استخدم كل الشاشات.

كيفية السماح لـ Windows بتغيير عرض جاما
إذا كنت تستخدم Windows لتشغيل ألعاب الفيديو ، فقد يحتاج Windows إلى تغيير إعدادات جاما الخاصة بشاشة Mac مؤقتًا لعرض تأثيرات بصرية متنوعة بشكل صحيح. للسماح لـ Windows بتغيير إعدادات جاما ، حدد دع Windows يغير عرض جاما.
ملحوظة.لمنع إجراء تغييرات على إعدادات ملء الشاشة ، انقر فوق رمز القفل الموجود أسفل النافذة. بعد ذلك ، لإجراء تغييرات ، ستحتاج إلى تحديد كلمة مرور المسؤول.