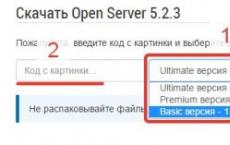Otvaranje fotografija u Windows 10. Rešavanje problema Windows Photo Viewer-a
Izlaskom operativnog sistema Windows 10 korisnici se suočavaju ne samo s novim sučeljem. Programeri su napravili tako da se sve slike otvaraju preko uslužnog programa Photos. Iako je funkcionalniji, mnogi ljudi žele vratiti stari prikaz fotografija u Windows 10. Da biste riješili ovaj problem, ne morate ništa preuzimati i instalirati, jer program koji nam treba nije uklonjen. Jednostavno ne može otvoriti popularne formate slika, radeći isključivo sa .tif i .tiff .
Hajde da sada shvatimo kako omogućiti gledanje fotografija u Windows 10, dodati odgovarajuću stavku "Za otvaranje sa" i dozvolite programu da otvara slike u uobičajenim formatima.
Dodavanje postavki registra
Kliknite desnim tasterom miša na dugme "Start" i kliknite na kontekstni meni. Ili možete koristiti kombinaciju Win + R na tastaturi.


Otvoriće se prozor koji nam je potreban. "Uređivač registra". Ovdje trebate otvoriti:
HKEY_LOCAL_MACHINE\SOFTWARE\Microsoft\Windows Photo Viewer\
Mogućnosti\FileAssociacija
U glavnom prozoru vidjet ćete samo 2 gore navedena formata, koji se mogu otvoriti pomoću preglednika fotografija. Hajde da proširimo ovu listu.

Da biste to učinili, desnom tipkom miša kliknite na prazan prostor u prozoru i odaberite "Kreiraj" - "Parametar niza".

U polju koje se pojavi izbrišite njegovo ime i navedite željeni format kao ime. Na primjer, napisat ću .jpeg. Zatim pritisnite "Enter".

Zatim otvorite kreirani parametar dvostrukim klikom na njegov naziv. Pojavit će se prozor za uređivanje. U polje "Value" upišite PhotoViewer.FileAssoc.Tiff i kliknite na OK.

Slično tome, napravite onoliko opcija koliko želite, s nazivima koji odgovaraju ekstenzijama slika koje želite vidjeti. Na primjer, .gif , .jpg , .bmp . Ne zaboravite da popunite polje "Vrijednost" za svaki.
Kada završite, samo zatvorite ovaj prozor.

Sada napravimo da Photo Viewer podrazumevano otvara formate navedene u registru.
Ponovo kliknite desnim tasterom miša na Start i idite na .

U gornjem desnom uglu imajte na umu da je odabrano "Prikaz" - "Velike ikone". Sljedeći klik "Zadani programi".

U sljedećem prozoru kliknite na liniju "Podešavanje programa...".


Označite okvir "Odaberi sve", pa, ili stavite ptice samo pored željenih formata i kliknite dolje desno na "Sačuvaj".
U ažuriranoj "desetki" sve se radi kroz prozor sa opcijama. O tome možete pročitati u članku:.

Sada pronađite fotografiju koju želite, kliknite desnim tasterom miša na nju i odaberite "Za otvaranje sa". U sljedećem meniju, odmah "Preglednik fotografija", pa kliknem na njega. Ako ne, pritisnite "Odaberi drugu aplikaciju".

Imam željeni predmet na vrhu prozora. Ako ga ne vidite, proširite "Više aplikacija" i pronađite ga na listi koja se otvori. Stavite pticu ispred "Uvijek koristite ovu aplikaciju za otvaranje... fajlova" i kliknite na OK.
Sve - odabrana slika je otvorena u željenoj aplikaciji.

Korištenje Winaero Tweaker-a
Prva metoda je prilično jednostavna i brza, ali ako sami ne želite ništa dirati u registru, onda možete koristiti program Winaero Tweaker, koji također može riješiti problem.
Možete ga preuzeti sa zvanične web stranice na linku: https://winaero.com/download.php?view.1796 . Potpuno je besplatno. Obratite pažnju na snimak ekrana ispod. Da biste preuzeli, morate kliknuti ne na zeleno dugme s natpisom "BESPLATNO", već na liniju s riječju "Preuzmi" i nazivom samog uslužnog programa.

Idite u folder Preuzimanja, raspakujte arhivu i pokrenite jedinu izvršnu datoteku (u stvari, postoji samo jedna).

Otvoriće se čarobnjak za instalaciju aplikacije. Ovdje je sve prilično jednostavno. Kliknite na "Dalje".

Zatim označite stavku "Portable mode" markerom, kako ne biste instalirali Winaero Tweaker, već jednostavno izvucite potrebne datoteke i ponovo kliknite "Dalje".

Slažemo se sa uslovima licence - "Prihvatam..." i nastavljamo.

Gornje polje će naznačiti folder u koji će se sve datoteke raspakovati: C:\WinaeroTweaker . Ako želite odabrati drugu putanju, kliknite na "Pretraži". Nakon toga odaberite "Extract files".

Kada se sve datoteke raspakuju, otvorite u Exploreru fasciklu koju ste izabrali u poslednjem koraku instalacije (ostavio sam je ovako: C:\WinaeroTweaker). Ovdje trebate pokrenuti datoteku nasuprot kojoj u koloni "Type" piše "Application".

Opet se slažemo sa licencom: "SLAŽEM SE".

Otvoriće se glavni prozor programa. Na listi s lijeve strane potrebna nam je grupa "Preuzmi klasične aplikacije", stavka "Aktiviraj Windows Photo Viewer". Dalje sa desne strane kliknite na liniju sa istim imenom.

U već poznatom prozoru na lijevoj strani odaberite "Preglednik fotografija", dalje "Odaberi zadane postavke".

Fotografije i slike na kompjuteru odavno nisu iznenađenje. Međutim, tako naizgled obična stvar kao što je fotografija ne može se otvoriti bez posmatrača. Ali problem će nestati sam od sebe ako znate šta da tražite.
Windows pregledač fotografija
Ovo je standardni Windows 7 program koji se instalira sa operativnim sistemom. Takođe, najlakše ga je pronaći. Njegova funkcionalnost je minimalna:
- pregled slika svih formata;
- automatski prikaz fotografija u obliku dijaprojekcije;
- povećanje i smanjenje;
- Rotirajte fotografiju za 360 stepeni.
Ne može ništa drugo. Mada zašto vam treba više ako je njegova jedina funkcija gledanje slika. I odlično se snalazi s tim. Također je vrijedno napomenuti da ovaj Windows 7 preglednik slika, zbog svoje jednostavnosti, troši minimalnu količinu RAM-a, pa se brzo pokreće i radi kao sat.
Paint
Dobro poznati standardni alat za crtanje za PC. Najčešće s njom djeca započinju svoje upoznavanje s računarom. Međutim, u kombinaciji, dobar je Windows preglednik slika za gotovo sve uobičajene formate.

Pored višestrukih karakteristika crtanja, ima vrlo korisnu funkciju rotiranja i reflektiranja slike horizontalno i dijagonalno. Osim toga, može se koristiti za spremanje grafičkog elementa u drugom formatu.
Besplatno
- FastStone Image Viewer. Vrlo uobičajen preglednik slika, ima intuitivno sučelje i jednostavan je za korištenje. Sve je na vidiku, skoro sva dugmad alata su jasna na prvi pogled, stablo foldera će vam pomoći da pronađete fotografije bez napuštanja programa, prikazane su sličice slika.

Osim toga, uslužni program je poznat po velikoj funkcionalnosti za uređivanje i malu obradu fotografija, kao i po mogućnosti da ih pregledate na cijelom ekranu. U istom režimu možete uređivati koristeći iskačuću traku sa alatkama.
Posebnost programa je funkcija kolektivnog preimenovanja datoteka, naziva se "Batch konverzija \ preimenovanje". Za praktičnije gledanje, možete kreirati slideshow sa prilično zanimljivim postavkama (prikaži nasumičnim redoslijedom, koristiti efekte i muziku, komprimirati fotografije, itd.).
- picasa. Takođe veoma poznat pregledač slika. Ima jednostavan i sofisticiran dizajn. Kada otvorite sliku, panel za uređivanje se odmah otvara pomoću filtera (auto-korekcija svjetla, retuširanje, uklanjanje crvenih očiju, itd.). Osim toga, možete eksperimentirati s bojama, svjetlinom i kontrastom.

Kao iu prethodnom programu, postoji funkcija za kreiranje slajd šoua sa dodatkom raznih efekata, prelaza i muzike. Međutim, glavna karakteristika Picase nije u tome. Poznata je po tome što može da pronađe određenu osobu na fotografiji ili grupnim slikama uz prisustvo određene ličnosti.
Odličan uslužni program za upoznavanje sa grafičkim datotekama. Ima moderan moderan dizajn. Podržava mnogo poznatih i ne tako formata slika. Može se kontrolisati pomoću prečaca, a moguće je napraviti i natpis za fotografiju u njemu. Osim toga, uz njegovu pomoć, bilo koja slika može lako postati pozadina na radnoj površini.

Ovaj uslužni program ne sadrži nikakve značajnije funkcije za uređivanje. Međutim, on se donekle razlikuje od svojih rođaka po tome što ga nije potrebno instalirati i nije vezan za slučaj. Stoga ga možete bezbedno nositi na fleš disku i koristiti ga za pregled raznih vrsta slika.
Program iz Microsoft Officea
Svjetski poznati softverski paket Microsoft Office instaliran je na skoro svakom računaru. Uključuje veliki broj uredskih uslužnih programa, među kojima je i preglednik slika. Zove se Microsoft Office Picture Manager.
Njegova funkcionalnost je mala, ali je dovoljna za pregled fotografija i njihovo malo uređivanje. Sa njim možete:
- okrenite ili rotirajte sliku;
- izrezivanje ili promjena rezolucije;
- prilagodite boju, svjetlinu i kontrast;
- uklanjanje efekta crvenih očiju itd.

Ovaj uslužni program može otvoriti grafičke elemente mnogih formata. Jedino upozorenje je da se licenca za softverski paket od Microsofta plaća i košta mnogo. Ali možete pronaći hakovanu kancelariju na torentima (međutim, to je krajnje nepoželjno raditi, jer prilično velika novčana kazna prijeti korištenjem piratskih programa).
Što je bolje izabrati?
Naravno, nemoguće je sa sigurnošću reći koji je najbolji preglednik slika. Sve zavisi od preferencija korisnika, koje karakteristike želi da vidi i šta da radi sa fotografijom. Ali svakako možemo reći da je korisno imati nekoliko različitih programa na računaru. Na primjer, možete koristiti standardni uslužni program za jednostavno gledanje i Paint za minimalno uređivanje i ponovno spremanje, te dodatno instalirati FastStone Image Viewer za napredne radnje sa grafičkim datotekama.
Kao dio ovog članka, reći ću vam što učiniti ako Windows 7 Photo Viewer ne otvori sliku kao što je jpg ili png.
Operativni sistem Windows 7 ima prilično prijatan i user-friendly interfejs, a ima i mnogo ugrađenih alata za rešavanje grešaka. Međutim, s vremena na vrijeme i dalje se javljaju problemi koje nije tako lako riješiti. Tako, na primjer, ako gledanje Windows 7 fotografija odjednom prestane otvarati jpg i png slike, onda morate proći kroz znatan broj mogućih metoda. O najpoznatijim od njih će se dalje govoriti.
Ali, prije nego što ih opišete, imajte na umu da će za većinu njih biti potrebna prava administratorskog naloga.
Windows 7 Photo Viewer ne otvara jpg i png slike - rješenja
Dakle, hajde da razmotrimo šta učiniti ako se jpg i png slike ne otvore na vašem računaru.
1. Postavite asocijacije datoteka u Windows 7. Ponekad se dešava da programi tokom svoje instalacije zamene asocijacije za datoteke (tj. koji će se program otvoriti dvostrukim klikom). A kada se izbrišu, ovi programi ne vraćaju svoje prethodne asocijacije. Stoga je logično pokušati ih konfigurirati ručno. Ovo se radi vrlo jednostavno. Desni klik na datoteku slike. Zatim u meniju izaberite "Otvori sa" - "Odaberi program...". U prozoru koji se otvori odaberite "Windows Photo Viewer". Provjerite je li označena opcija "Koristi odabrani program za sve datoteke ove vrste". I pritisnite dugme "OK".
A sada ću detaljnije objasniti kako i šta učiniti da konfigurišete gledanje slika u Windows 7:
1. Otvorite Windows Registry (regedit)
2. Otvorite ključ HKEY_CLASSES_ROOT\jpegfile\Shell\open\command (ovo je za jpg datoteke)
3. U zadanom parametru zamijenite c
sljedeći poziv
4. Otvorite ključ HKEY_CLASSES_ROOT\pngfile\Shell\open\command (ovo je za png datoteke)
5. U zadanom parametru zamijenite c
%SystemRoot%\System32\rundll32.exe "%ProgramFiles%\Windows Photo Viewer\PhotoViewer.dll", ImageView_Fullscreen %1
sljedeći poziv
rundll32.exe "C:\WINDOWS\SysWOW64\shimgvw.dll", ImageView_Fullscreen %1
6. Otvorite ključ HKEY_CLASSES_ROOT\PhotoViewer.FileAssoc.Jpeg\shell\open\command (ovo je za jpeg fajlove - iako datoteka predstavlja isti jpg, ipak se otvara drugačije)
Bilješka: Da biste promijenili zadane postavke u ovom ključu, možda ćete morati promijeniti vlasnika ključa (postaviti administratorski račun umjesto TrustedIntaller), a zatim dodati dozvole za uređivanje za administratora.
Windows 10 koristi aplikaciju trgovine za pregled slika tzv Fotografije. Ova aplikacija ima mnogo više opcija za pregled i upravljanje slikama u odnosu na klasičnu aplikaciju Pregled Windows fotografija, što je bilo zadano u prethodnim verzijama Windowsa.
Međutim, ako želite da postavite Classic Viewer kao zadani preglednik slika, možda ćete otkriti da aplikacija nedostaje u izborniku Otvori s, Standardnim opcijama programa i Dodijeli asocijacije datoteka programima na klasičnoj kontrolnoj tabli. Kao rezultat toga, ne možete učiniti Windows Photo Viewer zadanim preglednikom slika.
Nadogradili ste na Windows 10 sa Windows 7 ili Windows 8/8.1
Ovdje nema nikakvih problema. Mogućnost korištenja Windows Photo Viewer-a ostala je u GUI. Možete je odabrati kao zadanu aplikaciju u opcijama (nova kontrolna tabla) ili u meniju Otvori sa. Korak po korak upute ćete pronaći u našem članku.
Uradili ste čistu instalaciju Windows 10
Kao što možete vidjeti, podržane postavke tipa datoteke imaju posebne vrijednosti koje odgovaraju potključevima u ključu registratora HKEY_CLASSES_ROOT. Podrazumevano, ovi potključevi takođe nisu u registru i moraju se dodati.
Nakon primjene datoteke registra, Windows Photo Viewer će biti dostupan u kontekstualnom meniju slika "Otvori sa"
Na listi aplikacija za otvaranje slika

U odabiru zadanih aplikacija u sistemskim postavkama
U opcijama Povezivanja tipova datoteka na klasičnoj kontrolnoj tabli
Za pregled fotografija, slika u operativnom sistemu Windows 10 podrazumevano se koristi aplikacija Fotografije. A ne "Windows Photo Viewer" kao u operativnom sistemu Windows 7. Mislim da će mnogi korisnici Windowsa 10 koristiti aplikaciju "Fotografije". Za pregled vaših slika.
Ali ipak, za druge korisnike Windows operativnih sistema, Windows Photo Viewer ostaje poznatiji. Zanimljivo je da stari Windows 7 preglednik fotografija u Windows 10 operativnom sistemu, zapravo, nije otišao nikuda, već je ostao u sistemu.
Vraćanje Windows Photo Viewer-a (pod uslovom da ste ažurirali Windos 10 nakon Windows 7 / 8.1 operativnih sistema) je vrlo jednostavno, ovdje ne bi trebalo biti nikakvih problema. U ovom slučaju, "Windows Photo Viewer" se nalazi u GUI operativnog sistema Windows.
Vraćanje Windows Photo Viewer-a prilikom nadogradnje na Windows 10
Da biste vratili "Windows Photo Viewer" u Windows 10, kliknite desnim tasterom miša na bilo koju fotografiju ili sliku, zatim izaberite "Otvori sa" u prozoru koji se otvori, nakon čega morate da izaberete stavku kontekstnog menija "Odaberi drugu aplikaciju" iz lista dostupnih aplikacija".
Odaberite "Windows Photo Viewer", odaberite ga, zatim označite "Uvijek koristi ovu aplikaciju za otvaranje datoteka" i dodirnite dugme "OK"
Nakon toga, sve vaše fotografije, slike će biti otvorene prema zadanim postavkama koristeći "Windows Photo Viewer".
Pregled Windows fotografija sa vraćanjem Windows Photo viewer reg
Ako niste nadogradili Windows 10 sa Windows 7/8.1 operativnih sistema. I instalirali čisti Windows 10 na vaš računar. Tada će "Windows Photo Viewer" nedostajati u GUI sistema. Stoga se ne može odabrati za gledanje fotografija, slika.
U ovom slučaju, morat ćete preuzeti datoteku pod nazivom (restore_windows_photo viewer.reg), ovo link da ga instalirate na vaš računar. Ova datoteka vrši promjene u registru sistema Windows 10.
Prije bilo kakvih promjena u sistemskom registru, preporučujem da napravite njegovu kopiju. U ovom slučaju, ako dođe do bilo kakvih problema (što je malo vjerovatno) , mogli biste sve vratiti u radno stanje. Pročitajte kako vratiti registar iz rezervnih kopija, više o čišćenju registra i.
Nakon preuzimanja datoteke (restore_windows_photo viewer.reg) sa gornje veze. Kliknite desnim tasterom miša na njega, a zatim izaberite "Spoji" iz kontekstnog menija.
Otvoriće se prozor "Registry Editor", kliknite na "Da".
U sljedećem prozoru kliknite na "OK".
Nakon što izvršite sve promjene u sistemskom registru, aplikacija Windows Photo Viewer će se pojaviti na vašem računaru.
Ili možete odabrati ovo: "Start" - "Postavke" - "Sistem" - "Zadane aplikacije" - "Fotografije" - "Windows Photo Viewer".
Zaključak
Ovo je način na koji možete vratiti ili vratiti "Windows Photo Viewer". Mislim da će ovaj članak biti koristan mnogima. Šta koristite za otvaranje i pregled fotografija?