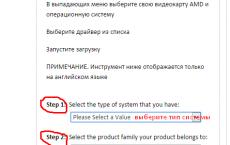Preimenujte korisnički direktorij u verziji Home Ten.
Pod Windows 10, promjena korisničkog imena se ne preporučuje. Pojavljuje se mnogo vanrednih situacija koje niko ne može riješiti. Microsoft podrška je od velike pomoći, ali je isto tako lako izbjeći davanje pravog odgovora. Autori su ih kontaktirali više puta, svaki put navodeći broj licence, ali je na ovaj način izuzetno teško riješiti problem. Dakle, ne preporučujemo čak ni razmišljanje o tome kako promijeniti svoje korisničko ime u Windows 10.
Evo jedne od “žrtva” pogrešnih postupaka. “Ne mogu ući u Start, ne mogu vratiti promjene, sistem daje grešku, neke aplikacije se ne pokreću.” U Windows-u se striktno ne preporučuje da radite kao administrator dok istražujete Internet. U ovom slučaju, bilo koji zlonamjerni softver može lako uzrokovati značajnu štetu na ljusci. U nastavku ćemo dati preporuke kako promijeniti korisničko ime i kako promijeniti putanju do profila.
Prije početka rada
Znamo da to niko ne voli da radi, ali pre nego što promenite svoj nalog u Windows 10, preporučuje se da kreirate tačku za vraćanje sistema. Tada možete izvršiti vraćanje na jednostavan način:
- Win + R za ulazak u komandni mod.
- Rstrui da započnete proces oporavka sistema.
- U meniju Start pronađite Sve aplikacije.
- Odaberite System Tools, idite na Windows
- Kontrolna tabla → Sistem i sigurnost → Sigurnosni centar i održavanje.
- U donjem desnom uglu prozora je Recovery.
- Dalje – Konfigurišite oporavak sistema → Kreiraj.
Smislite jedinstvenu frazu kako biste kasnije lako prepoznali ime među ostalima.
Neko drugi snima
Ovim završavamo naš rad sa standardnim sredstvima. Idemo na Control Panel.
Kontrolna tabla

Promjene će odmah stupiti na snagu. Nakon što ste isprobali sve nijanse na lokalnom Windows 10 računu, možete početi prilagođavati glavni. Vjerujemo da svi znaju kako dolazi do promjene korisnika, pa se ne fokusiramo na ovo. Rad kao administrator je strogo kontraindiciran. Učili su nas da se sve može uraditi bez smetnji. Virusi jednako lako rade na računaru. U stvari, trebali biste se ponašati kao običan korisnik. Ova ispravna taktika će vas zaštititi od slučajnog instaliranja zlonamjernog softvera i uzroka pada cijelog sistema.
Pažnja! Kontrolnoj tabli se može pristupiti preko Run linije. Win + R, ukucajte control, pritisnite Enter.
Korištenje dodatka Run
Windows pruža komandu za kreiranje i konfigurisanje korisnika. Njegova prednost je što omogućava pristup prozoru u kojem je sve skupljeno, jasno i jasno. Za razliku od onoga što smo vidjeli gore. Ne zna se tačno kada će Microsoft ukinuti ovu opciju u Windows 10, ali dok je funkcija dostupna, trebalo bi je aktivno koristiti. Pokrenimo liniju za izvršavanje pritiskom na kombinaciju Win + R i unesite netplwiz u polje. Kao što naziv naredbe sugerira, ovo je čarobnjak mrežne politike. Pojavit će se prozor.

Već iz samog načina prezentiranja informacija postaje jasno šta tačno dalje treba uraditi:
- Odaberite željenog korisnika.
- Kliknite na svojstva.
- Dobijamo prozor u kojem možete promijeniti ne samo oznaku korisnika u sistemu, već i njegovo puno ime.
Osim toga, postaje moguće postaviti opis (hint). To je Puno ime koje se pojavljuje u sistemu, ako postoji, ovo je login za prijavu. Ako je potrebno, dostupna su i druga polja za izmjene. Sekundarni bonus ovog pristupa je mogućnost da se utvrdi da li je račun preimenovan ili ne. Većina korisnika, naravno, ne zna za ovu funkciju. Shodno tome, neće ni razmišljati o mogućnosti da prikrije svoje tragove.
Iako se ovaj dodatak na Windows 10 obično koristi za uređivanje članstva u grupi. Zahvaljujući tome, rađaju se uloge čiji je broj vrlo velik, čija se prava značajno razlikuju i od administratorske grupe i od običnih korisnika. Ovdje možete postaviti zahtjev za unosom lozinke prilikom prijave ili otkazati ovu dosadnu opciju za mnoge. Problem se može riješiti tako što ćete označiti ili poništiti odgovarajući kvadratić na vrhu prozora.
Vidite da je ova metoda mnogo bolja i sigurnija jer vam omogućava kontrolu cijelog paketa parametara. Zbog toga netplwiz nije toliko poznat. Ovo je tipičan tajni administratorski alat. Kada eksperimentišemo na drugom nalogu, bićemo primorani da kreiramo korisnika. Najlakše je ukloniti početnika sa iste opreme.
Provjera funkcionalnosti
Nakon promjene imena, prvo što vam pada na pamet je provjeriti šta se promijenilo. Da biste to učinili, idite na početni meni, kliknite na ikonu korisnika da promijenite račun.

Ako je profil pokrenut, dokumenti su na mjestu i sve aplikacije rade, onda je operacija uspješna.
Preko registra
Na internetu možete pronaći upute za promjenu korisničkog imena za pristup registru i unošenje izmjena pomoću regedit-a, ali postoje glasine da je ova metoda nesigurna. Stoga, nećemo o tome detaljno govoriti.
Microsoft nalog
Malo ljudi voli da koristi Microsoft nalog, ali se i njegovo ime može promeniti. Ova operacija se izvodi na http://account.microsoft.com/?refd=www.microsoft.com.
Korisnički folder
Primijetit ćete da se nakon ovih operacija mrežna putanja nije promijenila. Morate ručno preimenovati korisnički folder u Windows 10. To neće biti moguće ako je račun u upotrebi. Korisnik se mora odjaviti. Zatim morate preimenovati fasciklu na tipičan način i registrovati ključ u registratoru. Ovo će zahtijevati administratorska prava u Windows 10.
Pronađite odjeljak na sljedeći način. U uređivaču registra otvorite direktorij HKEY_LOCAL_MACHINE\SOFTWARE\Microsoft\Windows NT\CurrentVersion\ProfileList. Unutra će se nalaziti nekoliko foldera sa nazivima različite dužine. Kratke kreira sistem, ali duge treba pogledati za ključ ProfileImagePath. Tamo gdje će biti naše problematično ime, to treba promijeniti u novo (ime koje smo dali korisničkom imenu).
Nakon ovoga više neće biti problema sa prijavom.
Da li je vrijedno toga?
Nismo pronašli nikakve negativne posljedice nakon manipulacije korisničkim zapisima. Mnoge aplikacije nisu radile kao i obično, a nedostajali su ključevi proizvoda iz administratorske kolekcije. Ali možete raditi ako želite. Formalno se ništa nije promijenilo. Usudili bismo se pretpostaviti da možete promijeniti korisničko ime u Windowsu 10 za bilo koji račun, ali se ne preporučuje da to radite za administratorski račun.
U ekstremnim slučajevima, "vlasnik" računara može otključati fascikle drugih ljudi i dobiti njihov sadržaj. Ali ako administrator padne, biće izuzetno teško vratiti sistem. Čitaoci su vjerovatno primijetili da u novom Windows 10 interfejsu ne postoji opcija za promjenu imena. Ovo je vjerovatno učinjeno s razlogom. Usudili bismo se pretpostaviti da je proizvod pušten malo sirov, pa bi ga razne nepotrebne manipulacije mogle oštetiti.
Računar može sadržavati nekoliko korisničkih naloga (profila). Profili su skup parametara koje korisnik sam postavlja za njegovo udobno korištenje računara. Osim postavki, pod svakim računom pohranjuju se i lični podaci korisnika.
Svi profili su pohranjeni u folderu Korisnici na root particiji sistemskog diska. Često je to C:\Users\Profile_name, ali kada odete na particiju sistemskog diska, nećete pronaći direktorij korisnika, jer ima alternativni naziv "Korisnici". Ovaj vodič će vam pokazati kako preimenovati korisničku mapu u Windows 10.
Prijavite se kao drugi administrator
Za promjenu imena korisničkog foldera potrebno je da se prijavite kao administrator. Ako ne postoji drugi profil administratora, slijedite dolje navedene korake da ga kreirate ili koristite ugrađenog administratora da slijedite korake za preimenovanje korisničkog foldera.
1. Kreirajte administratorski nalog. U (poziv + R) unesite naredbu netplwiz, a zatim kliknite na OK. Ako se pojavi prozor Kontrola korisničkog naloga, unesite lozinku ako je potrebno i kliknite na OK. 
U prozoru korisničkih naloga označite uslov koji je odgovoran za unos lozinke i korisničkog imena. Zatim kliknite na "Dodaj". 
Kliknite na link prikazan na snimku ekrana ispod. 
Odaberite lokalni račun. 
Unesite novo korisničko ime. Kliknite na "Dalje". 
U novom prozoru kliknite na „Gotovo“. U oblasti za korisnike računara videćete novokreirani nalog sa korisničkim pravima. Odaberite unos, u ovom slučaju vrem-admin, a zatim posjetite Svojstva. 
U odjeljku "Članstvo u grupi" odaberite nivo pristupa "Administrator". Kliknite OK. U sljedećem prozoru kliknite na OK. 
2. Ako ne želite da kreirate administratora za preimenovanje korisničkog foldera Windows 10, onda koristite administratora sa punim radnim vremenom. Slijedite dolje navedene korake.
U meniju Start, u okviru Sve aplikacije, proširite System Tools-Windows. Kliknite desnim tasterom miša na komandnu liniju, u podmeniju pokažite na „Napredno“, otvorite cmd kao administrator. 
Napomena: Ako se pojavi prozor Kontrola korisničkog naloga, kliknite na OK.
Kopirajte sljedeću strukturu u cmd:
net korisnik Administrator /aktivan: da
Kliknite Enter. Kao rezultat toga, dobit ćete poruku o uspješnom izvršenju naredbe, inače nešto nije urađeno kako treba. 
Napomena: Ako primite neuspjelu poruku, pokušajte zamijeniti Administrator sa Administrator. To je zbog činjenice da riječ ovisi o jezičnoj verziji Windowsa 10.
Nakon preimenovanja korisničkog foldera, onemogućite ugrađenog administratora, unesite istu naredbu, samo zamijenite da sa ne, pritisnite Enter. 
Promjena imena foldera korisnika
Napomena: Preimenovanje imena korisničke fascikle neće promeniti ime Windows 10 naloga.
Odjavite se iz profila čiji direktorij želite preimenovati. Prijavite se na bilo koji drugi profil administrativnog tipa. Pokrenite komandnu liniju. Unesite naredbu ispod i pritisnite Enter:
wmic korisnički račun dobiti ime,SID
Vidjet ćete listu imena naloga i njihovih SID-ova dostupnih na vašem računaru. Zapamtite SID broj za profil čija će fascikla biti preimenovana; trebat će vam u koracima u nastavku. Na primjer, razmotrit ćemo korisnički-nastrojcomp račun. 
U prozoru Pokreni (počnite sa Win + R), upišite regedit. Kliknite OK. Za UAC kliknite Da. 
U registru posjetite odjeljak ProfileList (lokacija na slici ispod). Odaberite SID broj koji ste pogledali prema preporukama u nastavku. Za korisnika-nastrojcomp ovaj broj je sa 1002 na kraju.
U desnom oknu prozora Registry, dvaput kliknite na parametar ProfileImagePath. U području Vrijednost preimenujte putanju sa željenim imenom. Na primjer, obrišemo korisnika i dobijemo korisnički folder pod nazivom nastrojcomp. Kliknite OK. 
Zatvorite cmd i uređivač registra. Pokrenite File Explorer i idite do foldera Korisnici. Na fascikli koju treba preimenovati, otvorite meni desnim klikom, a zatim izaberite „Preimenuj“. Postavite ime koje je postavljeno u registratoru, kliknite Enter (potvrdite ako je potrebno). 
Ovako možete preimenovati korisnički folder u Windows 10. Naravno, ne postoji garancija da će nakon promjene imena instalirani programi raditi ispravno. Bolje je igrati na sigurno i napraviti tačku za vraćanje sistema iz sigurnosnih razloga.
Ova uputstva pokazuju korake pomoću kojih možete preimenovati korisničku fasciklu u operativnom sistemu Windows 10
Dakle, pretpostavimo da smo promijenili ime naloga i da moramo preimenovati korisnički folder. Trebat će vam još jedan lokalni administratorski račun na vašem računaru. Kreirajte novi lokalni nalog s administrativnim privilegijama, kako to učiniti je detaljno opisano u ovome ➱

Idi u folder Korisnici koji se nalazi na sistemskoj disk jedinici (obično disk C), kliknite desnim tasterom miša na fasciklu čije ime želite da promenite (u ovom slučaju fasciklu Korisnik) i izaberite stavku u kontekstualnom meniju Preimenuj

Preimenujte folder (npr Novi korisnik)

HKEY_LOCAL_MACHINE\SOFTWARE\Microsoft\Windows NT\CurrentVersion\ProfileList
Pronađite pododjeljak sa znakovima S-1-5-21~ u njegovom nazivu. Pronađite parametar ProfileImagePath, čija će vrijednost odgovarati imenu mape koju želite preimenovati. Dvaput kliknite na parametar ProfileImagePath i navedite novo ime mape, kliknite na dugme uredu. Zatvorite uređivač registra.

Odjavite se i prijavite se sa nalogom koji ste preimenovali u korisnički folder. Ako vam više nije potreban račun kreiran posebno za ove promjene, možete ga izbrisati
Ne zaboravite da su mnoga podešavanja i parametri programa i operativnog sistema pohranjeni u korisničkom profilu. Što više programa instalirate na svom računaru, veća je vjerovatnoća da promjene koje napravite neće biti dovoljne. Najvjerovatnije će u Windows registru postojati unos koji će sadržavati punu putanju do neke datoteke ili mape koja se nalazi u korisničkom profilu, a ta će putanja biti označena vezom do starog, sada ugašenog foldera. To može uzrokovati probleme s nekim programima.
Možete pokušati izbjeći takve probleme. Da biste to učinili, morat ćete pažljivo ispitati CIJELI registar da li postoje veze na staru, već preimenovanu mapu.
Da biste to učinili, otvorite prozor za pretragu u uređivaču registra pritiskom na kombinaciju tipki Ctrl + F, unesite putanju do mape starog profila u traku za pretraživanje i pritisnite dugme N idi dalje

Pažljivo proučite sve pronađene parametre i, ako je potrebno, promijenite naziv mape u novopromijenjeni naziv. Zatim pritisnite tipku F3 za nastavak pretrage i tako do samog kraja, odnosno dok se ne pojavi takav prozor.

Kao što razumijete, posao koji je pred vama je mukotrpan i ovdje morate pristupiti pitanju sa poznavanjem materije - odnosno razumjeti gdje biste trebali promijeniti ime parametra u novo, a gdje to ne možete učiniti ili biste trebali nemojte to raditi ni pod kojim okolnostima.
Windows 10 se ne razlikuje toliko od prethodnih verzija OS-a iz Microsofta, ali izvođenje nekih radnji uzrokuje poteškoće korisnicima. Na primjer, znate li kako promijeniti svoje korisničko ime u Windows 10? Ako još nije, onda će ovo uputstvo pomoći da se popuni praznina u poznavanju mogućnosti sistema.
Lokalni profil
Ako koristite običan lokalni račun, tada možete promijeniti njegovo ime na isti način kao u prethodnim verzijama Windowsa - putem kontrolne ploče. To bi već trebalo da znate u Windows 10.

Otvorit će se prozor vašeg lokalnog profila. Možete promijeniti naziv i vrstu računa. Nema ništa komplicirano: kliknite na vezu "Promijeni ime" i unesite novo ime u red koji se pojavi. 
Zatim kliknite na “Preimenuj” da sačuvate promjene. Da bi konfiguracija stupila na snagu, morate ponovo pokrenuti računar. Kada se ponovo prijavite, ime profila će biti drugačije. Postoji još jedan, brži način da promijenite svoje ime.

Ne postoji fundamentalna razlika između opisanih metoda: u stvari, izvodite iste radnje koristeći različite sistemske alate.
Microsoft nalog
Ako koristite Microsoft profil za autorizaciju u sistemu, nećete moći da promenite njegovo ime preko kontrolne table. Naziv Microsoft naloga može se promijeniti samo na službenoj web stranici korporacije pomoću posebnog obrasca. Hajde da vidimo kako do tamo:

Nakon što kliknete na link, pretraživač će se automatski pokrenuti. Bićete preusmjereni na Microsoftovu stranicu za upravljanje profilima, gdje morate unijeti svoje korisničko ime i lozinku za autorizaciju. Nakon uspješne prijave, kliknite na link "Promijeni ime". 
Pojavit će se poseban obrazac u kojem trebate navesti lične podatke koji će se koristiti za prijavu na vaš Microsoft nalog. Da biste primijenili novu konfiguraciju, kliknite na Spremi.
Izuzetno popularno pitanje među korisnicima je kako preimenovati folder korisnika u Windowsu 10. Ova potreba nastaje zbog činjenice da mnogi programi ne rade ispravno ili uopšte ne funkcionišu ako je korisnik koristio ćirilične znakove u nazivu svog foldera.
Procedura za promjenu naziva ove mape će se razlikovati između izdanja Windowsa 10. Pogledajmo bliže načine za promjenu imena na svakoj verziji Windows 10. Odmah je vrijedno napomenuti da metode opisane u nastavku rade i na x32 Bit i x64 Bit sistemima.
Kreiranje potpuno novog Microsoft profila sa željenim imenom je najjednostavniji, ali nije pogodan za svakog korisnika, metod. Činjenica je da to uključuje brisanje starog naloga s pogrešnim imenom. Ovo će izbrisati sve postavke i datoteke pohranjene u standardnim poddirektorijumima korisnika.
S tim u vezi, preporučuje se korištenje ove metode samo kada je OS skoro čist i jedini problem u kreiranom nalogu je pogrešan naziv foldera. Stoga brisanje ovog unosa neće biti kritično. Novokreirani profil imat će vlastiti direktorij, čiji će se naziv podudarati s imenom profila koji je izabrao korisnik. Nakon što se prijavite, možete se riješiti svog starog naloga.
Da biste kreirali novi zapis, morate izvršiti sljedeći skup radnji:
- Idemo na kontrolni panel. Da biste ga otvorili, kliknite na simbol lupe u donjoj traci i unesite željeni upit.
- Spuštamo se na kraj liste i idemo na odjeljak.
- Pređimo na stvar.
- Kliknite na stavku "Dodaj novog korisnika u postavkama računara".
- U novootvorenom prozoru idite na karticu i kliknite na dugme "Dodaj korisnika na ovaj računar".
- Unesite korisničko ime i lozinku ako želite. Ime bi trebalo da bude tačno ono koje želite da koristite. Dodajte potrebne podatke i kliknite.
- Kliknite na novokreirani unos i kliknite na dugme.
- Postavite tip profila na vrijednost i kliknite na "UREDU".
- Odjavljujemo se ili restartujemo računar ili laptop i prijavljujemo se na novi profil. Slijedimo isti put do liste računa kao što je gore opisano, odabiremo stari i kliknemo .
- Kliknite na. OS vas obavještava da će svi podaci direktno povezani sa ovim profilom biti izbrisani.
To je sve, zapravo. Glavni administratorski nalog je sada novi i ime foldera je promenjeno u skladu sa tim.
Drugi način je da promijenite naziv foldera iz samog sistema
Unatoč činjenici da je gore predloženo rješenje problema najjednostavnije, ne želi svaki korisnik izgubiti ili sačuvati sve svoje podatke na prijenosnom mediju, pogotovo ako ih ima dosta i ima neko značenje. U tom slučaju morat ćete pribjeći standardnim alatima Windows 10. Prije nego što ih koristite, morate saznati koje je izdanje Windowsa instalirano na računaru.
Da biste to učinili, desnom tipkom miša kliknite "Start" i odaberite odjeljak.
Informacije o sistemu su sadržane u paragrafu.
Na osnovu verzije sistema, izaberite jedno od uputstava u nastavku.
Ove metode mogu dovesti do činjenice da će se neki program ili aplikacija možda morati konfigurirati od nule zbog činjenice da će izgubiti vezu s konfiguracijskim datotekama.
Prije nego počnete preimenovati, morate kreirati novi račun s administratorskim pravima. Ovo je obavezan korak i ne zavisi od vašeg Windows izdanja. Kreiramo novi nalog sa administratorskim pravima kao što je opisano u gornjim uputstvima. Ovu stavku možete zaobići tako što ćete aktivirati skriveni ugrađeni Microsoft profil. To se mora učiniti, jer će se sve radnje provoditi iz njega. Nema potrebe za brigom - novi profil je potreban samo za preimenovanje foldera u starom. Ovo garantuje da će svi podaci biti sačuvani.
Aktivacija skrivenog računa se vrši na sljedeći način:
- Pokrećemo komandnu liniju (upravo preko komandne linije će se aktivirati skriveni unos). Da biste to uradili, ponovo otvorite pretragu, napišite upit, kliknite desnim tasterom miša na prvi red i kliknite na .
- Umetnite kombinaciju u niz netkorisnik *current_account_name* /aktivno:da i pritisnite Enter.
- Odjavljujemo se ili restartujemo računar i prijavljujemo se na novi profil na zaključanom ekranu.
Dalji slijed radnji ovisit će o izdanju Windows 10 instaliranog na vašem računaru.
Promjena imena korisničkog direktorija u Home verziji
Preimenovanje korisničkog direktorija u matičnoj verziji sistema nije tako teško. Nakon aktivacije i prijave na skriveni administratorski račun, ostaje samo da izvršite sljedeći skup radnji sa sistemom:
- Idite u fasciklu koja se nalazi na sistemskom disku i promenite ime svoje fascikle u željeno.
- Otvorite uređivač registra. To se može učiniti pritiskom na Win + R i unosom naredbe.
- U registru koji se otvori, pratite putanju HKEY_LOCAL_MACHINE\SOFTWARE\Microsoft\Windows NT\CurrentVersion\ProfileList i sa liste fascikli izaberite onu gde linija odgovara starom imenu korisničkog imenika.
- Dvaput kliknite na parametar i promijenite naziv foldera (u onaj u koji je folder preimenovan u prvom koraku). Kliknite "UREDU".
- Odaberite korijenski folder "kompjuter" u liniji putanje kliknite na stavku "Uredi" u gornjem meniju uređivača i kliknite na .
- Unesite upit u traku za pretraživanje C:\Korisnici\*staro_ime* i kliknite " Pronađite više".
- Ako pronađemo podudaranja sa starim imenom, promijenimo ga u novi i ponovo izvršimo pretragu pritiskom na tipku F3. Ovu proceduru ćete morati ponavljati dok se ne izvrše sve promjene.
- Zatvorite Registry Editor i izađite iz skrivenog naloga. Možete se vratiti na glavni profil - ime će biti uspješno promijenjeno.
Pogledajmo kako promijeniti ime direktorija u drugim izdanjima Windowsa 10.
Preimenovanje korisničkog foldera u Enterprise i Pro izdanjima
U naprednim i profesionalnim verzijama sistema, redoslijed radnji bit će malo drugačiji, ali da biste postigli uspjeh i dalje ćete morati raditi preko aktiviranog skrivenog zapisa ili preko novog naloga s administratorskim pravima.
Redoslijed radnji je jednostavan i sastoji se od samo nekoliko točaka:
- Desni klik na meni "počni", a zatim kliknite na “.
- U prozoru koji se otvori otvorite direktorij i aktivirajte mapu u kojoj mijenjamo staro ime profila u željeno, nakon čega idemo na sistemski disk u folderu Korisnici i također mu mijenjamo ime.
- Dalji slijed radnji neće se razlikovati od radnji u kućnom izdanju Windowsa. Otvorite uređivač registra pritiskom na tipke Pobjedi
- Dvaput kliknite na ovaj parametar i promijenite njegovu vrijednost u novu.
Ovim je završena procedura promjene imena. Možete izaći iz ovog profila i otići na glavni - naziv računa i imenika će biti promijenjeni u željeni.
Račun kreiran za ove radnje može se izbrisati. Kako se običan račun briše opisano je na početku članka. Ako je skriveni nalog aktiviran, tada se njegovo deaktiviranje vrši naredbomnet korisnik *naziv_računa* / aktivno: br .
Detaljno smo pogledali kako preimenovati korisnički folder u Windowsu 10. Idemo na neke zaključke.
Rezultati
Kao što vidite, cijeli proces promjene imena ključnog direktorija je jednostavan i jasan. Glavni uslov za uspjeh je što pažljiviji rad sa registrom - promjena važnih parametara može dovesti do potpune nestabilnosti i moguće neoperabilnosti sistema. Zato ne biste trebali uređivati registar bez odgovarajućeg stepena povjerenja u svoje postupke. Ako niste sigurni, tada je uvijek lakše sačuvati važne podatke na prijenosnom mediju i kreirati potpuno novi račun kao što je opisano u prvoj metodi.
Video uputstvo
Radi veće jasnoće, dodajemo video instrukcije u kojima se svi gore opisani radovi izvode uzastopno.