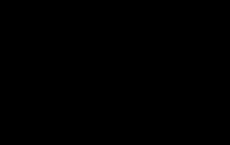Comment réduire un volume ou une partition sous Windows. « Réduire ce disque pour gagner de la place » : qu'est-ce que c'est ? Dans quelle mesure est-il conseillé de réaliser une telle opération ? Pourquoi n’y a-t-il aucune commande pour réduire un volume Windows XP ?
Grâce à la gestion des disques, vous pouvez réduire la taille du volume de votre disque dur pour créer une nouvelle partition.
Windows 7 comprend plusieurs outils pour gérer la configuration de votre ordinateur et divers aspects du système d'exploitation. Il est parfois nécessaire de réduire la taille d’un volume – espace distribué sur un disque dur – pour libérer de l’espace pour créer une autre partition. Jusqu'à récemment, cela aurait nécessité l'utilisation d'utilitaires tiers, mais avec l'avènement de l'outil de gestion des disques intégré à Windows 7, le besoin d'installer un logiciel spécial a disparu.
Compression des volumes
Tout d’abord, vous devez exécuter Gestion des disques avec les droits d’administrateur. Ouvrez le menu Démarrer, tapez « diskmgmt.msc » dans la barre de recherche sans guillemets, cliquez avec le bouton droit sur le lien « diskmgmt » dans les résultats de la recherche et sélectionnez l'option « Exécuter en tant qu'administrateur » dans le menu contextuel (Figure A).
Figure A : Exécutez Gestion des disques avec les droits d'administrateur.
La fenêtre illustrée sur la figure s'ouvrira. B.

Figure B. Fenêtre Gestion des disques.
Comme vous pouvez le voir, mon ordinateur dispose d'une partition de récupération de données, d'une partition système et d'une partition de données. Il est préférable de ne pas toucher à la partition système, alors par exemple, réduisons la partition « Data (D :) ».
Cliquez avec le bouton droit sur la partition que vous souhaitez réduire et sélectionnez l'option Réduire le volume (Figure C).

Figure C : Dans le menu contextuel, sélectionnez l'option Réduire le volume.
Le système prendra quelques secondes pour analyser le disque et la boîte de dialogue illustrée à la figure 1 apparaîtra. D.

Figure D. En fonction des résultats de l'analyse, une boîte de dialogue apparaît avec des informations générales sur le volume.
Dans cette fenêtre, vous pouvez uniquement modifier la valeur du champ « Quantité d'espace à réduire en Mo ». Par exemple, réduisons le volume « D : » de 5 000 Mo (5 Go), comme le montre la Fig. E. Lorsque vous êtes prêt, cliquez sur le bouton Compresser.

Figure E : Réduisez un volume de 5 000 Mo.
Une fois l'opération terminée, il y aura un nouvel espace non alloué sur votre disque dur (Figure F). Sa taille réelle sera légèrement inférieure à celle indiquée lors de la compression, puisqu'une petite partie de cet espace sera allouée au système de fichiers Windows.

Figure F. Nouvel espace non alloué.
Utiliser l'espace non alloué
Vous devez maintenant créer une partition sur l'espace non alloué que le système d'exploitation peut utiliser. Ce n'est pas du tout difficile, mais cela se fait en plusieurs étapes, je parlerai donc de la création d'un nouveau volume dans le prochain article.
Par défaut, la plupart des disques durs sont accompagnés de deux volumes : C et D. Ce sont les partitions principales du disque dur (volumes ou répertoires racine) strictement séparées les unes des autres. Tout d'abord, ils sont conçus pour que le système n'ait pas à errer dans la nature des films et des jeux lourds sur le chemin des fichiers vitaux. Pour les utilisateurs ordinaires, le placement idéal des programmes, des jeux et des fichiers est le suivant : tout ce qui est léger et fréquemment lancé est sur le lecteur système (C par défaut), tout ce qui est lourd et sans importance est sur le deuxième disque, un système d'exploitation alternatif est sur le troisième. Et afin de répartir le plus efficacement possible l'espace entre les volumes ou de modifier leur nombre, vous devez pouvoir gérer l'espace disque.
Comment ouvrir la gestion du disque dur
Comme la plupart des fenêtres Paramètres Windows, la Gestion des disques comporte de nombreuses portes et est accessible de différentes manières. Les plus simples : faites un clic droit sur le menu démarrer et recherchez-y l'élément souhaité (non disponible sur toutes les versions) ou tapez « Créer et formater des partitions » dans la recherche.
Dans Windows 10, « Gestion du disque dur » s'appelle « Création et formatage de partitions de disque dur », mais dans la signature de la fenêtre, le nom reste le même et « Gestion de l'espace disque » est une fenêtre complètement différente avec des fonctionnalités limitées.
Si pour une raison quelconque cette méthode ne vous convient pas, voici le chemin d'accès à la gestion des disques, qui n'a pas changé depuis XP :
- Faites un clic droit sur Démarrer et ouvrez le Panneau de configuration. S'il n'y est pas, vous pouvez le trouver grâce à la recherche.
- Ouvrez la catégorie « Système et sécurité » une fois catégorisé.
- Faites défiler vers le bas et cliquez sur « Créer et formater des partitions de disque dur », dans le groupe « Administration ».
Vous ne pouvez pas accéder au contrôle via la ligne de commande. Il n'existe qu'un ensemble distinct de commandes de gestion de disque comme solution de secours, mais cela est assez complexe et inutile.
S'il ne s'ouvre pas
Si le système ne vous permet pas de gérer les disques, le problème est une limitation des droits d'utilisateur, car pour cela, vous devez disposer des droits d'administrateur. Très probablement, la cause première du problème est un virus sur votre ordinateur et après avoir suivi les instructions, assurez-vous d'analyser tout et tout le monde avec un antivirus.
Avant de suivre la méthode décrite ci-dessous, essayez de désactiver votre antivirus et réessayez.
- Recherchez dans le menu Démarrer, recherchez et ouvrez « regedit ».
- Sur le côté gauche de la fenêtre, accédez au chemin « HKEY_LOCAL_MACHINE/SYSTEM/CurrentControlSet/Control » et cliquez une fois sur le dossier « Windows » qu'il contient.
- Sur le côté droit de la fenêtre, ouvrez l'option « CSDVersion ».
- Réglez le paramètre sur zéro et confirmez les modifications.
Gestion de l'espace disque
Les soi-disant disques sont correctement appelés partitions ou volumes (vous n'avez probablement qu'un seul disque), mais étant donné que même Windows les appelle disques, cela n'a pas d'importance.
Pour agrandir un volume, vous devez d’abord réduire la taille d’un autre volume. Vous ne pouvez pas trouver une place de nulle part et vous devez d'abord trouver un donateur. Il convient de dire que Windows 10 n'a pas de fonction permettant de fusionner des volumes. Si vous souhaitez fusionner, vous devrez utiliser les méthodes standard décrites ci-dessous et copier les informations d'un disque à l'autre.
Il existe une règle non évidente très importante qui impose une forte limitation à la gestion des disques, et avant de commencer à gaspiller de l'espace, vous devez considérer l'erreur la plus courante.
Pourquoi « Étendre le volume » est-il inactif ?
Portez une attention particulière à l'ordre des volumes dans la moitié inférieure de la fenêtre.
Dans notre cas, l'ordre est : C, J, D. Après avoir retiré un espace de l'un des disques, il apparaîtra derrière le volume donneur. Par exemple, si l'on prend un morceau du lecteur J, l'ordre sera : C, J, Espace libre, D. L'espace libre ne peut être rempli que dans les partitions adjacentes. C'est-à-dire : revenez au volume donneur (J) ou développez le disque suivant (D). Nous ne pouvons pas étendre la pulsion C, car il existe un obstacle sous la forme de la pulsion J.
Pour étendre le lecteur C, vous devez supprimer complètement J et en faire un espace distant. Mais si cela ne semble pas suffisant et que vous souhaitez étendre le lecteur pour inclure le lecteur D, vous devrez également le supprimer.
L'extension du premier volume n'est possible qu'à l'aide d'un multi-pass individuel ou de programmes spécialisés.
Par exemple, dans ce cas, pour étendre le lecteur C au détriment de D, vous pouvez effectuer les étapes suivantes :
- Création d'un nouveau volume à l'aide du lecteur D.
- Déplace tous les fichiers des lecteurs J et D vers un nouveau volume.
- Retrait du lecteur J et extension du lecteur C en utilisant l'espace libéré.
- Suppression du lecteur D et extension du lecteur C en utilisant l'espace libéré.
- Nous appelons le nouveau volume disque D.
- On passe de C à D autant d'espace que nécessaire.
- Nous créons le lecteur J aux dépens de C et déplaçons les anciens fichiers du lecteur D vers celui-ci.
Tout dépend de l'ordre des disques, de leur volume et de la disponibilité de l'espace libre, le multi-pass est donc individuel.
Si le disque avec le système n'est pas le premier, il est impossible d'étendre ceux qui le précèdent, car le disque avec le système ne peut pas être retiré.
Compression
- Faites un clic droit sur la partition qui vous intéresse et sélectionnez « Réduire le volume… ».
- Définissez la taille de l'espace donateur et cliquez sur Réduire.
- L'espace libre apparaîtra derrière le volume du donateur.
Si vous ne parvenez pas à compresser le volume, vous devez soit modérer votre appétit, soit supprimer une partie du contenu du volume.
Suppression
- Faites un clic droit sur le volume et sélectionnez "Supprimer le volume...".
- Tout son contenu sera alors supprimé.
- L'espace libéré apparaîtra à la place du volume supprimé.
Extension
Le disque système s'étend comme tous les autres. Mais en raison de l'erreur décrite ci-dessus concernant l'impossibilité d'augmenter le volume, ce n'est pas facile à faire. Avant d'étendre votre disque, assurez-vous de lire la première partie de ce chapitre, qui couvre l'erreur de gestion de disque la plus courante.

Création
Windows 10 ne reconnaît pas la différence entre un disque local et un simple volume. En principe, il n'y a aucune différence entre eux. La distinction entre volumes et disques locaux était utilisée sur les anciens systèmes d'exploitation et constituait une limitation purement conditionnelle. En créant un volume simple, vous créez un disque local à part entière.
- Cliquez avec le bouton droit sur l'espace non alloué et sélectionnez Créer un volume simple.
- Sélectionnez la taille de l'espace alloué. Vous ne pourrez pas utiliser l'espace libre non adjacent.
- Sélectionnez une lettre pour le nouveau volume.
- Il est préférable de laisser tous les paramètres par défaut.
- Un nouveau volume apparaîtra à la place de l'espace utilisé.
Vidéo : Gestion des disques dans Windows 10
Défragmentation
L'ensemble du contenu du disque dur est divisé en plusieurs petits fragments, et lorsque de nouvelles informations sont saisies, ces fragments sont localisés en tenant compte de leur meilleure position pour une lecture séquentielle, pourrait-on dire côte à côte. Cependant, lorsqu'elles changent, de nouvelles informations sont enregistrées et des informations existantes sont déplacées, une structure bien ordonnée tend progressivement à devenir plus chaotique. De plus, des secteurs défectueux apparaissent, où le processus de lecture est fortement entravé. Le processus d'optimisation de l'ensemble de cette structure est appelé défragmentation et il est recommandé de l'exécuter périodiquement au moins une fois tous les six mois.
La vérification des erreurs sur le disque est également incluse dans le processus d'optimisation.
La défragmentation est destinée exclusivement aux disques durs. Pour les SSD, c'est non seulement dangereux, mais aussi nocif. Si vous ne savez pas ce que vous avez :
- Disque dur - L'ordinateur s'allume pendant 10 secondes ou plus et le disque dur ressemble à une boîte avec une partie ronde.
- SSD - Windows démarre en moins de 7 secondes et le lecteur ressemble à un engin électrique, tout comme les autres composants.

Nettoyage du lecteur C
En plus de simplement nettoyer le bureau et supprimer les programmes inutilisés, il vaut la peine de se débarrasser des fichiers qui sont en réalité appelés indésirables. Windows 10 dispose d'un emplacement très spécifique pour collecter les fichiers indésirables et indésirables : il s'agit du dossier Temp. Tout ce qu'il contient peut être supprimé sans aucun regret et sans le moindre risque de nuire au système.
Le nettoyage du lecteur C via ses propriétés dans l'Explorateur est moins complet et n'affecte pas certains fichiers temporaires.
- Aller aux paramètres.
- Ouvrez la section « Confidentialité ».
- Dans l'onglet Général, désactivez Ad ID et démarrez le suivi.
- Accédez à l'onglet Parole, écriture manuscrite et texte et désactivez les services vocaux s'ils sont actifs.
- Dans l'onglet « Commentaires et diagnostics », sélectionnez la méthode principale de collecte de données, désactivez le seul commutateur et désactivez la génération d'avis.
- Dans l'onglet Applications en arrière-plan, désactivez l'interrupteur principal.
Programmes
Comme mentionné ci-dessus, les outils Windows standard permettant de gérer l'espace du disque dur ont des capacités très limitées. Si vous êtes confronté à un problème insurmontable ou si vous êtes tout simplement trop paresseux pour vous soucier de déplacer plusieurs fois de l'espace, vous pouvez toujours utiliser l'aide d'un programme spécial qui fera tout le travail sale et mental pour vous en quelques boutons seulement.

Une bonne répartition de l'espace disque est une action simple et très prévoyante, et une défragmentation rapide est la clé pour remettre de l'ordre sur votre ordinateur. Vous ne devez modifier la taille des volumes ou leur nombre qu'après avoir soigneusement examiné vos projets futurs d'utilisation de l'ordinateur et réparti les priorités entre les jeux et programmes lourds. L'essentiel est de toujours laisser au moins 10 Go d'espace libre sur chaque volume, notamment sur celui du système, et de ne pas oublier la défragmentation.
Bonne journée. Aujourd'hui, nous allons aborder un sujet assez populaire pour les débutants, il s'agit du travail avec des partitions de disque dur déjà créées (vous avez déjà acheté un nouveau disque dur ? :) et nous examinerons des opérations telles que la réduction du volume (compression) du disque dur et l'étendre en utilisant la zone non allouée. Pour ce faire, nous n'utiliserons aucun programme tiers, mais utiliserons l'utilitaire de gestion des disques intégré au système d'exploitation Windows. Alors, pourquoi pourrions-nous avoir besoin de ces connaissances ? Supposons que vous l'ayez initialement sur votre disque dur, mais qu'au fil du temps, vous ayez décidé qu'un seul suffisait pour stocker des films, de la musique et des photos, il est plus facile de rechercher :) Ou un autre cas, vous avez deux disques locaux sur votre disque dur (supposons 2 To ), un pour le système (lecteur local C), le second pour les données personnelles (lecteur D), mais lorsque vous les avez partitionnés, vous avez laissé trop peu d'espace pour le lecteur C et cela vous crée constamment un inconfort. C’est pour résoudre de telles situations que cet article a été rédigé.
Dans cet article, je ferai, séquentiellement :
— Compression (réduction) du disque local,
— Expansion (augmentation) du disque local en raison d'une nouvelle zone non allouée.
C'est ce dont on a besoin.
1) La première chose dont nous avons besoin est d’ouvrir l’utilitaire de gestion des disques. Pour les heureux propriétaires de Windows 8.1 et 8, faites un clic droit sur le bouton « Démarrer » (ou dans le coin inférieur gauche du bureau pour Windows 8) et sélectionnez « Gestion des disques ». Tous les autres doivent accéder à « Panneau de configuration → Système et sécurité → Outils d’administration → Gestion de l’ordinateur → Périphériques de stockage → Gestion des disques ».

3) Faites un clic droit sur la partition sur le côté droit de la fenêtre et sélectionnez « Réduire le volume ».

4) Une boîte de dialogue s'ouvrira vous demandant de sélectionner le volume à compresser. Cette fenêtre affiche la taille actuelle de la partition, l'espace disponible (inutilisé) pour la compression et la taille du disque local après compression, en mégaoctets. Pour maximiser la compression du disque, vous devez défragmenter la partition avant cette opération. J'utilise un disque vide, j'ai donc presque toute sa capacité disponible pour la compression. Entrez le nombre requis de mégaoctets dans la ligne « Taille de l'espace compressé » et cliquez sur « Compresser ».


6) Nous allons maintenant étendre la partition en utilisant cette zone non allouée. Pour ce faire, faites un clic droit sur la partition et sélectionnez « Étendre le volume ».

7) L'« Assistant d'extension de volume » s'ouvrira, cliquez sur Suivant.

Cette page affiche les zones non allouées disponibles et sélectionnées, et vous pouvez également spécifier la quantité de zone non allouée à utiliser pour étendre le disque local (élément « Sélectionner la taille de l'espace alloué »). J'utilise tout le volume, vous regardez votre situation.

Le disque dur est partitionné lors de l'installation du système d'exploitation. Mais la division appliquée n’est pas toujours optimale. Par exemple, le lecteur C principal sur lequel le système d'exploitation est installé ne dispose généralement pas de suffisamment d'espace alloué. Heureusement, Windows 7 permet de modifier l'espace libre réparti entre les partitions.
Extension de disque
Il existe trois façons d'étendre et de modifier l'espace alloué à une partition particulière du disque dur : via des utilitaires intégrés, des programmes tiers ou lors d'une réinstallation du système.
Grâce aux utilitaires intégrés
Sous Windows 7, un programme est installé par défaut qui permet d'effectuer tous les réglages nécessaires :
 Exécutez la commande pour ouvrir la gestion de l'ordinateur
Exécutez la commande pour ouvrir la gestion de l'ordinateur Explorez des informations sur les principales partitions et disques de votre PC
Explorez des informations sur les principales partitions et disques de votre PC Ne supprimez pas les disques réservés par le système
Ne supprimez pas les disques réservés par le système L'espace non alloué est marqué en noir
L'espace non alloué est marqué en noir Cliquez sur le bouton "Supprimer le volume"
Cliquez sur le bouton "Supprimer le volume" Cliquez sur le bouton "Oui"
Cliquez sur le bouton "Oui" Cliquez sur le bouton "Réduire le volume"
Cliquez sur le bouton "Réduire le volume" Définir les paramètres de compression du volume
Définir les paramètres de compression du volume Cliquez sur le bouton "Compresser"
Cliquez sur le bouton "Compresser" Recherchez le bloc "Non alloué"
Recherchez le bloc "Non alloué" Cliquez sur le bouton "Prolonger le volume"
Cliquez sur le bouton "Prolonger le volume" Cliquez sur Suivant"
Cliquez sur Suivant" Définir les paramètres d'expansion du volume
Définir les paramètres d'expansion du volume Cliquez sur le bouton "Terminé"
Cliquez sur le bouton "Terminé" Redémarrez votre ordinateur
Redémarrez votre ordinateurVidéo : comment étendre un volume via la gestion de l'ordinateur sous Windows 7
Pendant l'installation de Windows
Si vous êtes en train d'installer Windows 7 et que vous souhaitez modifier la taille du disque, procédez comme suit :
 Sélectionnez "Installation complète"
Sélectionnez "Installation complète" Ne supprimez pas la partition allouée au système
Ne supprimez pas la partition allouée au système Cliquez sur le bouton "Configurer le disque"
Cliquez sur le bouton "Configurer le disque" Trouver l'espace disque inutilisé
Trouver l'espace disque inutilisé Cliquez sur le bouton "Supprimer"
Cliquez sur le bouton "Supprimer" Cliquez sur le bouton "Développer"
Cliquez sur le bouton "Développer"Vidéo : comment répartir les partitions du disque dur lors de l'installation de Windows 7
Utiliser des programmes tiers
Il existe plusieurs programmes gratuits qui remplacent l'utilitaire Windows pour travailler avec les disques et leurs partitions. Par exemple, Aomei Partition Assistant. Il s'agit d'un programme pratique en russe, caractérisé par une conception simple et compréhensible.
 Cliquez sur le bouton "Redimensionner la partition"
Cliquez sur le bouton "Redimensionner la partition" Ajustez le curseur ou modifiez les chiffres dans les fenêtres
Ajustez le curseur ou modifiez les chiffres dans les fenêtres Cliquez sur le bouton "Appliquer"
Cliquez sur le bouton "Appliquer" Appuyez sur le bouton de réinitialisation
Appuyez sur le bouton de réinitialisationVidéo : Comment utiliser Aomei Partition Assistant
La fonction d'extension du volume n'est pas disponible
Certains utilisateurs constatent que l'élément « Étendre le volume » dans l'utilitaire intégré ou lors de l'installation de Windows 7 est inactif, c'est-à-dire qu'il est surligné dans une couleur neutre.
Un problème similaire se produit si vous ne disposez pas d'espace pouvant être alloué à l'un des disques. Autrement dit, vous n'avez pas de mémoire non allouée.
Veuillez noter que l'espace disque libre et l'espace non alloué sont deux choses différentes. Pour obtenir la présence d'un deuxième, vous devez supprimer l'un des volumes ou le compresser, en déplaçant l'espace libre vers l'espace non alloué. Comment procéder est décrit dans les paragraphes de la section « Via l'utilitaire intégré » ci-dessus dans l'article.
La plupart des utilisateurs qui travaillent avec des disques durs et des partitions logiques dans les systèmes Windows, en utilisant l'Explorateur ou la section de gestion de disque correspondante, ont probablement remarqué la présence dans le menu contextuel d'un élément quelque peu incompréhensible « Réduire ce disque pour économiser de l'espace ». Cette innovation a été placée dans une catégorie à part à partir de Windows 7, même si elle était également présente dans des systèmes de rang inférieur. Voyons ce que c'est, à quoi cela peut servir, si cela vaut la peine de faire de telles choses et ce qu'il faut prendre en compte si une telle opération est toujours destinée à être effectuée.
Élément de paramètres « Compresser ce disque pour économiser de l'espace » : qu'est-ce que c'est ?
Comme vous le savez, auparavant, lorsque les disques durs n'avaient pas une capacité suffisante pour stocker des informations et que certains fichiers, le plus souvent liés aux formats multimédias (principalement vidéo et musique), étaient très volumineux, économiser de l'espace sur le disque dur était un réel problème pour tous les utilisateurs sans exception. . C'est pourquoi, à un moment donné, les spécialistes de Microsoft Corporation ont décidé de l'éliminer d'une manière ou d'une autre. Pour économiser de l'espace libre lors de la sélection d'une partition, il a été (et est) proposé de compresser ce disque pour gagner de la place. En théorie, cela devrait signifier réduire la taille du fichier, libérant ainsi l'espace supplémentaire nécessaire. Comme cela est déjà clair, si une telle fonction existe dans le système, ce serait un péché de ne pas l'utiliser. Et, selon la plupart des utilisateurs, cela n’a rien de critique. Cependant, malgré l'apparition d'une telle fonction dans Windows, certaines personnes ne comprennent pas suffisamment l'essence du problème et, sans comprendre de quoi il s'agit, essaient immédiatement d'appliquer une compression aux disques et aux partitions. Mais cela ne doit pas se faire sans comprendre l’essence de ce qui se passe.
Comment ça fonctionne?
Oui, en effet, il est possible de compresser un volume. La technologie permettant d'effectuer de telles actions rappelle en quelque sorte le travail avec l'archiveur Zip intégré aux dernières versions de Windows, lorsque vous pouvez simplement accéder à l'archive emballée et afficher son contenu ou ouvrir le fichier souhaité.
Ici exactement la même chose. Lors du choix de la compression, tous les fichiers sont simplement compressés, mais uniquement dans le pourcentage fourni pour chaque format spécifique. Cependant, dans l'Explorateur, tous les objets compressés sont visibles sous leur forme normale et la compression elle-même n'affecte en rien la possibilité d'ouvrir des fichiers, de les modifier, de les enregistrer ou d'effectuer des opérations de copie ou de déplacement. D'une part, c'est très pratique. Mais pas toujours, car dans certains cas, vous pouvez non seulement rencontrer des difficultés imprévues, mais également vous retrouver avec un système d'exploitation inutilisable.
Quels lecteurs ou partitions peuvent être compressés ?
Que signifie « compresser un disque pour économiser de l'espace » ? Voyons cela un peu. Voyons maintenant quelles sections peuvent être appliquées à de telles opérations. Si nous parlons de partitions logiques, une compression peut être effectuée.

Mais la condition principale est qu'ils soient initialement formatés exclusivement en NTFS. Sinon, rien ne fonctionnera. Une autre nuance est que lors de la copie d'un fichier compressé d'une partition à une autre, la compression est préservée, mais lorsqu'un tel objet est déplacé au sein d'une partition, il reprend sa forme originale, dans laquelle il n'y a pas eu de compression. Ainsi, si vous effectuez souvent des opérations liées à la copie ou au déplacement de fichiers volumineux dans une seule partition, le sens de la compression, en général, est complètement perdu (d'autant plus qu'il ne sera pas possible de recompresser le fichier déplacé à l'aide de moyens permettant d'effectuer une compression de la partition entière).
Quelques mots maintenant sur l'opportunité de compresser le disque pour économiser de l'espace s'il sert de partition système (celle sur laquelle le système d'exploitation est installé). La plupart des experts sont enclins à croire que dans ce cas, il ne vaut pas la peine d'utiliser la compression, malgré la présence d'un tel élément dans les propriétés du disque, en aucun cas, ne serait-ce que pour la raison qu'après l'avoir fait, Windows peut cesser complètement de se charger.
Comment effectuer une compression en utilisant la méthode la plus simple ?
Quant à l'exécution de la procédure de compression, il n'y a généralement aucune difficulté, même pour les utilisateurs les moins formés. Dans l'Explorateur, vous pouvez simplement utiliser le menu RMB pour accéder à la section des propriétés de la partition pour laquelle l'opération de compression est censée être effectuée, puis dans l'onglet général, marquer l'élément approprié, confirmer vos actions et redémarrer le système.
Comment décompresser la partition système ?
Mais que faire si l'utilisateur décide d'utiliser un tel outil et, sans le savoir ou par erreur, compresse la partition système, après quoi Windows cesse de se charger normalement ?

Veuillez noter d'emblée qu'une restauration du système, qui peut parfois démarrer automatiquement, ne donnera aucun résultat.

Dans cette situation, vous devrez démarrer à partir d'un support amovible, après quoi, au tout début de l'installation, sélectionner l'option de récupération, et au stade de la sélection de l'emplacement du pilote (après avoir déterminé le système d'exploitation installé), dans la fenêtre qui apparaît, sélectionnez à nouveau les propriétés de la partition système via le menu contextuel et décochez le point malheureux.
Vaut-il la peine de compresser le disque pour économiser de l'espace ?
De manière générale, comme le montre tout ce qui précède, il n’y a rien de mal à effectuer une compression. Il reste une dernière question sur l'utilisation de l'option « Réduire ce disque pour économiser de l'espace ». Cette décision appartient bien entendu à l'utilisateur, mais comme solution la plus pratique, nous pouvons recommander de compresser uniquement les partitions logiques, et uniquement celles dans lesquelles les mouvements internes fréquents de fichiers et de dossiers ne sont pas prévus. Il vaut mieux ne pas expérimenter avec la partition système.