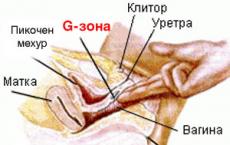Que faire si j'ai fermé le document sans enregistrer. Récupérer des documents non enregistrés dans Word
Connaissez-vous la situation où, après un long travail dans Word, il se fige soudainement système opérateur ou l'électricité est coupée et le document sur lequel vous êtes assis depuis si longtemps n'a pas été sauvegardé ? Après l'avoir rencontrée, il ne faut pas désespérer : dans la plupart des cas, il est possible de restaurer le fichier que vous recherchez. Examinons deux façons principales de résoudre le problème.
Enregistrement automatique des documents
Si vous ne disposez pas de la version la plus ancienne de Microsoft Word, il a déjà la fonction d'enregistrer automatiquement les fichiers. Ouvrez à nouveau l'éditeur, allez dans le menu fichier, sélectionnez "Détails".
Dans la section "Versions", nous trouvons une liste des documents disponibles pour la récupération, cliquez sur celui requis et restaurez-le. Naturellement, pour la réussite de l'opération, vous devez avoir défini des documents d'enregistrement automatique. Pour ce faire, consultez la section d'aide de votre version de Word. Habituellement, ce paramètre est défini dans le menu "Fichier" - "Options", section "Enregistrer".

Par défaut, un intervalle de 10 minutes est défini pour l'enregistrement automatique, n'hésitez pas à le réduire d'au moins 2 fois. Activez également l'option "Conserver la dernière version enregistrée automatiquement lors de la fermeture sans enregistrer".
Nous recherchons un document dans des fichiers temporaires
Cette méthode n'est pas aussi efficace que la précédente et est beaucoup plus compliquée. Il est basé sur le fait que lorsque vous travaillez sur des documents ouverts, Word crée des copies intermédiaires de fichiers dans le dossier temporaire de Windows. Habituellement, lorsque l'éditeur est fermé correctement, ces fichiers sont supprimés, mais dans notre cas, ils peuvent rester.
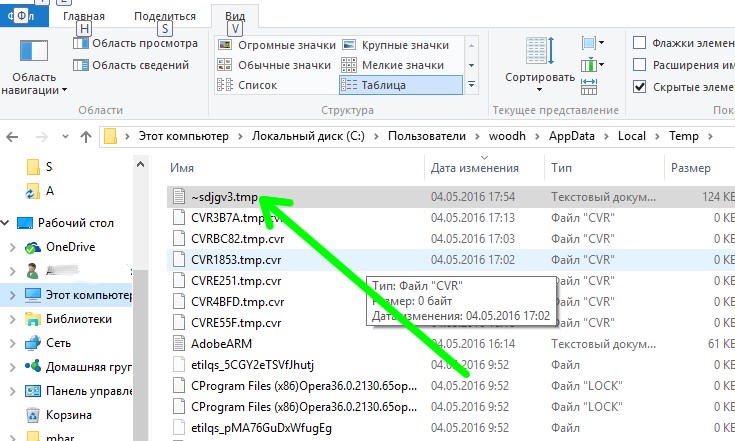
Ouvrez le dossier des fichiers temporaires de Windows et triez-les par date. Les documents non enregistrés ont l'extension (type de fichier) ".tmp" et un signe "~" au début du nom. Trouvez les fichiers qui correspondent à vos documents, essayez de les copier dans un autre emplacement, de les renommer en ".doc" ou ".docx" et de les ouvrir avec Word. Parfois, de cette manière, il est possible de récupérer des informations.
PS
Nous espérons que notre article vous aidera à sauvegarder des documents électroniques apparemment irrémédiablement perdus.
Exister différentes façons récupérer des fichiers Word perdus. Dans cet article, nous examinerons plusieurs options pour restituer des documents disparus sans utiliser de programmes tiers.
Les raisons de la perte de documents Word peuvent être différentes: le système a raccroché, l'alimentation s'est soudainement coupée, ils ont oublié d'enregistrer le document en quittant le programme, etc. Tous sont désagréables et même douloureux. Cependant, ne vous inquiétez pas, car vous pouvez renvoyer les fichiers disparus.
Méthode 1 : Récupérer automatiquement le document dans Word
En cas de défaillance du système, après quoi Windows a été contraint de redémarrer, le programme lui-même proposera de restaurer les documents non enregistrés. Cependant, après un plantage, la fonction de récupération automatique des fichiers ne fonctionnera qu'au premier démarrage de Word.
Récupération:
- Double-cliquez sur l'icône Word et ouvrez un nouveau document vide ;
- Sur le côté gauche de la fenêtre, vous verrez une liste des documents qui étaient ouverts lorsque l'ordinateur est tombé en panne. Sous chacun d'eux se trouve la date et l'heure de leur dernier ajustement. Sélectionnez le document dont vous avez besoin, cliquez dessus et le texte apparaîtra à l'écran.
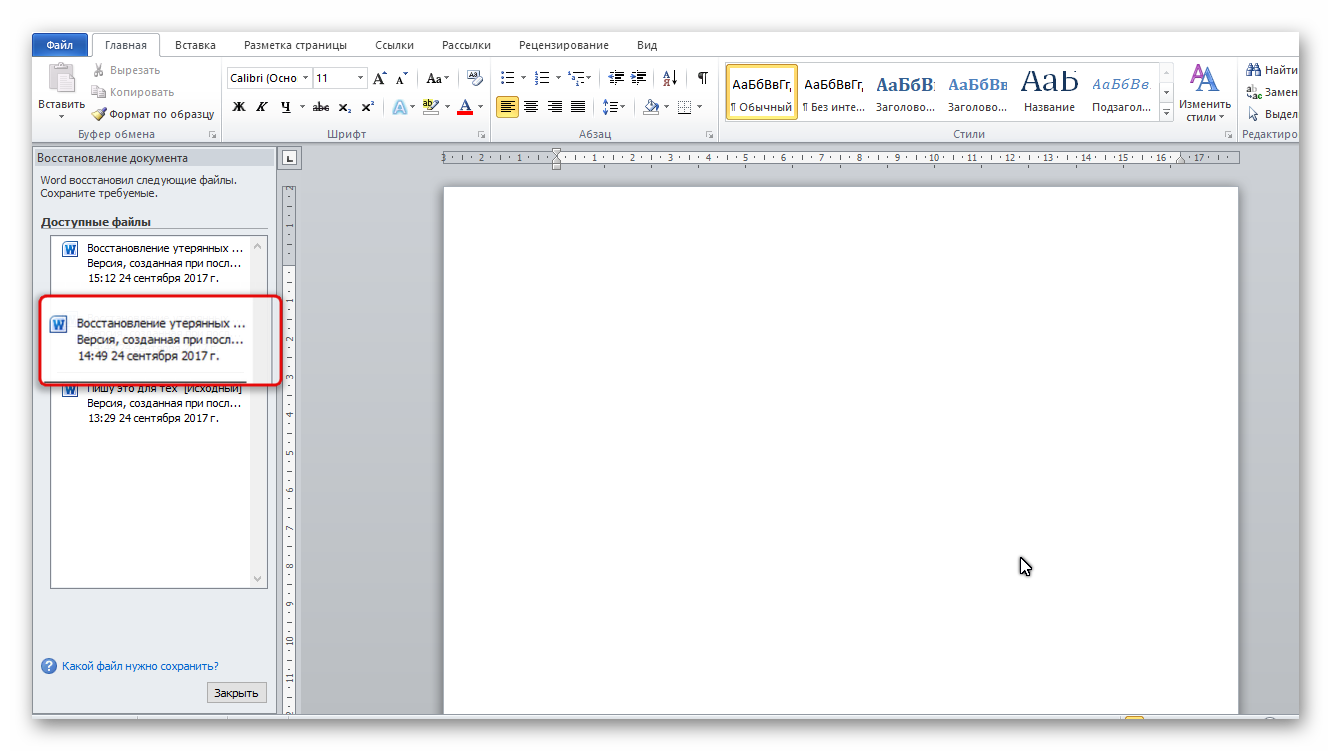
Lorsque vous fermez l'onglet de la liste, les copies des documents seront déplacées vers la corbeille. Mais d'abord, le système vous demandera de confirmer leur suppression. Soyez prudent, car cette liste ne s'ouvre que la première fois que vous entrez dans l'éditeur de texte Word après un crash.
Méthode 2 : restaurer à partir du dossier de sauvegarde automatique.
Si vous avez accidentellement fermé la liste décrite dans la méthode précédente, mais que vous n'avez pas sélectionné le document et, par conséquent, que vous ne l'avez pas réanimé, cette méthode fera l'affaire.
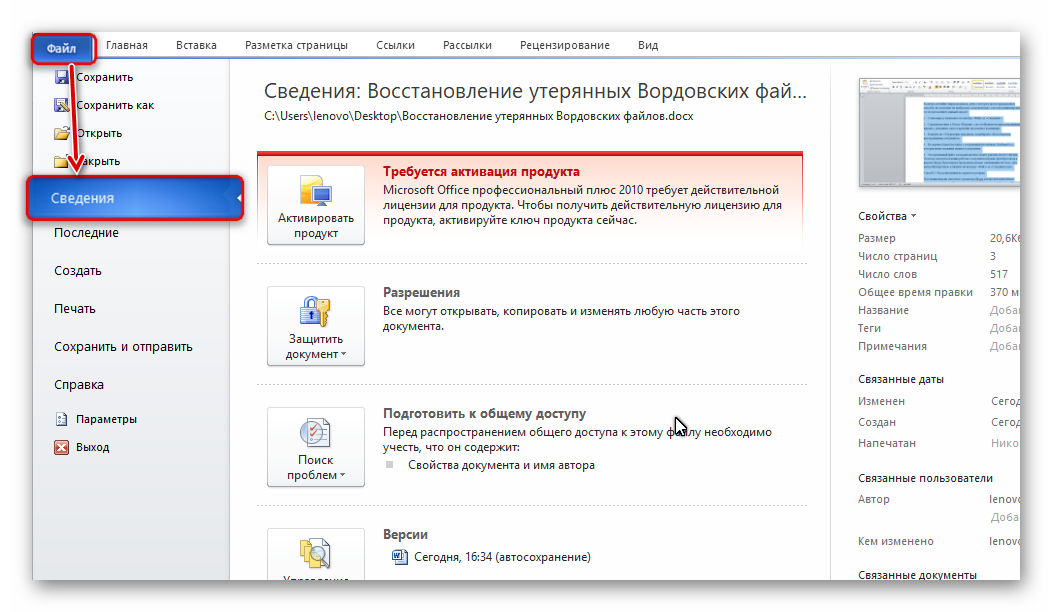
Méthode 3 : Récupération à partir de la réserve cachée.
Les dernières versions de l'éditeur de texte Word permettent d'enregistrer automatiquement toutes les versions de documents à des intervalles de 10 minutes. Pour ces besoins, il existe un dossier caché, auquel vous devez faire quelques étapes simples :

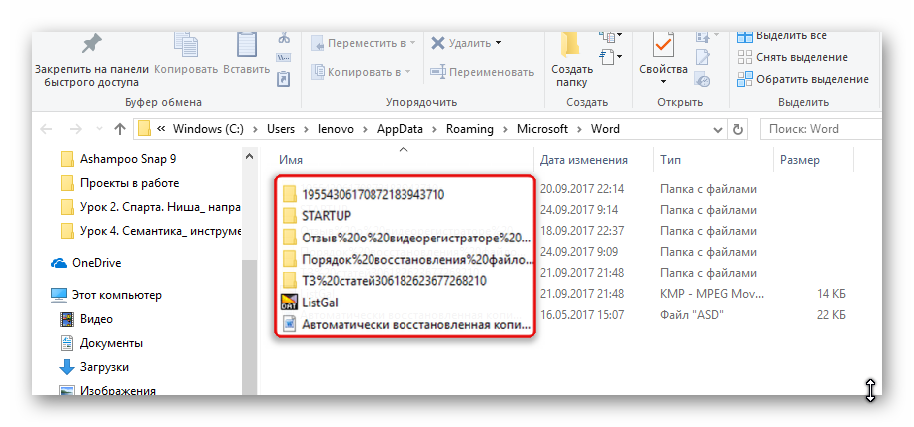
Méthode 4 : restaurer à partir du fichier d'origine.
Un document non enregistré peut également rester dans le fichier Word d'origine du système, qui se situe en deux étapes :
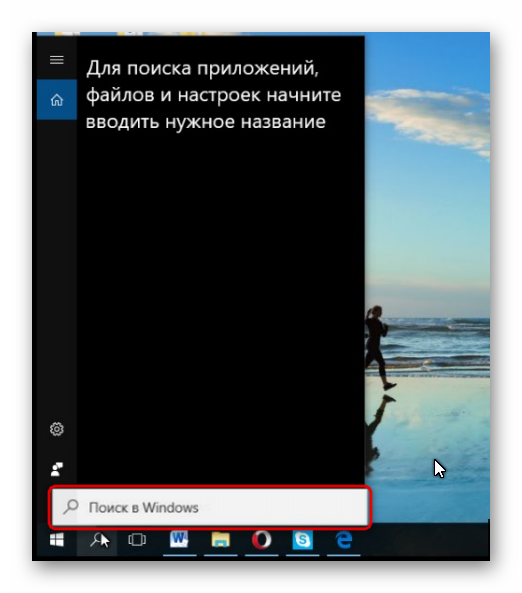
Toutes les méthodes décrites ci-dessus sont différentes, mais chacune d'elles est conçue pour vous aider à trouver le document Word qui doit être restauré. Au moins l'un d'entre eux résoudra définitivement votre problème.
Deux histoires déplorables sont à jamais gravées dans ma mémoire lorsque j'ai raté le bouton "Enregistrer" au moment le plus crucial. Une fois, ils ont juste commencé à me parler, et la deuxième fois, j'étais tellement pressé que j'ai terminé le travail debout devant l'ordinateur, déjà habillé. Les distractions et le dépassement d'une vitesse raisonnable coûtent alors beaucoup de nerfs.
Des catastrophes de bureau similaires se sont sûrement produites dans votre vie, après quoi vous avez voulu donner libre cours à vos sentiments et montrer à la machine stupide qui est le patron de la maison. Exactement comme dans l'ancienne vidéo populaire.
Mais vous vous êtes retenu, réalisant que la prochaine fois, au lieu de votre Mac natif, vous obtiendrez un Elbrus remplaçant les importations. Comment se protéger de l'état passionnel et ne pas devenir la risée victime des sanctions ? Il suffit de savoir que la Parole, contrairement à votre désir, garde encore en réserve ce que vous avez décidé de refuser (que ce soit consciemment ou par erreur).
Ouvrez la fenêtre principale de l'éditeur de texte et accédez à la première section "Détails". Cliquez sur l'icône "Gestion des documents", où vous trouverez la fonction précieuse.
Cliquez sur l'option "Récupérer les documents non enregistrés", après quoi le dossier de service Word s'ouvrira devant vous avec plusieurs fichiers que vous avez déjà oubliés.
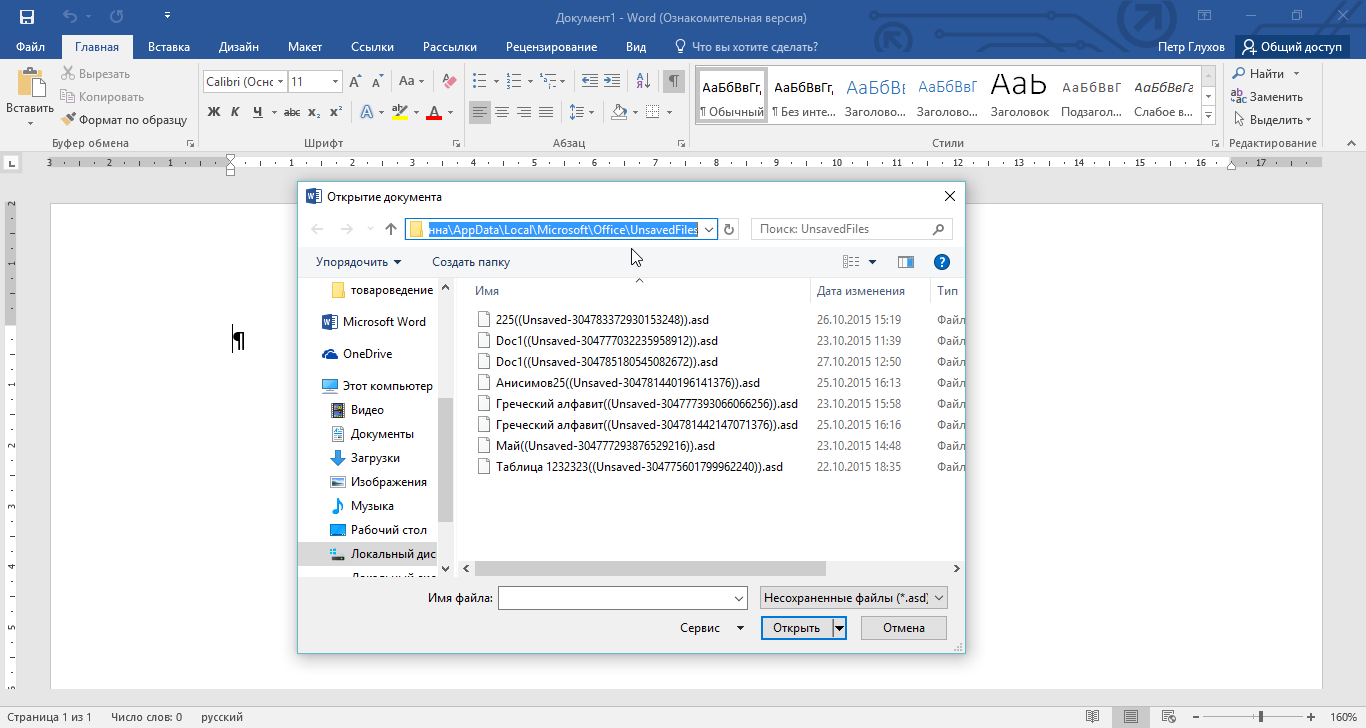
J'espère que vous avez de la chance et que vous restituerez l'intégralité du document de l'oubli, et au pire - la majeure partie. Mais il est important de comprendre que la chance ne vous sourira que si la case "Conserver la dernière version enregistrée automatiquement lors de la fermeture sans enregistrer" est cochée dans les paramètres du programme lui-même. La largeur du sourire dépend directement de l'intervalle de sauvegarde automatique.
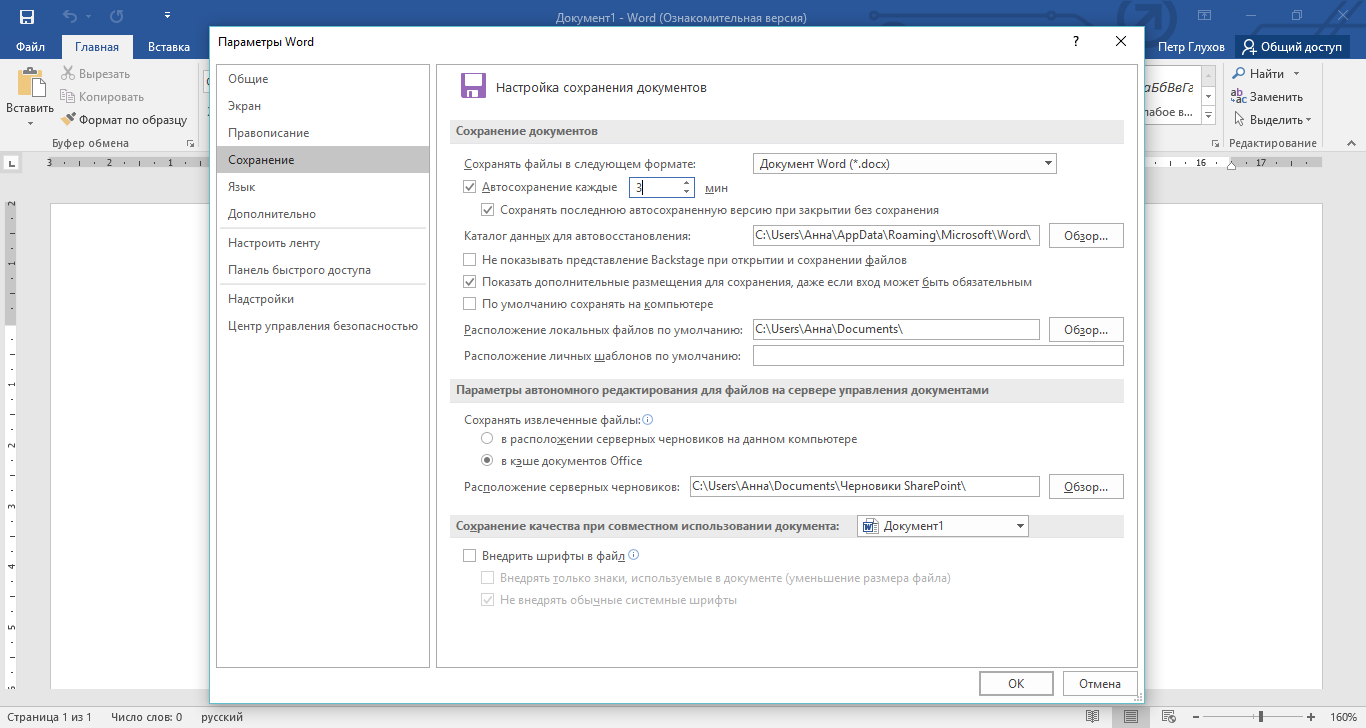
Si je ne me trompe pas, la fonction de sauvegarde est activée par défaut. Mais l'intervalle n'est pas le plus optimal. Je recommande de le réduire à 2-3 minutes.
Salutations mes chers lecteurs site Internet ! Vous n'avez aucune idée de ce que j'ai vécu récemment ! Eh bien, il est clair que je n'ai pas regardé ici très souvent. La raison est banale, le gros du travail s'éternise et il n'y a pas assez de temps du tout, même parfois pour dormir normalement. Ce sont les mois "chauds" de septembre-octobre pour l'école. Le début de l'année, les rapports, les papiers et le plus, probablement, le plus terrible - ce sont des PLANS !
Imaginez la situation, j'ai pris cinq leçons, en plus, j'ai fait beaucoup de travail sur les listes de classe, rendu 4 rapports, fait encore du travail, et déjà rentré environ une heure à 19h.
Et préparez également des plans pour le lendemain, les cours commencent à 8h00 ! Et maintenant que je termine le dernier plan à 23h00, ma tête ne pense plus beaucoup. Le plan est déjà tout prêt et il ne reste plus qu'à le sauvegarder et l'imprimer sur l'imprimante. Et qu'est-ce que je fais ? Vous vous souvenez sans doute que j'utilise déjà Word 2010. Il me demande s'il faut enregistrer le fichier ou non ? Et au lieu de cliquer sur le bouton "Enregistrer", je clique sur le bouton "Annuler" !
Il me vient lentement à l'esprit que j'ai fait quelque chose de mal ... Environ 10 minutes avant cela, j'ai réenregistré ce document, mais après cela, je n'ai jamais appuyé une seule fois sur le bouton de disquette chéri dans le coin supérieur gauche. Espérant un miracle, j'ouvre le dossier et vois le tout premier document devant moi...
Déjà sans aucune émotion, je commence à penser qu'il est encore possible de restaurer ce fichier, eh bien, je ne veux pas tout réimprimer ! Je vais avec une demande à notre Internet bien-aimé et, OH DIEU! Quelle bénédiction que j'ai installé Word 2010 pour moi-même ! J'ai trouvé et restauré le fichier ! Voulez-vous connaître l'action? Ils peuvent être joués pour Word 2007 aussi !
Comment récupérer un fichier non enregistré
Alors, je vous explique étape par étape. Si vous avez installé Word 2010, vous n'avez qu'à effectuer quelques actions FICHIER - DERNIER - RESTAURATION DES DONNÉES DE SAUVEGARDE. La dernière inscription se trouve dans le coin inférieur droit de l'écran. Je ne ferai pas de capture d'écran de l'image, vous pouvez facilement trouver cette inscription vous-même. Une fenêtre s'ouvrira dans laquelle vous verrez comment récupérer un fichier non enregistré.
Si vous avez Word 2007, vous devrez faire ce qui suit.
1.Allez dans MES DOCUMENTS, recherchez le menu SERVICE - OPTION DOSSIER. Dans la fenêtre qui s'ouvre, sélectionnez l'onglet AFFICHAGE et décochez la case à côté de MASQUER LES FICHIERS SYSTÈME PROTÉGÉS (recommandé) et cochez la case à côté de AFFICHER LES FICHIERS ET DOSSIERS CACHÉS. Après cela, cliquez sur OK.
2. Allez maintenant sur le lecteur local C et sélectionnez le dossier C: Documents and SettingsUserLocal SettingsApplication DataMicrosoftOfficeUnsavedFiles. A cette adresse vous pouvez retrouver vos fichiers temporaires qui n'ont pas été sauvegardés.
Un instant, si vous avez plus de 10 minutes dans les options de sauvegarde automatique, il est peu probable que vous puissiez récupérer le fichier enregistré. Je vous conseille de régler la sauvegarde automatique après 5-10 minutes.
Pour ce faire, suivez ces étapes dans Word 2010 :
FILE-OPTIONS-SAVE-AUTOSAVE TOUTES LES 10 minutes.
C'est ainsi que j'ai répondu à ma propre question. Et j'espère que cet article vous sera également utile !
Maintenant vous savez, à Worde. Je pense que vous n'obtiendrez pas une telle panique que moi.
Et si vous voulez étudier Word 2010 de A à Z, alors je vous conseille de regarder le cours.
Sincèrement, Svetlana Bukhtoyarova!
Instruction
Vous avez travaillé dans Microsoft Word. Redémarrez votre ordinateur et ouvrez Microsoft Word. Le programme devrait vous envoyer une demande pour toutes les données non enregistrées dans son format. Ouvrez ces fichiers et trouvez le plus version complète le document sur lequel vous travailliez avant le crash. Il sera marqué, entre parenthèses, comme "Récupéré". Enregistrez les données dans un autre document dès que vous trouvez ce dont vous avez besoin.
Si l'invite n'apparaît pas, cliquez sur l'onglet "Outils" dans la fenêtre MS Word, puis sur "Options". L'onglet "Enregistrer" doit contenir une option "Emplacements des fichiers", il doit contenir le chemin d'accès à l'emplacement de tous les fichiers non enregistrés qui ont été fermés de manière inattendue en raison d'une panne matérielle ou Logiciel. Dans Word 2007, vous trouvez ce chemin via le bouton Microsoft Office et les options Word. Le chemin est marqué dans l'onglet "Enregistrer".
Si vous n'avez pas coché la case "Enregistrement automatique toutes les n minutes", corrigez d'abord cette omission de toute urgence, et deuxièmement, essayez de restaurer le fichier de force. Appelez le panneau d'ouverture de fichier, sélectionnez votre document perdu et, en cliquant sur la flèche dans le coin inférieur droit du bouton "Ouvrir", sélectionnez "Ouvrir et restaurer".
Si cela ne vous aide pas, vous devrez essayer de trouver et de restaurer le fichier manuellement. Pour ce faire, retournez sur le bureau, cliquez sur le bouton Démarrer et recherchez l'élément de recherche. Dans la recherche, sélectionnez l'option "Partie du nom de fichier ou le nom de fichier entier" et entrez *.ASD . Définissez l'étendue de la recherche sur Poste de travail et cliquez sur Rechercher. Si l'ordinateur retrouve votre fichier, qui aura pour nom "nom du document perdu.asd" retournez dans Word. Entrez l'ouverture des documents et dans la liste "Type de fichiers", sélectionnez la valeur "Tous les fichiers (*. *)". Parmi la liste des documents, trouvez votre fichier avec l'extension . asd et ouvrez-le. Redémarrez votre ordinateur, démarrez Word et si votre document s'affiche sur le côté gauche de l'écran, enregistrez-le immédiatement.
Peut-être que cela n'aidera pas non plus. Ensuite, vous devriez essayer de trouver le fichier parmi les fichiers temporaires, avec l'extension tmp. Pour ce faire, vous devrez à nouveau vous tourner vers la recherche d'ordinateur, mais dans le jeu de paramètres du fichier * .TMP et chevrons à côté de l'élément "Quand les dernières modifications ont-elles été apportées?" préciser les dates. Si le document est trouvé, retournez dans Word. Appelez le panneau d'ouverture des fichiers, sélectionnez votre document perdu et, en cliquant sur la flèche dans le coin inférieur droit du bouton "Ouvrir", sélectionnez à nouveau "Ouvrir et restaurer".
Même si dans ce cas le document n'a pas été trouvé, il y a de l'espoir - l'ordinateur enregistre certains fichiers temporaires, en commençant leurs noms par un tilde (~). Dans la "Recherche", changez "Une partie du nom de fichier ou le nom de fichier entier" de *.TMP à ~*.*. Et en laissant les mêmes dates dans les paramètres de changement, lancez une nouvelle recherche. Avec le document trouvé, vous devez faire la même chose que dans le cas précédent.
Vous travailliez dans un autre programme de création de documents.
Ouvrez Word Pad via le menu "Accessoires" du menu "Démarrer". Cliquez sur "Fichier" puis sur le bouton "Ouvrir". Entrez le nom du fichier perdu. Lorsque le programme vous invite à convertir le fichier, choisissez non. Sélectionnez "Enregistrer" dans le menu pour enregistrer le fichier récupéré à l'aide de WordPad et cliquez sur "OK".
Avant de commencer à travailler dans Microsoft Word, vérifiez si la fonction "Enregistrement automatique" est activée. Choisissez l'heure qui vous convient après laquelle les documents seront enregistrés et le dossier dans lequel le programme les enregistrera. Personne n'est à l'abri des échecs - prenez soin de votre travail à l'avance.
Sources:
- Assistance Microsoft
- comment récupérer un document word non enregistré
- Récupération après enregistrement et fermeture d'un document Excel
Souvent, lorsqu'ils travaillent dans Microsoft Office, les utilisateurs, pour une raison quelconque, oublient ou n'ont pas le temps d'enregistrer dossier, sur lequel ils travaillaient, et les informations sont perdues lorsque le document non enregistré est fermé. Si vous n'avez pas enregistré dossier et fermé le programme, cela ne signifie pas que tout votre travail a été perdu - non enregistré dans Microsoft Office dossier peut être restauré.
Instruction
Dans Power Point, le programme vous demandera de récupérer les présentations non enregistrées. Une nouvelle fenêtre s'ouvrira dans laquelle vous verrez les brouillons enregistrés automatiquement. Choisissez le bon dossier et ouvrez-le, puis sélectionnez l'option "Enregistrer sous" dans le menu.
De plus, restaurer dossier Vous pouvez le faire en choisissant le menu Fichier, Infos, puis Contrôle de version. Dans la fenêtre qui s'ouvre, cliquez sur le bouton de restauration documents non enregistrés.
Sources:
- comment restaurer une présentation
Des documents importants sont souvent créés dans Microsoft Word - fichiers éducatifs, de travail et autres, dont la perte peut gravement nuire aux activités de l'utilisateur. Cependant, il arrive parfois que des documents non enregistrés soient perdus après une panne de courant inattendue, une panne du système informatique, une erreur de programme ou un autre événement, auquel cas le document doit être récupéré. Microsoft Word a plusieurs des moyens simples récupération de documents.

Instruction
Si vous travaillez avec un fichier texte stocké sur un périphérique amovible, activez la création automatique d'une copie locale d'un document qui est en mode distant et est enregistré, respectivement, également en mode distant. Pour ce faire, ouvrez le menu principal de Word et ouvrez l'élément "Options Word".
Sélectionnez l'onglet "Avancé" et recherchez la section "Enregistrer". Cochez la case à côté de "Copier les fichiers supprimés sur cet ordinateur et les mettre à jour lors de l'enregistrement".
Si votre fichier se trouve sur un disque dur, et non sur un réseau ou sur un support amovible, vous pouvez configurer le programme pour qu'il enregistre automatiquement les sauvegardes. Si vous éteignez accidentellement votre ordinateur ou si le programme plante, le document de sauvegarde sera automatiquement restauré.
Pour configurer l'enregistrement automatique, ouvrez le menu principal de Word, puis ouvrez la section "Options de Word". Comme dans le cas décrit ci-dessus, recherchez la section "Enregistrer" dans l'onglet "Avancé" et cochez la case à côté de "Toujours créer une copie de sauvegarde" si elle n'y est pas encore.
Pour ouvrir une copie de sauvegarde si elle ne s'ouvre pas automatiquement, sélectionnez la section "Fichier" -> "Ouvrir", puis dans la fenêtre "Type de fichier", définissez la valeur sur "Tous les fichiers". Dans le dossier où se trouve votre document, il y a aussi ses copies de sauvegarde, qui sont enregistrées au format wbk. Définissez le dossier à afficher sous forme de tableau et sélectionnez le fichier souhaité dans le type "Copie enregistrée de Word".
En cas d'endommagement du fichier, lorsqu'il est impossible de l'ouvrir de la manière habituelle, utilisez la fonction de récupération - exécutez le programme et sélectionnez l'option "Ouvrir" dans le menu "Fichier", puis dans l'explorateur, cliquez sur document souhaité. À droite du bouton d'ouverture, cliquez sur la flèche et sélectionnez la sous-catégorie "Ouvrir et réparer". Appuyez sur Entrée.
Vous pouvez également ouvrir le fichier endommagé avec un autre programme - par exemple, au format HTML ou txt. Dans ce cas, toute la mise en forme sera perdue, mais le texte lui-même sera conservé.
Certains fichiers que nous n'avons pas enregistrés manuellement sur l'ordinateur peuvent être ouverts à partir du disque dur. Dans la plupart des cas, cela se produit lorsqu'ils sont créés par certains programmes qui prévoient des sauvegardes périodiques.

Instruction
Si vous avez ouvert un fichier téléchargé sur Internet pour le visualiser et maintenant, sans l'enregistrer, vous ne pouvez plus le retrouver, vérifiez le dossier Temp, qui se trouve dans le répertoire suivant : C:/Documents and Settings/Username/Local Settings/Temp . Il contient tous les temporaires des dossiers, que vous avez utilisé dans le processus de travail avec le navigateur pendant une certaine période de temps, définie par vous dans les paramètres du navigateur. Il est préférable de définir le mode manuel pour effacer les données du dossier dans les paramètres afin de ne pas perdre d'informations à l'avenir.
Si vous n'avez pas enregistré votre document dans Microsoft Office, utilisez la fonctionnalité Restaurer les fichiers précédemment modifiés. Cela est dû au fait que le système fournit une sauvegarde automatique périodique des documents. Ouvrez le programme MS Office en cours d'édition, puis sélectionnez l'option de récupération des documents non enregistrés (ou des classeurs dans Excel).
Pour afficher les fichiers non enregistrés modifiés dans d'autres programmes, vérifiez le menu du logiciel que vous utilisez pour l'option de récupération des données non enregistrées. Vérifiez également les dossiers de stockage temporaire des données, qui peuvent se trouver dans le menu Données d'application sur votre lecteur local, après avoir activé la visibilité des éléments système cachés dans le menu Options des dossiers du panneau de configuration de l'ordinateur.
Si vous ne trouvez pas de copies de sauvegarde des données modifiées non enregistrées, recherchez le disque local de votre ordinateur par nom de fichier, tout en activant les options avancées pour analyser les dossiers système et les éléments système cachés. N'oubliez pas d'inclure la date approximative de création de votre fichier. Spécifiez également le nom donné aux nouveaux fichiers par le programme par défaut que vous utilisez.
Vidéos connexes
Conseil utile
Enregistrez régulièrement les fichiers modifiés et utilisez une alimentation sans coupure.
Restaurer fermé sans enregistrer documents Word peut être fait de plusieurs façons. Tous utilisent les mécanismes intégrés du système et ne nécessitent pas l'implication de logiciels supplémentaires.
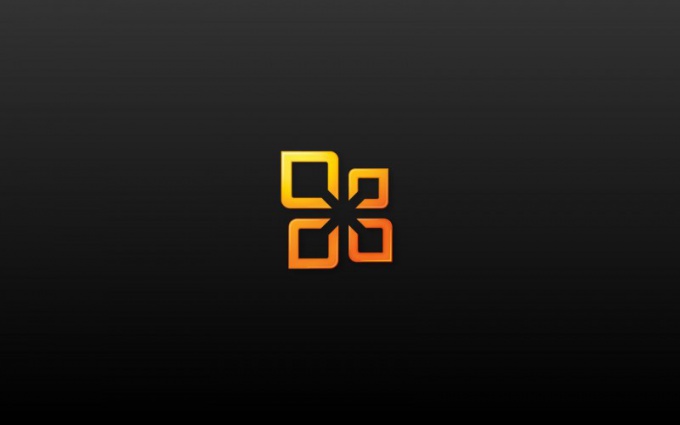
Tu auras besoin de
- -Microsoft Word 2003 ou 2007
Instruction
Essayez de trouver le document original. Pour ce faire, appelez le menu principal du système en cliquant sur le bouton "Démarrer" et activez l'utilitaire d'assistant de recherche en cliquant sur le bouton "Utiliser l'assistant". Sélectionnez l'élément "Tous les fichiers et dossiers" dans la boîte de dialogue qui s'ouvre et tapez le nom du document à restaurer dans le champ correspondant. Sélectionnez l'option "Poste de travail" dans le répertoire "Où rechercher" et confirmez l'action sélectionnée en cliquant sur le bouton "Rechercher".
Entrez dans la ligne "Partie du nom de fichier ou le nom de fichier entier" l'extension .doc, qui est typique pour documents Word, puis cliquez à nouveau sur le bouton Rechercher si vous ne vous souvenez pas du nom du fichier.