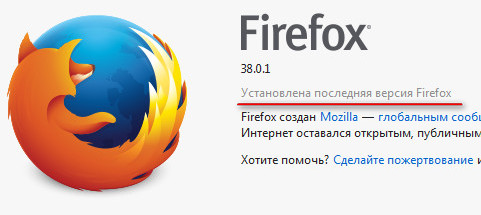Mises à jour du navigateur Mazil. Mettez à jour le navigateur Mozilla Firefox vers la dernière version
Le fait est que dans Ces derniers temps en utilisant ce navigateur, j'ai remarqué qu'il commençait à ralentir et que parfois le chargement prenait beaucoup de temps. La première pensée qui m'est venue a probablement été qu'il était fatigué, car je l'utilise presque 24 heures sur 24 et j'y ai enregistré beaucoup de signets.
Au début, j'ai pensé que je pourrais peut-être effacer mon historique de navigation ? Nettoyé, n'a pas aidé. J'ai commencé à google et j'ai découvert quelques points intéressants, ou plutôt des actions qui doivent être faites périodiquement pour le fonctionnement stable et bon de ce navigateur Internet :
Périodique et historique des visites
mise à jour régulière vers la dernière version
Mise à jour de Mozilla Firefox
On lance Mozila, on trouve le bouton « Ouvrir le menu "et appuyez dessus :
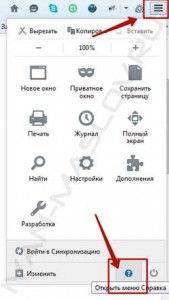
Un menu contextuel apparaîtra devant vous, nous y cliquons sur l'icône " Référence ", qui se trouve dans le coin inférieur droit. Maintenant, descendez tout en bas et cliquez sur le lien " À propos de Firefox »:

La fenêtre " À propos de Mozilla Firefox ”, dans lequel vous verrez le processus de téléchargement automatique des mises à jour de votre navigateur. Pour les installer, attendez que les fichiers de mise à jour soient complètement téléchargés, puis cliquez sur le bouton " Redémarrer pour mettre à jour »:
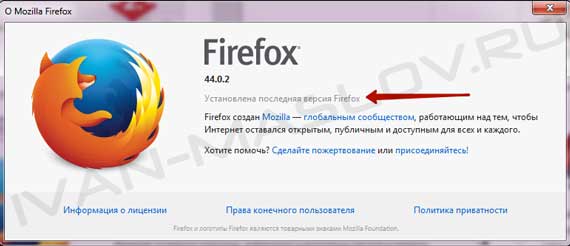
Ce n'est pas tout. Il y a des cas où cette méthode ne peut pas être mise à jour (cela arrive très rarement). Je ne peux pas dire avec certitude pourquoi cela se produit, mais je suppose que cela est dû à des pannes de serveur lorsque plusieurs centaines de milliers de personnes essaient de télécharger des mises à jour en même temps. Comment mettre à jour Mozilla si cette situation se produisait ? Lisez à ce sujet ci-dessous.
Nous mettons à jour Mozilla Firefox depuis le site officiel
Dans les cas où la méthode standard de mise à jour pour diverses raisons ne fonctionne pas, l'ancienne et bonne méthode de téléchargement à partir du site officiel vient à la rescousse. Cela se fait assez simplement et rapidement. Pour ce faire, rendez-vous sur leur site Web, téléchargez la dernière version de Mozilla, puis installez-la par-dessus l'ancienne. Et maintenant plus en détail et étape par étape.
Attention! Lorsque vous installez une nouvelle version du navigateur sur l'ancienne, toutes vos informations personnelles (signets, historique de navigation) qui se trouvent dans le navigateur Web sont automatiquement enregistrées. Cool, non ?
Étape 1. Il faut pour cela se rendre sur le site officiel, cliquer sur ce lien et se rendre sur la page où les développeurs proposent de télécharger gratuitement la dernière version de Firefox :

Dans la fenêtre qui s'ouvre, recherchez et cliquez sur le lien " Télécharger une nouvelle copie ". Sélectionnez ensuite le système d'exploitation de votre ordinateur (Mac OS X, Windows, etc.) et la langue de l'interface. Soit dit en passant, le système détermine désormais automatiquement tous ces indicateurs et les met en surbrillance en vert. Nous cliquons sur l'inscription " Télécharger».
Étape 2. Nous attendons que le téléchargement de la version mise à jour de Mozilla Firefox soit terminé. Chargé? Super, maintenant on l'installe sur l'ordinateur, pour cela on lance le fichier d'installation :

Installez le navigateur en suivant les invites de l'assistant d'installation. Profitez de la toute dernière version de Mozilla Firefox.
Comment configurer les mises à jour automatiques de Mozilla
Il est peu pratique et fastidieux d'aller constamment dans les paramètres et de mettre à jour le navigateur manuellement. Heureusement, les développeurs de Mozila ont réfléchi à tous les détails et même à la solution à ce problème. Vous allez maintenant apprendre à définir les paramètres afin que le navigateur lui-même envoie régulièrement une demande au serveur et télécharge automatiquement les mises à jour si elles apparaissent. Cela se fait assez simplement et rapidement, maintenant vous verrez tout par vous-même.
Étape 1. Nous ouvrons le menu qui nous est déjà familier, qui se trouve en haut dans le coin droit et cliquez sur l'icône avec l'inscription " Réglages »:
![]()
Étape 2. Vous verrez une fenêtre avec beaucoup de paramètres. Sélectionnez la rubrique " Supplémentaire "et allez dans l'onglet" Mises à jour »:
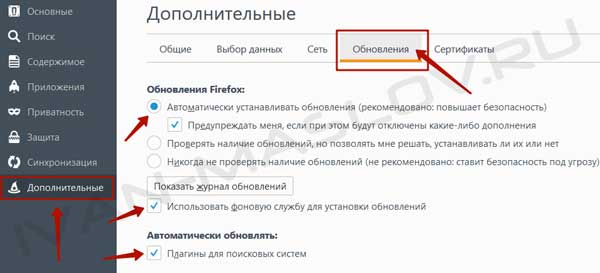
Mettez une coche à côté des lignes :
Installer automatiquement les mises à jour
Utiliser un service d'arrière-plan pour installer une mise à jour
Mettre à jour les plugins du moteur de recherche
Pour que les nouveaux paramètres soient enregistrés et prennent effet, cliquez sur le bouton " D'ACCORD et redémarrez le navigateur. Convaincu qu'il n'y a rien de compliqué là-dedans ? Félicitations, vous avez maintenant un guide étape par étape sur la façon de mettre à jour Mozilla Firefox et comment configurer ce navigateur pour qu'il se mette à jour automatiquement.
PS Comment aimez-vous l'article? Avez-vous pu mettre à jour votre navigateur ? Abonnez-vous dès maintenant à la newsletter du blog pour être le premier à recevoir de nouveaux documents et des informations sur les nouveaux cours vidéo sur votre E-MAIL !
Sincèrement, .
Le navigateur Mozilla Firefox est l'un des navigateurs Web les plus utilisés dans le monde. Les développeurs essaient de prendre en compte les opinions et les souhaits des utilisateurs, améliorant ainsi leur produit. Pour s'assurer que la version actuelle du navigateur est toujours installée sur l'ordinateur, il est recommandé de mettre à jour Mozilla Firefox vers la dernière version.
Il convient de noter que les navigateurs, comme les autres, présentent certains inconvénients qui sont progressivement éliminés par les développeurs. Si le programme n'est pas mis à jour en temps opportun, des problèmes peuvent survenir dans l'affichage correct du contenu. De plus, un navigateur Web non mis à jour aura des "trous" dont les attaquants peuvent profiter.
Mise à jour du navigateur
De nombreux utilisateurs souhaitent savoir comment mettre à jour le navigateur Mozilla Firefox. En fait, il existe plusieurs façons d'installer la mise à jour. Les utilisateurs peuvent :
- Installez la mise à jour manuellement ;
- Modifier les paramètres du navigateur pour mise à jour automatique;
- Utilisation du programme d'installation de mise à jour ;
- Réinstallez Firefox.
Il est préférable de vous familiariser plus en détail avec chaque méthode, puis de choisir l'option la plus appropriée.
Mise à jour manuelle
Pour mettre à jour le navigateur Mozilla, vous devez entrer dans le menu. Pour ce faire, cliquez sur l'icône sous la forme de trois lignes horizontales. Lorsque le menu s'ouvre, vous devez cliquer sur l'icône avec le signe "?".
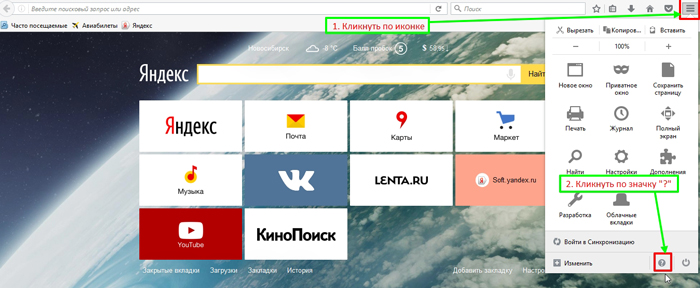
L'étape suivante ouvrira un autre sous-menu. Parmi la liste complète, vous devez trouver la section "À propos de Firefox", puis cliquer dessus.

Immédiatement après l'ouverture d'une fenêtre contenant des informations sur le navigateur, les mises à jour seront vérifiées. Si vous avez une ancienne version du navigateur Web, l'installation du correctif commencera.
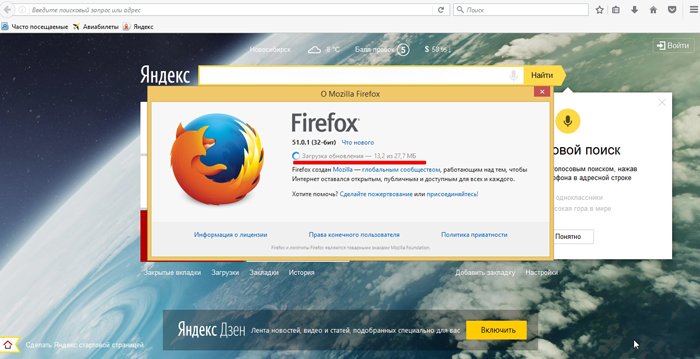
Veuillez noter qu'après avoir téléchargé et installé la mise à jour, vous devrez redémarrer votre navigateur Web. Pour cela, il vous suffit de cliquer sur le bouton "Redémarrer Firefox pour mettre à jour".
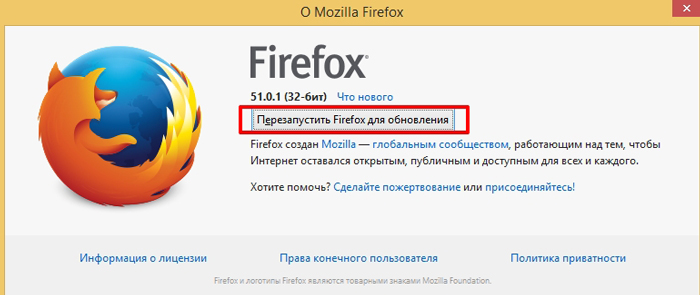
Lorsque le navigateur Web démarre, il sera mis à jour vers la dernière version.
Les utilisateurs ne peuvent pas mettre à jour le navigateur Web Firefox, mais pour ce faire, configurez le navigateur pour qu'il se mette à jour automatiquement. C'est assez facile à faire, il suffit de modifier les paramètres. Vous devez d'abord ouvrir le menu principal, puis cliquer sur l'icône "Paramètres".
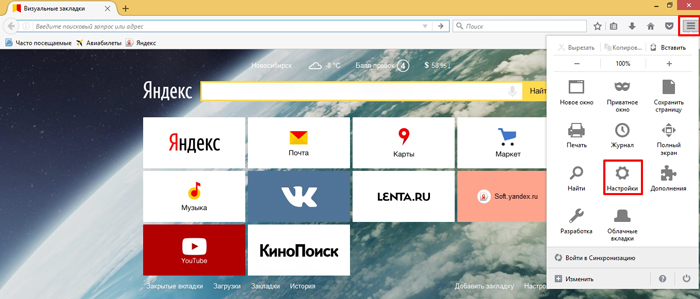
Une fenêtre de paramètres s'ouvrira sous peu. Après cela, l'utilisateur doit cliquer sur l'onglet "Supplémentaire".
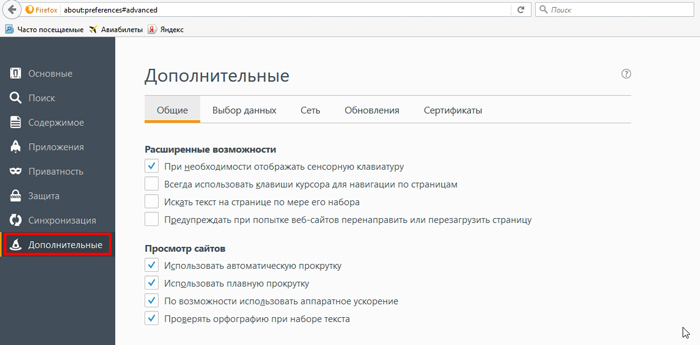

Désormais, le navigateur Internet installera les mises à jour en temps voulu et, surtout, gratuitement.
Installation de la mise à jour via le programme d'installation
Pour devenir propriétaire d'un navigateur Internet mis à jour, il est recommandé de visiter le site officiel des développeurs. Pour ce faire, rendez-vous sur "https://www.mozilla.org/ru/firefox/new/". Il convient de noter que la meilleure façon d'accéder au site Web est d'utiliser le navigateur Mozilla Firefox.
Sur la page chargée, un message apparaîtra vous demandant de mettre à jour votre navigateur. Pour télécharger la nouvelle version, vous devez cliquer sur le lien graphique "Télécharger gratuitement"
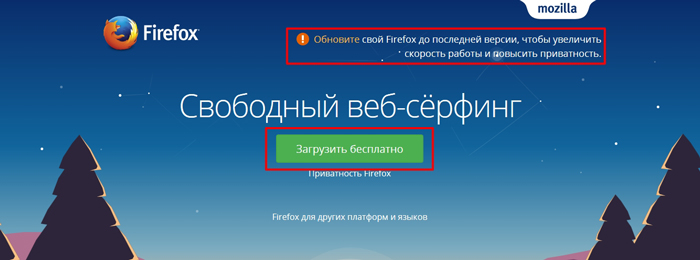
Après cela, un formulaire de chargeur apparaîtra, sur lequel vous devrez cliquer sur le bouton "Enregistrer". Étant donné que l'application "pese" un peu, le téléchargement sera terminé en quelques secondes.
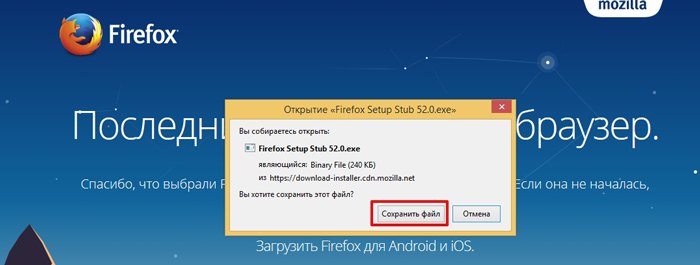
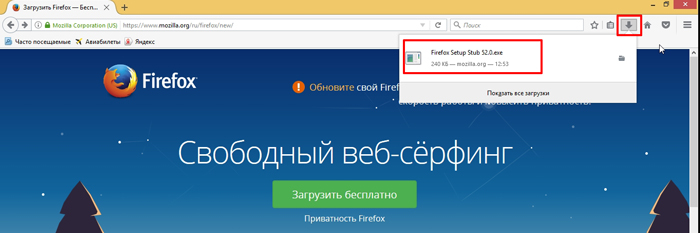
À l'étape suivante, la fenêtre d'installation du navigateur Mazila s'ouvrira. L'utilisateur n'a qu'à cliquer sur le bouton "Mettre à jour".
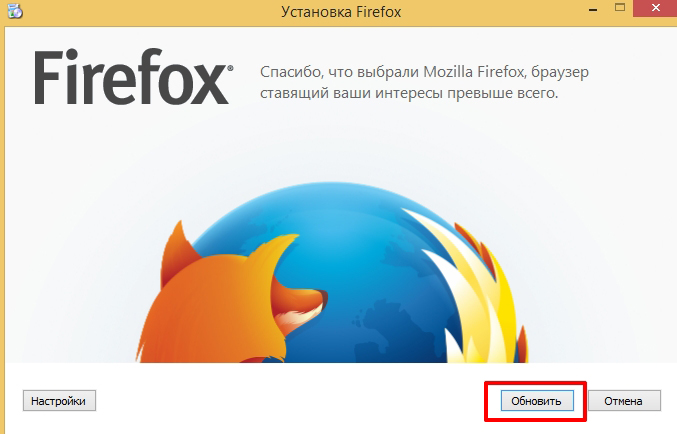
La nouvelle version du produit sera téléchargée sur votre ordinateur.
Méthode de mise à jour non standard
Il existe un autre moyen de mettre à jour, que j'utilise si d'autres méthodes ne fonctionnent pas ou si des erreurs apparaissent dans le programme. Une réinstallation complète éliminera les erreurs et fournira à l'utilisateur la dernière version du navigateur.
Suppression du navigateur
Avant d'installer la version mise à jour, vous devez vous débarrasser de l'ancien navigateur. Pour ce faire, il est recommandé d'entrer dans le panneau de contrôle.

Dans la fenêtre qui s'ouvre, il est préférable de modifier la façon dont les éléments du panneau sont affichés. Il est recommandé de sélectionner "Petites icônes". Après cela, vous devez trouver l'élément parmi toutes les sections : "Programmes et fonctionnalités". Il convient de noter que pour système opérateur Windows XP, la section s'appellera "Désinstaller les programmes".

Lorsque le formulaire avec les programmes installés s'ouvre, vous devez rechercher tous les programmes liés au navigateur Firefox. Après cela, il ne reste plus qu'à cliquer sur le bouton "Supprimer".

Pour que le navigateur soit complètement supprimé de l'ordinateur, il est nécessaire de désinstaller tous ses éléments.
Installation
La suppression du navigateur Web ne prend pas plus de 5 minutes. Lorsque tous les éléments sont désinstallés, il ne reste plus qu'à télécharger et installer la nouvelle version. Pour ce faire, vous devez vous rendre sur le site Web du développeur. Sur la page principale, cliquez sur l'hyperlien graphique "Télécharger Firefox".
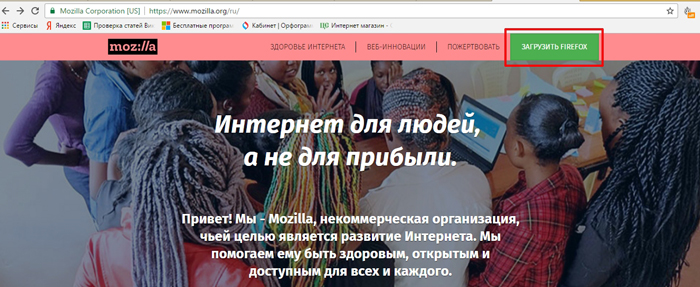
Après avoir téléchargé la distribution, il ne reste plus qu'à l'installer. Une fois l'installation terminée, une nouvelle version du produit apparaîtra sur votre ordinateur.
Conclusion
Chaque utilisateur doit savoir comment mettre à jour Firefox. Cela est dû au fait que les technologies évoluent constamment, ce qui signifie que les anciens navigateurs ne pourront pas ouvrir de sites Web utilisant de nouvelles normes. Il existe plusieurs façons de mettre à jour votre navigateur Web, mais la meilleure consiste à le configurer pour qu'il se mette à jour automatiquement.
Si le navigateur Internet ne se met pas à jour, vous devez vérifier régulièrement les mises à jour manuellement ou réinstaller le navigateur.
La communication avec le monde via Internet est, bien sûr, très importante. Cela n'a aucun sens d'énumérer tous ses avantages, qui sont déjà clairs pour tout le monde. L'accès au World Wide Web n'est possible que via un navigateur Web, et c'est là que de nombreuses questions commencent à se poser. Globalement, il y en a deux principaux : quel navigateur Web choisir et quelles nuances a-t-il ?
Dans cet article, nous parlerons de Mozilla, mais pas du navigateur lui-même, mais de la façon de mettre à jour firefox vers la dernière version. Ce n'est un secret pour personne que chaque nouvelle version élimine les défauts de l'ancienne, améliorant votre navigateur préféré, le rendant encore plus fonctionnel sans installer . Eh bien, parlons-en plus en détail.
Comment mettre à jour Mozilla
Avant de mettre à jour votre navigateur, vous devez connaître sa version actuelle. Pour ce faire, cliquez sur le bouton orange intitulé "Firefox" dans le coin supérieur gauche de votre navigateur. Après cela, dans le menu contextuel, sélectionnez "Aide" - "À propos de Firefox".
Une fenêtre s'ouvrira devant vous, dans laquelle tout en haut se trouvera une énorme inscription du navigateur, et en dessous - sa version actuelle. Si sur ce moment mettre à jour le navigateur mozilla firefox est réel, le téléchargement des mises à jour commencera immédiatement. Lorsque ce processus est terminé, cliquez simplement sur le bouton Appliquer les mises à jour. De plus, rien ne dépend vraiment de vous, cliquez simplement sur "Oui" lorsque le système vous demande l'autorisation d'apporter des modifications à l'ordinateur.
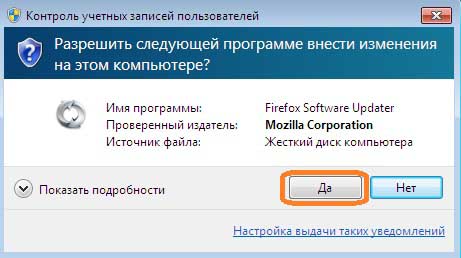
Après quelques minutes, le navigateur Web sera mis à jour vers la dernière version. Pour vous en assurer, vous pouvez à nouveau refaire les mêmes manipulations qu'au début en vous rendant dans l'aide du navigateur.
Comment configurer les mises à jour
Comme vous le savez, toutes les mises à jour des programmes installés sur votre ordinateur peuvent être configurées. Leur liste, bien sûr, comprend un navigateur Web. Ainsi, mozilla firefox peut être mis à jour :
- en mode automatique ;
- mode semi-automatique ;
- Vous pouvez faire en sorte que les mises à jour ne soient pas du tout installées. Soit dit en passant, à propos de ce dernier: beaucoup sont satisfaits du mode de navigation actuel et ne veulent rien y changer. Cependant, il est important de comprendre ici qu'un navigateur non mis à jour peut entrer en conflit avec d'autres applications, avec le système lui-même et, en général, fonctionner de manière incorrecte en général.
Ainsi, pour configurer la méthode de mise à jour de Mozilla, vous devez procéder comme suit : cliquez sur le bouton "Firefox", puis sélectionnez la section "Paramètres" - "Avancé" - "Mises à jour". Dans le menu qui s'ouvre, vous pouvez choisir l'une des trois méthodes énumérées ci-dessus. Si quelque chose ne fonctionne pas pour vous ou si vous avez mal configuré quelque chose, ne vous découragez pas, car vous pouvez recommencer cette procédure de configuration à tout moment.
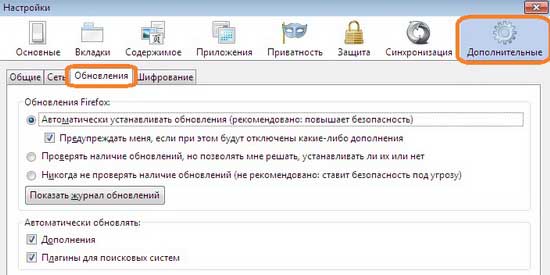
Eh bien, il est en fait assez facile de mettre à jour votre navigateur, et Mozilla ne fait pas exception. Suivez simplement ce guide et tout ira bien !
Installez ou mettez à jour gratuitement MozillaFirefox®, vous pouvez télécharger sans extensions, sans plugins et sans barres d'outils tierces via un lien direct depuis le site officiel MozillaComment
Attention! Installation, mise à jour et utilisation du navigateur Mozilla Firefox - Toujours libre!
Comment mettre à jour MozillaFirefox ®.
Installer ou mettre à jour Mozilla Firefox vers la dernière version depuis le site officiel est toujours gratuit et toujours sans inscription.
Dans sa composition, le navigateur n'a pas de plugins, de barres d'outils et d'extensions tiers intégrés, à l'exception des siens, approuvés et vérifiés par la communauté Mozilla.
Vous pouvez vérifier la nécessité de mettre à jour vos plugins pour Mozilla Firefox sur la page de vérification de la mise à jour des plugins Mozilla.
Rafraîchir Firefox, de plusieurs manières :
- Téléchargez la version la plus récente et exécutez MozillaFirefox
- Aller au menu" Référence" - "À propos de Firefox", une fenêtre s'ouvrira" À propos de Mozilla Firefox", où automatiquement si vous avez option activée au menu:
"Outils" - "Paramètre"-languette" Supplémentaire", Dans le chapitre : " mise à jour Firefox", option " Installer automatiquement les mises à jour (recommandé : améliore la sécurité) ", il recherchera immédiatement une nouvelle version ( Remarque : vérifier les mises à jour, lorsqu'elles sont activées options, se tiendra à chaque fois que le navigateur est chargé).
Si l'option dans les paramètres est désactivée, alors le bouton " Rechercher une mise à jour", en cliquant sur lequel une vérification sera effectuée. Si disponible sur le site MozillaComment version différente de la vôtre, vous serez invité à installer une nouvelle version.
Lors de l'installation ou de la mise à jour Firefox, tout à toi extensions, données personnelles, paramètres etc., c'est-à-dire tout ce qui s'appelle un profil restera intact
Mais avec quelques extensions dans la nouvelle version Firefox toutes sortes de surprises sont possibles, c'est pourquoi nous vous recommandons de créer une copie de sauvegarde.
Si vous décidez mettre à jour Firefox ® vers la nouvelle version la plus récente, créez une copie de sauvegarde (pas nécessaire, mais souhaitable) de vos extensions, paramètres ou enregistrez une copie complète du profil. Mieux si vous avez installé l'extension FEBE, configuré pour l'enregistrement automatique complet quotidien de l'ensemble de votre profil, vous n'aurez plus à vous soucier de faire une copie ou non, mais une copie signets, mots de passe etc. vous aurez toujours à disposition.
Mise à jour MozillaFirefox(par exemple : 3.6.x vers la version 4.x.)
Le processus d'installation et de mise à jour du navigateur ne présentera aucune difficulté pour aucun utilisateur et est identique à toutes les versions précédentes et futures du navigateur.
Une fois que le navigateur se voit proposer de passer à une nouvelle version, vous acceptez et le navigateur lui-même téléchargera et installera la nouvelle version (version) ou téléchargera le fichier d'installation à partir du site MozillaComment, si vous souhaitez en avoir une copie sur votre ordinateur et l'exécuter pour l'exécuter.
Dans cette fenêtre, le bouton qui nous intéresse pour effectuer l'installation est "Suivant"

Choisissez le type d'installation Firefox, par exemple, définissez l'option - "Sélectif".
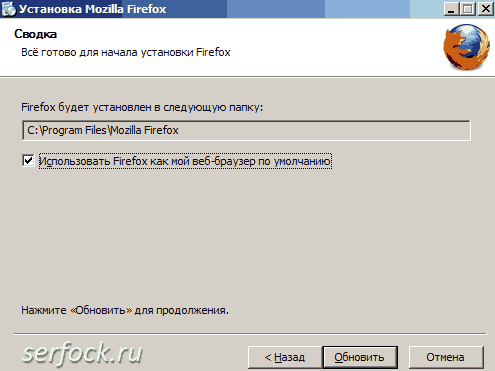
Choisissez un dossier pour MozillaFirefox® et " Rafraîchir"

Bouton - " Prêt"si tout va bien.
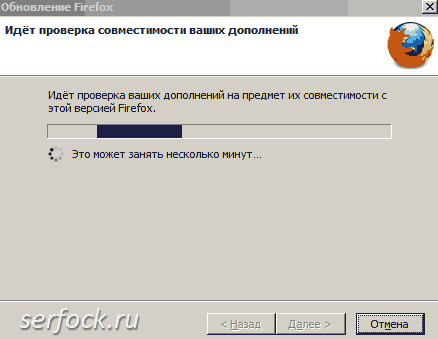
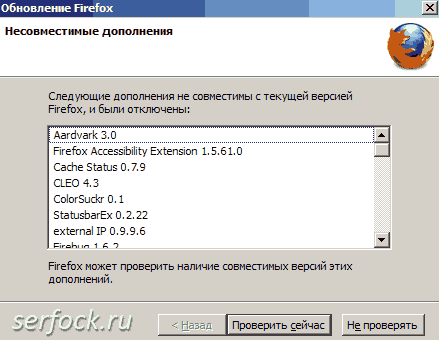
Nous avons donc une liste d'extensions incompatibles. Cliquez sur - " Vérifie maintenant", si nous voulons trouver des mises à jour d'extension compatibles avec cette version du navigateur, sinon - " Ne cochez pas". Dans ce cas, nous vérifierons si nos extensions sont déjà compatibles.
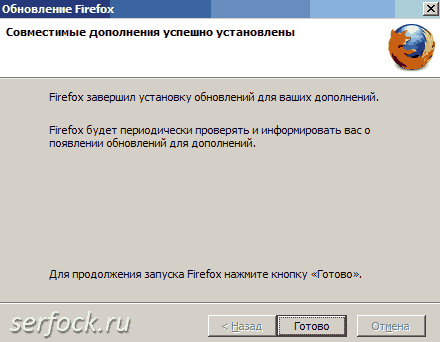
Exactement, trouvé, mais ne dit pas quoi ! Bouton - " Prêt".
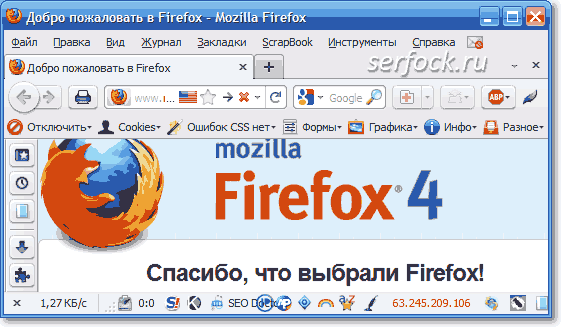
Enfin chargé Firefox®. Nous allons à " Modules complémentaires".
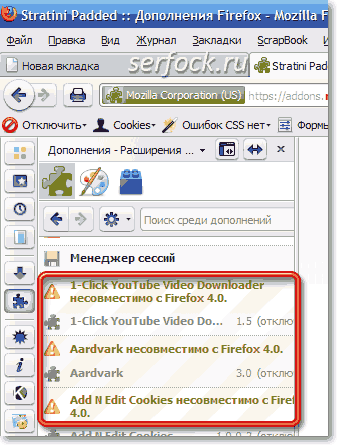
Et nous voyons beaucoup d'extensions installées qui ne sont pas compatibles avec le navigateur.
MozillaFirefox® pour la persuasion, mettez des icônes avec un point d'exclamation. Nous avons maintenant deux chemins, le premier consiste à supprimer ces modules complémentaires et le second à partir et à attendre que les développeurs de ces extensions créent des versions pour la version actuelle dans un avenir proche.
Certes, il existe une autre option - installez l'extension Add-onCompatibilityReporter ( MozillaFirefox® 3.6 et supérieur, Oiseau-tonnerre®, singe marin®) qui permet de "rendre compatibles" celles qui ne le sont pas (c'est une solution faible au problème des anciennes versions, car la structure des extensions a été modifiée dans la quatrième), et aussi de rappeler au développeur la nécessité pour mettre à jour le module complémentaire.
Tous les plaisirs du nouveau navigateur, en utilisant technologies modernes la toile, vous pouvez voir sur la page de démonstration MozillaComment® (voir Ressources pour Firefox pour un lien).
Si vous ne souhaitez pas que les anciens problèmes de navigateur soient automatiquement transférés vers le nouveau, enregistrer leur extensions, signets, mots de passe
etc.
Désinstaller complètement la version précédente et tous les profils, ou sans désinstaller Firefox, supprimez les profils, en fonction du problème existant avec le navigateur (ce faisant, ayez toujours une copie complète).
Attention! Après une telle procédure, vous devrez réinstaller et configurer complètement le navigateur et les extensions..
Si vous rencontrez des problèmes, après la mise à jour de votre navigateur, démarrez Firefox en mode sans échec et, selon la situation, utilisez les options appropriées.
Dans la plupart des cas, les problèmes surviennent à cause des extensions que vous avez installées !
Si vous ne souhaitez pas vous séparer de vos extensions incompatibles avec nouvelle version navigateur, la seule issue est de ne pas passer à une version supérieure.
Cette règle est valable pour toutes les versions et toutes les mises à jour.
Pour plus d'informations sur la procédure d'installation d'un navigateur pour Linux, lisez l'article " Installer Firefox sur Linux" sur le site d'assistance support.mozilla.org
Bonjour gars. Alexander Melnichuk est en contact avec vous, et dans cet article, je veux vous dire comment mettre à jour Mozilla Firefox vers la dernière version. La nécessité de cette procédure, je l'ai mentionné à plusieurs reprises dans des articles précédents sur ce blog. Mais pour mes nouveaux lecteurs, je donnerai une recommandation importante : si vous voulez que votre navigateur fonctionne sans échec et que tous les modules complémentaires et applications qu'il contient fonctionnent normalement, mettez-le à jour régulièrement. Eh bien, commençons à étudier.
Définition des paramètres d'actualisation automatique du navigateur
Pour commencer, lancez votre navigateur et, dans le menu horizontal supérieur, sélectionnez Outils - Paramètres.

Vous verrez une fenêtre dans laquelle vous devez aller dans le dernier onglet Avancé et sélectionner l'onglet Mises à jour. Après cela, mettez une coche devant l'élément - Installer automatiquement les mises à jour, je recommande également de vérifier l'élément - Avertissez-moi si des modules complémentaires sont désactivés.
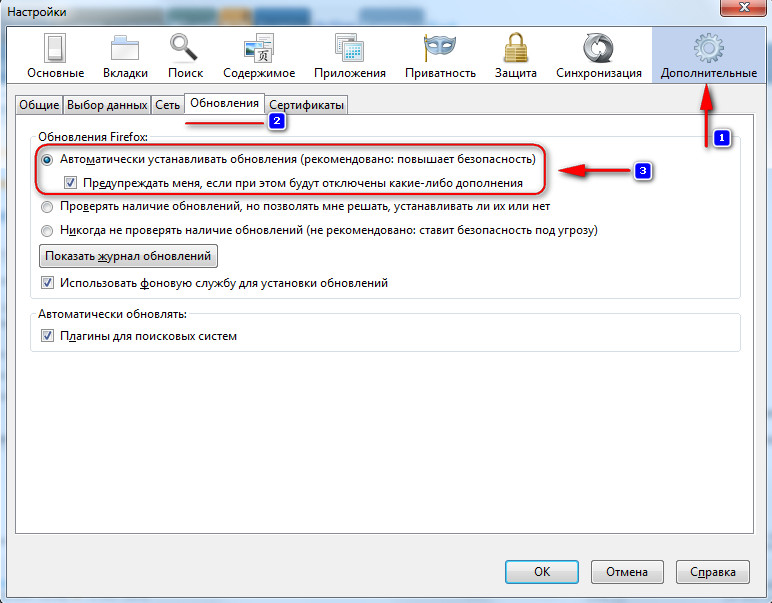
Cliquez sur le bouton OK.
Tout, désormais les mises à jour de votre navigateur seront installées automatiquement (seule une notification s'affichera avant l'installation).
Comment mettre à jour le navigateur Mozilla Firefox
Pour mettre à jour manuellement Mozilla, sélectionnez Aide - À propos de Firefox dans le menu supérieur.
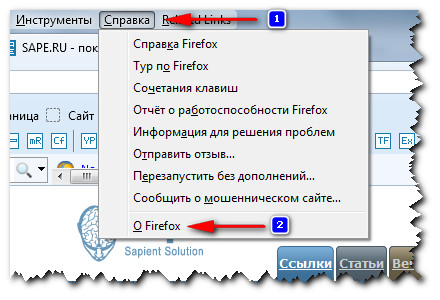
Une fenêtre apparaîtra devant vous, dans laquelle la version de votre navigateur sera immédiatement vérifiée, et si elle est obsolète, le téléchargement de la nouvelle version commencera.
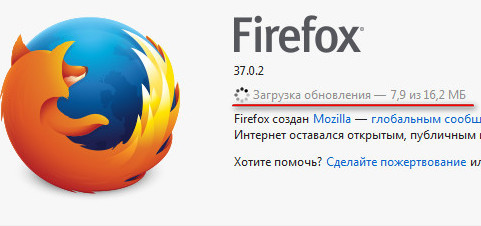
Une fois la mise à jour téléchargée, l'installation commencera.
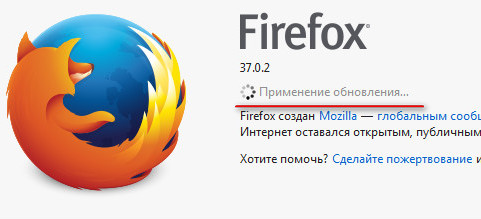
Nous attendons quelques secondes jusqu'à ce que le bouton Redémarrer Firefox pour mettre à jour apparaisse et cliquez dessus.
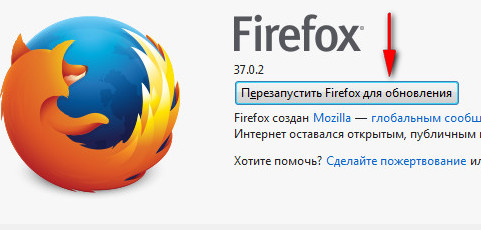
Après le redémarrage, vous pouvez vous assurer que le plus dernière version navigateur (menu supérieur : Aide - À propos de Firefox).