Modul Adobe Flash Player je zastario. Tko zna kako uključiti Adobe Flash player u Google Chromeu
Općenito, korisnici Chromea ne moraju sami preuzimati nove verzije aplikacije. Flash Player. Ovaj se preglednik obično izdaje kada nove verzije postanu dostupne. Dakle, korisnici uvijek imaju najnovija ažuriranja, a pitanje kako ažurirati flash player za Google Chrome nije hitan problem. Da biste vidjeli koliko je vaš preglednik ažuriran, odaberite "O" Google Chrome» u izborniku Alati (ikona francuskog ključa pored Chromeove adresne trake prikazuje izbornik Alati).
Napredni korisnici i programeri također mogu instalirati određenu verziju aplikacije Flash Player. Možete omogućiti i funkciju pregleda i odmah instalirati drugu verziju, kao i pokrenuti alat za ispravljanje pogrešaka verzije playera.
Sve postojeće verzije Flash Playera, bez obzira na preglednik, koriste se za pokretanje mnogih aplikacija i sadržaja na Internetu. S verzijom Flash Playera integriranog u Google Chrome, korisnici više ne moraju zasebno instalirati player, što osigurava praktično pregledavanje. Preglednik Chrome automatski ažurira ugrađeni Flash Player kako bi zaštitio korisnike najnovijim sigurnosnim ažuriranjima, pa bi pitanje kako ažurirati Flash Player na Google Chromeu trebalo riješiti instaliranjem automatskih postavki.
Ako je Chromeov ugrađeni Flash Player onemogućen, preglednik koristi spremljenu verziju dodatka instaliranog na računalu korisnika. Ako ih je uključeno nekoliko Flash dodaci Player, preglednik koristi ugrađeni Flash player.

Ako niste programer koji koristi značajku otklanjanja pogrešaka ili pregleda, Adobe preporučuje upotrebu Flash Playera za Chrome koji je integriran s preglednikom. U ovom slučaju, kada se suočite sa zadatkom kako ažurirati flash player na Google Chromeu, možete ga riješiti s nekoliko klikova mišem.
Ako prvi put odlučite koristiti Googleov preglednik, morat ćete ga instalirati ručno. Da biste to učinili, morate preuzeti instalacijsku datoteku preglednika kao i najnoviju aplikaciju - Adobe Flash Player verzija deset (ako koristite najnoviju verziju preglednika).
Dakle, prije svega morate preuzeti i instalirati Google Chrome za svoje računalo, a zatim pokrenuti ovaj web preglednik.
Idite na Google, potražite "Adobe Flash Player", a zatim kliknite gumb za otvaranje stranice za preuzimanje dodatka. Automatski će otkriti koju verziju web preglednika koristite i prema njoj odabrati odgovarajuću verziju Flash Playera za vas, rješavajući vaš problem kako ažurirati Flash Player na Google Chromeu.

Nakon preuzimanja odgovarajuće verzije ove aplikacije za Google Chrome, instalirajte je i pričekajte dok se ne završi. Nakon ponovnog pokretanja računala, komponenta bi trebala raditi.
Kao što vidite, proces instalacije nova verzija i zadatak kako ažurirati flash player na Google Chromeu vrlo je jednostavan za svakog korisnika. Ova komponenta je obavezna za većinu korisnika interneta jer vam ova Adobeova aplikacija omogućuje pregled svih vrsta Flash videa na internetu. Štoviše, možete ga čak i koristiti na Mobilni uredaji, na primjer, na BlackBerryju, Nokiji itd.
Ako ste i vi zasićeni povremenim rušenjima Flash Player dodatka u pregledniku Google Chrome, preporučujemo da pročitate ovaj članak! Prilikom pregledavanja raznih web stranica koje sadrže Flash sadržaj, preglednik Google Chrome prikazuje pogrešku dodatka Flash Player (“ Sljedeće dodatak se srušio: Shockwave Flash" ili " Sljedeći dodatak nije uspio: Shockwave Flash") i neuobičajeno se gasi. Štoviše, Chrome ponekad postane toliko loš da ga čak ni ponovno pokretanje procesa chrome.exe ne može spasiti; pomaže samo ponovno pokretanje sustava.
Pokušajmo otkriti razloge zašto se Google Chrome ruši zbog pogrešaka u dodatku za Flash Player.
Razlozi za pogreške Flash Playera u pregledniku Google Chrome
Glavni razlog uobičajene pogreške i kvarovi Flash modula u Chromeu - značajke arhitekture preglednika. Slično pregledniku Mozilla Firefox, Opera ili Internet Explorer koriste samostalnu verziju Adobe Flash Playera koju korisnik samostalno instalira na sustav. Google Chrome ima svoju ugrađenu verziju Flasha, koja se razlikuje od sistemske. Ova verzija playera automatski se ažurira s izdavanjem novih verzija Chromea.
Problem je u tome što Chrome nakon pokretanja detektira i povezuje sve verzije Flash dodataka koji se nalaze u sustavu. Kao rezultat toga, Chrome počinje vidjeti dvije (a ponekad i više) verzije dodatka (vlastitu i sistemsku), a prilikom otvaranja Flash objekta može doći do sukoba između verzija Shockwave Flasha u pregledniku Google Chrome, što rezultira neispravnim radom preglednik. Oni. Istodobno postojanje više preglednika na vašem računalu, kao što su Google Chrome, Mozilla Firefox i Opera, potencijalno bi mogao biti izvor problema koji tražite.
Kako onemogućiti neke od pronađenih Flash dodataka u pregledniku Google Chrome
Za prikaz svih verzija Flash dodatka koji se nalazi u sustavu i koristi ga preglednik Chrome, trebate upisati u adresnu traku preglednika chrome://plugins/, nakon čega će se otvoriti Chrome Plugin Manager. U našem slučaju otkrivene su dvije verzije dodatka.

U gornjem desnom kutu potrebno je kliknuti na gumb “[+] Detalji” i prikazat će se proširene informacije o instaliranim dodacima.
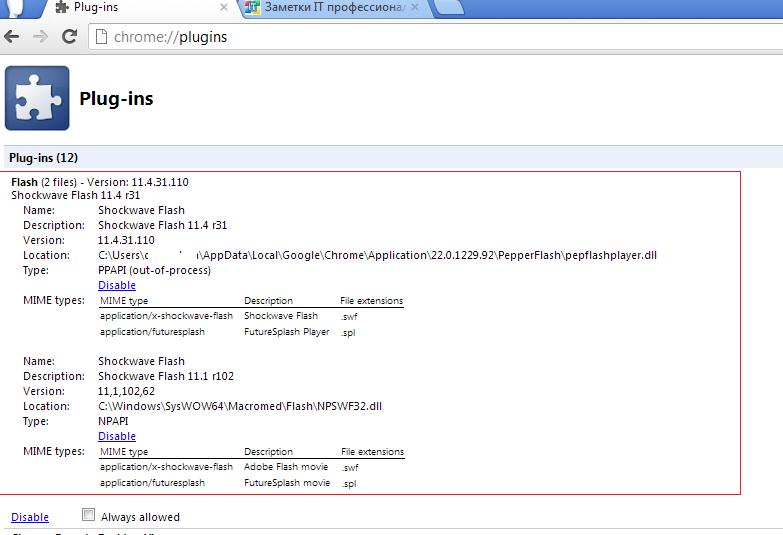
U mom slučaju, prvi dodatak ima verziju Shockwave Flash 11.4 r31 (put do njega: C:\Users\winitpro\AppData\Local\Google\Chrome\Application\22.0.1229.92\PepperFlash\pepflashplayer.dll), drugi je Shockwave Flash 11.1 r102 (put C:\Windows\SysWOW64\Macromed\Flash\NPSWF32.dll). Iz putova do dodatka jasno je da je prvi Flash dodatak ugrađen u Google Chrome, a drugi sistemski.
Od nas se traži da ručno onemogućimo jedan dodatak. Vjerojatno najbolji kandidat za onemogućavanje je sistemski dodatak, jer... Chromeov ugrađeni Flash dodatak automatski će se ažurirati svaki put kada se preglednik ažurira (što se događa prilično redovito). S ažuriranjem sustava Adobe dodatak Flash je obično kompliciraniji. Iako je sa sigurnosne točke gledišta, ako je konfigurirano, poželjno ostaviti najviše Najnovija verzija uključiti. Općenito, konačna odluka je vaša.
Da biste onemogućili jedan od Flash dodataka u pregledniku Google Chrome, morate kliknuti na gumb Onemogući(onemogući). Onemogućeni dodatak označen je sivom pozadinom.
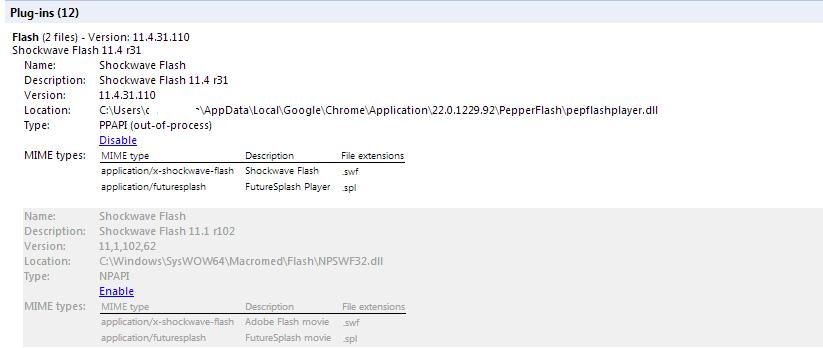
Ostaje samo ponovno pokrenuti preglednik i provjeriti rad bljeskalice. Ako se problem nastavi, pokušajte onemogućiti drugi dodatak i omogućiti prvi.
Ako opisani postupak ne riješi problem, izvedite i sljedeće korake.
Isprobajte opisane metode za popravak pada Shockwave Flasha u pregledniku Google Chrome i komentirajte rezultat. Nadamo se da je sve uspjelo za vas i da vas ovaj problem više neće mučiti!
Flash Player je vrsta univerzalnog dodatka koji se može omogućiti u gotovo svakom popularnom pregledniku. Da biste ga omogućili posebno u pregledniku Google Chrome, morate slijediti ovaj postupak:
1. Otvorite stranicu s popisom dodataka. Da biste to učinili, upišite izraz "Chrome: dodaci" u adresnu traku samog preglednika.
2. Sljedeće na stranici koja se otvori vidjet ćete popis svih dodataka koji mogu raditi u Chromeu. Ako kliknete na gumb pod nazivom "Više detalja" koji se nalazi s desne strane, možete se upoznati s Detaljan opis one dodatke koji su trenutno omogućeni.

3. Zatim ćete na prikazanom popisu morati pronaći Adobe Flash Player i upotrijebiti gumb "Omogući" koji se nalazi neposredno ispod njegovog naziva (da biste ga onemogućili, morate kliknuti gumb "Onemogući").
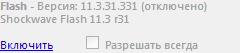
4. Pričekajte da se dodatak instalira.
Ako ste dovršili sve opisane korake, ali u pregledniku nije došlo do vanjskih promjena, jednostavno ga ponovno pokrenite.
Adobe Flash player možete omogućiti u pregledniku Google Chrome vrlo brzo i jednostavno, i bez trošenja puno osobnog vremena.
U ovom ćemo članku govoriti o tome kako ažurirati flash player u pregledniku Google Chrome.
Pretpostavimo da idete na stranicu koja vam je potrebna, koja sadrži flash elemente. Ali umjesto da dobijete ono po što ste došli na stranicu, nudi vam se da ažurirate Adobe Flash Player, ili se u nekim slučajevima javlja da Flash Player ne radi i da trebate ponovno pokrenuti stranicu.
Najjednostavnije rješenje je ažuriranje flash playera, jer već je ugrađen u preglednik, prvo što trebate učiniti je provjeriti je li verzija preglednika ažurirana.
Da biste to učinili, kliknite na "Prilagodite i upravljajte Google Chromeom", zadržite pokazivač miša iznad stavke "Pomoć/O pregledniku" i odaberite "O pregledniku Google Chrome" s padajućeg izbornika.
U kartici koja se otvori, preglednik će automatski provjeriti ima li ažuriranja i ako je već “star”, automatski će se ažurirati. Zajedno s njim ažurirat će se i Adobe Flash Player u vašem pregledniku.
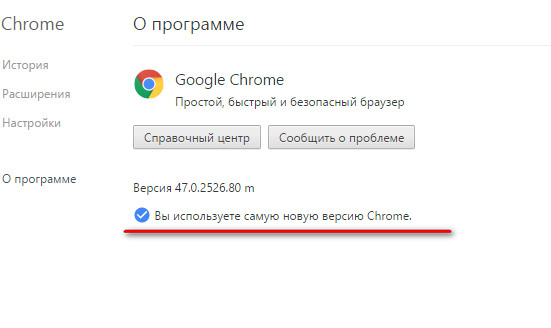
Simulirajmo situaciju: Chrome je ažuriran, ali nas još uvijek progone isti problemi. U tom slučaju zalijepite sljedeću naredbu “chrome://plugins” u adresnu traku bez navodnika.
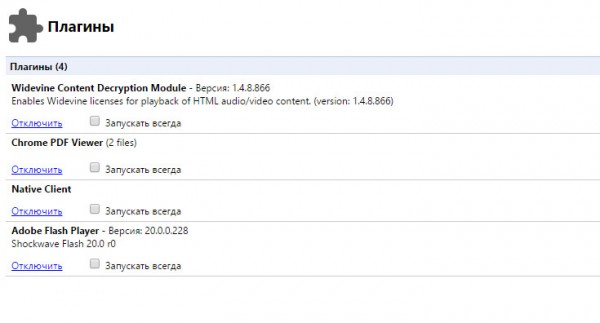
Pronađite stavku Adobe Flash Player na kartici i imajte na umu da možda postoje 2 datoteke koje nas mogu spriječiti u gledanju flash animacije. Onemogućite flash player koji ima stariju verziju. Od sada nećete imati nikakvih problema.
Flash tehnologija u Google Chromeu i drugim preglednicima gubi na važnosti. Sve više i više programera pokušava koristiti HTML5 pri izradi web stranica, i to je točno, jer za razliku od Adobe Flash Playera, HTML5 ima izvrsne izglede.



