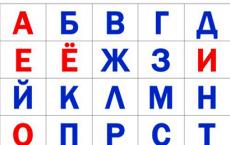Cum să micșorați un volum sau o partiție în Windows. „Scurgeți acest disc pentru a economisi spațiu”: ce este? Cât de indicat este să efectuați o astfel de operație? De ce nu există nicio comandă pentru a micșora un volum Windows xp?
Folosind Disk Management, puteți reduce dimensiunea volumului hard diskului pentru a crea o nouă partiție.
Windows 7 include mai multe instrumente pentru a gestiona configurația computerului și diverse aspecte ale sistemului de operare. Uneori este necesar să reduceți dimensiunea unui volum - spațiu distribuit pe un hard disk - pentru a elibera spațiu pentru a crea o altă partiție. Până de curând, acest lucru ar fi necesitat utilizarea de utilități terțe, dar odată cu apariția instrumentului de gestionare a discurilor încorporat în Windows 7, nevoia de a instala software special a dispărut.
Comprimarea volumului
În primul rând, trebuie să rulați Disk Management cu drepturi de administrator. Deschideți meniul Start, introduceți „diskmgmt.msc” în bara de căutare fără ghilimele, faceți clic dreapta pe linkul „diskmgmt” din rezultatele căutării și selectați opțiunea „Run as Administrator” din meniul contextual (Figura A).
Figura A: Rulați Gestionarea discurilor cu drepturi de administrator.
Se va deschide fereastra prezentată în fig. B.

Figura B. Fereastra Disk Management.
După cum puteți vedea, computerul meu are o partiție de recuperare a datelor, o partiție de sistem și o partiție de date. Este mai bine să nu atingeți partiția de sistem, deci, de exemplu, să reducem partiția „Date (D:)”.
Faceți clic dreapta pe partiția pe care doriți să o micșorați și selectați opțiunea Shrink Volume (Figura C).

Figura C: Din meniul contextual, selectați opțiunea Shrink Volume.
Sistemul va dura câteva secunde pentru a analiza discul și va apărea caseta de dialog prezentată în Fig. D.

Figura D. Pe baza rezultatelor analizei, apare o casetă de dialog cu informații generale despre volum.
În această fereastră, puteți modifica doar valoarea din câmpul „Cantitatea de spațiu de micșorat în MB”. De exemplu, să reducem volumul „D:” cu 5000 MB (5 GB), așa cum se arată în Fig. E. Când sunteți gata, faceți clic pe butonul Comprimare.

Figura E: Reduceți un volum de 5000 MB.
Odată ce operațiunea este finalizată, va exista spațiu nou nealocat pe hard disk (Figura F). Dimensiunea sa reală va fi puțin mai mică decât cea indicată în timpul compresiei, deoarece o mică parte din acest spațiu va fi alocată sistemului de fișiere Windows.

Figura F. Spațiu nou nealocat.
Utilizarea spațiului nealocat
Acum trebuie să creați o partiție pe spațiul nealocat pe care sistemul de operare îl poate folosi. Acest lucru nu este deloc dificil, dar se face în mai multe etape, așa că voi vorbi despre crearea unui nou volum în articolul următor.
În mod implicit, majoritatea hard disk-urilor sunt însoțite de două volume: C și D. Acestea sunt principalele partiții de pe hard disk (volume sau directoare rădăcină) care sunt strict separate unele de altele. În primul rând, sunt făcute astfel încât sistemul să nu fie nevoit să rătăcească în sălbăticia filmelor și a jocurilor grele pe drumul către fișiere vitale. Pentru utilizatorii obișnuiți, amplasarea ideală a programelor, jocurilor și fișierelor este: tot ceea ce este ușor și lansat frecvent este pe unitatea de sistem (C în mod implicit), tot ceea ce este greu și neimportant este pe al doilea disc, un sistem de operare alternativ este pe al treilea. Și pentru a distribui cât mai eficient spațiul între volume sau pentru a modifica numărul acestora, ar trebui să puteți gestiona spațiul pe disc.
Cum se deschide managementul hard diskului
La fel ca majoritatea ferestrelor Setări Windows, Gestionarea discurilor are multe uși și poate fi accesată în multe moduri diferite. Cele mai simple: faceți clic dreapta pe meniul de pornire și găsiți acolo articolul dorit (nu este disponibil pentru toate versiunile) sau introduceți „Creați și formatați partiții” în căutare.
În Windows 10, „Hard Disk Management” se numește „Crearea și formatarea partițiilor de hard disk”, dar în semnătura ferestrei numele rămâne același, iar „Disk Space Management” este o fereastră complet diferită, cu funcționalități limitate.
Dacă din anumite motive această metodă nu vă convine, iată calea către gestionarea discului, care nu s-a schimbat de la XP:
- Faceți clic dreapta pe Start și deschideți Panoul de control. Dacă nu este acolo, îl puteți găsi prin căutare.
- Deschideți categoria „Sistem și securitate” atunci când sunt clasificate.
- Derulați în jos și faceți clic pe „Creați și formatați partițiile hard disk”, sub grupul „Administrare”.
Nu puteți accesa controlul prin linia de comandă. Există doar un set separat de comenzi de gestionare a discului ca alternativă, dar acest lucru este destul de complex și inutil.
Daca nu se deschide
Dacă sistemul nu vă permite să gestionați discurile, problema este o limitare a drepturilor de utilizator, deoarece pentru aceasta trebuie să aveți drepturi de administrator. Cel mai probabil, cauza principală a problemei este un virus de pe computer și, după ce ați urmat instrucțiunile, asigurați-vă că scanați totul și pe toată lumea cu un antivirus.
Înainte de a continua cu metoda descrisă mai jos, încercați să dezactivați antivirusul și încercați din nou.
- Căutați în meniul Start și găsiți și deschideți „regedit”.
- În partea stângă a ferestrei, accesați calea „HKEY_LOCAL_MACHINE/SYSTEM/CurrentControlSet/Control” și faceți clic o dată pe folderul „Windows” conținut acolo.
- În partea dreaptă a ferestrei, deschideți opțiunea „CSDVersion”.
- Setați parametrul la zero și confirmați modificările.
Gestionarea spațiului pe disc
Așa-numitele discuri sunt corect numite partiții sau volume (cel mai probabil aveți doar 1 disc), dar având în vedere că chiar și Windows le numește discuri, acest lucru nu este important.
Pentru a mări un volum, trebuie mai întâi să faceți un alt volum mai mic. Nu poți să găsești un loc din senin și mai întâi trebuie să găsești un donator. Merită spus că în Windows 10 nu există nicio funcție de îmbinare a volumelor. Dacă doriți să fuzionați, va trebui să utilizați metodele standard descrise mai jos și să copiați informații de pe disc pe disc.
Există o regulă neevidentă foarte importantă care impune o limitare puternică a gestionării discurilor și, înainte de a începe să pierdeți spațiu, trebuie să luați în considerare cea mai populară greșeală.
De ce este inactiv „Extend Volume”?
Acordați o atenție deosebită ordinii volumelor din jumătatea inferioară a ferestrei.
În cazul nostru, ordinea este: C, J, D. După ce ciupim o bucată de spațiu de pe unul dintre discuri, aceasta va apărea în spatele volumului donatorului. De exemplu, dacă luăm o piesă din unitatea J, ordinea va fi: C, J, Spațiu liber, D. Spațiul liber poate fi umplut numai în partițiile adiacente. Adică: reveniți la volumul donor (J) sau extindeți următorul disc (D). Nu putem extinde unitatea C, deoarece există un obstacol în cale sub forma unității J.
Pentru a extinde unitatea C, trebuie să eliminați complet J și să îl transformați într-un spațiu la distanță. Dar dacă acest lucru nu pare suficient și doriți să vă extindeți pentru a include unitatea D, va trebui să o ștergeți și pe aceasta.
Extinderea primului volum este posibilă numai cu ajutorul unui multi-pass individual sau a unor programe specializate.
De exemplu, în acest caz, pentru a extinde unitatea C în detrimentul lui D, puteți face următorii pași multipli:
- Crearea unui volum nou folosind unitatea D.
- Mută toate fișierele de pe unitățile J și D pe un volum nou.
- Scoaterea unității J și extinderea unității C folosind spațiul eliberat.
- Îndepărtarea unității D și extinderea unității C folosind spațiul eliberat.
- Numim noul disc de volum D.
- Mutăm de la C la D atât spațiu cât este necesar.
- Creăm unitatea J în detrimentul lui C și mutăm fișierele vechi de pe unitatea D în ea.
Totul depinde de ordinea discurilor, de volumul acestora și de disponibilitatea spațiului liber, astfel încât trecerea multiplă este individuală.
Dacă discul cu sistemul nu este primul, atunci extinderea celor din fața acestuia este imposibilă, deoarece discul cu sistemul nu poate fi îndepărtat.
Comprimare
- Faceți clic dreapta pe partiția care vă interesează și selectați „Shrink Volume...”.
- Setați dimensiunea spațiului donator și faceți clic pe Reducere.
- Spațiul liber va apărea în spatele volumului donatorului.
Dacă nu puteți comprima volumul, trebuie fie să vă moderați apetitul, fie să ștergeți o parte din conținutul volumului.
Îndepărtarea
- Faceți clic dreapta pe volum și selectați „Șterge volumul...”.
- Tot conținutul acestuia va fi apoi șters.
- Spațiul eliberat va apărea în locul volumului șters.
Extensie
Discul de sistem se extinde la fel ca toate celelalte. Dar din cauza erorii descrise mai sus despre imposibilitatea extinderii volumului, acest lucru nu este ușor de făcut. Înainte de a vă extinde discul, asigurați-vă că citiți prima parte a acestui capitol, care acoperă cea mai frecventă eroare de gestionare a discului.

Creare
Windows 10 nu recunoaște diferența dintre un disc local și un volum simplu.În principiu, nu există nicio diferență între ele. Distincția dintre volume și discuri locale a fost folosită pe sisteme de operare mai vechi și a fost pur și simplu o limitare condiționată. Prin crearea unui volum simplu, creați un disc local cu drepturi depline.
- Faceți clic dreapta pe spațiul nealocat și selectați Creare volum simplu.
- Selectați dimensiunea spațiului alocat. Nu veți putea folosi spațiul liber neadiacent.
- Selectați o literă pentru noul volum.
- Este mai bine să lăsați toate setările implicite.
- Un nou volum va apărea în locul spațiului utilizat.
Video: Gestionarea discurilor în Windows 10
Defragmentare
Întregul conținut al hard disk-ului este împărțit în multe fragmente mici, iar atunci când se introduc informații noi, aceste fragmente sunt localizate ținând cont de poziția lor cea mai bună pentru citirea secvențială, s-ar putea spune una lângă alta. Cu toate acestea, atunci când se schimbă, informațiile noi sunt înregistrate și informațiile existente sunt mutate, o structură bine ordonată tinde treptat să devină mai haotică. Mai mult, apar sectoare proaste, unde procesul de citire este foarte îngreunat. Procesul de optimizare a întregii structuri se numește defragmentare și este recomandat pentru execuție periodică cel puțin o dată la șase luni.
Verificarea discului pentru erori este de asemenea inclusă în procesul de optimizare.
Defragmentarea este destinată exclusiv HDD-urilor. Pentru SSD-uri, nu este doar periculos, ci și dăunător. Daca nu stii ce ai:
- HDD - Computerul pornește timp de 10 secunde sau mai mult, iar hard disk-ul arată ca o cutie cu o parte rotundă.
- SSD - Windows pornește în mai puțin de 7 secunde, iar unitatea arată ca un instrument electric, la fel ca celelalte componente.

Curățarea unității C
Pe lângă pur și simplu curățarea desktopului și ștergerea programelor neutilizate, merită să scăpați de fișierele care se numesc de fapt junk. Windows 10 are un loc foarte specific pentru colectarea fișierelor nedorite și nedorite - acesta este folderul Temp. Totul din el poate fi șters fără niciun regret și cel mai mic risc de a deteriora sistemul.
Curățarea unității C prin proprietățile sale din Explorer este mai puțin completă și nu afectează unele fișiere temporare.
- Mergi la Setari.
- Deschideți secțiunea „Confidențialitate”.
- În fila General, dezactivați Ad ID și Începeți urmărirea.
- Accesați fila Vorbire, Scriere de mână și Text și dezactivați serviciile de vorbire dacă sunt active.
- În fila „Feedback și diagnosticare”, selectați metoda principală de colectare a datelor, dezactivați singurul comutator și dezactivați generarea de recenzii.
- În fila Aplicații de fundal, dezactivați comutatorul principal.
Programe
După cum am menționat mai sus, instrumentele standard Windows pentru gestionarea spațiului pe hard disk sunt foarte limitate în capacități. Dacă vă confruntați cu o problemă de netrecut sau pur și simplu sunteți prea leneși să vă deranjați să mutați spațiul de mai multe ori, puteți utiliza oricând ajutorul unui program special care va face toată munca murdară și mentală pentru dvs. în doar câteva butoane.

Distribuția corectă a spațiului pe disc este o acțiune simplă și foarte lungă de vedere, iar defragmentarea în timp util este cheia pentru a comanda pe computer. Ar trebui să schimbați dimensiunea volumelor sau numărul acestora numai după ce ați luat în considerare cu atenție planurile viitoare de utilizare a computerului și de a distribui prioritățile între jocurile și programele grele. Principalul lucru este să lăsați întotdeauna cel puțin 10 GB de spațiu liber pe fiecare volum, în special pe cel de sistem, și să nu uitați de defragmentare.
O zi buna. Astăzi ne vom uita la un subiect destul de popular pentru începători, acesta lucrează cu partiții de hard disk deja create (ți-ați cumpărat deja un hard disk nou? :) și ne vom uita la operațiuni precum reducerea volumului (compresie) a hard disk-ului și extinderea acestuia folosind zona nealocată. Pentru a face acest lucru, nu vom folosi niciun program terță parte, ci vom folosi utilitarul de gestionare a discurilor încorporat în sistemul de operare Windows. Deci, de ce am putea avea nevoie de aceste cunoștințe? Să presupunem că l-ai avut inițial pe hard disk, dar cu timpul ai decis că unul este suficient pentru a stoca filme, muzică și fotografii, este mai ușor să cauți :) Sau în alt caz, ai două unități locale pe hard disk (să presupunem 2Tb ), unul pentru sistem (unitatea locală C), al doilea pentru datele personale (unitatea D), dar când le-ați partiționat, ați lăsat prea puțin spațiu pentru unitatea C și acest lucru vă creează constant disconfort. Pentru a rezolva astfel de situații a fost scris acest articol.
În acest articol voi face, secvenţial:
— compresia (reducerea) discului local,
— Extinderea (creșterea) discului local datorită unei noi zone nealocate.
De asta avem nevoie.
1) Primul lucru de care avem nevoie este să deschidem utilitarul Disk Management. Pentru posesorii norocoși de Windows 8.1 și 8, faceți clic dreapta pe butonul „Start” (sau în colțul din stânga jos al desktopului pentru Windows 8) și selectați „Gestionare disc”. Toți ceilalți trebuie să acceseze „Panou de control → Sistem și securitate → Instrumente administrative → Gestionare computere → Dispozitive de stocare → Gestionare disc”.

3) Faceți clic dreapta pe partiția din partea dreaptă a ferestrei și selectați „Shrink Volume”.

4) Se va deschide o casetă de dialog care vă va cere să selectați volumul de comprimat. Această fereastră arată dimensiunea curentă a partiției, spațiul disponibil (neutilizat) pentru compresie și dimensiunea discului local după comprimare, în megaocteți. Pentru a maximiza compresia discului, trebuie să defragmentați partiția înainte de această operație. Folosesc un disc gol, așa că am aproape toată capacitatea sa disponibilă pentru compresie. Introduceți numărul necesar de megaocteți în linia „Dimensiunea spațiului comprimat” și faceți clic pe „Comprimați”.


6) Acum vom extinde partiția folosind această zonă nealocată. Pentru a face acest lucru, faceți clic dreapta pe partiție și selectați „Extindeți volumul”.

7) Se va deschide „Asistentul de extindere a volumului”, faceți clic pe Următorul.

Această pagină arată zonele nealocate disponibile și selectate și puteți specifica, de asemenea, cât de mult din zona nealocată trebuie utilizată pentru a extinde discul local (articolul „Selectați dimensiunea spațiului alocat”). Folosesc întregul volum, te uiți la circumstanțele tale.

Hard disk-ul este partiționat în timpul instalării sistemului de operare. Dar diviziunea aplicată nu este întotdeauna optimă. De exemplu, unitatea C principală, pe care este instalat sistemul de operare, de obicei nu are suficient spațiu alocat. Din fericire, Windows 7 face posibilă modificarea spațiului liber distribuit între partiții.
Extinderea discului
Există trei moduri de a extinde și edita spațiul alocat pentru o anumită partiție de hard disk: prin utilități încorporate, programe terță parte sau în timpul unei reinstalări a sistemului.
Prin utilități încorporate
În Windows 7, este instalat implicit un program care vă permite să faceți toate setările necesare:
 Rulați comanda pentru a deschide Computer Management
Rulați comanda pentru a deschide Computer Management Explorați informații despre principalele partiții și discuri ale computerului dvs
Explorați informații despre principalele partiții și discuri ale computerului dvs Nu ștergeți discurile rezervate de sistem
Nu ștergeți discurile rezervate de sistem Spațiul nealocat este marcat cu negru
Spațiul nealocat este marcat cu negru Faceți clic pe butonul „Șterge volum”.
Faceți clic pe butonul „Șterge volum”. Faceți clic pe butonul „Da”.
Faceți clic pe butonul „Da”. Faceți clic pe butonul „Reduceți volumul”.
Faceți clic pe butonul „Reduceți volumul”. Setați parametrii pentru compresia volumului
Setați parametrii pentru compresia volumului Faceți clic pe butonul „Comprimați”.
Faceți clic pe butonul „Comprimați”. Găsiți blocul „Nealocat”.
Găsiți blocul „Nealocat”. Faceți clic pe butonul „Extindeți volumul”.
Faceți clic pe butonul „Extindeți volumul”. Faceți clic pe „Următorul”
Faceți clic pe „Următorul” Setați parametrii de extindere a volumului
Setați parametrii de extindere a volumului Faceți clic pe butonul „Terminat”.
Faceți clic pe butonul „Terminat”. Reporniți computerul
Reporniți computerulVideo: cum să extindeți un volum prin Managementul computerului în Windows 7
În timpul instalării Windows
Dacă sunteți în proces de instalare a Windows 7 și doriți să modificați dimensiunea discului, urmați acești pași:
 Selectați „Instalare completă”
Selectați „Instalare completă” Nu ștergeți partiția alocată sistemului
Nu ștergeți partiția alocată sistemului Faceți clic pe butonul „Configurare disc”.
Faceți clic pe butonul „Configurare disc”. Găsiți spațiu pe disc neutilizat
Găsiți spațiu pe disc neutilizat Faceți clic pe butonul „Șterge”.
Faceți clic pe butonul „Șterge”. Faceți clic pe butonul „Extindeți”.
Faceți clic pe butonul „Extindeți”.Video: cum se repartițiază partițiile hard diskului la instalarea Windows 7
Utilizarea de programe terțe
Există mai multe programe gratuite care înlocuiesc utilitarul Windows pentru lucrul cu discuri și partițiile acestora. De exemplu, Aomei Partition Assistant. Acesta este un program convenabil în limba rusă, caracterizat printr-un design simplu și ușor de înțeles.
 Faceți clic pe butonul „Redimensionați partiția”.
Faceți clic pe butonul „Redimensionați partiția”. Reglați glisorul sau modificați numerele din ferestre
Reglați glisorul sau modificați numerele din ferestre Faceți clic pe butonul „Aplicați”.
Faceți clic pe butonul „Aplicați”. Apăsați butonul de resetare
Apăsați butonul de resetareVideo: Cum se utilizează Aomei Partition Assistant
Funcția de extindere a volumului nu este disponibilă
Unii utilizatori întâlnesc că elementul „Extinde volumul” din utilitarul încorporat sau în timpul instalării Windows 7 este inactiv, adică este evidențiat într-o culoare neutră.
O problemă similară apare dacă nu aveți spațiu care să poată fi alocat unuia dintre discuri. Adică nu aveți memorie nealocată.
Vă rugăm să rețineți că spațiul liber pe disc și spațiul nealocat sunt două lucruri diferite. Pentru a obține prezența celui de-al doilea, trebuie să ștergeți unul dintre volume sau să-l comprimați, mutând spațiul liber în spațiul nealocat. Cum se face acest lucru este descris în paragrafele din secțiunea „Prin utilitarul încorporat” de mai sus din articol.
Majoritatea utilizatorilor care lucrează cu hard disk și partiții logice în sistemele Windows, folosind Explorer sau secțiunea corespunzătoare de gestionare a discurilor, probabil au observat prezența în meniul contextual a unui element oarecum de neînțeles „Scurgeți acest disc pentru a economisi spațiu”. Această inovație a fost plasată într-o categorie separată începând cu Windows 7, deși a fost prezentă și în sistemele de rang inferior. Să vedem ce este, la ce poate fi folosit, dacă merită să faci astfel de lucruri și de ce ar trebui să ținem cont dacă o astfel de operație se dorește totuși să fie efectuată.
Elementul de setări „Comprimați acest disc pentru a economisi spațiu”: ce este?
După cum știți, mai devreme, când hard disk-urile nu aveau suficientă capacitate pentru a stoca informații, iar unele fișiere, cel mai adesea legate de formate multimedia (în principal video și muzică), erau foarte mari, economisirea spațiului pe hard disk era o problemă reală pentru toți utilizatorii fără excepție. De aceea, la un moment dat, specialiștii Microsoft Corporation au decis să-l elimine cumva. Pentru a economisi spațiu liber la selectarea unei partiții, a fost (și este) propusă comprimarea acestui disc pentru a economisi spațiu. Acest lucru, în teorie, ar trebui să însemne reducerea dimensiunii fișierului, eliberând astfel spațiul suplimentar necesar. După cum este deja clar, dacă o astfel de funcție există în sistem, ar fi un păcat să nu o folosești. Și, potrivit celor mai mulți utilizatori, nu este nimic critic în acest sens. Cu toate acestea, în ciuda apariției unei astfel de funcții în Windows, unii oameni nu înțeleg suficient de bine esența problemei și, fără să înțeleagă ce este, încearcă imediat să aplice compresie pe discuri și partiții. Dar acest lucru nu trebuie făcut fără a înțelege esența a ceea ce se întâmplă.
Cum functioneaza?
Da, într-adevăr, este posibil să comprimați un volum. Tehnologia pentru efectuarea unor astfel de acțiuni amintește într-un fel foarte mult de lucrul cu arhivatorul Zip încorporat în cele mai recente versiuni de Windows, când puteți pur și simplu să intrați în arhiva ambalată și să vedeți conținutul acesteia sau să deschideți fișierul dorit.
Exact la fel aici. Atunci când alegeți compresia, toate fișierele sunt pur și simplu comprimate, dar numai în procentul care este furnizat pentru fiecare format specific. Cu toate acestea, în Explorer, toate obiectele comprimate sunt vizibile în forma lor normală, iar compresia în sine nu afectează în niciun fel capacitatea de a deschide fișiere, de a le edita, de a le salva sau de a efectua operațiuni de copiere sau mutare. Pe de o parte, este foarte convenabil. Dar nu întotdeauna, deoarece în unele cazuri este posibil nu numai să întâmpinați dificultăți neprevăzute, ci și să ajungeți cu un sistem de operare inoperabil.
Ce unități sau partiții pot fi comprimate?
Ce înseamnă „comprimarea unui disc pentru a economisi spațiu”? Să ne dăm seama puțin. Acum să vedem ce secțiuni pot fi aplicate unor astfel de operațiuni. Dacă vorbim de partiții logice, compresia poate fi efectuată.

Dar condiția principală este ca inițial să fie formatate exclusiv în NTFS. Altfel, nimic nu va funcționa. O altă nuanță este că atunci când copiați un fișier comprimat dintr-o partiție în alta, compresia este păstrată, dar atunci când un astfel de obiect este mutat într-o partiție, acesta capătă forma sa originală, în care nu a existat nicio compresie. Astfel, dacă efectuați adesea operațiuni legate de copierea sau mutarea fișierelor mari într-o singură partiție, sensul compresiei, în general, se pierde complet (mai ales că nu va fi posibilă recomprimarea fișierului mutat folosind mijloace de comprimare a întreaga partiție).
Acum câteva cuvinte despre comprimarea discului pentru a economisi spațiu dacă servește drept partiție de sistem (cea pe care este instalat sistemul de operare). Majoritatea experților sunt înclinați să creadă că, în acest caz, nu merită să utilizați compresia, în ciuda prezenței unui astfel de element în proprietățile discului, în orice circumstanțe, fie doar pentru motivul că, după ce o face, Windows poate opri încărcarea completă.
Cum se efectuează compresia folosind cea mai simplă metodă?
În ceea ce privește efectuarea procedurii de compresie, de obicei nu există dificultăți chiar și pentru cei mai neinstruți utilizatori. În Explorer, puteți utiliza pur și simplu meniul RMB pentru a accesa secțiunea de proprietăți a partiției pentru care se presupune că se efectuează operația de compresie, apoi pe fila generală, marcați elementul corespunzător, confirmați acțiunile și reporniți sistemul.
Cum să decomprimați partiția de sistem?
Dar ce să faci dacă utilizatorul a decis să folosească un astfel de instrument și, fără să știe sau din greșeală, a comprimat partiția de sistem, după care Windows a încetat să se încarce normal?

Vă rugăm să rețineți imediat că o retragere a sistemului, care uneori poate porni automat, nu va da niciun rezultat.

În această situație, va trebui să porniți de pe unele medii amovibile, după care, chiar la începutul instalării, selectați opțiunea de recuperare, iar în etapa de selectare a locației driverului (după determinarea sistemului de operare instalat), în fereastra care apare, selectați din nou proprietățile partiției de sistem prin meniul contextual și debifați punctul nefericit.
Merită să comprimați unitatea pentru a economisi spațiu?
În termeni generali, așa cum se poate vedea din toate cele de mai sus, nu este nimic greșit în efectuarea compresiei. Rămâne o ultimă întrebare despre utilizarea opțiunii „Reduceți acest disc pentru a economisi spațiu”. Această decizie, desigur, rămâne la latitudinea utilizatorului, dar ca soluție cea mai practică, putem recomanda comprimarea doar partițiilor logice și numai a celor în care nu este prevăzută mișcarea internă frecventă a fișierelor și folderelor. Este mai bine să nu experimentați cu partiția de sistem.