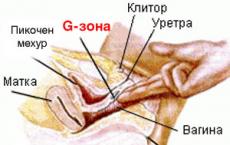Brskalnik na celotnem zaslonu. Celozaslonska tipka. Osnovne bližnjice
"Celozaslonski" je način delovanja aplikacije, v katerem ni atributov njenega okna - okvirjev po robovih, drsnih trakov, servisnih menijih itd. Najpogosteje se ta način prikaza vsebine okna uporablja v igrah, video predvajalnikih in drugih aplikacijah, katerih cilj je ustvariti največji možni učinek prisotnosti znotraj monitorja.
Sponzorira P&G Povezani članki o umestitvi "Kako nastaviti celozaslonski način" Kako povečati ločljivost zaslona Kako spremeniti pomikanje po strani Kako ustvariti konfiguracijsko datoteko
Navodilo
Če se aplikacija (na primer igra) zažene z bližnjico na namizju, potem, da jo prisilite, da se zažene v celozaslonskem načinu, najprej kliknite to bližnjico desni klik val. V kontekstnem meniju, ki se prikaže, izberite "Lastnosti". Če zaženete aplikacijo prek glavnega menija na gumbu Start, boste z desnim klikom na to menijsko vrstico našli popolnoma enak element. Odpre okno lastnosti na zavihku "Bližnjica", kjer potrebujete spustno polje poleg "Okno" - privzeto je nastavljeno na "Normal Window Size". Razširite ta seznam in kliknite vrstico »Povečano na celozaslonski način«, nato pa kliknite gumb »V redu«, da shranite spremembe.
V različnih video predvajalnikih je nastavitev celozaslonskega načina organizirana različno. Na primer, v aplikaciji KMPlaer, če želite izbrati eno od možnosti celozaslonskega prikaza, morate odpreti kontekstni meni z desnim klikom na zaslon. V razdelku »Zaslon« tega menija so postavljene različne nastavitve za format zaslona, med katerimi jih tri prilagodijo v celozaslonskem načinu. Tem predmetom so dodeljene bližnjice, ki jih lahko uporabite za preklapljanje med celozaslonskimi možnostmi med brskanjem.
Če želite za prikaz strani v brskalniku preklopiti na celozaslonski način, uporabite ustrezen element v meniju. Ta predmet se lahko imenuje na različne načine. Na primer, v Operi je to vrstica "Celoten zaslon" v razdelku "Stran"; v Internet Explorerju je poimenovan enako, vendar je postavljen v razdelek »Pogled«; v Mozilla Firefox- tudi v razdelku »Pogled«, vendar z imenom »Celozaslonski način«; in na meniju Google Chrome v vrstici za povečavo strani je samo ikona brez naslova. Uporabite lahko tudi vročo tipko F11 - izvede operacijo preklopa na celozaslonski način prikaza v skoraj vseh vrstah brskalnikov. Za vrnitev v običajni okenski način znova pritisnite to tipko.
Kako preprostoDruge sorodne novice:
Preklop v okenski način ob zagonu igralne aplikacije je običajno potreben zaradi majhne največje ločljivosti zaslona mnogih starejših iger. Drug razlog je lahko nepripravljenost, da bi vsem okoli sebe dokazali uporabo igre. Kakor koli že, rešitev za problem obstaja. Potrebovali boste - D3DWindower.
Težava pri obnavljanju odprtih oken aplikacij je posledica onemogočanja drugega monitorja, ne da bi zaprli okno programa. Rešitev problema je v uporabi kontekstnega menija odprtega programskega okna in ukaza "Premakni", ki sta povezana s standardnimi orodji operacijskega sistema.
Vrstica stanja se nahaja na dnu okna in je večinoma informativna, čeprav nekateri programi nanjo postavljajo tudi kontrole. Glede na značilnosti določenega programskega izdelka je lahko statusna vrstica bodisi stalno prisotna v oknu v obveznem
Številne aplikacije so zasnovane tako, da se lahko izvajajo v več okenskih načinih. To so celozaslonski način, celozaslonski način in način s podporo za spreminjanje velikosti okna. Vsak od njih je zasnovan tako, da olajša uporabo določene aplikacije. Filme, na primer, je najbolje gledati
Številne aplikacije se lahko izvajajo v več okenskih načinih. To vključuje kompakten okenski način s podporo za spreminjanje velikosti okna, celozaslonski način in celozaslonski način. Praviloma je bolj priročno gledati filme in igrati igre v celozaslonskem načinu ter delati z dokumenti v celozaslonskem načinu.
V privzetem načinu, operacijski sistem Okna map in programov Windows se odprejo v zmanjšani velikosti. Z veliko količino vsebine je bolje odpreti okna v razširjeni obliki. Sistem si običajno zapomni celozaslonski način prikaza nekaterih programov in map v sistemu Windows. In za
V številnih programih se preklapljanje med zaslonskimi načini zgodi, ko vnesete kombinacije tipk Alt in Enter, vendar ta kombinacija ni vedno učinkovita. Najpogosteje igralce skrbi vprašanje, kako onemogočiti okenski način. Če se igra ne izvaja v celozaslonskem načinu, postanejo kontrolniki
Operacijski sistem Windows je zapletena večkomponentna struktura, vsi "napredni" uporabniki osebnih in prenosnih računalnikov ne poznajo vseh možnosti. To so vse vrste pisanic, šale ustvarjalcev in seveda vroče tipke. Zadnji je verjetno najbolj uporaben in najbolj skrivnosten. Tudi programerji ne poznajo vseh bližnjic na tipkovnici, s katerimi je mogoče upravljati celoten operacijski sistem brez uporabe miške. Da pa se naučite vseh kombinacij, morate trenirati več kot en mesec, saj jih je veliko. Takoj je treba omeniti, da je to dolgotrajen in težaven posel. Vsi nimajo potrpljenja, da bi se naučili vseh ključev. Zato zelo omejen krog najbolj trmastih ljudi ve za skrite lastnosti tega operacijskega sistema.
Pogledali si bomo najbolj uporabne bližnjice na tipkovnici, ki nam lahko pridejo prav pri vsakdanjem delu. Ko se jih naučite, boste s svojo hitrostjo lahko presenetili celo "izkušene" programerje.
Zakaj je treba vedeti?
Najprej ga potrebujete sami. To znanje vam bo razširilo obzorja in vam pomagalo pri hitrejšem in produktivnejšem delu na računalniku. Navsezadnje številne kombinacije tipk vodijo do funkcij, ki so globoko skrite v globinah "Nadzorne plošče". Njihovo iskanje in klikanje z miško traja veliko dlje kot držanje nekaj tipk. Mimogrede, Windows ima tudi tipko za celozaslonski način. In o tem bomo govorili, saj je to vprašanje zelo zanimivo za številne uporabnike. Čez manj kot mesec dni boste začutili, da je upravljanje računalnika ali prenosnika z vročimi tipkami veliko bolj priročno kot z miško. Zato morate poznati njihove kombinacije.
Mnenje "strokovnjakov" o vročih tipkah
Številni računalniški "guruji" in psevdoprogramerji zanikajo učinkovitost tega načina nadzora operacijskega sistema. Toda to je samo zato, ker se strašno bojijo priznati svojo nesposobnost v tej zadevi. Vendar tisti, ki profesionalno obdelujejo fotografije v Adobe Photoshopu, ne bodo podcenjevali učinkovitosti vročih tipk, saj povečujejo produktivnost in pospešujejo delo.

Ne pozabite na tiste, ki imajo radi igre. Zanje je igranje v okenskem načinu čista agonija. Zato je ključnega pomena, da se naučijo kombinacij tipk, ki jim omogočajo, da v igri omogočijo celozaslonski način brez nepotrebnih »težav«. Vendar pa večina naprednih uporabnikov preprosto prezre hitre tipke operacijskega sistema in programov, saj jih smatra za neuporaben dodatek. V osnovi se motijo. Vredno jih je preučiti. In to je tisto, kar bomo zdaj storili.
Celozaslonske tipke v različnih aplikacijah
Vsak program ima svoje bližnjice. Vključno z bližnjico na tipkovnici za vstop v celozaslonski način. Ni treba posebej poudarjati, da nekateri programi ne podpirajo prav tega načina. Na primer pripomočki, kot je Microsoft Office. Tega načina preprosto ne potrebujejo. V Daum PotPlayerju je tipka za celozaslonski način Enter. AT Brskalnik Mozilla Firefox - gumbi Alt in F12. Vendar nimajo vse aplikacije podobnih parametrov. Zato bi morali preučiti dokumentacijo za določen program. Prav oni bodo pokazali, kako narediti celozaslonski način s tipkami.
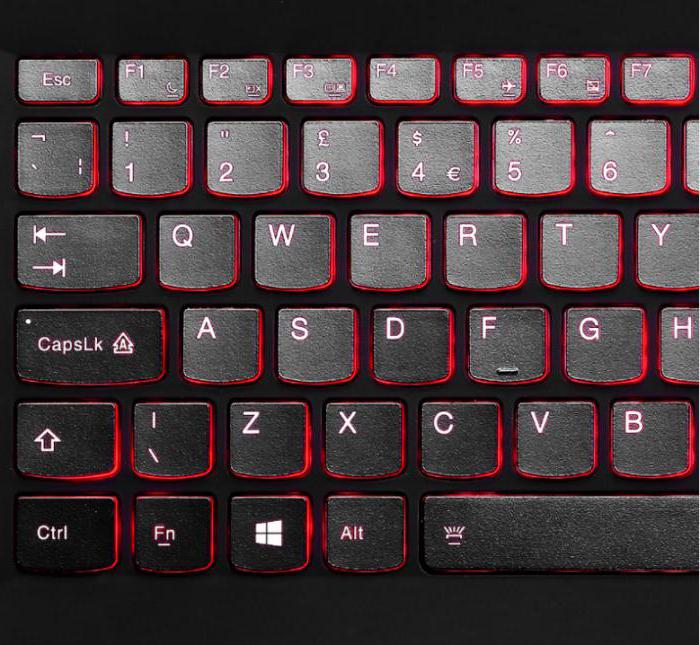
Omeniti velja, da lahko v nekaterih programih sami dodelite želeno kombinacijo določenemu dejanju. Takšni pripomočki vključujejo avdio in video predvajalnike, grafične urejevalnike, upravitelje datotek, specializirane in video ter nekatere druge izdelke. To je zelo priročno. Zato so razvijalci uporabnikom zagotovili takšno priložnost. Za kar jim čast in pohvala.
Celozaslonski način v igrah
Tukaj bližnjice ne bodo pomagale nastaviti celozaslonskega načina. Morali boste iti v grafične nastavitve in tam označiti ustrezen element. Tu postanejo stvari nekoliko zapletene, saj so te nastavitve v različnih igrah različnih mestih. Torej tukaj morate samo pogledati. Vendar ima velika večina iger precej ustrezen ruski prevod, tako da s tem ne bi smelo biti težav. Vendar pa se nekateri novi uporabniki niti ne morejo spopasti s takšno nalogo. Nato poskusite preprosto razširiti okno igre na celoten zaslon. Za prvič dovolj. Kako preklopiti na celozaslonski način? Kombinacija tipk Alt plus F2 bo razširila okno na celoten zaslon. Ampak to ni 100% celozaslonski prikaz.

Celozaslonski način v Photoshopu
Ta programski izdelek, zasnovan za profesionalno urejanje fotografij, ima veliko zanimivih funkcij. Vključno s celozaslonskim načinom. Tipke v operacijskem sistemu Windows 8 (in v katerem koli drugem operacijskem sistemu) so Shift plus F. To bo razširilo program na celozaslonski način z menijsko vrstico, ki bo vsebovala potrebna orodja. Vendar pa so zmogljivosti tega programskega izdelka v tem načinu zelo omejene. Za izhod iz celozaslonskega načina bo dovolj, da pritisnete gumb Esc. Na splošno bi lahko o bližnjicah na tipkovnici v Photoshopu napisali ločen članek. Toda to zdaj ni v naših načrtih.

Ko delate v "Photoshopu" brez vročih tipk kjer koli. To je dobro znano vsem strokovnjakom, ki delajo na tem področju. Bližnjice na tipkovnici znatno povečajo produktivnost. Dejansko je lažje pritisniti kombinacijo Ctrl-Alt-Z, da povrneš opravljene spremembe, kot pa poiskati orodje "Nazaj". Učinkovite so tudi druge kombinacije. Čeprav se tisti, ki so posebej preučili tehnike dela v Photoshopu, že dobro zavedajo čudežne lastnosti vroče tipke.
Celozaslonski način v brskalniku Google Chrome
Ta internetni brskalnik velja za enega najboljših glede na hitrost in zmogljivost. Uporabljajo ga milijoni ljudi. Zato v ogromnem številu zahtev na temo, kako narediti celozaslonski način s tipkami v Chromu, ni nič presenetljivega. Ljudi je mogoče razumeti. Nenehno plezanje v nastavitve brskalnika, da bi preprosto preklopili pogled, je prava muka. Torej, če želite razširiti "Chrome" na celoten zaslon, samo pritisnite gumb F11. Potem se bo brskalnik pojavil pred vami v vsem svojem sijaju. Če želite zapustiti celozaslonski način, morate znova pritisniti isto tipko. Nato se bo okno brskalnika vrnilo v normalno obliko.
![]()
Na splošno ima Chrome ogromno vročih tipk. Samo vsi ne vedo zanje. Na prejšnjo stran se lahko na primer pomaknete z gumbom Backspace. Če želite omogočiti ta ali oni dodatek, morate pritisniti tipko Alt in neko številko. Vsak dodatek se bo začel. Glavna stvar je, da se spomnite, katera številka je na čem. itd. Bližnjice v celoti razkrivajo potencial tega internetnega brskalnika. Zato jih je vsekakor vredno preveriti.
Kaj pa če imam prenosnik?
Tukaj je morda nekaj odtenkov, saj ima tipkovnica prenosnika posebno funkcijsko tipko, ki vključuje vroče tipke, ki jih zagotovi proizvajalec. Zato se lahko bližnjice na tipkovnici za prenosne računalnike razlikujejo od tistih, ki se uporabljajo na osebni računalniki. Bližnjice na tipkovnici za prenosnike pa je mogoče določiti "na oko". Dejstvo je, da ima vsak funkcionalni gumb napis ali sliko v barvi, ki se razlikuje od glavne. To pomeni, da slika prikazuje, kaj se zgodi, če pritisnete to tipko v kombinaciji s funkcijsko tipko.

Tako so prenosni računalniki v tem pogledu videti veliko bolj priročni, saj že imajo svoj sistem bližnjic. Uporabnik mora le natančno preučiti tipkovnico naprave in malo vaditi. Po tem se bo upravljanje prenosnika z vročimi tipkami zdelo tako preprosto kot z miško. Poskrbeti morate le, da ti ukazi ne bodo v nasprotju s standardnimi bližnjicami na tipkovnici v sistemu Windows. V nasprotnem primeru noben ukaz (niti "prenosni računalnik" niti "sistem") ne bo deloval.
Zaključek
Tako smo razumeli, kaj je tipka za celozaslonski način v samem operacijskem sistemu Windows in v različnih programskih izdelkih. Če je s sistemom vse bolj ali manj jasno in obstaja vsaj nekaj stabilnosti, potem s pripomočki ni vse tako preprosto. Vsak program ima svoj nabor bližnjic. Zato so lahko kombinacije tipk, ki vključujejo celozaslonski način, popolnoma različne. Obstaja samo en izhod: preučiti dokumentacijo, ki je priložena programskemu izdelku. Seveda lahko poskusite z »znanstvenim pokenjem«, vendar iz tega ne bo nič dobrega. Zato se založite s potrebno literaturo in potrpežljivostjo.
Microsoft Edge je privzeti brskalnik v sistemu Windows 10. Je univerzalna (UWP) aplikacija, ki podpira razširitve, ima hiter mehanizem upodabljanja in poenostavljen uporabniški vmesnik. Ena od novih funkcij brskalnika je celozaslonski način, na katerega lahko preklopite z bližnjico ali s posebnim ukazom menija. Poglejmo, kako je to mogoče storiti.
Edge je z najnovejšimi izdajami sistema Windows 10 prejel veliko sprememb, brskalnik zdaj lahko deluje z razširitvami, na voljo je podpora za EPUB, vgrajen ogled PDF-jev, možnost izvoza priljubljenih in gesel, ima pa tudi številko drugih uporabnih funkcij. V različici Fall Creators Update se je pojavila prepotrebna nova funkcija, ki uporabniku omogoča preklop v celozaslonski način z enim pritiskom tipke.
Običajni brskalniki, kot so Firefox, Opera ali Google Chrome, lahko tudi preklopijo na celozaslonski način s pritiskom na tipko F11.
Tudi Windows 10 Explorer lahko preklopi v polni način, ko pritisnete F11.
Če želite omogočiti celozaslonski način v Edge, zaženite brskalnik in odprite katero koli stran ter pritisnite tipko F11, da omogočite celozaslonski način.
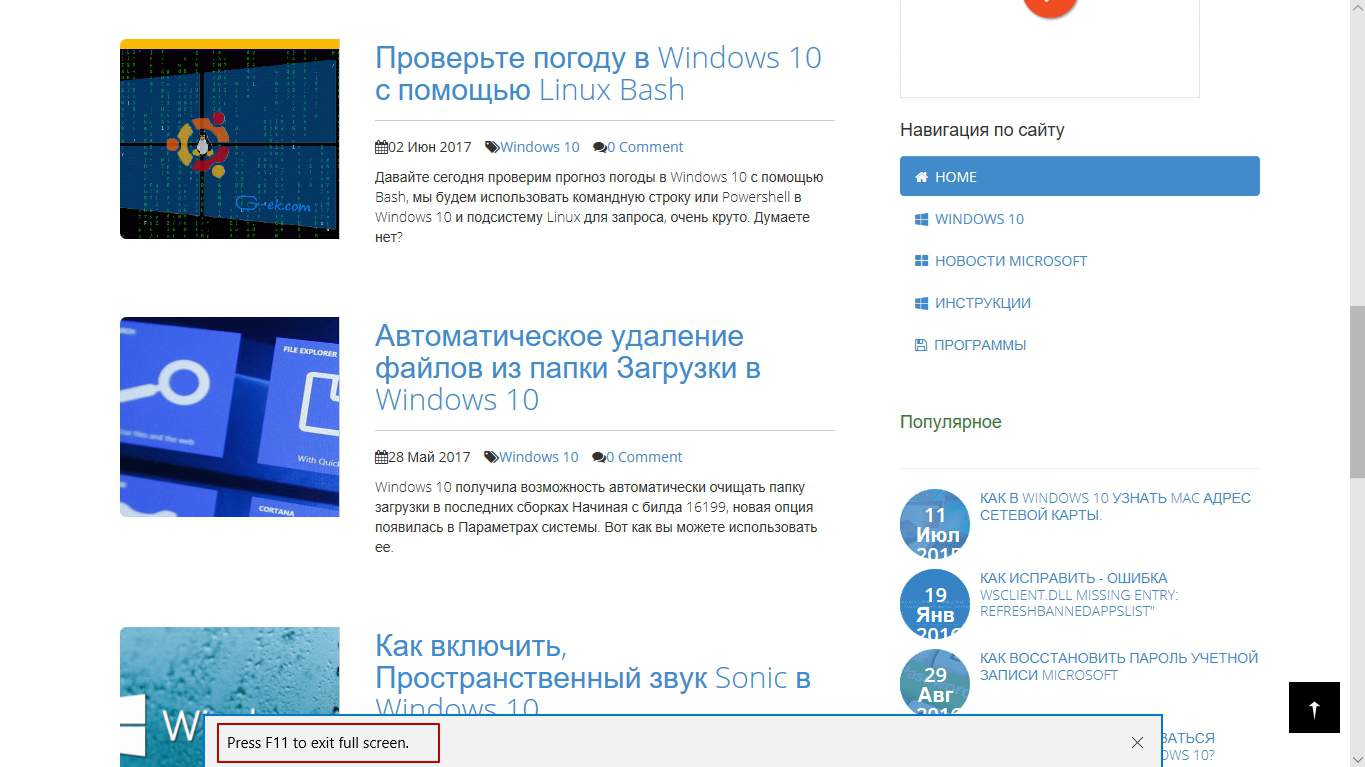
To lahko storite tudi z menijem Edge, kliknite gumb menija s tremi pikami v zgornjem desnem kotu okna brskalnika. Zdaj kliknite na celozaslonsko ikono poleg napisa Lestvica. To je zadnji znak v vrstici.

Edge Omogoči celozaslonski sistem Windows 10
Če se želite vrniti v okenski način, lahko znova pritisnete tipko F11, da preklopite med celozaslonskim in privzetim okenskim načinom.

Lahko pa premaknete kazalec miške v zgornji desni kot zaslona. Videli boste tri gumbe, Pomanjšaj, Celoten zaslon in gumb Zapri. Kliknite na srednji gumb z dvema puščicama, da obnovite okno.
lahko prilagodite videz in obnašanje sistema Windows v celozaslonskem načinu.
Za odpiranje celozaslonskih nastavitev :
Izbira celozaslonskega načina
Ko Windows preklopite v celozaslonski način, je notranji celozaslonski način OS X omogočen. To pomeni, da je Windows nameščen v lastnem območju Spaces, in ko se premaknete na vrh ali dno zaslona, se meni OS X se prikaže vrstica oziroma Dock.
Če želite onemogočiti videz menijske vrstice in Dock (na primer med igranjem iger ali med uporabo aplikacij Windows v celozaslonskem načinu), počistite Uporabite celozaslonski način Mac OS X. V tem primeru bo Windows deloval v celozaslonskem načinu Parallels. V tem načinu Windows nima ločenega območja Spaces in ko se premaknete nad vrh ali dno zaslona, se menijska vrstica OS X in Dock ne prikažeta.
Izberite dejanja za vogale zaslona
Vroči koti Parallels vam omogočajo izhod iz celozaslonskega načina, prikaz menijske vrstice Mac OS X in prikaz Dock.
Ko Windows deluje v celozaslonskem načinu, ki ga je oblikoval Parallels, se vroči koti zaslona Parallels samodejno omogočijo. Če imate raje izvorni celozaslonski način OS X, vendar želite uporabiti vroče kote Parallels namesto podobne funkcije OS X, izberite možnost Aktivni koti zaslona.
Če želite dodeliti dejanje kotu zaslona, izberite ustrezno možnost na ustreznem spustnem seznamu:
- : premaknite miškin kazalec nad vogal (vogal naj se prepogne nazaj) in izberite možnost Zapustite celozaslonski način bo preklopil VM v okenski način.
- Pokaži menijsko vrstico. Ko premaknete miškin kazalec nad vogal, se prikaže menijska vrstica Mac OS X.
- Pokaži Dock: Ko se premaknete nad vogal, se prikaže Dock.
Opomba.Če uporabljate Mac OS X Snow Leopard in imajo vogali zaslona že dodeljena dejanja v tem operacijskem sistemu, bodo te nastavitve začele veljati namesto nastavitev aktivnih vogalov zaslona v celozaslonskem načinu. Da se to ne bi zgodilo, morate v Mac OS X onemogočiti vroče kote. Za več informacij glejte pomoč za Mac OS X.
Skaliranje okna VM
Uporaba menija Skaliranje Izberete lahko, kako se Windows prikaže, ko se izvaja v celozaslonskem načinu:
- IzklopljenoČe imate nameščena orodja Parallels Tools, Parallels Tools niso nameščena, bo ločljivost sistema Windows ostala nespremenjena. Če je manjši od Maca, bo Windows prikazan na črnem ozadju. Če je več, se v oknu sistema Windows prikažejo drsni trakovi.
- Samodejno.Če imate nameščena orodja Parallels Tools, bo ločljivost Windows enaka ločljivosti Mac. Če orodja Parallels Tools niso nameščena, bo ločljivost sistema Windows ostala nespremenjena. Če je manjši od Maca, bo Windows prikazan na črnem ozadju. Če je več - bo Windows prikazan v celoti in brez drsnih vrstic.
- Ohranite razmerja: Ne glede na prisotnost orodij Parallels bo ločljivost sistema Windows enaka. Če je manjši od Maca, bo Windows prikazan na črnem ozadju. Če je več - bo Windows prikazan v celoti in brez drsnih vrstic.
- Raztegniti: Ne glede na prisotnost orodij Parallels bo ločljivost sistema Windows enaka, vendar bo okno Windows raztegnjeno na celozaslonski način.
Prilagajanje slike na več monitorjih
Če imate z vašim Mac računalnikom povezan drugi monitor, je privzeto, ko vklopite celozaslonski način, na primarnem monitorju prikazan Windows, na sekundarnem pa Mac OS X.
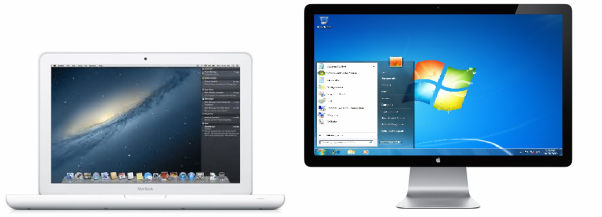
Izberete lahko, na katerem monitorju naj se prikažejo Windows, tako da njegovo okno premaknete na želeni monitor in kliknete celozaslonsko ikono.
Če želite prikazati Windows na vseh povezanih monitorjih, izberite možnost Uporabite vse monitorje.

Kako dovoliti, da Windows spremeni prikazno gamo
Če za igranje video iger uporabljate Windows, bo morda moral Windows začasno spremeniti nastavitve gama zaslona vašega Maca, da bo pravilno prikazal različne vizualne učinke. Če želite sistemu Windows dovoliti spreminjanje nastavitev gama, izberite Naj Windows spremeni prikazno gamo.
Opomba.Če želite preprečiti spremembe celozaslonskih nastavitev, kliknite ikono ključavnice na dnu okna. Po tem boste morali za spremembe določiti skrbniško geslo.