مساعدة الكمبيوتر. كيفية إصلاح أخطاء الشاشة الزرقاء MEMORY_MANAGEMENT (0x0000001A)
يبدو أنه خطأ فظيع ولكنه قابل للشفاء تمامًا. فظيع ، لأنه يتسبب في ظهور "شاشة زرقاء". وقابل للشفاء لأن هناك عدة حلول تساعد في التخلص منه.
كقاعدة عامة ، بعد تنفيذ الأنشطة الموضحة أدناه ، لن تضطر إلى إعادة تثبيت Windows 10.
نوافذ إدارة الذاكرة 10 - الخطأ وأسبابه.
هناك عدة أسباب رئيسية لظهور شاشة الموت المشؤومة. فيما يلي أكثرها شيوعًا:
- مشكلة في الأجهزة المثبتة حديثًا ؛
- فشل برنامج التشغيل الذي تم تحديثه مؤخرًا ؛
- فيروس أو أداة خبيثة تجلس في الذاكرة ؛
- تلف ملفات النظامفيروس أو أداة ضارة ؛
- مشكلة في المعدات القديمة ؛
أدناه سنحاول أن ننقذك من الخطأ إدارة الذاكرةباتباع الخطوات بالتسلسل. أنت فقط بحاجة إلى توخي الحذر والحذر.
كل الإجراءات. ما تفعله مع Windows وجهاز الكمبيوتر الخاص بك ، فأنت تفعله على مسؤوليتك الخاصة ، وأنت وحدك المسؤول عن ذلك غيرك.
1.0 مشكلة في الأجهزة المثبتة حديثًا
كل شيء بسيط هنا. إذا قمت مؤخرًا بتثبيت جهاز جديد في وحدة النظام أو تم توصيله من خلال أي واجهة ، سيكون الحل الأكثر صحة هو فصل الجهاز المتصل حديثًا.
إذا ظهر الخطأ مرة أخرى ، فانتقل إلى الخطوة التالية. ولكن إذا اختفت - فعلى الأرجح يقع اللوم على سائق هذه المعدات. فإنه يحتاج إلى تحديث. كيف تفعل هذا ، سوف تتعلم أقل قليلاً.
1.1 ماذا لو كان هناك عدة أجهزة جديدة؟
في هذه الحالة ، افصل جهازًا واحدًا في كل مرة بعد كل جهاز MEMORY_MANAGMENTأخطاء Windows 10. بهذه الطريقة ، ستحدد تدريجياً الجهاز الذي يتسبب في الفشل.
2.0 إذا قمت مؤخرًا بتحديث برنامج التشغيل
إذا قمت مؤخرًا بتحديث برنامج التشغيل لبطاقة الفيديو أو جهاز USB أو بطاقة الصوت ، فمن المحتمل جدًا أن يكون برنامج التشغيل الجديد قد تسبب في الفشل.
في هذه الحالة (بالطبع ، إذا كنت تعرف برنامج التشغيل المحدث) ، يجب أن تحاول استرجاع برنامج التشغيل ، i. العودة إلى نسخته السابقة. يمكن القيام بذلك عن طريق مدير الجهاز. الدخول فيه بسيط: اضغط على اختصار لوحة المفاتيح
mmc devmgmt.msc
انقر
سوف تفتح مدير الجهاز. البحث والنقر انقر على اليمينعلى الجهاز الذي قمت بتحديث برنامج التشغيل الخاص به ، وفي القائمة المنسدلة ، انقر فوق العنصر الخصائص.

التبديل إلى علامة التبويب سائق. انتبه إلى إصدار السائق وتاريخه. سيساعدك هذا في مقارنة الإصدارات بعد التراجع.
يوجد في نفس النافذة عدة أزرار: <Сведения> , <Обновить> , <Откатить> , <Удалить> , <Отключить> . نحن بحاجة إلى زر مجرد زر <Откатить> التي سنضغط عليها.

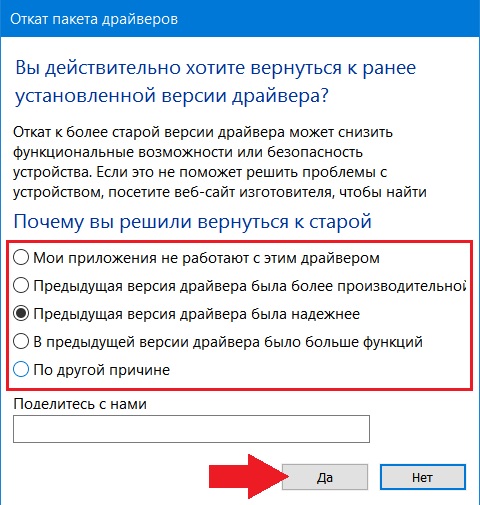
بمجرد الضغط على الزر <Да> ، سيبدأ جهاز الكمبيوتر الخاص بك في النشاط. قد يبدو أن الكمبيوتر يتجمد عدة مرات (حسب برنامج التشغيل). الأمر يستحق الانتظار قليلاً ، وستتم استعادة كل شيء.
لن تعرف أبدًا أن التراجع قد انتهى. ستكون الإشارة الوحيدة على انتهاء كل شيء هي حالة الهدوء للكمبيوتر.
الآن ، إذا نظرت مرة أخرى إلى إصدار وتاريخ برنامج التشغيل ، يمكنك أن ترى أنه تم تغييرهما إلى إصدار سابق.
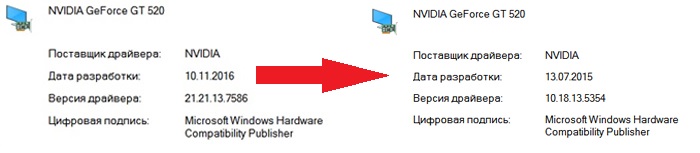
مراقبة حالة جهاز الكمبيوتر الخاص بك. إذا توقف الخطأ عن إزعاجك ، فحينئذٍ سارت الأمور على ما يرام.
2.1 ماذا لو كنت بحاجة إلى سائق جديد؟
يجب أن تنتظر حتى يتم تحرير إصدار جديد من برنامج التشغيل لمعداتك. إذا كان إصدار الإصدار التالي من برنامج التشغيل غير متوقع ، فاتصل بالشركة المصنعة للمعدات الخاصة بك للحصول على حل. إذا كان الجهاز قديمًا ، فستحصل على الأرجح على إجابة تفيد بأنه غير متوافق مع Windows 10.
3.0 إذا لم تقم بتحديث أي شيء ، لكنك يطاردك خطأ في إدارة الذاكرة
إذا في المثال السابق كان السائق الجديدثم في هذا ، سنصنع الجاني عفا عليها الزمن. لذلك ، إذا استرجعنا برنامج التشغيل ، فنحن الآن بحاجة إلى تحديثه.
3.1 ما هو السائق الذي يحتاج إلى التحديث؟
في العديد من المواقع ذات السمعة الطيبة ، يُقال عن كيفية تحديد السائق الفاشل بخطوات فعالة ولكنها معقدة ، وبالتالي "ضرب عين الثور". سنذهب بخطوات أبسط ، وسنطلق النار برصاصة صغيرة على "العصافير" ، في محاولة لربط الجميع مرة واحدة. لذلك دعونا نقوم بتحديث كل شيء.
يمكنك تحديث برامج التشغيل واحدًا تلو الآخر إلى أجل غير مسمى ، ولكن لا يزال يتعذر عليك "ربط" السائق الفاشل. سيكون استخدام ما يسمى ب "driverpack" أكثر كفاءة. حزمة برامج التشغيل عبارة عن مجموعة من أحدث برامج التشغيل التي تم جمعها في حزمة واحدة. في كثير من الأحيان مع التثبيت التلقائي.
غالبًا ما ينتقد أنصار "التثبيت النظيف" للسائقين هذه الحزم بسبب عدم استقرار برنامج التشغيل ، والإصدارات المعدلة من برامج التشغيل ، والفيروسات الموجودة في الحزمة ، وأوجه القصور المماثلة. النقد ليس بدون سبب. كل ما سبق حدث قبل بضع سنوات.
تعد حزم برامج التشغيل الآن برامج وصلت إلى مستوى جديد تمامًا. يجري العمل المستمر عليها ، ويتم القضاء على العيوب. القضاء والقصور والبق في السائقين الرسميين للمصنعين.
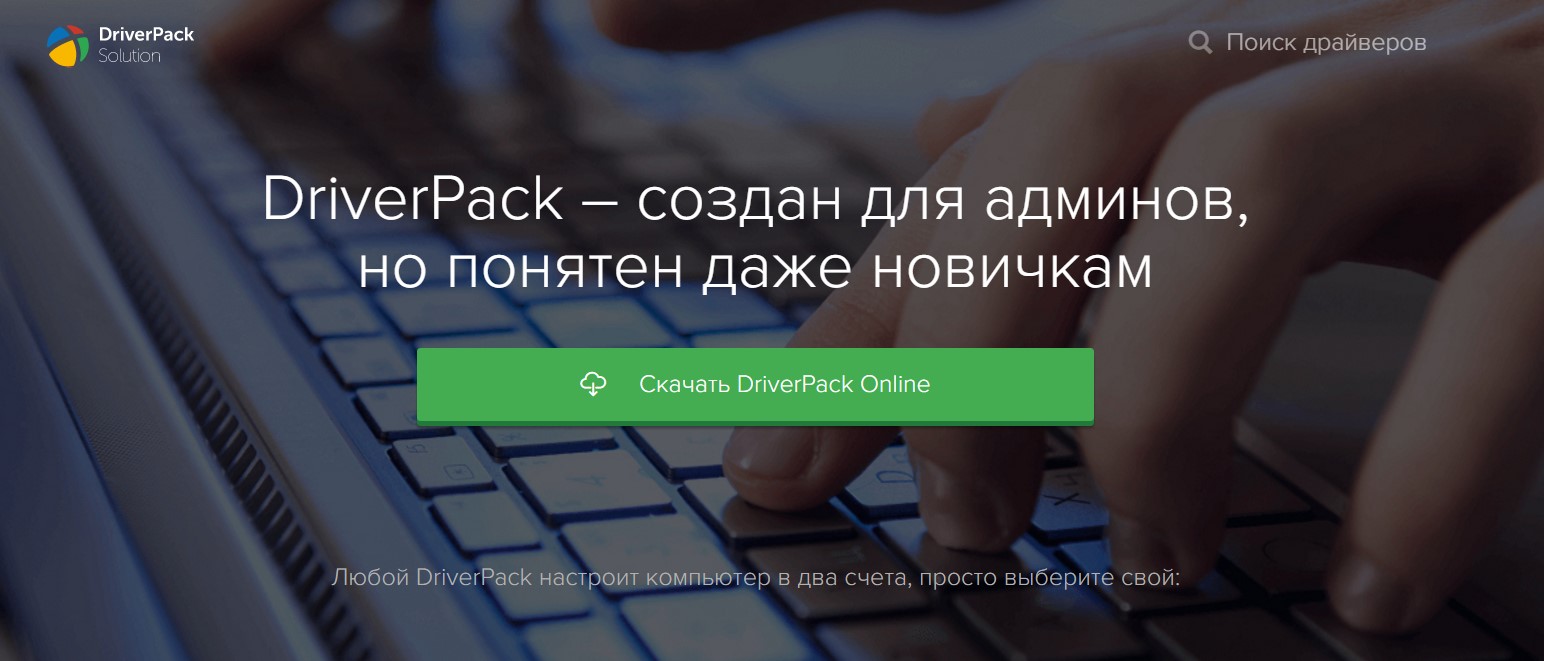
قم بتشغيل الملف الذي تم تنزيله. هذه نسخة عبر الإنترنتصفقة. اختلافه عن البرنامج الكامل هو أنه يقوم بتنزيل برامج التشغيل الضرورية فقط أثناء التثبيت.
بمجرد أن يتحقق البرنامج من تكوين الأجهزة ، سيُطلب منك تثبيت كل شيء في الوضع التلقائي. في هذا الوضع ، لن يتم تثبيت برامج التشغيل فحسب ، بل سيتم أيضًا تثبيت العديد من البرامج ذات الصلة. راجع قائمة البرامج المثبتة.
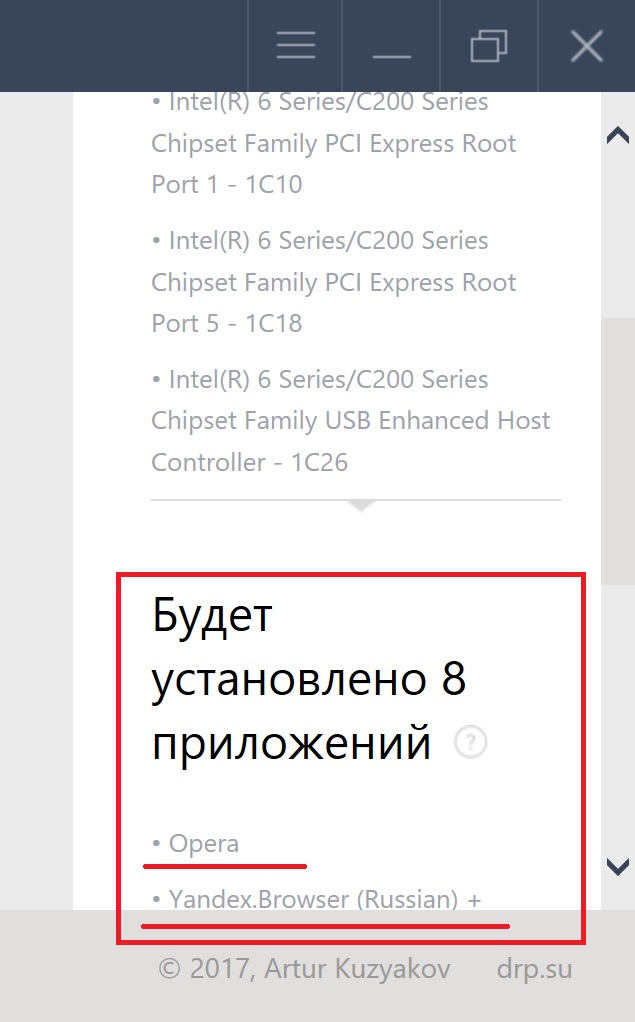
إذا كان هذا التصميم لا يناسبك ، فابحث عن الزر الموجود أسفل النافذة <Режим эксперта> واضغط عليه. سيسمح لك ذلك بتخصيص كل شيء بنفسك.
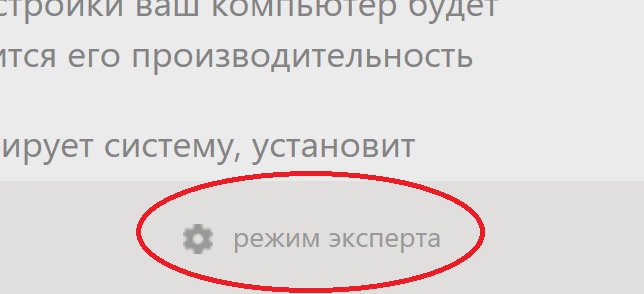
قم بالتبديل إلى علامة التبويب الخاصة بتحديد البرنامج المراد تثبيته ، وقم بإلغاء تحديد ما لا تريد تثبيته.
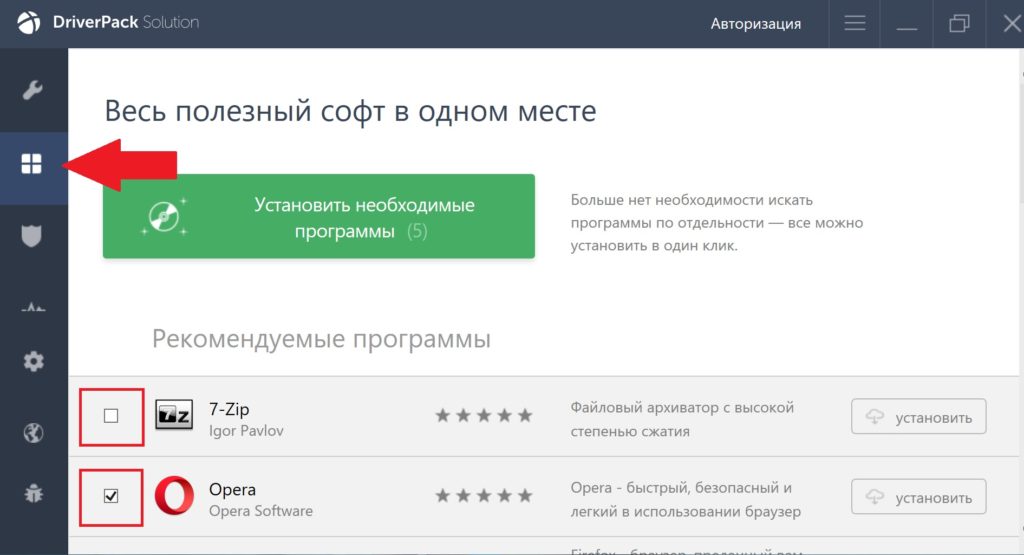
ثم عد إلى علامة تبويب إعدادات برنامج التشغيل وابدأ التثبيت.

تؤثر هذه الطريقة على جميع برامج التشغيل وتقوم بتحديثها تقريبًا. لذلك ، فإن فرصة استبدال السائق الفاشل عالية جدًا. أعد تشغيل الكمبيوتر بعد التحديث.
حزمة القيادة هذه ليست الوحيدة. يمكنك استخدام أي ملف.
4.0 إجراءات الفيروسات والبرامج الضارة.
هناك احتمال أن تتواجد الفيروسات على جهاز الكمبيوتر إلى جانب البرامج. قد تتسبب أيضًا في ظهور شاشة زرقاء لإدارة الذاكرة.
حتى إذا كان لديك برنامج مكافحة فيروسات مثبتًا ، فلن يضر الفحص الكامل لجهاز الكمبيوتر الخاص بك باستخدام الأدوات المساعدة.
تحقق من النظام مع اثنين من المرافق - Dr.Web CureIT! و Malwarebytes.
لا يمكن وضع عملية التحقق والمعالجة الكاملة في مقال كامل. نوصي أيضًا بقراءة المقال "". أنه يحتوي على الكثير من المعلومات المفيدة.
5.0 تلف ملفات النظام
إذا كانت الفيروسات قد زارت جهاز الكمبيوتر الخاص بك بالفعل ، فهناك احتمال أن تتأثر ملفات النظام نتيجة لنشاطها.
للتحقق من هذه الملفات واستعادتها ، تحتاج إلى استخدام الأداة المساعدة SFC.
انقر

ستفتح نافذة سطر الأوامر، الذي ندخل فيه السطر التالي ونضغط
sfc.exe / scannow
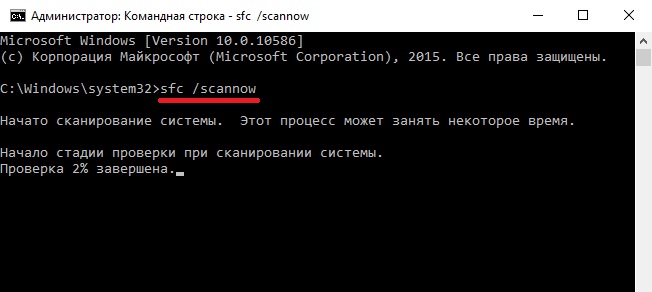
بعد المسح ، ستخبرك الأداة المساعدة sfc إذا تم العثور على أي ملفات تالفة. تأكد من إعادة تشغيل جهاز الكمبيوتر الخاص بك بعد المسح.
6.0 المعدات المعيبة
وواحدة أخرى سبب محتملحدوث هذا الخطأ هو جهاز معيب (يعمل بشكل غير صحيح).
يمكن أن يُعزى أي شيء إلى هذا العنصر - عطل في محرك الأقراص الثابتة ، ذاكرة الوصول العشوائي، بطاقة الصوت ، اللوحة الأم ، محول الفيديو ، بشكل عام ، كل شيء تقريبًا.
يجب فحص كل هذه المعدات بعناية. العملية معقدة للغاية وقد تختلف النتائج. يمكن تصحيح بعض عيوب المعدات بدون استبدال ، والبعض الآخر لا يمكن إصلاحه. يمكنك قراءة المزيد حول تشخيصات الأجهزة وحولها في المقالة التي تحمل الاسم نفسه.
نأمل أن تساعدك هذه الملاحظة في التخلص من إدارة الذاكرة في نظام التشغيل Windows 10.
ملاحظة. إذا تبين أن جميع الطرق المذكورة أعلاه غير فعالة ، فاكتب عنها في التعليقات وسنخبرك بكيفية معرفة بالتفصيل أي برنامج تشغيل فشل.
Windows 10 هو نظام تشغيل جديد من شركة Microsoft المعروفة. يمكنك سرد مزاياها وميزاتها المتقدمة الجديدة إلى ما لا نهاية ، ولكن من الأسهل قول شيء واحد - النظام مناسب تمامًا لكل من أجهزة الكمبيوتر والأجهزة المحمولة ومناسب لكل من المستخدم المبتدئ والمستخدم المتمرس. بغض النظر عن نظام التشغيل الذي يسهل إدارته ، فلا مفر من تأخيراته وتلك الخاصة بك. في أغلب الأحيان ، يؤدي سوء إدارة النظام إلى حقيقة أنه يبدأ في التباطؤ أو التجميد أو "عيش حياته الخاصة".
ذروة المستخدم الأمي هي نفس الشاشة الزرقاء. إذا رأيته أمامك - تهانينا ، لقد أحضرت النظام إلى حالة عدم العمل. ولكن من أجل قتل الكمبيوتر تمامًا ، من الضروري إلحاق الأذى الجسدي به ، ولكن يمكن "علاج" أي أخطاء في النظام ، في الحالات القصوى ، إعادة تثبيت نظام التشغيل بالكامل. حسنًا ، شاشة زرقاء. ما هو هذا الخطأ وما الذي يمكن عمله في هذه الحالة؟
علامات وأسباب خطأ النظام
يمكن أن يظهر الخطأ MEMORY_MANAGEMENT نفسه ليس فقط من خلال ظهور شخص مشهور.على سبيل المثال ، يمكنك إغلاق نافذة برنامج قيد التشغيل باستمرار ، أو يتجمد النظام باستمرار ، أو يعيد التشغيل من تلقاء نفسه ، أو يصبح إدخال لوحة المفاتيح أو حركة مؤشر الماوس طويلة ، أو يتم إيقاف تشغيل الكمبيوتر بشكل عشوائي.
بالطبع ، علامة خطأ MEMORY_MANAGEMENT هي أيضًا نافذة بها رسالة عنها ("فحص الخطأ MEMORY_MANAGEMENT له قيمة 0x0000001A. يشير هذا إلى حدوث خطأ فادح في إدارة الذاكرة" أو نقوش أخرى مماثلة). يحدث خطأ من هذا النوع بعد تثبيت أي برنامج جديد أو مباشرة أثناء عملية تنزيله. إذن ، حدث خطأ في إدارة الذاكرة ، النافذة 10 ، كيف يمكن إصلاحه؟

كيف تتخلص من الخطأ؟
تذكر برامج التشغيل أو التحديثات أو البرامج التي قمت بتثبيتها من قبل مؤخرا. حاول إعادة تثبيتها أو إزالتها تمامًا. إذا لم يساعد ذلك ، فقم بما يلي:
- استعادة إدخالات التسجيل ؛
- يركض برنامج مضاد للفيروساتوفحص النظام بحثًا عن الفيروسات ؛
- حاول التراجع (استعادة النظام) إلى وقت قبل حدوث هذا الخطأ ؛
- افحص القرص الصلب بحثًا عن الأخطاء.
إذا استمر الخطأ ، فحاول تثبيت التحديثات المتاحة أو إعادة تثبيت برنامج نظام التشغيل Windows ، وغالبًا ما يكون هذا البرنامج هو الذي يبدأ الخطأ MEMORY_MANAGEMENT. وأخيرًا ، قم بإجراء تثبيت نظيف لنظام Windows.
المستخدمون نظام التشغيلغالبًا ما يواجه Windows أخطاء شاشة زرقاءمن الموت. أحد هذه الأخطاء في نظام التشغيل Windows 10 هو إدارة الذاكرة. كيفية إعادة نظام التشغيل إلى حالة العمل ، اقرأ هذه المقالة.
ما هو هذا الخطأ؟
إدارة الذاكرة هي خطأ يشير إلى وجود تعارض بين الأجهزة والبرامج في الذاكرة. يمكن أن تظهر أثناء تشغيل نظام التشغيل أو فور بدء التشغيل.
الأسباب
يظهر الخطأ للأسباب التالية:
- تعارض السائق أو عطل.
- ذاكرة RAM معيبة.
- فشل القرص الصلب.
- إصدار BIOS عفا عليه الزمن.
- تفعيل برامج الفيروسات.
- إعدادات الطاقة غير صحيحة.
كيف تصلح؟
تحديد وإصلاح السائق الإشكالي
تحتاج أولاً إلى معرفة أي من برامج التشغيل التي تم تحميلها في الذاكرة تسبب في ظهور شاشة زرقاء لخطأ الموت:
الأهمية! عند التحقق ، سيصدر النظام شاشة زرقاء بها خطأ إذا اكتشف انتهاكًا عند تحميل الكمبيوتر. سينتقل نظام التشغيل إلى إعادة تشغيل دورية ولن يسمح لك بالدخول إلى النظام.
إذا حدث خطأ ، فلا داعي للذعر. بعد محاولتين فاشلتين لتشغيل نظام التشغيل على التوالي ، ستبدأ "التشخيصات". إذا لم يحدث هذا ، باستخدام محرك أقراص فلاش USB قابل للتمهيد ، انتقل إلى "خيارات متقدمة". 
انتقل إلى التشخيصات ← الخيارات المتقدمة ← إصلاح بدء التشغيل ← انقر فوق إعادة التشغيل وحدد الوضع الآمن مع موجه الأوامر.
في فتح سطر الأوامراكتب:
- تعطيل المدقق / إعادة التعيين
- أعد تشغيل الكمبيوتر في الوضع الثابت إيقاف التشغيل -r -t 0
النصيحة! إذا تم إنشاء نقطة استعادة ، فيمكنك ببساطة الرجوع إلى حالة نظام تشغيل تعمل. انتقل إلى "خيارات متقدمة" → "استعادة النظام" (باستخدام نقطة استعادة) وحدد النقطة المحفوظة للتراجع.
أنت الآن بحاجة إلى فتح الملف بنتائج الفحص. يقع على طول المسار: C: \ windows \ minidump
استخدم البرنامج. افتح تفريغ التعطل لتحليل برنامج التشغيل الفاشل. يتم تمييزه باللون الوردي.
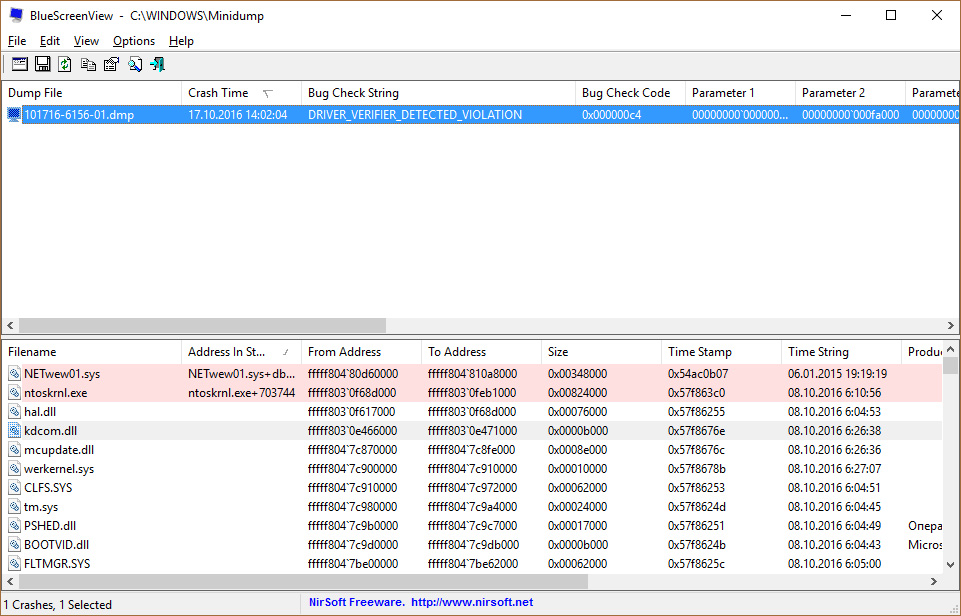
باستخدام اسم الملف ، استخدم محركات البحث على الإنترنت لتحديد برنامج التشغيل الذي ينتمي إليه. على سبيل المثال ، يشير NETwew01.sys إلى برنامج تشغيل Intel Wireless WiFi Link.
يجب إعادة تثبيت برنامج التشغيل الذي فشل يدويًا باستخدام إدارة الأجهزة. ابحث عن برنامج التشغيل الذي تحتاجه على المواقع الرسمية للمطورين.
في بعض الأحيان ، قد تكون أخطاء الشاشة الزرقاء المتعلقة بالأجهزة MEMORY_MANAGEMENT بسبب تلف الذاكرة (RAM). إذا كنت تواجه عمليات إعادة تشغيل عشوائية للكمبيوتر أو أصوات تنبيه أو مشكلات أخرى في الكمبيوتر (بالإضافة إلى أخطاء الموت الزرقاء 0x1A) ، فمن المحتمل جدًا وجود تلف في الذاكرة. في الواقع ، ما يقرب من 10٪ من أعطال تطبيقات Windows ناتجة عن تلف الذاكرة.
إذا قمت مؤخرًا بإضافة ذاكرة جديدة إلى جهاز الكمبيوتر الخاص بك ، فإننا نوصي بإزالتها مؤقتًا للتأكد من أنها لا تسبب الخطأ MEMORY_MANAGEMENT. إذا أدى هذا الإجراء إلى إصلاح شاشة الموت الزرقاء ، فهذا هو مصدر المشكلة ، وبالتالي فإن الذاكرة الجديدة إما غير متوافقة مع بعض أجهزتك أو تالفة. في هذه الحالة ، ستحتاج إلى استبدال وحدات الذاكرة الجديدة.
إذا لم تكن قد أضفت أي ذاكرة جديدة ، فإن الخطوة التالية هي إجراء اختبار تشخيصي على الذاكرة الحالية لجهاز الكمبيوتر الخاص بك. يسمح لك اختبار الذاكرة بالمسح بحثًا عن حالات فشل شديد في الذاكرة وأخطاء متقطعة قد تتسبب في وفاة شاشتك الزرقاء 0x1A.
برغم من أحدث الإصداراتيشتمل Windows على أداة مساعدة لاختبار ذاكرة الوصول العشوائي ، أوصي بشدة باستخدام Memtest86 بدلاً من ذلك. Memtest86 هو اختبار البرمجياتاستنادًا إلى BIOS ، بخلاف برامج الاختبار الأخرى التي تعمل في بيئة Windows. تتمثل ميزة هذا الأسلوب في أن الأداة تتيح لك فحص جميع ذاكرة التشغيل بحثًا عن أخطاء MEMORY_MANAGEMENT ، بينما لا تستطيع البرامج الأخرى التحقق من مناطق الذاكرة التي يشغلها البرنامج نفسه ونظام التشغيل والبرامج الأخرى قيد التشغيل.
يواجه العديد من مستخدمي نظام التشغيل Windows 10 من Microsoft بعض الأخطاء أثناء عملهم على الكمبيوتر. أحد هذه الأخطاء هو "" الذي يتم إخطار المستخدم من خلاله بمشكلة في خدمة إدارة الذاكرة.
يمكن أن تحدث هذه المشكلة لأسباب مختلفة ، لذلك سأحاول في سياق هذه المقالة إخبارك بما يمكن فعله لإصلاح هذا الخطأ.
لماذا يحدث خطأ إدارة الذاكرة؟
الأسباب الرئيسية لخطأ إدارة الذاكرة هي:
- 1. تعارض برامج التشغيل المثبتة.
- 2. إصابة الحاسب بالفيروسات.
- 3. تثبيت التحديثات بشكل غير صحيح أو العكس بالعكس عدم وجود تحديثات جديدة.
- 4. خطأ في محرك الأقراص الثابت أو المنطقي المثبت عليه نظام التشغيل.
- 5. أخطاء عند العمل مع التسجيل.
- 6. تثبيت برامج تشغيل لمحول الرسومات بشكل غير صحيح (Intel و Nvidia و AMD وغيرها).
كيفية إصلاح خطأ إدارة الذاكرة؟
نظرًا لحقيقة أن خطأ إدارة الذاكرة يمكن أن يحدث لأسباب عديدة ، فإنني أقدم لك عدة طرق لإصلاحه. أولاً ، دعنا نلقي نظرة على أكثر شيء طرق بسيطةالقضاء على هذه المشكلة ، وبينما نتحرك على طول المقالة ، سنتطرق إلى مشاكل أكثر تعقيدًا وتحديدًا.
تحقق من وجود نشاط فيروسي
الطريقة الأولى لإصلاح هذه المشكلة هي فحص جهاز الكمبيوتر الخاص بك بحثًا عن الفيروسات التي يمكن أن تتداخل مع النظام. يمكن تنفيذ هذا الإجراء على برامج مكافحة الفيروسات المدفوعة المثبتة (، Dr.Web ، ESET ، Norton وغيرها) ، واستخدام المنتجات المجانية (Avast و AVG و Windows Defender وغيرها).
ولكن قبل فحص جهاز الكمبيوتر الخاص بك بحثًا عن الفيروسات ، يوصى بتحديث برنامج مكافحة الفيروسات إلى أحدث إصدار. هذه اللحظةتنص على.
بالنسبة لهذه المقالة ، سأستخدم برنامج مكافحة الفيروسات القياسي لـ Windows Defender ، المثبت مع نظام التشغيل Windows 10. للقيام بذلك ، انقر فوق رمز البحث على سطح المكتب ، ثم أدخل "Defender" ، وافتح تطبيق Windows Defender Security Center »:

بعد دخول المدافع ، ننتقل إلى العنصر "الحماية من الفيروسات والتهديدات" ، ثم نتحقق من وجود تحديثات وانقر على "فحص متقدم":
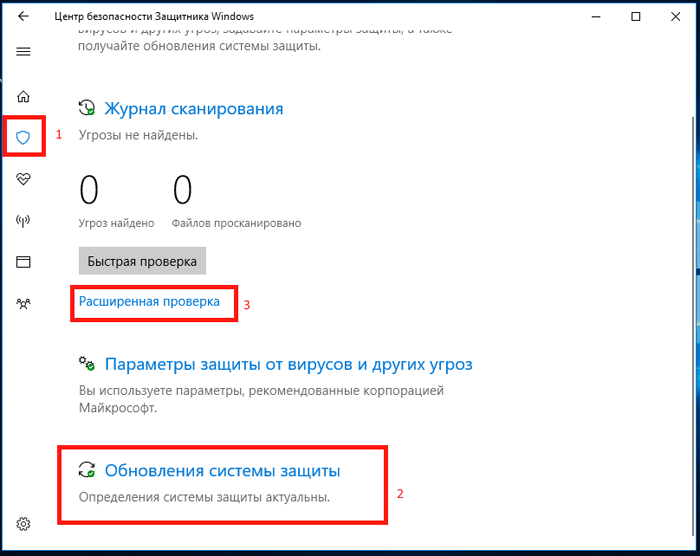
حدد نوع الفحص وانقر فوق "تشغيل المسح الآن":
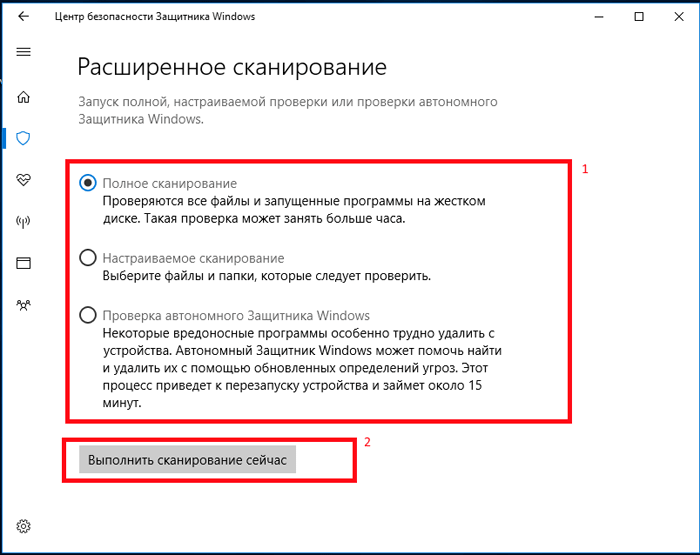
بعد اتخاذ الإجراءات ، سيفحص برنامج مكافحة الفيروسات جهاز الكمبيوتر الخاص بك بحثًا عن الفيروسات ويزيل التهديدات التي تم العثور عليها.
إخلاء مساحة على محرك الأقراص المحلي
الطريقة الثانية لإصلاح هذا الخطأ ستكون. لتنظيف القرص ، انتقل إلى خصائص قرص النظام وانقر على زر "تنظيف القرص":
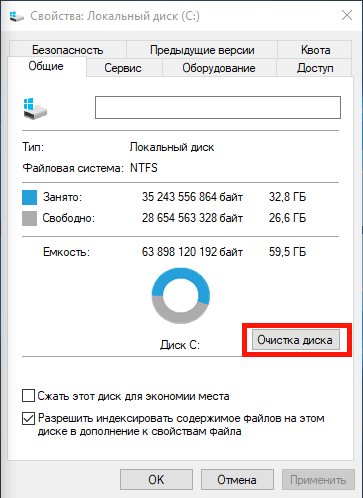
ضع علامة اختيار أمام جميع العناصر ، وانقر على "موافق" وقم بتأكيد اختيار حذف جميع الملفات:
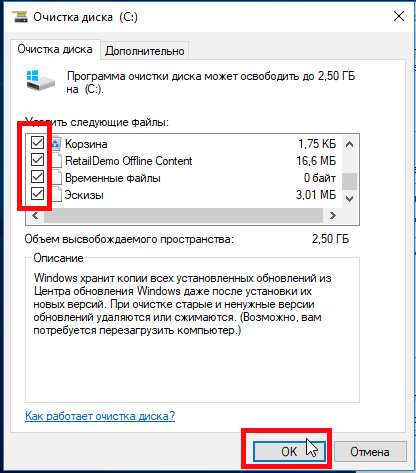
بعد تنفيذ الإجراءات ، نتحقق من حل المشكلة. إذا لم يكن كذلك ، فانتقل إلى الطريقة التالية.
تحديث برنامج التشغيل
الطريقة الثالثة هي تحديث برامج تشغيل النظام. للقيام بذلك ، ما عليك سوى تنزيل أحدث إصدارات برامج التشغيل لجهاز الكمبيوتر الخاص بك ، أو تحديث كافة برامج تشغيل الأجهزة باستخدام برامج خاصة. واحد من افضل البرامجفي هذا المجال هو "".
ما عليك سوى الانتقال إلى الموقع الرسمي لهذا البرنامج وتنزيل الإصدار عبر الإنترنت أو ، إذا لم يكن لديك اتصال بالإنترنت على هذا الكمبيوتر ، فقم بتنزيل الإصدار غير المتصل من هذه الأداة وتثبيته لاحقًا.
استعادة النظام
الطريقة الرابعة هي استعادة النظام من نقطة الاستعادة. للقيام بذلك ، اضغط على Win (مربع الاختيار) + R على لوحة المفاتيح وفي لوحة "Run" أدخل الأمر "rstrui .exe" (بدون علامات الاقتباس) ، ثم انقر فوق "موافق":
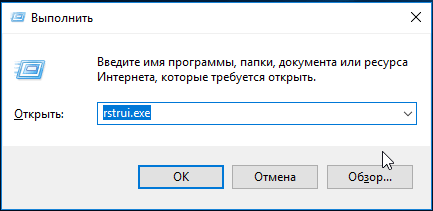
في نافذة "استعادة النظام" التي تفتح ، انقر على "التالي" ، وحدد نقطة استعادة وانقر على "التالي" ، ثم انقر على "إنهاء":
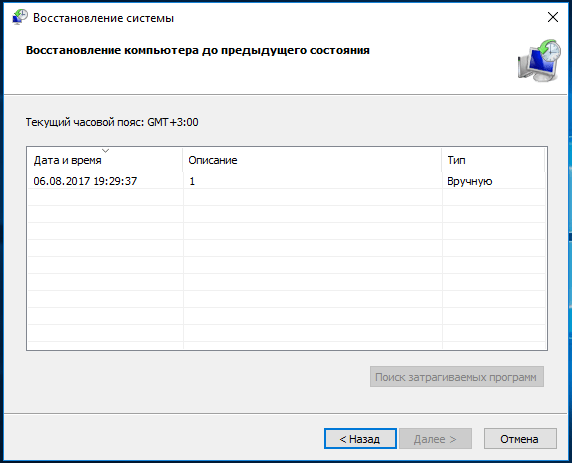
تحقق مما إذا كان هذا الخطأ قد اختفى بعد استعادة النظام ، وإلا يمكنك محاولة الاستعادة إلى تاريخ سابق.
ملاحظة: إذا لم تساعد الطرق المذكورة أعلاه في حل المشكلة ، فأنت بحاجة إلى التحقق و.



