كيفية إصلاح أخطاء الشاشة الزرقاء MEMORY_MANAGEMENT (0x0000001A)
التعديل العاشر لنظام Windows ، مثل أي نظام آخر من هذه العائلة ، ليس محصنًا من الفشل. أحد أكثرها شيوعًا هو MEMORY_MANAGEMENT. يمكن أن يتسبب Windows 10 (خطأ في التثبيت) في حدوث ما يسمى BSoD (شاشة الموت الزرقاء ، والتي يمكن أن تكون حمراء أيضًا). اقرأ أدناه حول أسباب سلوك هذا النظام وكيفية إصلاح هذه المشكلة. سيتم إيلاء الاهتمام بشكل منفصل للأسباب الجذرية الرئيسية التي تسبب الفشل من هذا النوع ، والعوامل ذات الصلة التي تلعب دورًا مهمًا بنفس القدر في فهم جوهر ما يحدث.
MEMORY_MANAGEMENT (Windows 10) ، الخطأ: الأسباب
تحتاج إلى التعامل مع المشكلة حصريًا ، بدءًا من فهم الجوهر. يشير وصف رمز الإيقاف ذاته إلى حدوث فشل على مستوى الوصول إلى ذاكرة الكمبيوتر. وغالبًا ما لا يعرف المستخدم نوع الذاكرة التي تتسبب في ظهور "شاشة الموت" ، والتي يُشار فيها إلى رمز الخطأ MEMORY_MANAGEMENT. Windows 10 كنظام تشغيل افتراضي مستخدم ولا يوفر نفسه تقريبًا أي معلومات ، يشير فقط إلى الذاكرة.
وما هذه الذاكرة؟ ذاكرة الوصول العشوائي ، الذاكرة الافتراضية أو القرص الصلب؟ أو ربما لا يعمل نظام الإدخال / الإخراج الأساسي بشكل صحيح؟ هنا حيث عليك أن تفكر. دعنا نشير على الفور إلى جميع الأخطاء المحتملة:
- مشاكل مع ذاكرة الوصول العشوائي ؛
- أخطاء القرص الصلب
- برامج تشغيل الأجهزة القديمة أو المثبتة بشكل غير صحيح ؛
- خطة طاقة غير مدعومة.
ومع ذلك ، على الرغم من هذه القائمة من أسباب الفشل ، لا تزال المشكلة الرئيسية تتعلق على وجه التحديد بالذاكرة التشغيلية. نظرًا لأنه يشارك في جميع العمليات التي تنفذها مكونات البرامج والأجهزة ، فسننظر في العديد من الخيارات لحل هذه المشكلة.
خطأ MEMORY_MANAGEMENT (Windows 10): كيفية إصلاح الفشل باستخدام أدوات النظام؟
المشكلة هي ذاكرة الوصول العشوائيأو الأجهزة التي تصل إليه ، لذلك سننطلق أولاً من حقيقة أنه يجب اختباره.
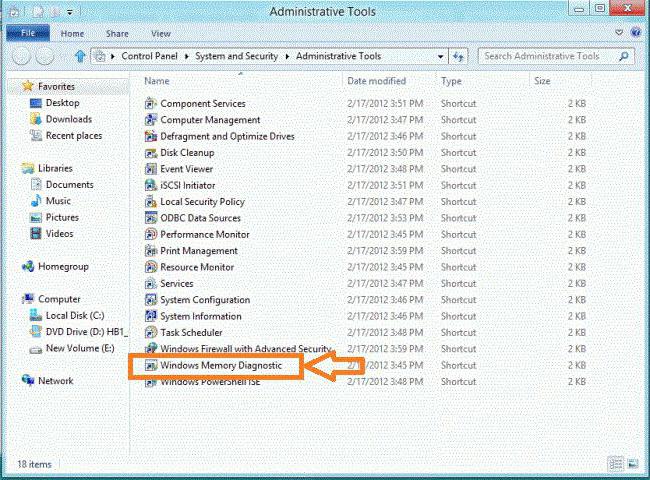
في أنظمة Windows ، يتم ذلك من خلال أداة التشخيص المضمنة ، والتي يمكن استدعاؤها من خلال قسم الإدارة ، والتي تسمى إما من خلال "لوحة التحكم" ، أو من خلال قائمة النقر بزر الماوس الأيمن على مؤشر الكمبيوتر في "Explorer" مع اختيار خط التحكم. هنا تحتاج فقط إلى العثور على سطر وحدة فحص الذاكرة والنقر نقرًا مزدوجًا لتنشيط إطلاقه. سيقدم النظام خيارين في شكل فحص فوري مع إعادة تشغيل وفحص عند إعادة التشغيل التالية. من الأفضل اختيار الخيار الأول (موصى به).
إذا كان ظهور BSoD مع وصف لرمز التوقف MEMORY_MANAGEMENT ، فإن Windows 10 (إدارة الذاكرة أو خطأ في الصيانة) مرتبط بهذا السبب الجذري ، فمن الممكن أن يقوم النظام نفسه بإصلاح بعض المشكلات عن طريق حظر إعادة توجيه الأوامر من الحانات السيئة إلى العاملة. لكن هذا لا ينجح دائمًا ، وغالبًا ما تكمن المشكلة في مكان آخر.
تشخيصات ذاكرة الوصول العشوائي بواسطة أدوات الطرف الثالث
فشل MEMORY_MANAGEMENT ، يمكن تشخيص Windows 10 (خطأ) بواسطة أداة مساعدة عالمية تسمى Memtest86 +. صحيح أنه لا يصحح المشاكل المحتملة ، لكنه يكشفها على مستوى العناوين المادية.

يمكنك حتى تشغيل الأداة المساعدة في شكل نسخة محمولة ، مسجلة ، على سبيل المثال ، على قرص تمهيد أو محرك أقراص فلاش USB. ولكن بعد اجتياز الاختبار ، سيكون من الممكن تحديد شريط ذاكرة الوصول العشوائي المعين الذي يتسبب في فشل MEMORY_MANAGEMENT. سيتم التعرف على خطأ Windows 10 (بمعنى نظام التشغيل) بإشارة إلى مقاطع ذاكرة الوصول العشوائي السيئة فقط. في وحدة النظام القياسية ATX ، سيتعين عليك إزالة اللوحة اليمنى وإزالة الجهاز من الفتحة الموجودة على اللوحة الأم. أجهزة الكمبيوتر المحمولة أسوأ. أحيانًا يكون الوصول إلى ذاكرة الوصول العشوائي الخاصة بهم أمرًا صعبًا للغاية (على وجه الخصوص ، ينطبق هذا على أجهزة Lenovo أو Sony VAIO).
HDD ، وأخطاء السائق و BIOS
بشكل منفصل ، تجدر الإشارة إلى مشاكل محركات الأقراص الثابتة وبرامج التشغيل للأجهزة الموجودة في النظام. حتى نظام معالجة BIOS / UEFI الأصلي يمكن أن يسبب هذه الأنواع من الفشل. في الحالة المثالية ، يوصى بتحديث البرنامج الثابت نفسه أولاً.
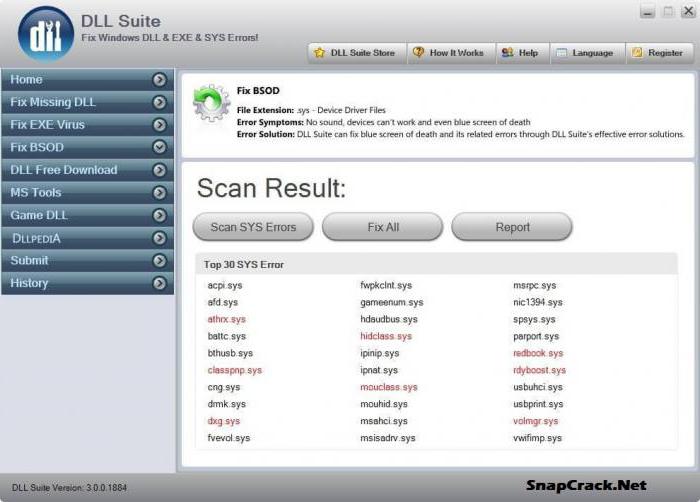
إلى عن على محركات الأقراص الصلبةينبغي أن تنطبق سطر الأوامرمع استعادة مكونات النظام في شكل sfc / scannow أو استخدام البرامج لاستعادة مكتبات النظام المفقودة مثل DLL Suite.
فيما يتعلق ببرامج تشغيل الأجهزة التي يمكن أن تسبب أيضًا مثل هذه الإخفاقات (خاصة بطاقات الفيديو) ، يوصى بشدة باستخدام قواعد البيانات مثل DriverPack Solution احدث اصدارأو التعديل الرابع Driver Booster.
خطط الطاقة
يبقى أن نضيف أن ارتفاع درجة حرارة وحدات ذاكرة الوصول العشوائي يمكن أن يرتبط أيضًا بنظام استهلاك طاقة مثبت بشكل غير صحيح. على سبيل المثال ، عند القيم المتوازنة أو الأداء العالي ، يتم ملاحظة المشكلة ، ولكن عند التبديل إلى توفير الطاقة ، فهي ليست كذلك.
![]()
سيكون المخرج من هذا الموقف هو التغيير المعتاد في المخطط ، والذي يسمى من "لوحة التحكم" ، وعلى أجهزة الكمبيوتر المحمولة - من قائمة النقر بزر الماوس الأيمن على أيقونة البطارية في علبة النظام. في هذه الحالة ، من المستحسن عدم استخدام وضع الإسبات (السكون). Windows 10 ، حتى مع جميع الإعدادات المحسّنة ، يمكن أن "يتعطل" عند الخروج. لماذا ا؟ لا أحد يعلم.
وغني عن القول ، في حالة وجود حمل مفرط على ذاكرة الوصول العشوائي والمادية ، قد تحدث أعطال غير متوقعة في النظام. أحد هذه الإخفاقات يسمى "MEMORY_MANAGEMENT".
وهذا الفشل هو الذي صاحبه ظهور " شاشة زرقاءمن الموت". دعونا نلقي نظرة على السبب المحتمل لظهور مثل هذا الفشل ، وكيف يمكنك محاولة إصلاح الموقف.
ماذا يعني الخطأ MEMORY_MANAGEMENT؟
بادئ ذي بدء ، يجدر بنا أن نبدأ بالنظر في تفسير حالات الفشل من هذا النوع. ليس من الصعب تخمين معنى الخطأ MEMORY_MANAGEMENT. يكفي فقط ترجمة رسالة الإخراج. إذا كان يتكلم لغة بسيطة، فهذه مشكلة ما تحدث في عملية إدارة الذاكرة وتخصيصها. بشكل عام ، الوضع غير سار إلى حد ما. يشير ظهور مثل هذه الرسالة إلى وجود تعارضات معينة على المستوى المادي للتفاعل بين نظام التشغيل والذاكرة.
MEMORY_MANAGEMENT: الأسباب
إذا تحدثنا عن الأسباب التي يمكن أن تسبب مثل هذا الفشل ، فمن الجدير بالذكر أن هناك عددًا قليلاً منها. ومع ذلك ، فإن الأسباب الرئيسية تشمل ما يلي:
- عدوى الجهاز فيروسات الكمبيوتر;
- فشل بطاقات الذاكرة ؛
- المبالغة في تقدير خصائص مصدر الطاقة ؛
- أخطاء في القرص الصلب ؛
- يتعارض مع برامج BIOS الثابتة أو برامج التشغيل القديمة.
الآن دعونا نلقي نظرة فاحصة على كل موقف ونحاول تحديد طرق عالمية لإصلاح المشكلة. سيساعد هذا في تجنب تكرار الفشل في المستقبل.
MEMORY_MANAGEMENT: كيفية الإصلاح باستخدام أدوات النظام؟
من الجدير بالذكر على الفور أن فشل MEMORY_MANAGEMENT يمكن أن يحدث في أي إصدار نظام التشغيلالنوافذ بغض النظر عن تعديلها. في هذه الحالة ، ضع في اعتبارك "الثمانية" ، ولكن كمثال فقط. يمكن استخدام جميع الحلول التي سيتم مناقشتها هنا في إصدارات أخرى من نظام التشغيل هذا. نظرًا لأن الفشل نفسه مرتبط بالذاكرة ، فمن الضروري أولاً فحص هذا المكون. للقيام بذلك ، من المستحسن التمهيد في الوضع الآمن. بعد ذلك يمكنك استخدام قسم إدارة الكمبيوتر. يمكنك تسميته من "لوحة التحكم" القياسية. في قائمة الأدوات المتاحة ، تحتاج إلى النزول وتحديد طريقة اختبار الذاكرة. بعد ذلك ، تحتاج إلى استخدام إعادة تشغيل نظام التشغيل. أثناء إعادة التشغيل ، سيتم إجراء اختبار للذاكرة. بناءً على نتائج الفحص ، سيكون من الممكن استخلاص استنتاج حول أسباب المشكلة. إذا ظهر خطأ MEMORY_MANAGEMENT مرة أخرى في وقت الاختبار ، فلن تكون هناك خيارات أخرى سوى تغيير شرائح الذاكرة الفاشلة. في الوقت نفسه ، يُنصح أولاً بإزالتها جميعًا من الفتحات ، ثم إدخالها واحدة تلو الأخرى والتحقق من أداء النظام. الشريط الذي سيحدث فيه الفشل خارج الترتيب.
MEMORY_MANAGEMENT: استخدم برامج خاصة لاختبار الذاكرة
أدوات الاختبار الأصلية لنظام التشغيل Windows ، كقاعدة عامة ، ليست فعالة كما نرغب. يحدث أن البحث عن سبب الفشل قد لا يؤدي إلى أي شيء. لهذا السبب ، من أجل تحديد سبب المشكلة بأكبر قدر ممكن من الدقة ، من الأفضل استخدام الأداة المساعدة Memtest 86+. إنه يعمل بشكل أفضل بكثير من أداة النظام المضمنة ، كما أنه يوفر مزيدًا من المعلومات حول الضرر.
MEMORY_MANAGEMENT: تحديث برامج BIOS الثابتة وبرامج تشغيل الأجهزة
غالبًا ما يظهر الخطأ MEMORY_MANAGEMENT في حالة وجود تعارض بين برامج التشغيل المثبتة وبرامج BIOS الثابتة. كيف تكون في هذه الحالة؟ بادئ ذي بدء ، يجب ألا تدخل BIOS ، فمن الأفضل أولاً محاولة تثبيت برامج التشغيل "الأصلية". يجب أن تكون على قرص خاص يأتي مع شراء الجهاز. إذا كان لدى المستخدم قائمة بالأجهزة المثبتة على جهاز الكمبيوتر الخاص به ، فيمكنك محاولة تنزيل أحدث برامج التشغيل من الإنترنت. في هذه الحالة ، يجب أن يقوم النظام بالتمهيد من أي قرص تثبيت Windows أو قرص حي. يمكنك القيام بذلك بشكل أسهل واستخدام أحدث قرص DriverPackSolution. يمكن أيضًا تنزيل المحتوى الضروري من الإنترنت ، ثم نسخه على وسائط ضوئية على جهاز كمبيوتر أو كمبيوتر محمول آخر. عند تحديث برنامج BIOS الثابت ، يجب توخي الحذر الشديد. بادئ ذي بدء ، عند بدء تشغيل كمبيوتر محمول أو كمبيوتر ، تحتاج إلى إدخال BIOS وتحديد مطوره وإصداره. بعد ذلك فقط يمكنك العثور بشكل مستقل على البرامج الثابتة على الإنترنت. ومع ذلك ، من الأفضل عدم القيام بذلك بدون مهارات ومعرفة خاصة ، ولكن استخدام خدمات مركز الخدمة. خلاف ذلك ، يمكنك تدمير النظام بأكمله عن طريق الخطأ.
MEMORY_MANAGEMENT: فحص القرص الصلب
سبب آخر لحدوث خطأ MEMORY_MANAGEMENT هو وجود أعطال خطيرة على محرك الأقراص الثابتة. يجب فحصها. ومع ذلك ، فإن المدقق القياسي ، والذي يمكن استدعاؤه من شريط الخصائص في قائمة السياق ، لن يعمل في هذه الحالة. من الأفضل استخدام قرص تمهيد لهذا الغرض. بعد البدء من القرص ، ستحتاج إلى استدعاء سطر الأوامر. هنا تحتاج إلى تسجيل الأمر sfc / scannow. يمكن أن يستغرق اختبار القرص الصلب وقتًا طويلاً. نتيجة لذلك ، سيتم القضاء على جميع حالات الفشل ، وستتم استعادة التنزيل.
MEMORY_MANAGEMENT: تغيير إعدادات الطاقة
قد يرجع ظهور رسائل MEMORY_MANAGEMENT إلى إعدادات الطاقة غير الصحيحة. هذا صحيح بشكل خاص لوضع أداء أفضل ويمكن أن يسبب عبئًا خطيرًا على موارد النظام. في هذه الحالة ، تحتاج إلى الانتقال إلى القسم المناسب وتعيين وضع الاقتصاد باستهلاك منخفض للطاقة أو الوضع المتوازن. تجدر الإشارة إلى أن الأعطال المرتبطة بإعدادات الطاقة غير الصحيحة تحدث غالبًا على أجهزة الكمبيوتر المحمولة الرخيصة. بالإضافة إلى حقيقة أن النظام نفسه يستهلك الكثير من الموارد ، ويمكن أن يؤدي تحسين العمليات والبرامج إلى تحميل إضافي.
استنتاج
كما ترى بنفسك ، هناك العديد من الأسباب لفشل MEMORY_MANAGEMENT. تدل الممارسة على أن الحل الأكثر شيوعًا لهذه المشكلة هو استبدال شرائط الذاكرة. يمكن إصلاح بعض الأخطاء المرتبطة ، على سبيل المثال ، في الأقسام المنطقية أو محركات الأقراص الثابتة ، بسهولة تامة. في هذا الاستعراضلم تتم معالجة التعرض للفيروسات على وجه التحديد. كأداة اختبار ، يمكنك التوصية بمنتجات برامج مثل KasperskyRescueDisk أو شيء مشابه. يتم تحميل منتج البرنامج هذا قبل بدء نظام التشغيل ويفحص جميع عناصره ، ويحدد حتى التهديدات التي يمكن أن يفوتها الماسح الضوئي التقليدي. في بعض الحالات ، قد تحتاج إلى إزالة تثبيت البرامج المثبتة حديثًا. من الممكن أن تحدث صراعات على هذا المستوى. أو ربما يكون هناك جهد كهربي منخفض في مصدر التيار الكهربائي ، أو نقاط التلامس مفكوكة أو متسخة - بشكل عام الأسباب المحتملةكافي. لاتخاذ قرار بشأن استخدام طريقة معينة لتصحيح الموقف ، يجب عليك أولاً تحديد السبب.
MEMORY_MANAGEMENT هي شاشة الموت الزرقاء ، والمعروفة أيضًا برمز الخطأ 0x0000001A. السبب الرئيسي لهذه المشكلة هو خطأ حدث أثناء إدارة الذاكرة.
إذا كان جهاز الكمبيوتر الخاص بك يعاني من هذه المشكلة ، فهذا يعني أن شيئًا ما قد حدث للبرنامج أو التشغيل أو النظام الفرعي لإدارة ذاكرة الأجهزة. لتحديد مكان حدوث الخطأ بالضبط ، سيتعين علينا إجراء فحوصات مختلفة بالضبط على جميع المستويات الثلاثة.
ومن الجدير بالذكر أيضًا أنه لا يهم نظام تشغيل Windows الذي تقوم بتشغيله ، لأنه. يمكن أن يظهر الخطأ في أي من إصداراته. لذلك هذه المقالة مناسبة لجميع المستخدمين. لذا ، لنلقِ نظرة على طرق الحل التي ستساعدك على التخلص من شاشة الموت الزرقاء MEMORY_MANAGEMENT.
الطريقة رقم 1 التراجع عن التغييرات الأخيرة
هذا صحيح ، إذا أجريت مؤخرًا بعض التغييرات على جهاز الكمبيوتر الخاص بك ، على سبيل المثال ، تثبيت برامج جديدة ، فهناك احتمال أن تكون مشكلة تعطل النظام ناتجة عن خطأهم.
من الممكن أن يكون قد تم تثبيت بعض البرامج على جهاز الكمبيوتر الخاص بك دون علمك. تحقق من قوائم البرامج المثبتة وقم بإزالة أي منها تم تثبيتها مؤخرًا ، فقد تكون سبب الخطأ MEMORY_MANAGEMENT.
الطريقة الثانية: إزالة برامج التشغيل
بالإضافة إلى البرامج المثبتة ، يمكن لبعض برامج التشغيل الموجودة على الكمبيوتر إنشاء نوع من التعارضات في النظام ، مما يؤدي إلى حدوث مثل هذه الإخفاقات. على سبيل المثال ، لقد قمت بتثبيت بطاقة فيديو جديدة في نظامك ، لكن برامج التشغيل الموجودة على الكمبيوتر لا تزال من الطراز القديم. بمجرد أن يحاول النظام تشغيل الجهاز الجديد على برامج التشغيل القديمة ، فقد يحدث تعارض.
بناءً على هذا المثال ، قم بإلغاء تثبيت أي برامج تشغيل تعتقد أنها قد تسبب هذه المشكلة. لإزالة برامج التشغيل ، يمكنك استخدام نظام إدارة الأجهزة ، حيث ستجد قائمة بجميع الأجهزة التي تعمل على جهاز الكمبيوتر الخاص بك. انقر انقر على اليمينانقر فوق ابدأ وحدد "إدارة الأجهزة".
ابحث في القائمة عن الجهاز الذي ترى فيه سبب الشاشة الزرقاء MEMORY_MANAGEMENT. انقر بزر الماوس الأيمن فوقه وانتقل إلى الخصائص. ثم انقر فوق "سائق" وانقر فوق "إلغاء التثبيت".
الطريقة رقم 3 إعادة ضبط المصنع
إذا قمت مؤخرًا برفع تردد التشغيل عن بعض الأجهزة داخل جهاز الكمبيوتر الخاص بك ، فإن عملية رفع تردد التشغيل هذه فقط قد تؤدي بالنظام إلى حالة من عدم الاستقرار ، وبعد ذلك ظهرت شاشة الموت الزرقاء MEMORY_MANAGEMENT.
لإصلاح هذه المشكلة ، تحتاج فقط إلى إعادة الأجهزة التي تم رفع تردد تشغيلها إلى إعدادات المصنع. بمجرد إعادة كل شيء إلى مكانه الأصلي ، قم باختبار النظام. إذا كان كل شيء على ما يرام هذه المرة ، فمن المؤكد أنه كان فيركلوك سيئًا.
الطريقة الرابعة: الأجهزة الجديدة
يمكن أن تحدث حالات فشل النظام أيضًا بسبب الأجهزة الجديدة التي تمت إضافتها للتو إلى النظام. على سبيل المثال ، إذا قمت بتثبيت شريط جديد تمامًا من ذاكرة الوصول العشوائي وبعد ذلك بدأت على الفور في مواجهة إخفاقات في النظام ، فمن المرجح أن الأمر يكمن بالضبط في هذا الجهاز.
حاول إزالته من النظام أو استبداله بعينة قديمة. اختبر جهاز الكمبيوتر الخاص بك لفترة قصيرة. إذا سارت الأمور على ما يرام وأصبحت حالات الفشل مثل شاشة الموت الزرقاء MEMORY_MANAGEMENT لا تعبر عن نفسها ، إذن ، لسوء الحظ ، تكمن المشكلة في الأجهزة الجديدة.
كما ذكر أعلاه ، قد تكون برامج تشغيل غير متوافقة يحاول نظام التشغيل تشغيل أجهزة جديدة عليها. ومع ذلك ، قد يحدث أيضًا أن عملية الشراء الجديدة لم تعمل بشكل صحيح. في هذه الحالة ، لا يمكن فعل الكثير - اتصل بمركز الخدمة ، الذي سيفحص الأجهزة الفاشلة.
الطريقة الخامسة: فحص ذاكرة الوصول العشوائي
إذا بدأت في الحصول على شاشات زرقاء للموت ، فإن أول شيء يمكنك فعله هو البدء في النظر إلى ذاكرة الوصول العشوائي الخاصة بك. من الممكن أن تكون بعض وحدات ذاكرة الوصول العشوائي الخاصة بك قد بدأت في التعطل ولديها أخطاء.
لذلك ، يمكنك التحقق من ذاكرة الوصول العشوائي بطرق مختلفة. بادئ ذي بدء ، يمكنك إجراء فحص خارجي للشرائح للتأكد من أنها في حالة جيدة. يمكنك أيضًا إزالتها من اللوحة الأم ومسح نقاط التلامس بمبشرة مطاطية أو قطعة قطن بالكحول (لا تكن متحمسًا!).
بعد ذلك ، يمكنك بالفعل التحقق من ذاكرة الوصول العشوائي برمجيًا. يمكن القيام بذلك بمساعدة قوى النظام وبمساعدة أداة تسمى MemTest86. سنقوم الآن بوصف طريقة للتحقق من خلال أداة النظام المساعدة
- اضغط على المفاتيح في نفس الوقت فوز + S..
- بعد ذلك ، اكتب في مربع البحث "تشخيص مشاكل ذاكرة الوصول العشوائي للكمبيوتر".
- حدد نتيجة البحث التي تظهر وستظهر لك نافذة "Checker ذاكرة Windows».
- سوف تحصل على خيارين. تحتاج إلى تحديد الخيار الأول ثم سيتم إعادة تشغيل جهاز الكمبيوتر الخاص بك.
- عند بدء تشغيل جهاز الكمبيوتر الخاص بك ، سترى "Windows Memory Checker" على شاشتك ، والتي ستتحقق من ذاكرة الوصول العشوائي الخاصة بك.
هذا كل شئ. بمجرد اكتمال الفحص ، سيتم إعادة تشغيل جهاز الكمبيوتر الخاص بك مرة أخرى وسترى نتائج الفحص في نظام التشغيل نفسه.
الطريقة رقم 7 تنفيذ استعادة النظام
إذا لم يساعد أي مما سبق ، فقد حان الوقت للانتقال إلى استرداد النظام. هذا الحل ، إذا جاز التعبير ، هو "إنذار نهائي" بشاشات زرقاء للموت ، بما في ذلك أيضًا MEMORY_MANAGEMENT. باستخدام "استعادة النظام" ، يمكنك ملاحظة أي تغييرات حديثة على نظامك تسببت في ظهور هذه المشكلة. للاستعادة ، قم بما يلي:
- انقر فوز + S..
- أدخل "استعادة النظام" في مربع البحث.
- بعد ذلك ، حدد "بدء استعادة النظام" واتبع التعليمات التي تظهر على الشاشة.
الطريقة رقم 8 إعادة تثبيت Windows
لسوء الحظ ، إذا لم تساعدك استعادة النظام في الهروب من MEMORY_MANAGEMENT الموت الزرقاء ، فلا يوجد سوى شيء واحد - إعادة تثبيت Windows. في نظام التشغيل النظيف ، يجب ألا تكون هذه المشكلة موجودة.
وجدت خطأ مطبعي؟ حدد النص واضغط على Ctrl + Enter
حتى الآن ، يحتوي Windows 10 على ما يكفي عدد كبير منالعيوب ، والتي يتم التعبير عنها في العديد من المشاكل التي تتداخل مع التشغيل العادي للنظام. يعد خطأ إدارة ذاكرة Windows 10 أحد هذه المشكلات.
ما هو وما هي الأسباب
الترجمة الحرفية لمشكلة اللغة الإنجليزية- إدارة الذاكرة. رمز خطأ إدارة الذاكرة على نظام التشغيل Windows 10 مرتبط بـ BsoD. يشير هذا الاختصار إلى "شاشة الموت الزرقاء" - فشل نظام خطير في تشغيل نظام التشغيل.
يرتبط الخطأ في إدارة الذاكرة على نظام التشغيل Windows 10 بالمشكلات التي حدثت أثناء تفاعل نظام التشغيل kernel مع تطبيق المستخدم.
يمكن أن يكون سبب الفشل من العوامل التالية:
- مشاكل السائق (السبب الأكثر شيوعًا).
- أنشطة برامج الجهات الخارجية ، وخاصة الفيروسات.
- تلف ملفات التسجيل والنظام.
- التشغيل المتزامن لتطبيقات حماية الجهاز الحصرية للطرفين.
- فشل تنزيل ملفات نظام التشغيل الجديدة وفك ضغطها.
- انتهاكات خطيرة لإعدادات BIOS.
- فشل أنظمة تبريد الجهاز (ارتفاع درجة حرارة المعالج ، بطاقة الجرافيكس ، إلخ).
- وجود مكونات غير متوافقة للجهاز.
قد تتلقى أيضًا خطأ داخليًا في إدارة ذاكرة الفيديو على نظام التشغيل Windows 10. يشير هذا التعيين إلى وجود خلل في خدمات وأوامر نظام الفيديو.
كيفية إصلاح إدارة الذاكرة في نظام التشغيل Windows 10
نظرًا لاحتمال وجود عدة أسباب للمشكلة ، فإن الأمر يستحق البدء في استكشاف الأخطاء وإصلاحها باستخدام أقل الإجراءات تعقيدًا.
إذا بدأت الرسالة في الظهور بعد تثبيت أو تحديث أي تطبيق أو أداة مساعدة أو برنامج تشغيل ، فإن الأمر يستحق إزالة جميع "الابتكارات" - استرجاع النظام إلى النقطة التي لم يتم فيها التثبيت ، وحذف الملفات الجديدة وتحميل الإصدار السابق ، والتثبيت السائقين القدامى الذين قدموا عملًا مستقرًا.
نحدد مصدر الإخفاقات:
إذا استمرت المشكلة ، فابحث عنها في ملفات النظام:

الخطوة التالية هي البحث عن العوامل المسببة للمشاكل:

إذا كانت المشكلة متعلقة بنظام الفيديو ، فيجب إعادة تثبيت برامج التشغيل المسؤولة عن تشغيل العناصر الرسومية.
أحيانًا ما يواجه مستخدمو المعدات التي تعمل على نظام التشغيل Windows المظهر إدارة الذاكرة Windows 10. قد يظهر مباشرة أثناء التشغيل ، أو أثناء بدء تشغيل نظام التشغيل ، ويشير إلى وجود تعارض بين ذاكرة الجهاز والبرنامج.
كود خطأ إدارة الذاكرة - الأسباب والحلول
تسبب ظهور "شاشة الموت الزرقاء" في حالة من الذعر بين معظم المستخدمين. يعتقدون أن هذه هي الإشارة الأولى التي تشير إلى الحاجة إلى إعادة تثبيت نظام التشغيل. من بين الأسباب الأكثر شيوعًا للخلل:
- السائقين الخاطئين أو المتضاربين.
- جهاز جديد تم تثبيته مؤخرًا غير متزامن مع نظام التشغيل.
- فشل البرامج التي تم تحديثها مؤخرًا.
- تم تثبيت أداة مساعدة ضارة.
- وجود فيروس في ذاكرة الجهاز.
- تأثرت ملفات النظام بهجوم فيروسي.
- كانت هناك مشاكل في الجهاز القديم.
يمكن تصحيح كل أسباب الخطأ هذه بنفسك باتباع التعليمات بعناية. قبل أن تبدأ ، يجب عليك قراءة جميع الأدلة خطوة بخطوة حتى النهاية. إذا قام المستخدم بتحديث برامج التشغيل وبعد ذلك بدأت الشاشة الزرقاء في الظهور ، يجب عليك القيام بالخطوات التالية:
- إذا كنت تعرف البرنامج الذي تسبب في الفشل ، فيجب أن تحاول استعادة الإصدار السابق (التراجع). يتم اتخاذ الإجراءات من خلال "مدير الجهاز". في القائمة التي تظهر على الشاشة ، يجب عليك تحديد الجهاز الذي تم تحديث برنامجه.
- حدد في النافذة التي تظهر "الخصائص"والتبديل إلى "سائق".
- بعد ذلك ، في القائمة التي تظهر ، انقر فوق "استرجاع برنامج التشغيل". تأكد من الإشارة إلى سبب التراجع عن طريق تحديد العنصر المناسب من العناصر التي يقدمها نظام التشغيل للمستخدم.
- بعد ذلك عليك النقر فوق "نعم"وانتظر حتى يتم تحديث الإصدار السابق من البرنامج. وهذا سوف يستغرق عدة دقائق. إذا بدأ الجهاز ، بعد تنفيذ الخطوات المذكورة أعلاه ، في العمل في الوضع السابق ، فحينئذٍ يتم كل شيء بشكل صحيح.

إذا كان سبب الفشل هو اتصال جهاز جديد ، فإن أول شيء يجب فعله هو فصله عن النظام. على الأرجح ، يظهر بسبب تعارض برنامج التشغيل بين الأجهزة غير المتوافقة أو غير المتزامنة. يمكنك إصلاح الموقف عن طريق تثبيت برامج تشغيل متوافقة جديدة.
أحد الأسباب الأكثر شيوعًا لذلك خطأ مإيموريمخطوبة-إنها معدات معطلة (أو قديمة). يمكن أن يتسبب أي شيء في حدوث عطل - أعطال في محرك الأقراص الثابتة وبطاقة الصوت وذاكرة الوصول العشوائي وما إلى ذلك. لذلك ، من أجل معرفة السبب الجذري للخطأ ، من الضروري إجراء تشخيص شامل لمكونات الكمبيوتر.
ما هو خطأ إدارة ذاكرة الفيديو
يظهر عند انتهاك إدارة ذاكرة الفيديو للجهاز. إذا حدث مثل هذا الفشل بشكل متكرر ، فقد حان الوقت لحل المشكلة:
- قم بتثبيت البرنامج على الجهاز منظف ST. إنها لا تنظف فقط ملفات النظام، ولكن أيضا ضمان التشغيل التشغيلي للبرامج.
- يشير رمز الخطأ هذا إلى أن برامج تشغيل بطاقة الفيديو غير متوافقة مع الجهاز ، أو أن البرنامج لا يعمل بشكل صحيح. للتحقق مما إذا كان هذا هو الحال بالفعل ، تحتاج إلى تعطيل برامج تشغيل الرسومات مؤقتًا (عبر "مدير الجهاز").
غالبًا ما يحدث هذا الخطأ بسبب نقص مكونات البرامج. بيئة جافا وقت التشغيل.

في هذه الحالة ، قم بإعادة التثبيت غالبًا جافا. من خلال لوحة تحكم البرامج والميزات ، يمكنك عرض جميع المكونات بيئة جافا وقت التشغيل، وكذلك إزالتها. لإعادة التثبيت البرمجيات، يوصى بتحديث لوحة التحكم أولاً رسومات إنتل عالية الدقة(يحسن خيارات الرسومات).



