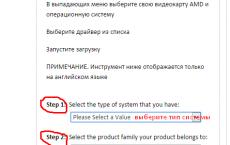أعد تسمية دليل المستخدم في إصدار Home Ten.
في نظام التشغيل Windows 10، لا يوصى بتغيير اسم المستخدم. تنشأ الكثير من المواقف الطارئة التي لا يستطيع أحد حلها. يعد دعم Microsoft مفيدًا جدًا، ولكن من السهل أيضًا تجنب إعطاء إجابة مباشرة. لقد اتصل بهم المؤلفون أكثر من مرة، مع الإشارة في كل مرة إلى رقم الترخيص، ولكن حل المشكلة بهذه الطريقة أمر صعب للغاية. لذلك، لا ننصح حتى بالتفكير في كيفية تغيير اسم المستخدم الخاص بك في نظام التشغيل Windows 10.
هنا أحد "ضحايا" الأفعال الخاطئة. "لا يمكنني الدخول إلى قائمة ابدأ، ولا يمكنني التراجع عن التغييرات، ويعطي النظام خطأً، ولا تبدأ بعض التطبيقات." في نظام التشغيل Windows، لا يُنصح بشدة بالعمل كمسؤول أثناء استكشاف الإنترنت. في هذه الحالة، يمكن لأي برنامج ضار أن يسبب ضررًا كبيرًا للقشرة بسهولة. سنقدم أدناه توصيات حول كيفية تغيير اسم المستخدم وكيفية تغيير المسار إلى الملف الشخصي.
قبل بدء العمل
نحن نعلم أنه لا أحد يحب القيام بذلك، ولكن قبل تغيير حسابك في نظام التشغيل Windows 10، يوصى بإنشاء نقطة استعادة للنظام. وبعد ذلك يمكنك القيام بالتراجع بطريقة بسيطة:
- Win + R للدخول إلى وضع الأوامر.
- Rstrui لبدء عملية استرداد النظام.
- في قائمة ابدأ، ابحث عن جميع التطبيقات.
- حدد أدوات النظام، انتقل إلى Windows
- لوحة التحكم ← النظام والأمن ← مركز الأمن والصيانة.
- في الركن الأيمن السفلي من النافذة يوجد الاسترداد.
- التالي - تكوين استرداد النظام → إنشاء.
ابتكر عبارة فريدة بحيث يكون من السهل لاحقًا التعرف على الاسم من بين الأسماء الأخرى.
تسجيل شخص آخر
وبهذا نختتم عملنا بالأموال القياسية. دعنا نذهب إلى لوحة التحكم.
لوحة التحكم

التغييرات سوف تصبح نافذة المفعول على الفور. بعد تجربة جميع الفروق الدقيقة على حساب Windows 10 محلي، يمكنك البدء في ضبط الحساب الرئيسي. نحن نعتقد أن الجميع يعرف كيف يحدث تغيير المستخدم، لذلك نحن لا نركز على هذا. العمل كمسؤول هو بطلان صارم. لقد تعلمنا أن كل شيء يمكن القيام به دون تدخل. تعمل الفيروسات بنفس السهولة على جهاز الكمبيوتر. في الواقع، يجب عليك أن تتصرف كمستخدم عادي. سيحميك هذا التكتيك الصحيح من تثبيت البرامج الضارة عن طريق الخطأ والتسبب في تعطل النظام بأكمله.
انتباه! يمكن الوصول إلى لوحة التحكم من خلال خط التشغيل. Win + R، اكتب التحكم، اضغط على Enter.
باستخدام الأداة الإضافية "تشغيل".
يوفر Windows أمرًا لإنشاء المستخدمين وتكوينهم. وميزته أنه يتيح الوصول إلى نافذة حيث يتم جمع كل شيء معًا بشكل واضح وواضح. على عكس ما رأيناه أعلاه. من غير المعروف بالضبط متى ستقوم Microsoft بإلغاء هذا الخيار في نظام التشغيل Windows 10، ولكن بينما تتوفر الميزة، يجب استخدامها بشكل نشط. لنقم بتشغيل سطر التنفيذ بالضغط على مجموعة Win + R وإدخال netplwiz في الحقل. وكما يوحي اسم الأمر، فهذا هو معالج سياسة الشبكة. ستظهر نافذة.

من خلال طريقة تقديم المعلومات، يصبح من الواضح ما يجب القيام به بالضبط بعد ذلك:
- حدد المستخدم المطلوب.
- انقر فوق الخصائص.
- نحصل على نافذة حيث يمكنك ليس فقط تغيير تعيين المستخدم في النظام، ولكن أيضًا اسمه الكامل.
بالإضافة إلى ذلك، يصبح من الممكن تعيين وصف (تلميح). هو الاسم الكامل الذي يظهر في النظام، إذا كان هناك واحد، فهذا هو تسجيل الدخول لتسجيل الدخول. إذا لزم الأمر، تتوفر أيضًا حقول أخرى للتعديل. المكافأة الثانوية لهذا النهج هي القدرة على تحديد ما إذا كان قد تم إعادة تسمية الحساب أم لا. وبطبيعة الحال، فإن معظم المستخدمين لا يعرفون عن هذه الميزة. وبالتالي، فهو لن يفكر حتى في إمكانية تغطية آثاره.
على الرغم من أن هذه الأداة الإضافية الموجودة على نظام التشغيل Windows 10 تُستخدم عادةً لتحرير عضوية المجموعة. بفضل هذا، تولد الأدوار، وعددها كبير جدا، وحقوقها تختلف بشكل كبير عن كل من مجموعة المسؤولين والمستخدمين العاديين. هنا يمكنك ضبط شرط إدخال كلمة المرور عند تسجيل الدخول أو إلغاء هذا الخيار المزعج للكثيرين. يمكن حل المشكلة عن طريق تحديد أو إلغاء تحديد مربع الاختيار المقابل الموجود أعلى النافذة.
ترى أن هذه الطريقة أفضل وأكثر أمانًا لأنها تتيح لك التحكم في الحزمة الكاملة للمعلمات. ولهذا السبب فإن netplwiz غير معروف على نطاق واسع. هذه أداة إدارية سرية نموذجية. عند التجربة على حساب آخر، سنضطر إلى إنشاء مستخدم. من الأسهل إزالة مبتدئ من نفس الجهاز.
فحص الوظائف
بعد تغيير الاسم، أول ما يتبادر إلى الذهن هو التحقق مما تغير. للقيام بذلك، انتقل إلى قائمة ابدأ، وانقر على أيقونة المستخدم لتغيير الحساب.

إذا بدأ ملف التعريف، وكانت المستندات في مكانها الصحيح، وكانت جميع التطبيقات تعمل، فهذا يعني أن العملية كانت ناجحة.
عبر التسجيل
على الإنترنت، يمكنك العثور على تعليمات لتغيير اسم المستخدم للوصول إلى السجل وإجراء التغييرات باستخدام رجديت، ولكن هناك شائعات بأن هذه الطريقة غير آمنة. ولذلك لن نتحدث عنها بالتفصيل.
حساب Microsoft
قليل من الناس يحبون استخدام حساب Microsoft، ولكن يمكن أيضًا تغيير اسمه. يتم تنفيذ هذه العملية على http://account.microsoft.com/?refd=www.microsoft.com.
مجلد المستخدم
ستلاحظ أنه بعد هذه العمليات لم يتغير مسار الشبكة. تحتاج إلى إعادة تسمية مجلد مستخدم يدويًا في نظام التشغيل Windows 10. لن يكون هذا ممكنًا إذا كان الحساب قيد الاستخدام. يجب على المستخدم تسجيل الخروج. ثم تحتاج إلى إعادة تسمية المجلد بالطريقة النموذجية، وتسجيل المفتاح في التسجيل. سيتطلب هذا حقوق المسؤول في نظام التشغيل Windows 10.
ابحث عن القسم على النحو التالي. في محرر التسجيل، افتح الدليل HKEY_LOCAL_MACHINE\SOFTWARE\Microsoft\Windows NT\CurrentVersion\ProfileList. سيكون هناك بالداخل عدة مجلدات بأسماء بأطوال مختلفة. يتم إنشاء الملفات القصيرة بواسطة النظام، ولكن يجب النظر إلى الملفات الطويلة بحثًا عن مفتاح ProfileImagePath. حيث سيكون اسمنا المشكل، يجب تغييره إلى اسم جديد (الاسم الذي أعطيناه لاسم المستخدم).
بعد ذلك لن يكون هناك المزيد من المشاكل في تسجيل الدخول.
هل تستحق ذلك؟
لم نجد أي عواقب سلبية بعد التلاعب بسجلات المستخدم. العديد من التطبيقات لم تعمل كالمعتاد، وكانت مفاتيح المنتج من مجموعة الإدارة مفقودة. ولكن يمكنك العمل إذا كنت تريد. ولم يتغير شيء بشكل رسمي. نجرؤ على افتراض أنه يمكنك تغيير اسم المستخدم في نظام التشغيل Windows 10 لأي حساب، ولكن لا يوصى بالقيام بذلك لحساب المسؤول.
وفي الحالات القصوى، يستطيع "مالك" الكمبيوتر فتح مجلدات الأشخاص الآخرين والحصول على محتوياتها. ولكن إذا سقط المسؤول، فسيكون من الصعب للغاية استعادة النظام. ربما لاحظ القراء أنه في واجهة Windows 10 الجديدة لا يوجد خيار لتغيير الاسم. ربما تم ذلك لسبب ما. نجرؤ على افتراض أن المنتج قد تم إصداره خامًا قليلاً، وبالتالي فإن التلاعبات المختلفة غير الضرورية قد تؤدي إلى إتلافه.
يمكن أن يحتوي الكمبيوتر على عدة حسابات مستخدمين (ملفات تعريف). الملفات الشخصية هي مجموعة من المعلمات التي يحددها المستخدم بنفسه لاستخدامه المريح لجهاز الكمبيوتر. بالإضافة إلى الإعدادات، يتم تخزين البيانات الشخصية للمستخدم ضمن كل حساب.
يتم تخزين كافة ملفات التعريف في مجلد المستخدمين على القسم الجذر لقرص النظام. غالبًا ما يكون هذا هو C:\Users\Profile_name، ولكن عندما تنتقل إلى قسم قرص النظام، فلن تجد دليل المستخدمين، نظرًا لأنه يحتوي على اسم بديل "المستخدمون". سيوضح لك هذا الدليل كيفية إعادة تسمية مجلد مستخدم في نظام التشغيل Windows 10.
قم بتسجيل الدخول كمسؤول مختلف
لتغيير اسم مجلد المستخدم، يجب عليك تسجيل الدخول كمسؤول. إذا لم يكن هناك ملف تعريف مسؤول آخر، فاتبع الخطوات أدناه لإنشاء ملف شخصي أو استخدم المسؤول المضمن لاتباع الخطوات لإعادة تسمية مجلد المستخدم.
1. قم بإنشاء حساب مسؤول. في (call + R) أدخل الأمر netplwiz، ثم انقر فوق "موافق". إذا ظهرت نافذة التحكم في حساب المستخدم، فأدخل كلمة المرور الخاصة بك إذا لزم الأمر، ثم انقر فوق موافق. 
في نافذة حسابات المستخدمين، حدد المتطلب المسؤول عن إدخال كلمة المرور واسم المستخدم. بعد ذلك، انقر فوق "إضافة". 
انقر على الرابط الموضح في لقطة الشاشة أدناه. 
حدد حسابًا محليًا. 
أدخل اسم مستخدم جديد. انقر فوق {التالي". 
في النافذة الجديدة، انقر فوق "تم". في منطقة مستخدمي الكمبيوتر الشخصي، ستشاهد حسابًا تم إنشاؤه حديثًا يتمتع بحقوق المستخدم. حدد الإدخال، في هذه الحالة vrem-admin، ثم قم بزيارة الخصائص. 
في قسم "عضوية المجموعة"، حدد مستوى الوصول "المسؤول". انقر فوق موافق. في النافذة التالية، انقر فوق موافق. 
2. إذا كنت لا ترغب في إنشاء مسؤول لإعادة تسمية مجلد مستخدم Windows 10، فاستخدم مسؤولًا بدوام كامل. اتبع الخطوات التالية.
في قائمة ابدأ، ضمن كافة التطبيقات، قم بتوسيع أدوات النظام-Windows. انقر بزر الماوس الأيمن فوق موجه الأوامر، وفي القائمة الفرعية، أشر إلى "خيارات متقدمة"، وافتح cmd كمسؤول. 
ملاحظة: إذا ظهرت نافذة التحكم في حساب المستخدم، فانقر فوق موافق.
انسخ البنية التالية إلى cmd:
مدير مستخدم صافي / نشط: نعم
انقر فوق أدخل. نتيجة لذلك، ستتلقى رسالة حول التنفيذ الناجح للأمر، وإلا فقد حدث شيء ما بشكل غير صحيح. 
ملاحظة: إذا تلقيت رسالة فاشلة، فحاول استبدال المسؤول بمسؤول. ويرجع ذلك إلى حقيقة أن الكلمة تعتمد على إصدار اللغة لنظام التشغيل Windows 10.
بعد إعادة تسمية مجلد المستخدم، قم بتعطيل المسؤول المضمن، وأدخل نفس الأمر، فقط استبدل نعم بـ لا، ثم اضغط على Enter. 
تغيير اسم مجلد المستخدم
ملاحظة: لن تؤدي إعادة تسمية اسم مجلد المستخدم إلى تغيير اسم حساب Windows 10.
قم بتسجيل الخروج من الملف الشخصي الذي تريد إعادة تسمية دليله. قم بتسجيل الدخول إلى أي ملف تعريف إداري آخر. إطلاق موجه الأوامر. أدخل الأمر أدناه واضغط على Enter:
الحصول على اسم مستخدم wmic، SID
سترى قائمة بأسماء الحسابات ومعرفات الأمان الخاصة بها المتوفرة على جهاز الكمبيوتر الخاص بك. تذكر رقم SID الخاص بملف التعريف الذي ستتم إعادة تسمية مجلده؛ ستحتاج إليه في الخطوات أدناه. على سبيل المثال، سننظر في حساب user-nastrojcomp. 
في نافذة التشغيل (ابدأ بـ Win + R)، اكتب regedit. انقر فوق موافق. بالنسبة لـ UAC، انقر فوق نعم. 
في السجل، قم بزيارة قسم ProfileList (الموقع في الصورة أدناه). حدد رقم SID الذي نظرت إليه وفقًا للتوصيات الواردة أدناه. بالنسبة إلى user-nastrojcomp، يكون هذا الرقم 1002 في النهاية.
في الجزء الأيسر من نافذة التسجيل، انقر نقرًا مزدوجًا فوق المعلمة ProfileImagePath. في منطقة القيمة، أعد تسمية المسار بالاسم المطلوب. على سبيل المثال، نقوم بمسح المستخدم ونحصل على مجلد مستخدم باسم nastrojcomp. انقر فوق موافق. 
أغلق cmd ومحرر التسجيل. قم بتشغيل File Explorer وانتقل إلى مجلد المستخدمين. في المجلد الذي تريد إعادة تسميته، افتح القائمة بالنقر بزر الماوس الأيمن، ثم حدد "إعادة التسمية". قم بتعيين الاسم الذي تم تعيينه في السجل، وانقر فوق Enter (أكد إذا لزم الأمر). 
هذه هي الطريقة التي يمكنك من خلالها إعادة تسمية مجلد مستخدم في نظام التشغيل Windows 10. وبطبيعة الحال، ليس هناك ضمان أنه بعد تغيير الاسم، ستعمل البرامج المثبتة بشكل صحيح. من الأفضل اللعب بأمان وإنشاء نقطة استعادة للنظام لأغراض أمنية.
توضح هذه الإرشادات الخطوات التي يمكنك من خلالها إعادة تسمية مجلد مستخدم في نظام التشغيل Windows 10
لذا، لنفترض أننا قمنا بتغيير اسم الحساب ونحتاج إلى إعادة تسمية مجلد المستخدم. ستحتاج إلى حساب مسؤول محلي آخر على جهاز الكمبيوتر الخاص بك. قم بإنشاء حساب محلي جديد بامتيازات إدارية، وكيفية القيام بذلك موضحة بالتفصيل في هذا ➱

انتقل إلى المجلد المستخدمينالموجود على محرك أقراص النظام (عادةً محرك الأقراص C)، انقر بزر الماوس الأيمن فوق المجلد الذي تريد تغيير اسمه (في هذه الحالة المجلد مستخدم) وحدد العنصر في قائمة السياق إعادة تسمية

إعادة تسمية المجلد (على سبيل المثال مستخدم جديد)

HKEY_LOCAL_MACHINE\SOFTWARE\Microsoft\Windows NT\CurrentVersion\ProfileList
ابحث عن القسم الفرعي الذي يحتوي على الأحرف S-1-5-21~ في اسمه. ابحث عن المعلمة ProfileImagePath، والتي تتوافق قيمتها مع اسم المجلد الذي تريد إعادة تسميته. انقر نقرًا مزدوجًا فوق المعلمة ProfileImagePath وحدد اسم مجلد جديدًا، ثم انقر فوق الزر نعم. أغلق محرر التسجيل.

قم بتسجيل الخروج وتسجيل الدخول باستخدام الحساب الذي قمت بإعادة تسمية مجلد المستخدم إليه. إذا لم تعد بحاجة إلى الحساب الذي تم إنشاؤه خصيصًا لهذه التغييرات، فيمكنك حذفه
لا تنس أنه يتم تخزين العديد من إعدادات ومعلمات البرامج ونظام التشغيل في ملف تعريف المستخدم. كلما زاد عدد البرامج التي قمت بتثبيتها على جهاز الكمبيوتر الخاص بك، زاد احتمال أن التغييرات التي تجريها لن تكون كافية. على الأرجح، سيكون هناك إدخال في سجل Windows يحتوي على المسار الكامل لبعض الملفات أو المجلدات الموجودة في ملف تعريف المستخدم، وسيتم الإشارة إلى هذا المسار برابط إلى المجلد القديم الذي أصبح الآن غير موجود. وهذا قد يسبب مشاكل مع بعض البرامج.
يمكنك محاولة تجنب مثل هذه المشاكل. للقيام بذلك، سوف تحتاج إلى فحص السجل بأكمله بعناية بحثًا عن روابط للمجلد القديم الذي تمت إعادة تسميته بالفعل.
للقيام بذلك، افتح نافذة البحث في محرر التسجيل عن طريق الضغط على مجموعة المفاتيح Ctrl + F، وأدخل المسار إلى مجلد ملف التعريف القديم في شريط البحث واضغط على الزر نواصل

ادرس بعناية جميع المعلمات الموجودة، وإذا لزم الأمر، قم بتغيير اسم المجلد إلى المجلد الذي تمت إعادة تسميته حديثًا. ثم اضغط على المفتاح F3 لمواصلة البحث وهكذا حتى النهاية، أي حتى تظهر هذه النافذة.

كما تفهم، فإن العمل الذي ينتظرك شاق وهنا تحتاج إلى التعامل مع المشكلة بمعرفة الأمر - أي فهم المكان الذي يجب عليك فيه تغيير اسم المعلمة إلى اسم جديد، وأين لا يمكنك القيام بذلك أو يجب عليك القيام بذلك لا تفعل ذلك تحت أي ظرف من الظروف.
لا يختلف نظام التشغيل Windows 10 كثيرًا عن الإصدارات السابقة من نظام التشغيل من Microsoft، ولكن تنفيذ بعض الإجراءات يسبب صعوبات للمستخدمين. على سبيل المثال، هل تعرف كيفية تغيير اسم المستخدم الخاص بك في نظام التشغيل Windows 10؟ إذا لم يكن الأمر كذلك بعد، فستساعد هذه التعليمات في سد الفجوة في معرفة إمكانيات النظام.
الملف الشخصي المحلي
إذا كنت تستخدم حسابًا محليًا عاديًا، فيمكنك تغيير اسمه بنفس الطريقة كما في الإصدارات السابقة من Windows - من خلال لوحة التحكم. يجب أن تعرف بالفعل في نظام التشغيل Windows 10.

سيتم فتح نافذة ملف التعريف المحلي الخاص بك. يمكنك تغيير اسم ونوع الحساب. لا يوجد شيء معقد: انقر على الرابط "تغيير الاسم" وأدخل اسمًا جديدًا في السطر الذي يظهر. 
ثم انقر فوق "إعادة تسمية" لحفظ التغييرات. لكي يصبح التكوين ساري المفعول، يجب عليك إعادة تشغيل الكمبيوتر. عند تسجيل الدخول مرة أخرى، سيكون اسم الملف الشخصي مختلفًا. هناك طريقة أخرى أسرع لتغيير اسمك.

لا يوجد فرق جوهري بين الطرق الموصوفة: في الواقع، يمكنك تنفيذ نفس الإجراءات باستخدام أدوات نظام مختلفة.
حساب Microsoft
إذا كنت تستخدم ملف تعريف Microsoft للحصول على ترخيص في النظام، فلن تتمكن من تغيير اسمه من خلال لوحة التحكم. لا يمكن تغيير اسم حساب Microsoft إلا على الموقع الرسمي للشركة باستخدام نموذج خاص. دعونا نرى كيفية الوصول إلى هناك:

بعد النقر على الرابط، سيتم تشغيل المتصفح تلقائيًا. سيتم توجيهك إلى موقع إدارة ملفات تعريف Microsoft، حيث يجب عليك إدخال اسم المستخدم وكلمة المرور الخاصين بك للحصول على الترخيص. بعد تسجيل الدخول بنجاح، انقر على الرابط "تغيير الاسم". 
سيظهر نموذج خاص تحتاج فيه إلى تحديد البيانات الشخصية التي سيتم استخدامها لتسجيل الدخول إلى حساب Microsoft الخاص بك. لتطبيق التكوين الجديد، انقر فوق حفظ.
سؤال شائع للغاية بين المستخدمين هو كيفية إعادة تسمية مجلد المستخدم في نظام التشغيل Windows 10. تنشأ هذه الحاجة بسبب حقيقة أن العديد من البرامج لا تعمل بشكل صحيح أو لا تعمل على الإطلاق إذا استخدم المستخدم الأحرف السيريلية في اسم مجلده.
سيختلف إجراء تغيير اسم هذا المجلد بين إصدارات Windows 10. دعونا نلقي نظرة فاحصة على طرق تغيير الاسم على كل إصدار من Windows 10. تجدر الإشارة على الفور إلى أن الطرق الموضحة أدناه تعمل على نظامي x32 بت وx64 بت.
يعد إنشاء ملف تعريف Microsoft جديد تمامًا بالاسم المطلوب هو الطريقة الأبسط، ولكنها غير مناسبة لكل مستخدم. والحقيقة هي أن ذلك ينطوي على حذف حساب قديم بالاسم الخاطئ. سيؤدي هذا إلى حذف جميع الإعدادات والملفات المخزنة في الدلائل الفرعية القياسية للمستخدم.
في هذا الصدد، يوصى باستخدام هذه الطريقة فقط عندما يكون نظام التشغيل نظيفًا تقريبًا وتكون المشكلة الوحيدة في الحساب الذي تم إنشاؤه هي اسم المجلد الخاطئ. ولذلك، فإن حذف هذا الإدخال لن يكون بالغ الأهمية. سيكون لملف التعريف الذي تم إنشاؤه حديثًا دليل خاص به، وسيتطابق اسمه مع اسم ملف التعريف الذي حدده المستخدم. بمجرد تسجيل الدخول، يمكنك التخلص من حسابك القديم.
لإنشاء سجل جديد، يجب عليك تنفيذ مجموعة الإجراءات التالية:
- دعنا نذهب إلى لوحة التحكم. لفتحه، انقر فوق رمز العدسة المكبرة في الدرج السفلي وأدخل الاستعلام المطلوب.
- ننزل إلى نهاية القائمة ونذهب إلى القسم.
- دعنا ننتقل إلى النقطة.
- انقر على هذا البند "إضافة مستخدم جديد في إعدادات الكمبيوتر".
- في النافذة المفتوحة حديثًا، انتقل إلى علامة التبويب وانقر على الزر "إضافة مستخدم على هذا الكمبيوتر".
- أدخل اسم المستخدم وكلمة المرور إذا رغبت في ذلك. يجب أن يكون الاسم هو الاسم الذي تريد استخدامه بالضبط. قم بإضافة البيانات المطلوبة ثم اضغط.
- انقر فوق الإدخال الذي تم إنشاؤه حديثًا وانقر فوق الزر.
- اضبط نوع ملف التعريف على قيمة وانقر فوق "نعم".
- نقوم بتسجيل الخروج أو إعادة تشغيل الكمبيوتر أو الكمبيوتر المحمول وتسجيل الدخول إلى ملف تعريف جديد. نتبع نفس المسار إلى قائمة الحسابات كما هو موضح أعلاه، حدد الحساب القديم وانقر فوق .
- انقر فوق. يعلمك نظام التشغيل أنه سيتم حذف جميع البيانات المرتبطة مباشرة بملف التعريف هذا.
هذا كل شيء، في الواقع. أصبح حساب المسؤول الرئيسي الآن هو الحساب الجديد وتم تغيير اسم المجلد وفقًا لذلك.
الطريقة الثانية هي تغيير اسم المجلد من النظام نفسه
على الرغم من أن الحل المقترح أعلاه للمشكلة هو الأبسط، فليس كل مستخدم يريد أن يفقد أو يحفظ جميع بياناته على الوسائط القابلة للإزالة، خاصة إذا كان هناك الكثير منها ويحمل بعض المعنى. في هذه الحالة، سيتعين عليك اللجوء إلى الأدوات القياسية لنظام التشغيل Windows 10. قبل استخدامها، تحتاج إلى معرفة إصدار Windows المثبت على جهاز الكمبيوتر.
للقيام بذلك، انقر بزر الماوس الأيمن على "ابدأ" وحدد القسم.
معلومات النظام موجودة في الفقرة.
بناءً على إصدار النظام، حدد أحد الإرشادات أدناه.
يمكن أن تؤدي هذه الطرق إلى حقيقة أنه قد يلزم تكوين بعض البرامج أو التطبيقات من البداية نظرًا لحقيقة أنها ستفقد الاتصال بملفات التكوين.
قبل البدء في إعادة التسمية، تحتاج إلى إنشاء حساب جديد يتمتع بحقوق المسؤول. هذه خطوة مطلوبة وهي مستقلة عن إصدار Windows الخاص بك. نقوم بإنشاء حساب جديد يتمتع بحقوق المسؤول كما هو موضح في التعليمات أعلاه. يمكنك تجاوز هذا العنصر عن طريق تنشيط ملف تعريف Microsoft المدمج المخفي. ويجب أن يتم ذلك، لأنه سيتم تنفيذ جميع الإجراءات منه. لا داعي للقلق - ملف التعريف الجديد مطلوب فقط لإعادة تسمية المجلد إلى الملف القديم. وهذا يضمن أنه سيتم حفظ كافة البيانات.
يتم تفعيل الحساب المخفي على النحو التالي:
- نقوم بتشغيل سطر الأوامر (من خلال سطر الأوامر سيتم تنشيط الإدخال المخفي). للقيام بذلك، افتح البحث مرة أخرى، واكتب استعلامًا، وانقر بزر الماوس الأيمن على السطر الأول، ثم انقر فوق .
- أدخل المجموعة في السلسلة شبكةالمستخدم *اسم_الحساب_الحالي* /نشيط:نعمواضغط على Enter.
- نقوم بتسجيل الخروج أو إعادة تشغيل جهاز الكمبيوتر وتسجيل الدخول إلى ملف التعريف الجديد على شاشة القفل.
سيعتمد تسلسل الإجراءات الإضافي على إصدار Windows 10 المثبت على جهاز الكمبيوتر الخاص بك.
تغيير اسم دليل المستخدم في الإصدار المنزلي
إن إعادة تسمية دليل المستخدم في الإصدار الرئيسي للنظام ليس بالأمر الصعب. بعد التنشيط وتسجيل الدخول إلى حساب المسؤول المخفي، كل ما تبقى هو تنفيذ مجموعة الإجراءات التالية مع النظام:
- انتقل إلى المجلد الموجود على قرص النظام وقم بتغيير اسم المجلد الخاص بك إلى المجلد المطلوب.
- افتح محرر التسجيل. يمكن القيام بذلك عن طريق الضغط على Win + R وإدخال الأمر.
- في التسجيل الذي يفتح، اتبع المسار HKEY_LOCAL_MACHINE\SOFTWARE\Microsoft\Windows NT\CurrentVersion\ProfileListومن قائمة المجلدات، حدد المجلد الذي يتوافق فيه السطر مع الاسم القديم لدليل المستخدم.
- انقر نقرًا مزدوجًا فوق المعلمة وقم بتغيير اسم المجلد (إلى الاسم الذي تمت إعادة تسمية المجلد إليه في الخطوة الأولى). انقر "نعم".
- حدد المجلد الجذر "حاسوب"في خط المسار، انقر فوق العنصر "يحرر"في القائمة العلوية للمحرر وانقر على .
- أدخل الاستعلام في شريط البحث ج:\المستخدمون\*old_name*وانقر على " جد أكثر".
- إذا وجدنا تطابقات بالاسم القديم، فقم بتغييره إلى اسم جديد وقم بإجراء البحث مرة أخرى بالضغط على المفتاح F3. سيتعين عليك تكرار هذا الإجراء حتى يتم إجراء جميع التغييرات.
- أغلق محرر التسجيل واخرج من الحساب المخفي. يمكنك العودة إلى الملف الشخصي الرئيسي - سيتم تغيير الاسم بنجاح.
دعونا نلقي نظرة على كيفية تغيير اسم الدليل في الإصدارات الأخرى من نظام التشغيل Windows 10.
إعادة تسمية مجلد مستخدم في إصدارات Enterprise وPro
في الإصدارات المتقدمة والمهنية من النظام، سيكون تسلسل الإجراءات مختلفًا بعض الشيء، ولكن لتحقيق النجاح، سيظل عليك العمل من خلال سجل مخفي مفعل أو من خلال حساب جديد يتمتع بحقوق المسؤول.
تسلسل الإجراءات بسيط ويتكون من بضع نقاط فقط:
- انقر بزر الماوس الأيمن على القائمة "يبدأ"، ثم اضغط على ".
- في النافذة التي تفتح، افتح الدليل وقم بتنشيط المجلد الذي نقوم فيه بتغيير اسم ملف التعريف القديم إلى الاسم المطلوب، وبعد ذلك ننتقل إلى قرص النظام في مجلد المستخدمين ونغير اسمه أيضًا.
- لن يختلف التسلسل الإضافي للإجراءات عن الإجراءات الموجودة في الإصدار المنزلي من Windows.افتح محرر التسجيل بالضغط على المفاتيح يفوز
- انقر نقرًا مزدوجًا فوق هذه المعلمة وقم بتغيير قيمتها إلى قيمة جديدة.
هذا يكمل إجراء تغيير الاسم. يمكنك الخروج من ملف التعريف هذا والانتقال إلى الملف الرئيسي - سيتم تغيير اسم الحساب والدليل إلى الاسم المطلوب.
يمكن حذف الحساب الذي تم إنشاؤه لهذه الإجراءات. تم وصف كيفية حذف الحساب العادي في بداية المقال. إذا تم تنشيط حساب مخفي، فسيتم إلغاء تنشيطه عن طريق الأمرشبكة المستخدم *اسم_الحساب* / نشيط: لا .
لقد نظرنا بالتفصيل في كيفية إعادة تسمية مجلد مستخدم في نظام التشغيل Windows 10. دعنا ننتقل إلى بعض الاستنتاجات.
نتائج
كما ترون، فإن عملية تغيير اسم الدليل الرئيسي برمتها بسيطة ومباشرة. الشرط الرئيسي للنجاح هو العمل مع السجل بأكبر قدر ممكن من الدقة - فقد يؤدي تغيير المعلمات المهمة إلى عدم الاستقرار التام واحتمال عدم تشغيل النظام. ولهذا السبب لا ينبغي عليك تحرير السجل دون الحصول على الدرجة المناسبة من الثقة في تصرفاتك. إذا لم تكن متأكدًا، فمن الأسهل دائمًا حفظ البيانات المهمة على الوسائط القابلة للإزالة وإنشاء حساب جديد تمامًا كما هو موضح في الطريقة الأولى.
تعليمات الفيديو
لمزيد من الوضوح، نقوم بإضافة تعليمات الفيديو التي يتم فيها تنفيذ جميع الأعمال الموصوفة أعلاه بالتتابع.