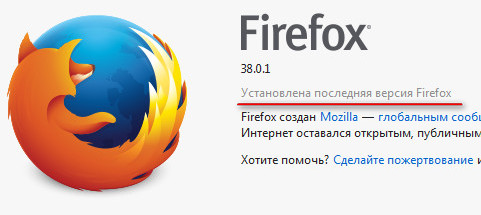Ažuriranja pretraživača su loša. Ažuriranje pretraživača Mozilla Firefox na najnoviju verziju
Poenta je da u U poslednje vreme Dok sam koristio ovaj pretraživač, primijetio sam kako je počeo da usporava i ponekad traje dugo za učitavanje. Prva pomisao koja mi je pala na pamet je vjerovatno bila da je umoran, jer ga koristim skoro danonoćno i imam dosta bookmarka sačuvanih u njemu.
Prvo sam pomislio da bih mogao da obrišem svoju istoriju pregledavanja? Ocistio sam, nije pomoglo. Počeo sam guglati i otkrio nekoliko zanimljivih stvari, odnosno radnji koje je potrebno periodično raditi za stabilan i dobar rad ovog internet pretraživača:
Periodična i historija pregledavanja
redovno ažuriranje na najnoviju verziju
Ažuriranje Mozilla Firefox-a
Pokrenite Mozilu, pronađite dugme u gornjem desnom uglu “ Otvorite meni " i pritisnite ga:
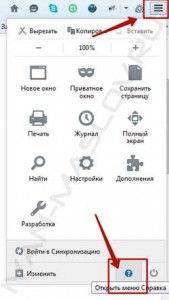
Pred vama će se pojaviti kontekstni meni, u njemu kliknite na ikonu “ Referenca “, koji se nalazi u donjem desnom uglu. Sada se spustite do samog dna i kliknite na link “ O Firefoxu »:

Prozor " O Mozilla Firefoxu ", u kojem ćete vidjeti proces automatskog preuzimanja ažuriranja za vaš pretraživač. Da biste ih instalirali, pričekajte da se datoteke ažuriranja u potpunosti preuzmu, a zatim kliknite na " Ponovo pokrenite za ažuriranje »:
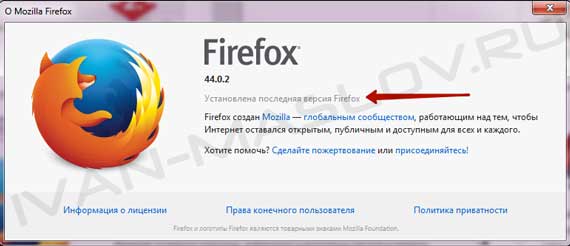
To nije sve. Postoje slučajevi kada nije moguće ažurirati pomoću ove metode (to se događa vrlo rijetko). Ne mogu sa sigurnošću reći zašto se to dešava, ali pretpostavljam da je to zbog kvarova servera kada nekoliko stotina hiljada ljudi pokušava da preuzme ažuriranja u isto vrijeme. Kako ažurirati Mozillu ako dođe do takve situacije? Pročitajte o tome u nastavku.
Ažurirajte Mozilla Firefox sa službene web stranice
U slučajevima kada iz različitih razloga nije moguće izvršiti ažuriranje standardnom metodom, u pomoć dolazi stari dobri način preuzimanja sa službene web stranice. To se radi prilično jednostavno i brzo. Da biste to učinili, idite na njihovu web stranicu, preuzmite najnoviju verziju Mozille, a zatim je instalirajte preko stare. A sada detaljnije i korak po korak.
Pažnja! Kada instalirate novu verziju pretraživača preko stare, svi vaši lični podaci (markeri, istorija pretraživanja) koji se nalaze u web pretraživaču se automatski čuvaju. Kul, zar ne?
Korak 1. Morate otići na službenu web stranicu, da biste to učinili, kliknite na ovu vezu i bit ćete odvedeni na stranicu na kojoj programeri nude besplatno preuzimanje najnovije verzije Firefoxa:

U prozoru koji se otvori pronađite i kliknite na link “ Preuzmite svježu kopiju " Zatim izaberite operativni sistem vašeg računara (Mac OS X, Windows, itd.) i jezik interfejsa. Inače, sada sistem automatski detektuje sve ove indikatore i ističe ih zelenom bojom. Kliknite na natpis " Preuzmi».
Korak #2. Čekamo da se završi preuzimanje ažurirane verzije Mozilla Firefox-a. Napunjeno? Odlično, sada ga instalirajte na svoj računar, da bismo to uradili pokrećemo instalacioni fajl:

Instalirajte pretraživač prateći uputstva čarobnjaka za instalaciju. Uživate u najnovijem, novom Mozilla Firefoxu.
Kako postaviti automatska ažuriranja Mozilla-e
Neprekidno ulaziti u postavke i ručno ažurirati pretraživač je nezgodno i zamorno. Na sreću, Mozilla programeri su razmislili o svim detaljima, pa čak i o rješenju ovog problema. Upravo sada ćete naučiti kako postaviti postavke tako da sam pretraživač redovno šalje zahtjev serveru i automatski preuzima ažuriranja ako se pojave. To se radi prilično jednostavno i brzo, sada ćete sve sami vidjeti.
Korak 1. Otvaramo meni koji nam je već poznat, a koji se nalazi u gornjem desnom uglu i kliknemo na ikonicu koja kaže “ Postavke »:
![]()
Korak #2. Pred vama će se otvoriti prozor sa velikim brojem postavki. Odaberite odjeljak " Dodatno "i idi na karticu" Ažuriranja »:
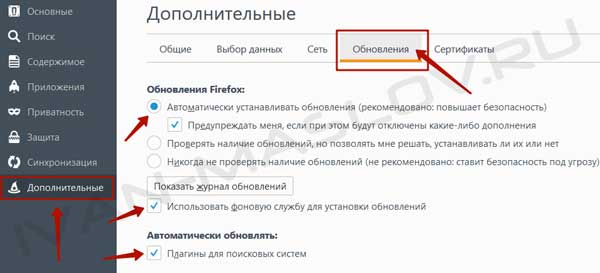
Postavite kvačicu pored linija:
Automatski instalirajte ažuriranja
Koristite uslugu u pozadini da instalirate ažuriranje
Ažurirajte dodatke za pretraživače
Da bi se nove postavke sačuvale i stupile na snagu, kliknite na dugme “ uredu "i ponovo pokrenite pretraživač. Jeste li sigurni da u ovome nema ništa komplikovano? Čestitamo, sada imate vodič korak po korak kako da ažurirate Mozilla Firefox i kako da podesite ovaj pretraživač da se ažurira automatski.
P.S. Kako vam se sviđa članak? Jeste li uspjeli ažurirati svoj pretraživač? Pretplatite se na newsletter bloga odmah kako biste prvi primali svježe materijale i informacije o novim video kursevima na svoj E-MAIL!
S poštovanjem, .
Mozilla Firefox pretraživač je jedan od najpopularnijih web pretraživača koji se koriste širom svijeta. Programeri se trude da uzmu u obzir mišljenja i želje korisnika, čineći tako svoj proizvod još boljim. Kako biste osigurali da je najnovija verzija pretraživača uvijek instalirana na vašem računaru, preporučujemo da ažurirate Mozilla Firefox na najnoviju verziju.
Treba napomenuti da pretraživači, kao i drugi, imaju neke nedostatke koje programeri postepeno otklanjaju. Ako ne ažurirate program na vrijeme, mogu nastati problemi u ispravnom prikazu sadržaja. Osim toga, neažurirani web pretraživač će imati rupe koje napadači mogu iskoristiti.
Ažuriranje pretraživača
Mnoge korisnike zanima kako ažurirati pretraživač Mozilla Firefox. U stvari, postoji nekoliko načina za instaliranje ažuriranja. Korisnici mogu:
- Instalirajte ažuriranje ručno;
- Promijenite postavke pretraživača na automatsko ažuriranje;
- Korištenje instalatera ažuriranja;
- Ponovo instalirajte Firefox.
Najbolje je detaljnije se upoznati sa svakom metodom, a zatim odabrati najprikladniju opciju.
Ručno ažuriranje
Da biste ažurirali Mozilla pretraživač, potrebno je da uđete u meni. Da biste to učinili, kliknite na ikonu u obliku tri horizontalne linije. Kada se meni otvori, potrebno je da kliknete na ikonu sa znakom “?”.
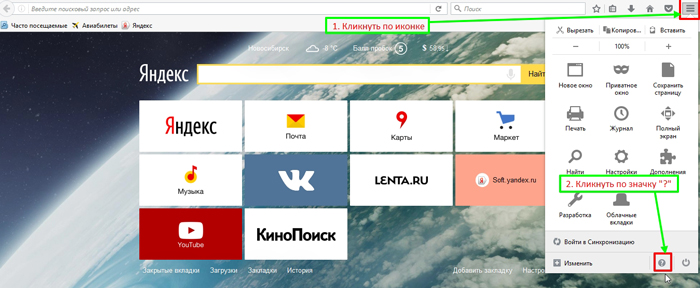
Sledeći korak će otvoriti još jedan podmeni. Među cijelom listom, morate pronaći odjeljak "O Firefoxu", a zatim kliknuti na njega.

Odmah nakon otvaranja prozora sa informacijama pretraživača, ažuriranja će biti provjerena. Ako imate staru verziju web navigatora, instalacija zakrpe će početi.
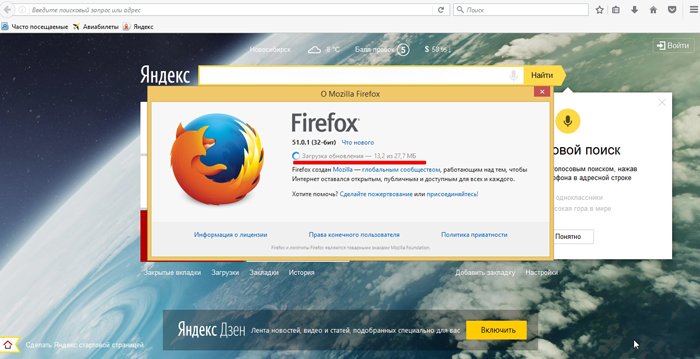
Imajte na umu da ćete nakon preuzimanja i instaliranja ažuriranja morati ponovo pokrenuti svoj web pretraživač. Da biste to učinili, samo kliknite na dugme "Ponovo pokrenite Firefox za ažuriranje".
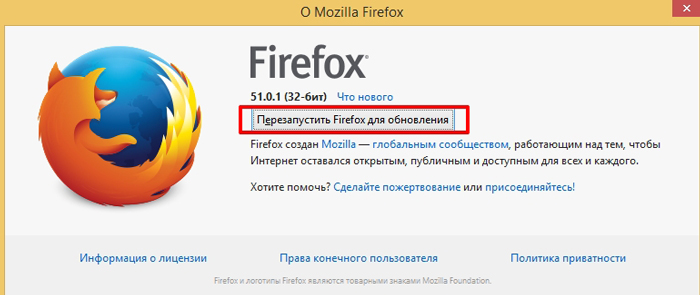
Kada se internet pretraživač pokrene, biće ažuriran na najnoviju verziju.
Korisnici ne moraju ažurirati Firefox web navigator, ali da bi to učinili, trebaju konfigurirati pretraživač tako da se automatski ažurira. Ovo nije teško učiniti, samo promijenite postavke. Prvo otvorite glavni meni, a zatim kliknite na ikonu "Postavke".
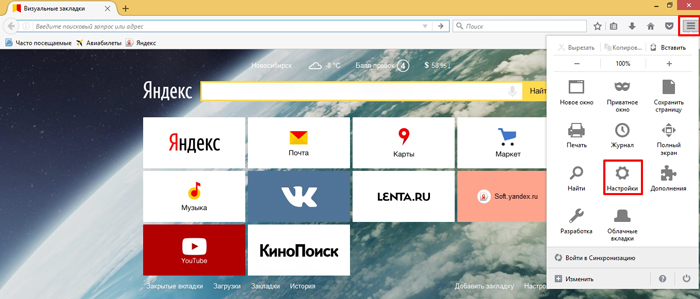
Uskoro će se otvoriti prozor postavki. Nakon toga, korisnik treba da klikne na karticu „Napredno“.
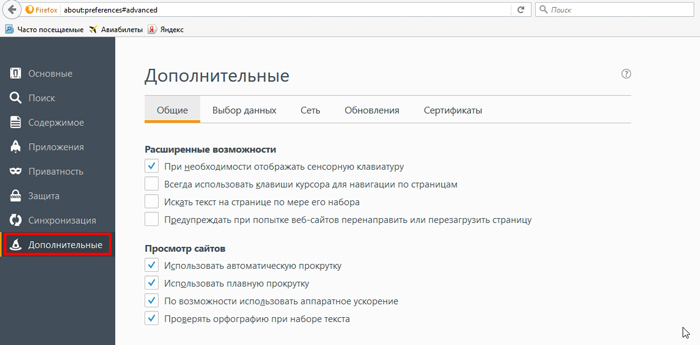

Sada će Internet pretraživač instalirati ažuriranja na vrijeme, i što je najvažnije, besplatno.
Instaliranje ažuriranja putem instalacijskog programa
Da biste postali vlasnik ažuriranog internet pretraživača, preporučuje se da posjetite službenu web stranicu programera. Da biste to učinili, idite na “https://www.mozilla.org/ru/firefox/new/”. Treba napomenuti da je web stranici najbolje pristupiti pomoću pretraživača Mozilla Firefox.
Kada se stranica učita, pojavit će se poruka da trebate ažurirati svoj pretraživač. Da preuzmete novu verziju, kliknite na grafički link "Preuzmi besplatno"
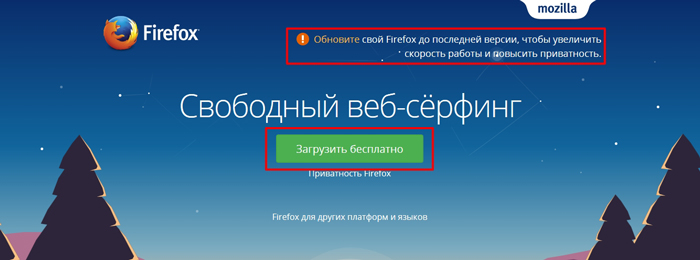
Nakon toga, pojavit će se obrazac za učitavanje na kojem morate kliknuti na dugme „Sačuvaj“. Budući da je aplikacija lagana, preuzimanje će biti završeno za nekoliko sekundi.
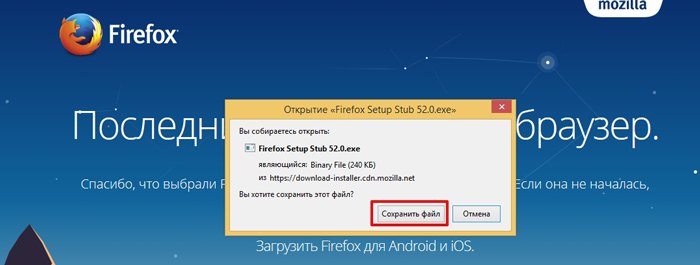
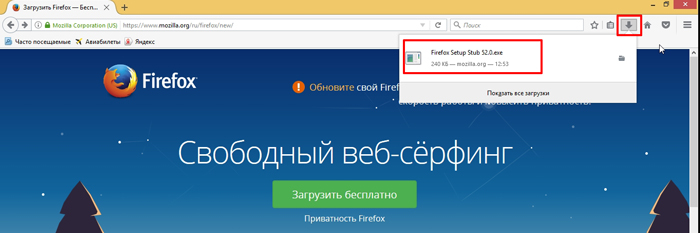
U sljedećem koraku otvorit će se prozor za instalaciju preglednika Mazil. Korisnik samo treba da klikne na dugme „Ažuriraj“.
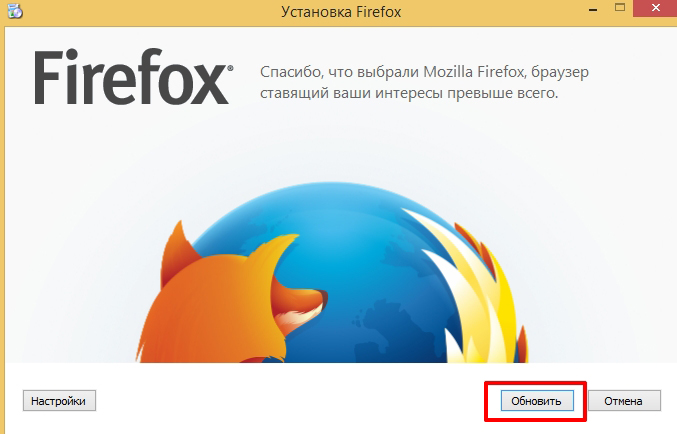
Nova verzija proizvoda će biti preuzeta na vaš računar.
Nestandardna metoda ažuriranja
Postoji još jedan način ažuriranja koji koristim ako druge metode ne rade ili se pojave greške u programu. Potpuna ponovna instalacija će eliminirati greške i također će korisniku pružiti najnoviju verziju pretraživača.
Uklanjanje pretraživača
Prije instaliranja ažurirane verzije, morate se riješiti starog pretraživača. Da biste to učinili, preporučuje se da se prijavite na kontrolnu ploču.

U prozoru koji se otvori, najbolje je promijeniti vrstu prikaza stavki panela. Preporučljivo je odabrati "Male ikone". Nakon toga morate pronaći stavku "Programi i funkcije" među svim odjeljcima. Treba napomenuti da za operativni sistem Windows XP, odjeljak će se zvati “Ukloni programe”.

Kada se obrazac otvori instalirane programe, morate pronaći sve programe koji se odnose na pretraživač Firefox. Nakon toga, ostaje samo da kliknete na dugme "Izbriši".

Da biste u potpunosti uklonili pretraživač sa svog računara, morate deinstalirati sve njegove elemente.
Instalacija
Uklanjanje web navigatora ne traje više od 5 minuta. Kada su svi elementi deinstalirani, ostaje samo da preuzmete i instalirate novu verziju. Da biste to učinili, morate otići na web stranicu programera. Na glavnoj stranici kliknite na grafičku hipervezu “Preuzmi Firefox”.
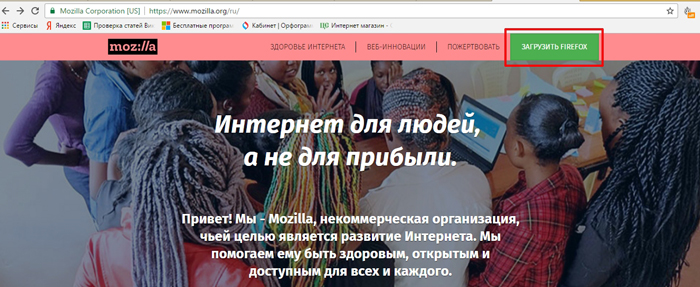
Nakon preuzimanja distribucije, ostaje samo da je instalirate. Kada se instalacija završi, nova verzija proizvoda će se pojaviti na vašem računaru.
Zaključak
Svaki korisnik bi trebao znati kako ažurirati Firefox. To je zbog činjenice da se tehnologija stalno razvija, što znači da zastarjeli pretraživači neće moći otvarati web stranice koje koriste nove standarde. Postoji nekoliko načina za ažuriranje vašeg web pretraživača, ali najbolji način je da ga podesite da se ažurira automatski.
Ako se sam Internet pretraživač ne ažurira, trebali biste povremeno ručno provjeriti ima li ažuriranja ili ponovo instalirati pretraživač.
Povezivanje sa svijetom putem interneta je, naravno, veoma važno. Nema smisla nabrajati sve njegove prednosti, koje su već svima jasne. Pristup World Wide Webu moguć je samo preko web pretraživača i tu se pojavljuju mnoga pitanja. Gledajući globalno, možemo razlikovati dva glavna: koji web pretraživač odabrati i koje nijanse ima?
U ovom članku ćemo govoriti o Mozilli, ali ne o samom pretraživaču, već o tome kako ažurirati firefox na najnoviju verziju. Nije tajna da svaka nova verzija otklanja nedostatke stare, poboljšavajući vaš omiljeni pretraživač, čineći ga još funkcionalnijim bez instalacije. Pa, hajde da pričamo o ovome detaljnije.
Kako ažurirati Mozillu
Prije nego što ažurirate svoj pretraživač, morate znati trenutnu verziju. Da biste to učinili, kliknite na narandžasto dugme na kojem piše “Firefox” u gornjem lijevom kutu vašeg pretraživača. Nakon toga, u kontekstnom izborniku odaberite “Pomoć” - “O Firefoxu”.
Pred vama će se otvoriti prozor u kojem će se na samom vrhu nalaziti ogroman natpis pretraživača, a ispod - njegova trenutna verzija. Ako je uključeno ovog trenutka moguće je ažurirati pretraživač mozilla firefox, ažuriranja će odmah početi da se preuzimaju. Kada se ovaj proces završi, jednostavno kliknite na dugme Primijeni ažuriranja. Dalje, ništa mnogo ne zavisi od vas, samo kliknite na „Da“ kada sistem od vas zatraži dozvolu da izvršite promene na računaru.
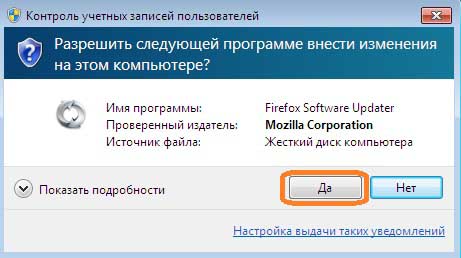
Nakon nekoliko minuta, vaš web pretraživač će se ažurirati na najnoviju verziju. Da biste se u to uvjerili, možete ponovo izvršiti iste manipulacije kao na početku tako što ćete otići u pomoć preglednika.
Kako postaviti ažuriranja
Kao što znate, sve nadogradnje programa instaliranih na vašem računaru mogu se konfigurisati. Njihova lista, naravno, uključuje web pretraživač. Dakle, možete ažurirati mozilla firefox:
- u automatskom načinu rada;
- poluautomatski način rada;
- Možete biti sigurni da ažuriranja uopće nisu instalirana. Usput, o potonjem: mnogi su zadovoljni trenutnim načinom pregledača i ne žele ništa mijenjati u njemu. Međutim, ovdje je važno razumjeti da neažurirani pretraživač može biti u sukobu s drugim aplikacijama, sa samim sistemom i općenito ne radi ispravno.
Dakle, da biste konfigurisali način na koji se Mozilla ažurira, potrebno je da uradite sledeće: kliknite na dugme „Firefox“, a zatim izaberite odeljak „Podešavanja“ - „Napredno“ - „Ažuriranja“. U meniju koji se otvori, možete odabrati jedan od tri gore navedena načina. Ako vam nešto ne ide ili ste nešto pogrešno podesili, ne brinite, jer ovu proceduru podešavanja možete ponovo pokrenuti u bilo kojem trenutku.
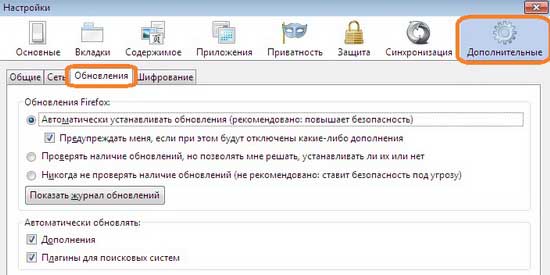
Pa, zapravo je prilično lako ažurirati vaš pretraživač, a Mozilla nije izuzetak. Samo slijedite ove upute i uspjet ćete!
Instalirajte ili ažurirajte besplatno Mozilla Firefox®, možete preuzeti bez ekstenzija, bez dodataka i bez alatnih traka od programera trećih strana putem direktne veze sa službene web stranice Mozilla
Pažnja! Instaliranje, ažuriranje i korištenje pretraživača Mozilla Firefox - uvijek besplatno!
Kako ažurirati Mozilla Firefox ®.
Instaliranje ili ažuriranje Mozilla Firefox-a na najnoviju verziju sa službene web stranice uvijek je besplatno i uvijek bez registracije.
U svom sastavu, pretraživač nema ugrađene dodatke, trake sa alatkama i ekstenzije trećih strana, osim sopstvenih, odobrenih i verifikovanih od strane Mozilla zajednice.
Možete provjeriti da li vaše dodatke treba ažurirati za Mozilla Firefox na stranici za provjeru ažuriranja dodataka sa Mozilla servisa.
Ažuriraj Firefox, na nekoliko načina:
- Preuzmite noviju verziju i pokrenite Mozilla Firefox
- Idi na meni " Referenca" - "O Firefoxu", otvoriće se prozor" O Mozilla Firefoxu", gdje automatski ako imate opcija omogućena na meniju:
"Alati" - "Postavke" - kartica " Dodatno", U poglavlju: " Firefox ažuriranje", opcija " Automatski instalirajte ažuriranja (preporučeno: povećava sigurnost) ", odmah će se izvršiti provjera prisutnosti nove verzije ( Napomena: provjerite ima li ažuriranja kada je uključeno. opcije, vršiće se svaki put kada se pretraživač učita).
Ako je opcija onemogućena u postavkama, dugme " Provjerite ima li ažuriranja", kliknite na koji i izvršit će se provjera. Ako je dostupno na stranici Mozilla verzija drugačija od vaše, od vas će biti zatraženo da instalirate novu verziju.
Prilikom instaliranja ili ažuriranja Firefox, sve je tvoje ekstenzije, lični podaci, podešavanja itd., tj. sve što se zove profil će ostati netaknuto
Ali sa nekim proširenjima u novoj verziji Firefox Moguća su razna iznenađenja, zbog čega preporučujemo da napravite rezervnu kopiju.
Ako odlučiš ažurirati Firefox ® na novu, najnoviju verziju, napravite rezervnu kopiju (opcionalno, ali preporučeno) vaših ekstenzija, postavki ili sačuvajte punu kopiju svog profila. Najbolje je da imate instaliranu ekstenziju FEBE, konfiguriran za svakodnevno potpuno automatsko pohranjivanje cijelog vašeg profila, tada nećete imati glavobolju oko toga hoćete li napraviti kopiju ili ne, već kopiju oznake, lozinke itd. Uvijek ćete ga imati na lageru.
Ažuriraj Mozilla Firefox(na primjer: 3.6.x do verzije 4.x.)
Proces instaliranja i ažuriranja pretraživača neće predstavljati poteškoće nijednom korisniku i identičan je svim prethodnim i budućim verzijama pretraživača.
Nakon što preglednik ponudi ažuriranje na novu verziju, ili se slažete, a pretraživač će sam preuzeti i instalirati novo izdanje (verziju) ili preuzeti instalacionu datoteku sa stranice Mozilla, ako želite da imate kopiju na svom računaru i pokrenite je za izvršenje.
U ovom prozoru dugme koje nas zanima za instalaciju je „Dalje“

Odabir vrste instalacije Firefox, na primjer, postavite opciju - "Prilagođeno".
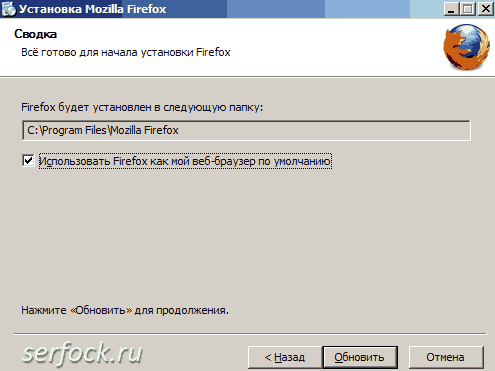
Odaberite folder za Mozilla Firefox® i " Ažuriraj"

Dugme - " Spreman„ako ti sve odgovara.
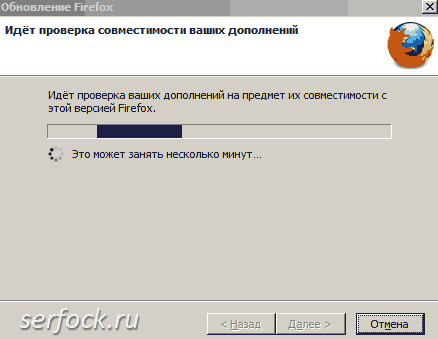
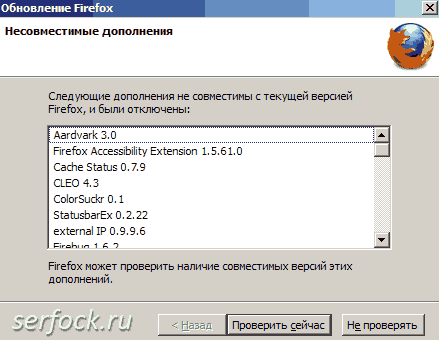
Tako smo dobili listu nekompatibilnih ekstenzija. Kliknite - " Provjerite sada"ako želimo pronaći ažuriranja za ekstenzije kompatibilne s ovom verzijom preglednika, ako ne - " Ne provjeravajte". U ovom slučaju, provjerit ćemo da li su naše ekstenzije već kompatibilne.
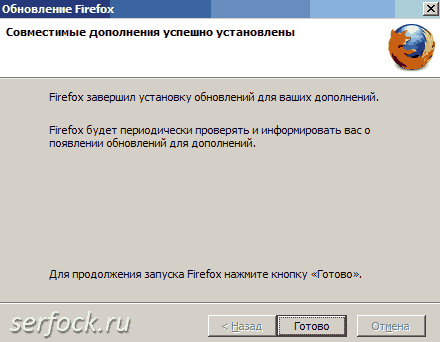
Tačno, našao je, ali ne kaže šta! Dugme - " Spreman".
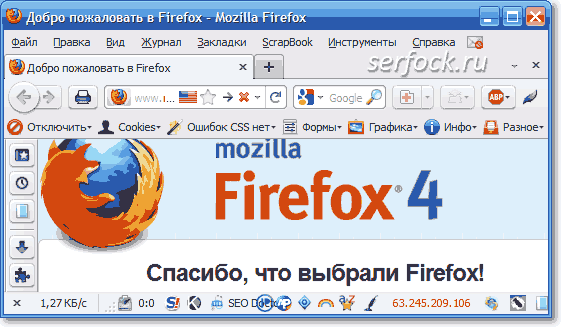
Konačno učitan Firefox®. idemo na " Dodaci".
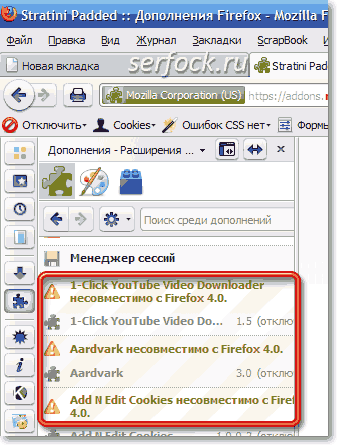
I vidimo puno instaliranih ekstenzija koje nisu kompatibilne sa pretraživačem.
Mozilla Firefox® dodao je uzvičnik za isticanje. Sada imamo dvije opcije, prva je ukloniti ove dodatke, a druga je ostaviti ih i čekati da programeri ovih ekstenzija kreiraju izdanja za trenutnu verziju u bliskoj budućnosti.
Istina, postoji još jedna opcija - instalirajte proširenje Add-onCompatibilityReporter ( Mozilla Firefox® 3.6 i više, Thunderbird®, SeaMonkey®) omogućava vam da “napravite kompatibilne” nekompatibilne (ovo je slabo rješenje problema za starije verzije jer je struktura ekstenzija u četiri promijenjena), a također podsjeća programera na potrebu ažuriranja dodatka- on.
Sve užitke novog pretraživača koji koristi moderne tehnologije web, možete pogledati na demo stranici Mozilla® (pogledajte stranicu Resursi za Firefox za vezu
Ako ne želite da se stari problemi pretraživača automatski prenesu na novi, spasiti njihov ekstenzije, oznake, lozinke
itd.
Potpuno uklonite prethodnu verziju i sve profile ili bez brisanja Firefox, brisanje profila, u zavisnosti od postojećeg problema sa pretraživačem (kada radite takve radnje, uvek imajte kompletnu kopiju).
Pažnja! Nakon ove procedure, morat ćete potpuno ponovo instalirati i konfigurirati pretraživač i ekstenzije.
Ako naiđete na probleme nakon ažuriranja pretraživača, pokrenite Firefox u sigurnom načinu rada i koristite odgovarajuće opcije ovisno o situaciji.
U većini slučajeva problemi nastaju zbog proširenja koje ste instalirali!
Ako ne želite da se odvojite od svojih ekstenzija koje nisu kompatibilne sa nova verzija pretraživač, jedini izlaz je da se ne nadogradi na višu verziju.
Ovo pravilo vrijedi za sve verzije i sva ažuriranja.
Za više informacija o proceduri instalacije preglednika za Linux, pročitajte članak " Instalacija Firefoxa na Linux" na stranici podrške support.mozilla.org
Zdravo svima. Alexander Melnichuk je u kontaktu s vama i u ovom članku želim vam reći kako da ažurirate Mozilla Firefox na najnoviju verziju. Već sam više puta spominjao potrebu za ovom procedurom u ranijim člancima na ovom blogu. Ali za moje nove čitaoce daću jednu važnu preporuku: ako želite da vaš pretraživač radi bez kvarova, a da svi dodaci i aplikacije u njemu pravilno funkcionišu, redovno ga ažurirajte. Pa, počnimo da učimo.
Postavljanje postavki automatskog ažuriranja vašeg pretraživača
Prvo pokrenite pretraživač i u gornjem horizontalnom meniju odaberite Alati - Postavke.

Pred vama će se pojaviti prozor u kojem morate otići na posljednju karticu Napredno i odabrati karticu Ažuriranja. Nakon toga potvrdite izbor u polju za potvrdu pored stavke – Automatski instaliraj ažuriranja, preporučujem i da označite stavku – Upozori me ako su neki dodaci onemogućeni.
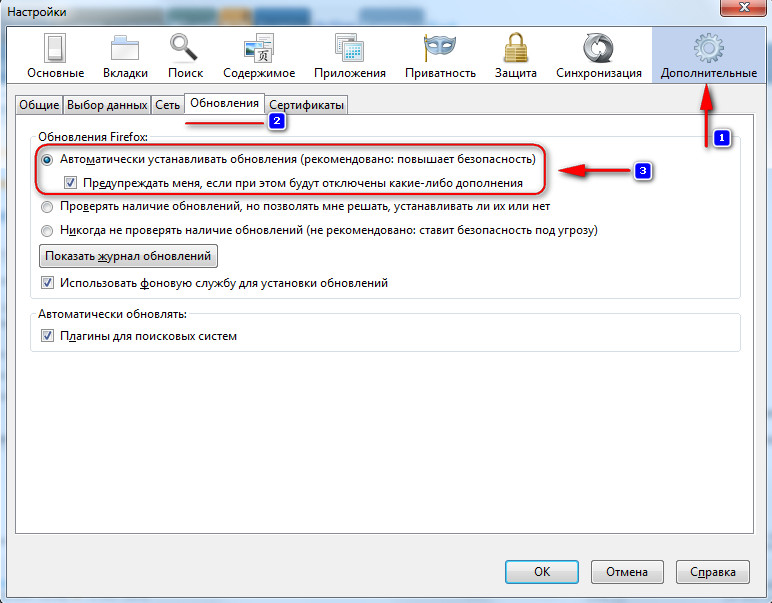
Kliknite na dugme OK.
To je to, sada će se ažuriranja za vaš pretraživač automatski instalirati (samo će se obavijest prikazati prije instalacije).
Kako ažurirati pretraživač Mozilla Firefox
Da biste ručno ažurirali Mozillu, odaberite Pomoć - O Firefoxu u gornjem izborniku.
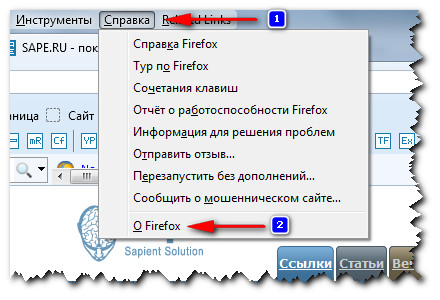
Pred vama će se pojaviti prozor u kojem će se odmah provjeriti verzija vašeg pretraživača, a ako je zastarjela, nova verzija će započeti preuzimanje.
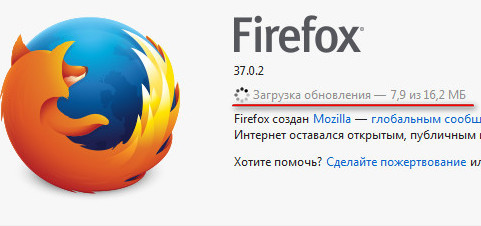
Nakon preuzimanja ažuriranja, njegova instalacija će početi.
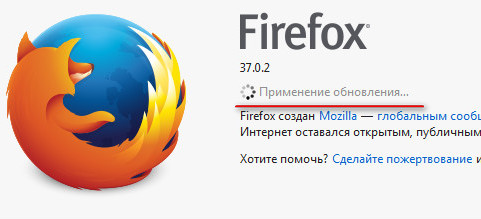
Čekamo nekoliko sekundi dok se ne pojavi dugme Ponovo pokreni Firefox za ažuriranje i kliknemo ga.
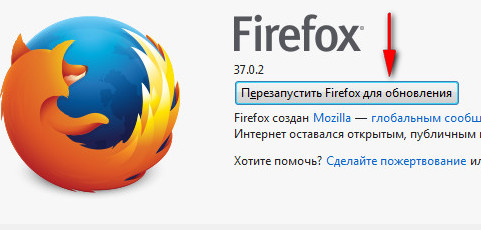
Nakon ponovnog pokretanja, možete biti sigurni da koristite najviše najnoviju verziju pretraživač (gornji meni: Pomoć - O Firefoxu).