Nisam sačuvao Word dokument šta da radim. Oporavak nesačuvanih dokumenata u Wordu
Uputstvo
Radili ste u programu Microsoft Word. Ponovo pokrenite računar i otvorite Microsoft Word. Program bi vam trebao poslati zahtjev za sve nesačuvane podatke u svom formatu. Otvorite ove datoteke i pronađite najviše puna verzija dokument na kojem ste radili prije pada. Biće označeno, u zagradama, kao "Oporavljeno". Sačuvajte podatke u drugi dokument čim pronađete ono što vam je potrebno.
Ako se prompt ne pojavi, kliknite na karticu "Alati" u prozoru MS Worda, a zatim na "Opcije". Kartica "Sačuvaj" bi trebala sadržavati opciju "Lokacije datoteka", trebala bi sadržavati putanju do lokacije svih nesačuvanih datoteka koje su neočekivano zatvorene zbog kvara hardvera ili softvera. U programu Word 2007 ovu putanju možete pronaći kroz dugme Microsoft Office i Word opcije. Putanja je označena u kartici "Sačuvaj".
Ako niste označili polje "Automatsko spremanje svakih n minuta", prvo, hitno ispravite ovaj propust, a drugo, pokušajte prisilno vratiti datoteku. Pozovite panel za otvaranje datoteke, odaberite izgubljeni dokument i klikom na strelicu u donjem desnom kutu gumba "Otvori" odaberite "Otvori i vrati".
Ako to ne pomogne, morat ćete pokušati ručno pronaći i vratiti datoteku. Da biste to uradili, vratite se na radnu površinu, kliknite na dugme Start i pronađite stavku Pretraga. U pretrazi odaberite opciju "Dio naziva datoteke ili cijeli naziv datoteke" i unesite *.ASD . Postavite opseg pretrage na Moj računar i kliknite na Pronađi. Ako računar pronađe vašu datoteku, koja će imati naziv "ime izgubljenog dokumenta.asd", vratite se u Word. Unesite otvaranje dokumenata i na listi "Vrsta datoteka" odaberite vrijednost "Sve datoteke (*. *)". Na listi dokumenata pronađite svoju datoteku sa ekstenzijom . asd i otvorite ga. Ponovo pokrenite računar, pokrenite Word i ako je vaš dokument prikazan na lijevoj strani ekrana, odmah ga sačuvajte.
Možda ni to neće pomoći. Zatim pokušajte pronaći datoteku među privremenim, sa ekstenzijom tmp. Da biste to uradili, moraćete ponovo da se okrenete pretraživanju računara, ali u parametrima datoteke postavljenim * .TMP i ševronima pored stavke „Kada su izvršene poslednje promene?“ navedite datume. Ako je dokument pronađen, vratite se u Word. Pozovite panel za otvaranje datoteka, odaberite izgubljeni dokument i klikom na strelicu u donjem desnom uglu dugmeta „Otvori“ ponovo izaberite „Otvori i vrati“.
Čak i ako u ovom slučaju dokument nije pronađen, postoji nada - računar sprema neke privremene datoteke, počevši njihova imena tildom (~). U "Traži" promijenite "Dio naziva datoteke ili cijeli naziv datoteke" iz *.TMP u ~*.*. I ostavljajući iste datume u parametrima promjene, započnite novu pretragu. Sa pronađenim dokumentom treba učiniti isto kao u prethodnom slučaju.
Radili ste u nekom drugom programu za kreiranje dokumenata.
Otvorite Word Pad preko menija "Dodatna oprema" na meniju "Start". Kliknite na "Datoteka", a zatim na dugme "Otvori". Unesite naziv izgubljene datoteke. Kada vas program zatraži da konvertujete datoteku, odaberite ne. Izaberite "Sačuvaj" iz menija da biste sačuvali oporavljeni fajl koristeći WordPad i kliknite na "OK".
Pre nego što počnete da radite u programu Microsoft Word, proverite da li je omogućena funkcija „Automatsko čuvanje“. Odaberite vrijeme koje vam odgovara nakon kojeg će dokumenti biti pohranjeni i mapu u koju će ih program pohraniti. Niko nije imun od neuspjeha - vodite računa o svom poslu unaprijed.
Izvori:
- Microsoft podrška
- kako oporaviti nesačuvani word dokument
- Oporavak nakon spremanja i zatvaranja Excel dokumenta
Često, kada rade u Microsoft Officeu, korisnici iz nekog razloga zaborave ili nemaju vremena za uštedu fajl, na kojem su upravo radili, a informacije se gube kada se nesačuvani dokument zatvori. Ako niste sačuvali fajl i zatvorili program, to ne znači da je sav vaš rad izgubljen - nespremljen u Microsoft Officeu fajl može se obnoviti.
Uputstvo
U Power Pointu, program će od vas tražiti da oporavite nesačuvane prezentacije. Otvara se novi prozor u kojem ćete vidjeti automatski sačuvane nacrte. Odaberite pravu fajl i otvorite ga, a zatim izaberite opciju "Sačuvaj kao" iz menija.
Osim toga, restaurirajte fajl To možete učiniti odabirom menija Datoteka, Info, a zatim Kontrola verzija. U prozoru koji se otvori kliknite na dugme za vraćanje nesačuvani dokumenti.
Izvori:
- kako vratiti prezentaciju
U Microsoft Wordu se često kreiraju važni dokumenti - obrazovne, radne i druge datoteke, čiji gubitak može ozbiljno naštetiti aktivnostima korisnika. Međutim, ponekad se nesačuvani dokumenti izgube nakon neočekivanog nestanka struje, kvara računarskog sistema, programske greške ili drugog događaja—u tom slučaju dokument se mora oporaviti. Microsoft Word ima nekoliko jednostavne načine oporavak dokumenta.

Uputstvo
Ako radite s tekstualnom datotekom koja je pohranjena na prijenosnom uređaju, omogućite automatsko kreiranje lokalne kopije dokumenta koji je u udaljenom načinu rada i koji se pohranjuje, odnosno, također u udaljenom načinu rada. Da biste to učinili, otvorite glavni izbornik programa Word i otvorite stavku "Opcije Worda".
Odaberite karticu "Napredno" i pronađite odjeljak "Sačuvaj". Označite okvir pored "Kopiraj izbrisane datoteke na ovaj računar i ažurirajte ih prilikom spremanja".
Ako se vaš fajl nalazi na čvrstom disku, a ne na mreži ili na prenosivom mediju, možete podesiti program da automatski sprema rezervne kopije. Ako slučajno isključite računar ili se program sruši, rezervna kopija dokumenta će se automatski vratiti.
Da biste postavili automatsko spremanje, otvorite glavni meni programa Word, a zatim otvorite odjeljak "Opcije Worda". Kao iu gore opisanom slučaju, pronađite odjeljak "Sačuvaj" na kartici "Napredno" i potvrdite okvir pored "Uvijek kreirajte sigurnosnu kopiju" ako još nije tamo.
Da biste otvorili sigurnosnu kopiju ako se ne otvori automatski, odaberite odjeljak "File" -> "Open", a zatim u prozoru "Files of type" postavite vrijednost na "All files". U fascikli u kojoj se nalazi vaš dokument nalaze se i njegove rezervne kopije koje se čuvaju u wbk formatu. Podesite fasciklu da se prikaže kao tabelu i izaberite željenu datoteku iz tipa "Sačuvana kopija Worda".
U slučaju oštećenja datoteke, kada je nije moguće otvoriti na uobičajen način, koristite funkciju oporavka - pokrenite program i odaberite opciju "Otvori" u meniju "Datoteka", a zatim u istraživaču kliknite na željeni dokument. Desno od dugmeta za otvaranje kliknite na strelicu i odaberite potkategoriju "Otvori i popravi". Pritisnite Enter.
Oštećenu datoteku možete otvoriti i drugim programom - na primjer, u HTML ili txt formatu. U tom slučaju će se izgubiti svo oblikovanje, ali će sam tekst biti sačuvan.
Neki fajlovi koje nismo ručno sačuvali na računaru dostupni su za otvaranje sa čvrstog diska. U većini slučajeva, to se dešava kada ih kreiraju određeni programi koji omogućavaju periodične sigurnosne kopije.

Uputstvo
Ako ste otvorili bilo koju datoteku preuzetu sa interneta za pregled i sada, bez spremanja, ne možete je ponovo pronaći, provjerite Temp folder koji se nalazi u sljedećem direktoriju: C:/Documents and Settings/Username/Local Settings/Temp . Sadrži sve privremeno datoteke, koji ste koristili u procesu rada sa pretraživačem određeni vremenski period, koji ste postavili u postavkama pretraživača. Najbolje je u postavkama postaviti ručni način rada za brisanje podataka foldera kako ne biste izgubili informacije u budućnosti.
Ako niste sačuvali dokument u Microsoft Office-u, koristite funkciju Vrati prethodno uređene datoteke. To je učinjeno zbog činjenice da sistem omogućava periodično automatsko spremanje dokumenata. Otvorite MS Office program koji je uređivao, a zatim odaberite opciju za oporavak nesačuvanih dokumenata (ili radnih knjiga u Excel-u).
Za pregled nesačuvanih datoteka uređenih u drugim programima, provjerite meni softvera koji koristite da biste vidjeli opciju za oporavak nesačuvanih podataka. Takođe proverite fascikle za privremeno skladištenje podataka, koje se mogu nalaziti u meniju Application Data na vašem lokalnom disku, nakon što omogućite vidljivost skrivenih sistemskih stavki u meniju Folder Options na kontrolnoj tabli računara.
Ako ne možete da pronađete rezervne kopije uređenih nesačuvanih podataka, pretražite lokalni disk vašeg računara po imenu datoteke, istovremeno omogućavajući napredne opcije za skeniranje sistemskih fascikli i skrivenih sistemskih stavki. Ne zaboravite navesti približan datum kreiranja vašeg fajla. Također navedite ime koje je novim datotekama dao zadani program koji koristite.
Povezani video zapisi
Koristan savjet
Povremeno čuvajte uređivane fajlove i koristite neprekidno napajanje.
Vraćanje zatvoreno bez spremanja dokument s Word se može izvesti na nekoliko načina. Svi oni koriste ugrađene mehanizme sistema i ne zahtijevaju uključivanje dodatnog softvera.
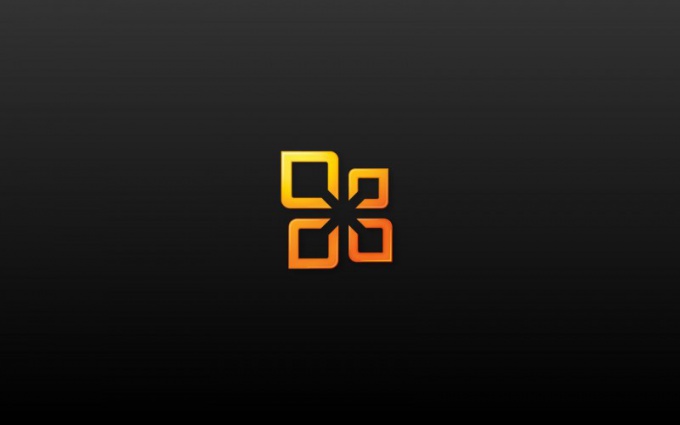
Trebaće ti
- - Microsoft Word 2003 ili 2007
Uputstvo
Pokušajte pronaći originalni dokument. Da biste to učinili, pozovite glavni sistemski meni klikom na dugme "Start" i aktivirajte pomoćni program za pretraživanje klikom na dugme "Koristi pomoćnika". Odaberite stavku "Sve datoteke i mape" u dijaloškom okviru koji se otvori i u odgovarajuće polje unesite naziv dokumenta koji želite vratiti. Odaberite opciju "Moj računar" u direktorijumu "Gdje tražiti" i potvrdite odabranu radnju klikom na dugme "Pronađi".
Unesite u red "Dio naziva datoteke ili cijeli naziv datoteke" ekstenziju .doc koja je tipična za dokumenata Word i ponovo kliknite na dugme Pronađi ako se ne sjećate naziva datoteke.
Postoji Različiti putevi vraćanje izgubljenih Word datoteka. U ovom članku ćemo razmotriti nekoliko opcija za vraćanje nestalih dokumenata bez upotrebe programa trećih strana.
Razlozi za gubitak Word dokumenata mogu biti različiti: sistem je prekinuo vezu, napajanje se iznenada isključilo, zaboravili su sačuvati dokument pri izlasku iz programa i drugo. Svi su neprijatni, pa čak i bolni. Međutim, nemojte se uznemiravati, jer možete vratiti nestale datoteke.
Metoda 1: Automatsko obnavljanje dokumenta u Wordu
U slučaju kvara sistema, nakon čega je Windows bio primoran da se ponovo pokrene, sam program će ponuditi vraćanje nesačuvanih dokumenata. Međutim, nakon pada, funkcija automatskog oporavka datoteka će raditi samo kada prvi put pokrenete Word.
Oporavak:
- Dvaput kliknite na Word ikonu i otvorite novi prazan dokument;
- Na lijevoj strani prozora vidjet ćete listu dokumenata koji su bili otvoreni kada se računar srušio. Ispod svakog od njih je datum i vrijeme njihovog posljednjeg prilagođavanja. Odaberite dokument koji vam je potreban, kliknite na njega i tekst će se pojaviti na ekranu.
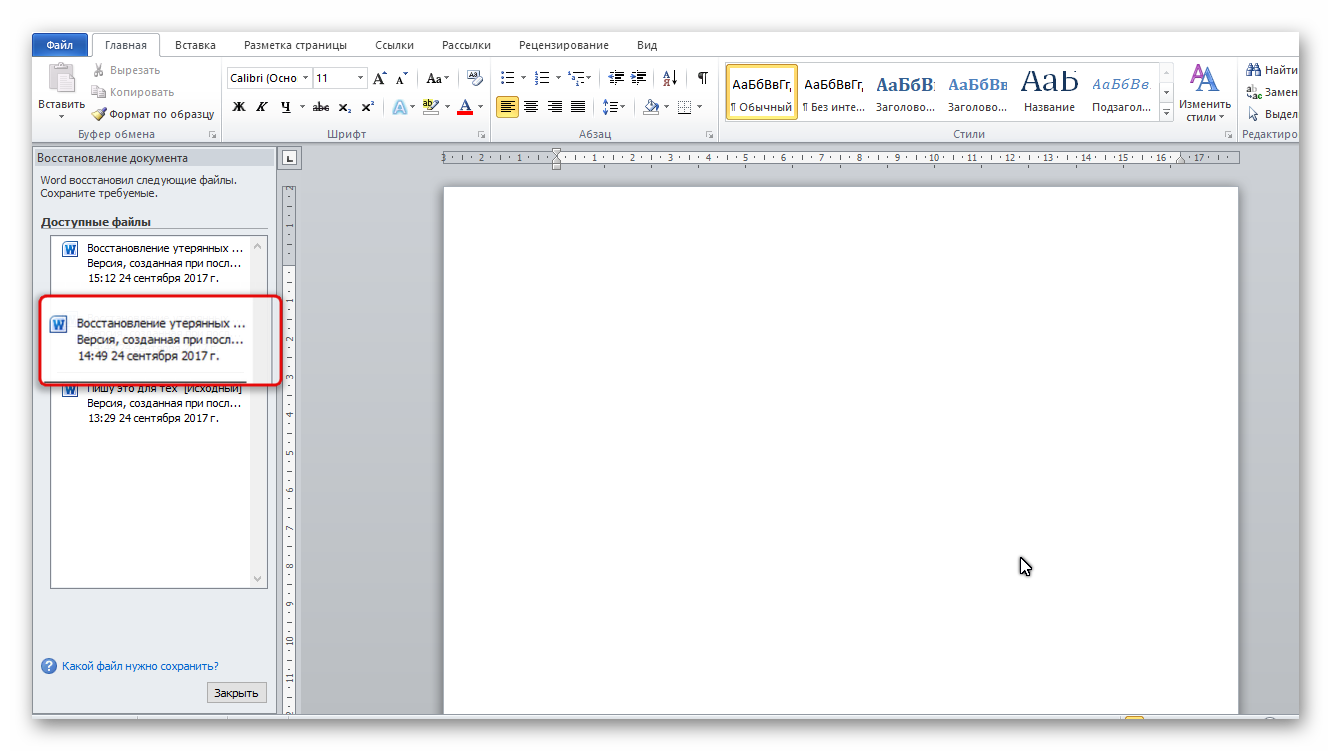
Kada zatvorite karticu liste, kopije dokumenata će biti premještene u smeće. Ali prvo, sistem će od vas tražiti da potvrdite njihovo uklanjanje. Budite oprezni, jer se ova lista otvara samo kada prvi put uđete u Word uređivač teksta nakon pada.
Metod 2: Vraćanje iz foldera za automatsko spremanje.
Ako ste slučajno zatvorili listu o kojoj je bilo riječi u prethodnoj metodi, ali niste odabrali dokument i stoga ga niste reanimirali, onda će ova metoda biti dovoljna.
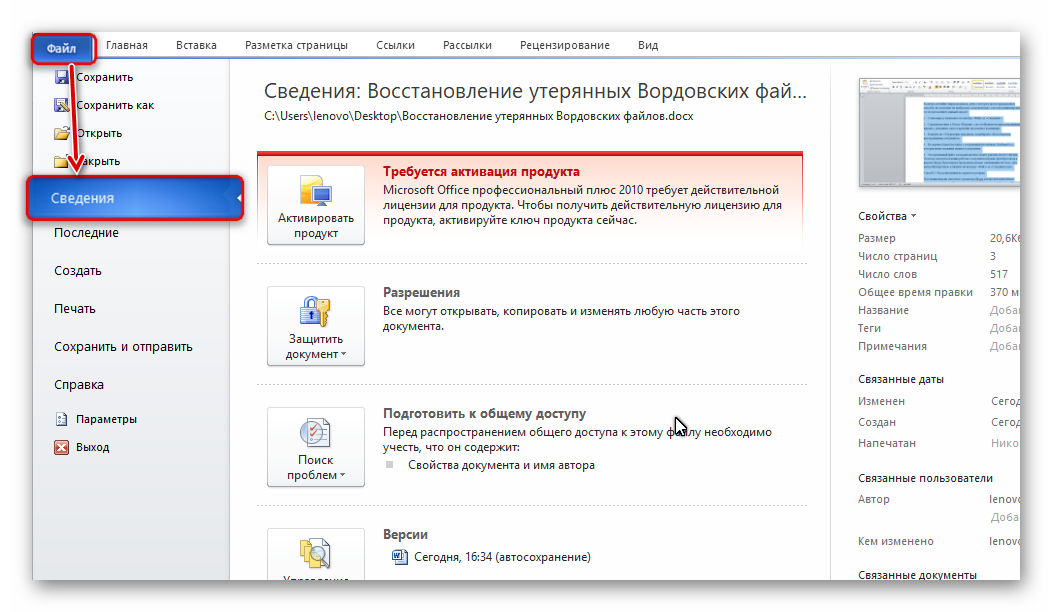
Metoda 3: Oporavak iz skrivene rezerve.
Najnovije verzije Word uređivača teksta omogućavaju automatsko pohranjivanje svih verzija dokumenata u intervalima od 10 minuta. Za ove potrebe postoji skrivena mapa u koju morate napraviti nekoliko jednostavnih koraka:

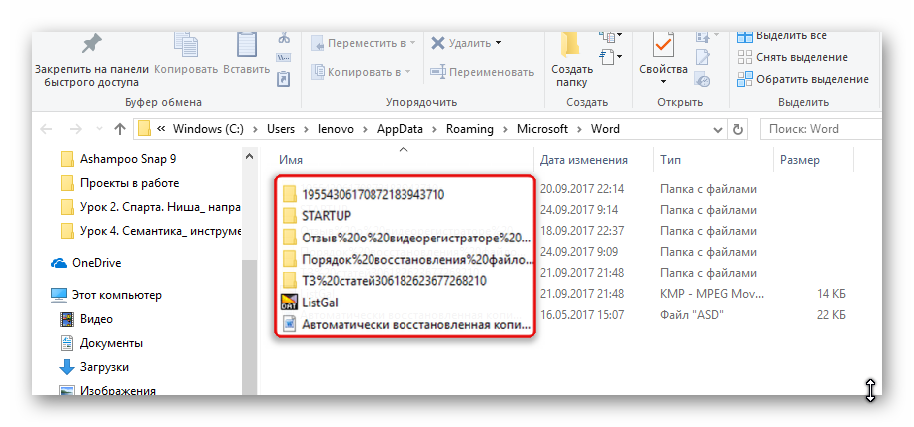
Metoda 4: Vraćanje iz originalne datoteke.
Nesačuvani dokument takođe može ostati u originalnoj Word datoteci sistema, koja se nalazi u dva koraka:
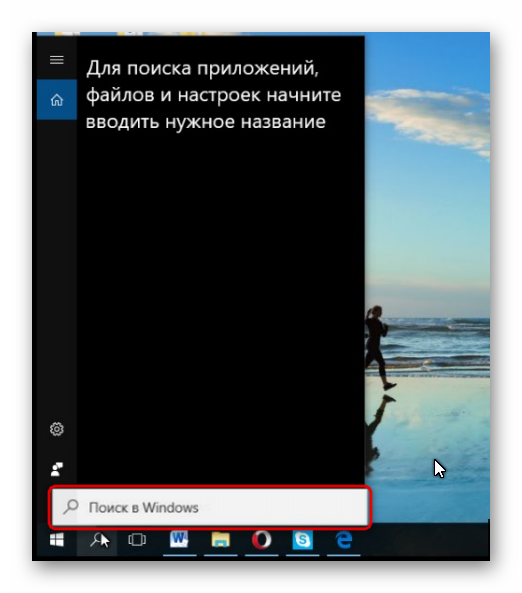
Sve gore opisane metode su različite, ali svaka od njih je dizajnirana da vam pomogne da pronađete Word dokument koji treba vratiti. Bar jedan od njih će sigurno riješiti vaš problem.
Dvije žalosne priče zauvijek su mi se utisnule u sjećanje kada sam propustio dugme „Sačuvaj“ u najvažnijem trenutku. Jednom su tek počeli da pričaju sa mnom, a drugi put sam toliko žurila da sam posao završila stojeći za kompjuterom već obučena. Ometanje i prekoračenje razumne brzine tada koštaju mnogo živaca.
Sigurno su vam se u životu dogodile slične kancelarijske katastrofe nakon kojih ste htjeli dati oduška osjećajima i pokazati glupoj mašini ko je gazda u kući. Tačno kao u starom popularnom videu.
Ali ste se suzdržali, shvativši da ćete sljedeći put, umjesto svog matičnog Maca, dobiti Elbrus koji zamjenjuje uvoz. Kako se zaštititi od stanja strasti i ne postati žrtva sankcija? Dovoljno je znati da Riječ, suprotno vašoj želji, i dalje zadržava u rezervi ono što ste odlučili odbiti (bilo to svjesno ili pogrešno).
Otvorite glavni prozor uređivača teksta i idite do prvog odjeljka "Detalji". Kliknite na ikonu "Upravljanje dokumentima" gdje ćete pronaći vrijednu funkciju.
Kliknite na opciju "Oporavi nesačuvane dokumente", nakon čega će se ispred vas otvoriti Word servisni folder sa nekoliko datoteka na koje ste već zaboravili.
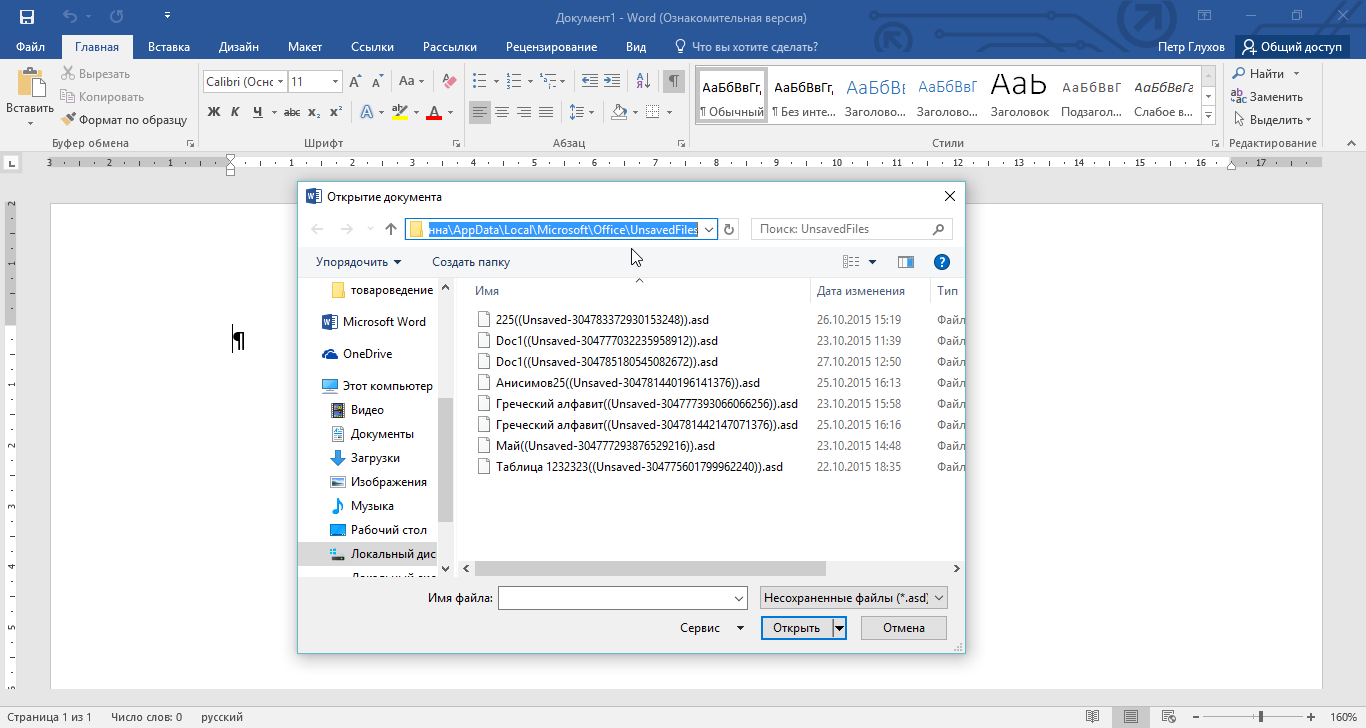
Nadam se da ćete imati sreće i da ćete cijeli dokument vratiti iz zaborava, a u najgorem slučaju - većinu. Ali važno je shvatiti da će vam se sreća nasmiješiti samo ako je potvrdni okvir "Zadrži posljednju automatski sačuvanu verziju pri zatvaranju bez spremanja" označen u postavkama samog programa. Širina osmeha direktno zavisi od intervala automatskog čuvanja.
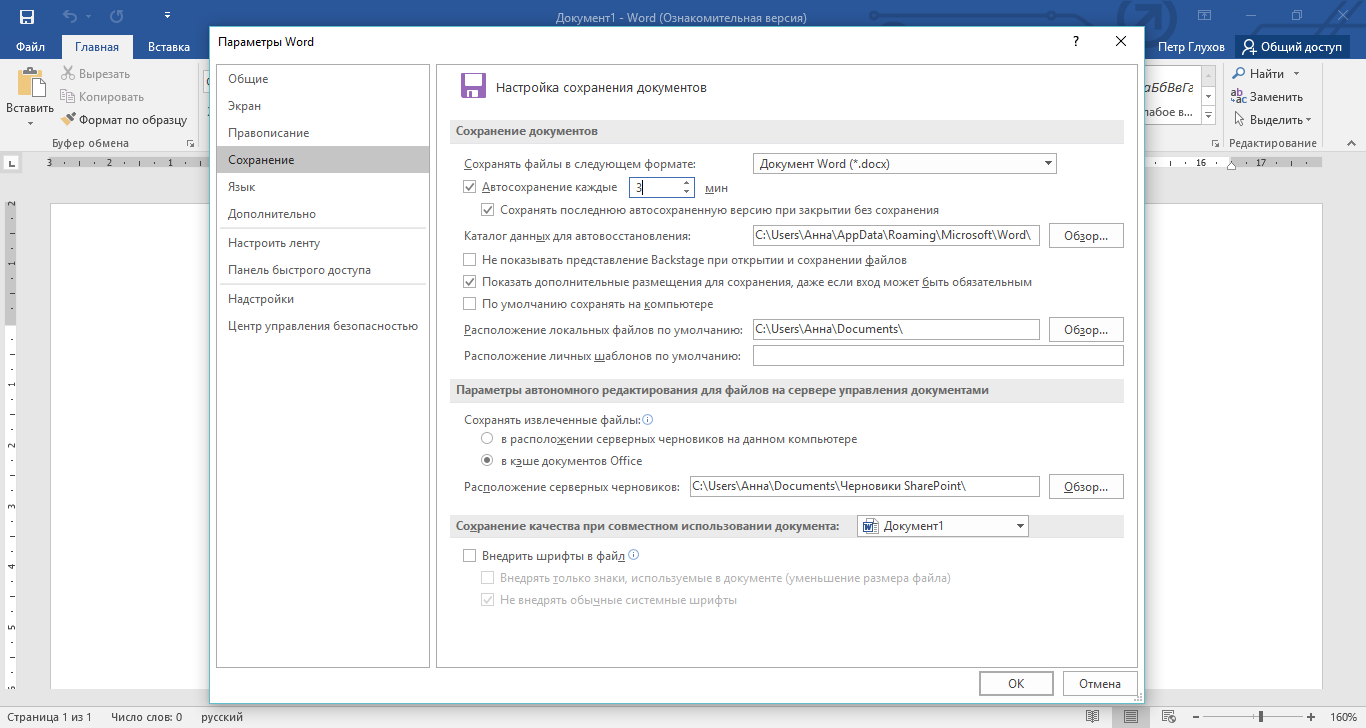
Ako se ne varam, funkcija čuvanja je podrazumevano omogućena. Ali interval nije najoptimalniji. Preporučujem da ga smanjite na 2-3 minute.
Znate li kakva je situacija kada se nakon dužeg rada u Wordu odjednom čvrsto zaledi operativni sistem ili nestane struje, a dokument na kojem tako dugo sjedite nije sačuvan? Nakon što ste se sreli s njom, ne biste trebali očajavati: u većini slučajeva postoji mogućnost da vratite datoteku koju tražite. Pogledajmo dva glavna načina rješavanja problema.
Automatsko spremanje dokumenta
Ako nemate najstariju verziju Microsoft Worda, ona već ima funkciju automatskog spremanja datoteka. Ponovo otvorite uređivač, idite na meni datoteka, odaberite "Detalji".
U odjeljku "Verzije" nalazimo listu dokumenata dostupnih za oporavak, kliknite na potrebnu i vratite je. Naravno, za uspješan završetak operacije morate imati podešeno automatsko spremanje dokumenata. Da biste to učinili, pogledajte odjeljak pomoći za svoju verziju Worda. Obično se ovaj parametar postavlja u meniju "Datoteka" - "Opcije", u odeljku "Sačuvaj".

Podrazumevano, interval od 10 minuta je postavljen za automatsko spremanje, slobodno ga smanjite za najmanje 2 puta. Aktivirajte i opciju "Zadrži posljednju automatski sačuvanu verziju pri zatvaranju bez spremanja".
Tražimo dokument u privremenim fajlovima
Ova metoda nije tako efikasna kao prethodna i mnogo je složenija. Zasnovan je na činjenici da Word tokom rada na otvorenim dokumentima stvara međukopije datoteka u privremenoj mapi Windows. Obično, kada je uređivač ispravno zatvoren, ove datoteke se brišu, ali u našem slučaju mogu ostati.
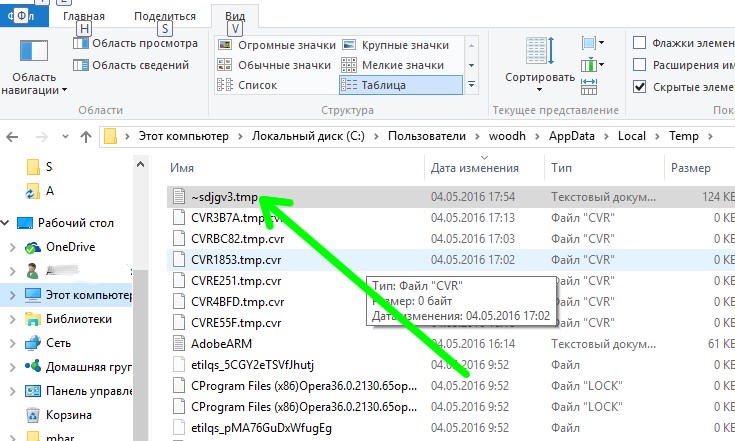
Otvorite fasciklu Windows privremenih datoteka i sortirajte ih po datumu. Nesačuvani dokumenti imaju ekstenziju (tip datoteke) ".tmp" i znak "~" na početku naziva. Pronađite datoteke koje odgovaraju vašim dokumentima, pokušajte ih kopirati na drugu lokaciju, preimenovati ih u ".doc" ili ".docx" i otvoriti ih u Wordu. Ponekad je na ovaj način moguće povratiti informacije.
P.S.
Nadamo se da će vam naš članak pomoći da sačuvate naizgled nepovratno izgubljene elektronske dokumente.



