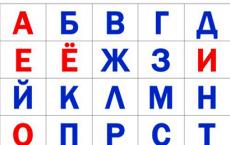Kako pravilno napraviti prezentaciju na računaru korak po korak. Slika crno-bijela
Prezentacija je odličan način da svoj izvještaj učinite razumljivijim i zanimljivijim javnosti. Danas se prezentacije kreiraju uglavnom u PowerPointu, koji je uključen u Microsoftov uredski paket. U ovom članku možete se upoznati s malim upute korak po korak o kreiranju prezentacija u Microsoft PowerPointu. Članak će biti relevantan za PowerPoint 2007, 2010, 2013 i 2016.
Korak 1. Pokrenite PowerPoint.
Da započnete kreiranje prezentacije, jednostavno pokrenite PowerPoint. To se može učiniti pomoću prečice na radnoj površini.
Ako nemate PowerPoint prečicu na radnoj površini, možete pokrenuti program pretraživanjem u meniju Start. Da biste to učinili, otvorite izbornik Start i potražite "PowerPoint".
Korak br. 2. Odaberite dizajn buduće prezentacije.
Kada se PowerPoint pokrene, možete odmah početi kreirati svoju prezentaciju. Najbolje mjesto za početak je s dizajnom, da biste to učinili idite na karticu "Dizajn". Na ovoj kartici ćete vidjeti veliku listu gotovih dizajna prezentacija. Odaberite jednu od dostupnih opcija.

Desno od liste gotovih dizajna nalaze se dugmad za “Boje”, “Fontovi”, “Efekti” i “Stilovi pozadine”. Koristeći ove tipke možete prilagoditi odabrani dizajn svojim zahtjevima. Možete promijeniti boju i font teksta, boju pozadine prezentacije i dodati dodatne efekte.

Ako vam gotovi dizajni nisu dovoljni, možete pretražiti internet za druge predloške za PowerPoint prezentacije.
Korak br. 3. Kreiranje slajdova.
Nakon što odaberete dizajn, možete početi kreirati slajdove za svoju buduću prezentaciju. To se radi pomoću dugmeta „Kreiraj slajd” koje se nalazi na kartici „Početna”. Kliknite na strelicu nadole ispod dugmeta Novi slajd da biste otvorili meni sa dostupnim slajdovima.

U meniju koji se otvori vidjet ćete nekoliko vrsta slajdova. To su slajd naslova, slajd naslova i objekta, slajd naslova odjeljka, slajd s dva objekta itd. Odaberite tip slajda koji vam odgovara i kliknite na njega mišem. Na primjer, kreirat ćemo slajd naslova i objekta. Ovo će stvoriti novi slajd s naslovom na vrhu slajda i praznim prostorom na dnu.
Korak br. 4. Popunjavanje kreiranih slajdova.
Kada kreirate slajd, možete ga popuniti informacijama. Za početak možete promijeniti naslov slajda; da biste to učinili, dvaput kliknite na natpis "Naslov slajda" i unesite drugi tekst.

Nakon što je naslov unesen, možete popuniti prazno polje ispod naslova. Ako bi ispod naslova trebalo biti teksta, jednostavno kliknite na prazno polje i unesite željeni tekst.

Ako bi ispod naslova trebalo da postoje neke druge informacije, na primjer, video ili slika, onda za to trebate koristiti gumbe koji se nalaze u sredini ovog polja. Na raspolaganju je šest dugmadi za umetanje tabela, grafikona, SmartArt grafika, fotografija, slika iz PowerPoint biblioteke i video zapisa.

Prilikom kreiranja prezentacija u PowerPointu najčešće se ubacuju fotografije, pa ćemo razmotriti ovu opciju. Da biste umetnuli fotografiju iz datoteke, potrebno je da kliknete na dugme sa slikom fotografije. Nakon toga će se pojaviti prozor za odabir fotografije. Odaberite željenu fotografiju i kliknite na dugme "Ubaci".

Fotografija koju ste odabrali pojavit će se ispod naslova slajda.

Na ovaj način ste kreirali PowerPoint prezentaciju od jednog slajda. Da dodate još jedan slajd, vratite se na karticu „Početna“, ponovo kliknite na dugme „Kreiraj slajd“ i dodajte još jedan slajd u prezentaciju. Nakon toga možete popuniti još jedan slajd sa informacijama. Ponavljajte ovaj postupak dok prezentacija ne bude spremna.
Korak #5: Pregledajte svoju prezentaciju.
Da biste procijenili kreiranu prezentaciju, idite na karticu “Slide Show” i kliknite na dugme “Od početka”. Nakon toga, prezentacija će se otvoriti preko cijelog ekrana, a možete vidjeti kako će izgledati u svom gotovom obliku.

Također možete kliknuti na dugme "Sa trenutnog slajda". U tom slučaju, reprodukcija prezentacije neće početi od početka, već od kadra u kojem ste stali pri radu sa prezentacijom.
Korak br. 6. Snimanje prezentacije.
Nakon kreiranja prezentacije potrebno ju je sačuvati. Da biste to učinili, otvorite meni "Datoteka" i odaberite opciju "Sačuvaj kao".

Kao rezultat, otvorit će se prozor za spremanje datoteke. U ovom prozoru morate odabrati fasciklu i kliknuti na dugme „Sačuvaj“. Ovo će vam dati PowerPoint prezentacijsku datoteku u PPTX formatu, koju zatim možete otvoriti i nastaviti kreirati svoju prezentaciju.

Ako je vaša prezentacija već spremna za prikaz, potrebno je da je dodatno sačuvate u drugom formatu. Da biste to učinili, morate koristiti meni „Datoteka – Sačuvaj kao“ na isti način, ali prije spremanja promijenite format u „PowerPoint Demonstration“.

Nakon što sačuvate na ovaj način, dobit ćete datoteku u PPSX formatu. Prednost ovog formata je što prezentacija počinje da se reprodukuje odmah nakon otvaranja, dok je interfejs PowerPoint programičak se i ne pojavljuje. Međutim, datoteke u PPSX formatu ne mogu se uređivati, tako da se prezentacija mora sačuvati u PPTX i PPSX formatima.
Danas je gotovo svaki izvještaj ili govor popraćen prezentacijom. To može biti naučna konferencija, odbrana diplomskog rada, izvještaj o obavljenom poslu, uspjesima u razvoju kompanije ili poslovanja u određenom periodu, oglašavanje novih proizvoda koji će se pojaviti na tržištu i još mnogo toga. Prezentacija pomaže govorniku da predstavi sve potrebne informacije u vizuelnom obliku. U njega možete umetnuti potrebne slike i dijagrame, video zapise u kojima se može prikazati rezultat vašeg rada i razne audio datoteke. Zahvaljujući svemu tome, slušalac će bolje razumjeti materijal i zapamtiti sve potrebne informacije koje ste htjeli reći.
PowerPoint je moćan alat za kreiranje prezentacija. Uz njegovu pomoć možete napraviti odličnu prezentaciju koja ispunjava sve potrebne zahtjeve. Odaberite pozadinu, naslove, boje, umetnite grafikone, tabele i grafikone. Općenito, polje za akciju je ogromno, sada sve ovisi o vašoj mašti.
U ovom članku ćemo pogledati koje alate možete koristiti za kreiranje prezentacija u PowerPointu. Kako dodati i dizajnirati slajdove, pisati tekst, umetati grafikone, grafikone, tabele, video i audio datoteke.
Dakle, mislim da ste se odlučili za temu prezentacije. Važno je shvatiti da je prezentacija pomoćno sredstvo za postizanje cilja, a rezultat će u velikoj mjeri ovisiti o vašem izvještaju. Ali lijepa i dobro napravljena prezentacija, naravno, imat će značajnu ulogu.
Dodavanje novih slajdova
Pokrenite PowerPoint na svom računaru. Na kartici "Početna" kliknite na dugme "Kreiraj slajd" i odaberite bilo koji od predloženih izgleda. Možete dodati prazne stranice, možete ih dodati sa područjima za unos naslova, teksta ili umetanje slike.
Lijeva strana prikazuje sve slajdove prezentacije. Nova stranica se dodaje odmah iza one koja je odabrana u ovoj oblasti mišem.
Da biste uklonili slajd iz prezentacije, odaberite njegovu sličicu, oni su predstavljeni na lijevoj strani, kliknite desni klik miša i odaberite "Izbriši slajd" iz kontekstnog menija. Da pomerite slajd, kliknite levim tasterom miša na njega i, ne puštajući ga, prevucite sličicu između druga dva - tačka umetanja će biti označena crnom horizontalnom trakom.
Da biste promijenili izgled već dodanog slajda, odaberite ga i na kartici "Početna" kliknite na dugme "Izgled". Odaberite onaj koji vam je potreban sa liste.
Sve opisane informacije detaljno su razmotrene u članku: kako umetnuti slajd u PowerPoint prezentaciju. Klikom na link možete pročitati članak.
Dizajn slajdova
Kako biste osigurali da naša prezentacija ima lijep dizajn i da stranice nisu bijele, idite na karticu "Dizajn". U grupi „Teme“ možete odabrati jednu od predloženih tema. Ovdje također možete odabrati drugačiju shemu boja za odabranu temu: “Boje”, prikladne za prezentaciju “Fontovi” i “Efekti”.
Ako želite da nekoliko slajdova prezentacije ima drugačiji dizajn, držite pritisnutim “Ctrl” i odaberite ih mišem. Zatim odaberite temu koja im odgovara.
Dugme “Stilovi pozadine” pomoći će vam da promijenite pozadinu stranice.
Nemojte koristiti boje koje su previše svijetle ili loše kombinirane u vašoj prezentaciji - to će odvratiti pažnju gledatelja. Pokušajte se ograničiti na tri ili četiri boje za svoju temu.

Tekst na slajdu
Ako ste odabrali rasporede sa područjima za unos naslova i testova, kliknite na željeno područje i tamo unesite tekst. Inače, tekst se može odštampati ili zalijepiti iz bilo kojeg drugog dokumenta.
Ako su vaše stranice prazne, idite na karticu Umetanje i odaberite Text Box. Koristeći miš, nacrtajte pravougaono područje na slajdu gdje možete pisati tekst. Na isti način možete dodati novo područje teksta bilo kojem slajdu.
Da biste premjestili područje s tekstom, pomaknite kursor miša preko ivice; ona će imati oblik strelice koja pokazuje u četiri smjera, pritisnite lijevu tipku miša i, ne puštajući je, povucite područje na drugu lokaciju na listu. Veličinu možete promijeniti tako što ćete kursorom preći preko jednog od markera.

Možete odabrati odgovarajući font za tekst na kartici “Početna” u grupi “Font”. Prvo odaberite tekst koji želite. Ovdje možete odabrati stil teksta, razmak između redova, poravnanje itd.

Kada odaberete tekst, na traci se pojavljuje nova kartica "Alati za crtanje". Ovdje možete odabrati odgovarajući stil za tekst i za oblik u koji je upisan.

Napravite naslove u fontu veća veličina nego glavni tekst. Nemojte koristiti fontove koje je teško čitati. Na listu ne bi trebalo biti puno glavnog teksta; neka bude takve veličine da se može čitati iz zadnjih redova. Koristite isti font za naslove na svim slajdovima, a font za osnovni tekst također treba biti isti.
Ne pretjerujte s podvlakama i drugim stvarima. Odaberite boju teksta tako da bude čitljiv na odabranoj pozadini.
Ubacivanje slika, dijagrama, tabela
Da bi prezentacija bila zanimljiva, tekst mora biti razrijeđen slikama. Idite na karticu Umetanje i odaberite Slika. Pronađite sliku koju želite na svom računaru i kliknite na Umetni. Koristeći miš, prevucite ga bilo gdje na stranici i promijenite mu veličinu.
Možete koristiti i komande kopiraj-paste. Otvorite dokument kao što je Word ili Explorer, pronađite sliku koju želite, kopirajte je i zalijepite na slajd u svojoj prezentaciji.

Pokušajte ne rastegnuti male slike kako ne biste pokvarili njihov kvalitet. Nemojte dodavati previše slika na jedan slajd. Bolje je staviti sliku na poseban slajd i potpisati je.
Ako trebate dodati dijagram u prezentaciju, na kartici „Umetanje“ kliknite na dugme „Dijagram“. Odaberite jedan od predloženih i kliknite OK.

Otvoriće se Excel prozor. Unesite podatke na osnovu kojih želite da napravite grafikon. Da biste promijenili raspon podataka, povucite donji desni ugao tabele. Nakon toga kliknite na križić da zatvorite prozor.
Da biste naučili detaljno kako da napravite grafikon u Excelu i kako da napravite grafikon u Excelu, pratite veze i pročitajte članke.

Da biste promijenili dijagram, odaberite ga i idite na karticu "Rad sa dijagramima".

Tabela se dodaje u prezentaciju na isti način: „Ubaci“ – „Tabela“, izaberite potreban broj redova i kolona. Za rad sa tabelom idite na odgovarajuću karticu.

Umetanje audio i video zapisa
Umetanje zvuka u prezentaciju može biti korisno u mnogim slučajevima. Na primjer, pravite prezentaciju za rođendan ili tokom prezentacije trebate preslušati fragment pjesme ili fajl koji ste lično snimili. Ako želite da muzika svira tokom prezentacije, izaberite mirnu kompoziciju i po mogućnosti bez reči.
Odaberite slajd s kojeg će početi reprodukcija kompozicije i idite na karticu "Umetanje" - "Zvuk" - "Zvuk iz datoteke". Pronađite unos na svom računaru, nakon što ga dodate, na listu će se pojaviti ikona zvučnika.

Da umetnete video, uradite sve isto, samo kliknite na "Video" - "Video iz fajla".

Prijelazi i animacija
Izgled svih slajdova može se učiniti zanimljivijim korištenjem različitih prijelaza u programu. Otvorite karticu "Tranzicije", odaberite željeni slajd na lijevoj strani i odaberite bilo koji prijelaz sa liste. Možete odmah vidjeti kako se slajd pojavljuje na ekranu.
U grupi "Vrijeme slajdova" možete konfigurirati trajanje prijelaza i kako promijeniti slajd, klikom miša ili nakon određenog vremena. Ovdje možete odabrati zvuk za promjenu slajdova.

Animacija se koristi da bi se tekst efikasno pojavio na slajdu. Odaberite željeno područje s tekstom pomoću miša i idite na karticu "Animacija". Kliknite ovdje "Dodaj animaciju" i izaberite bilo koju sa liste.
Da vidite listu animacija dodatih na slajd, promijenite njihov redoslijed, brzinu pojavljivanja, upute, vrstu pokretanja, kliknite "Animacijski prostor". Željeno područje će se pojaviti na desnoj strani.

Ne pretjerujte sa specijalnim efektima. Ako je vaša prezentacija opremljena raznim zvučnim efektima, trepćućim i skačućim tekstom, gledaocu će biti teško da se koncentriše na glavne informacije.
Slide show
Ovim smo završili kreiranje prezentacije! Vrijeme je da vidimo šta se dogodilo. Idite na karticu "Slide Show" i kliknite na dugme "Od početka". Slajd šou će početi u režimu celog ekrana.
Mnogi studenti i školarci, kada studiraju informatiku, moraju kreirati različite prezentacije. Uz pomoć ovih demonstracionih materijala moći ćete da demonstrirate svoja lična dostignuća, odbranite kurseve i diplome. Kao što već razumijete, danas je značaj prezentacija prilično velik. Stoga će vam sposobnost stvaranja biti korisna više puta u životu. Sve što je preostalo je naučiti kako se stvara.
Prije pojave programa Microsoft Office PowerPoint, uključenog u uredski paket, od pojave Microsoft Officea 1995, kreiranje prezentacija, a posebno njihovo demonstriranje, ostalo je dio modernih naprednih kompanija, čije usluge su skupo koštale.
Danas je svaki učenik, a posebno nastavnik, obavezan da kreira neku vrstu materijala za prezentaciju. Prezentacije kreirane pomoću Microsoft PowerPointa vrlo često demonstrirano u odbrani rad na kursu i diplomski projekti.
I nije ni čudo, jer uz pomoć PowerPoint prezentacije svako može organizirati podršku za svoj izvještaj i postignuća. Pošto će svi morati da daju izveštaj pre ili kasnije, svakako bi trebalo da naučite kako da kreirate sopstvene prezentacije u PowerPointu.
Korak po korak vodič za kreiranje PowerPoint prezentacije
- Dobro razmislite o sadržaju vaše buduće prezentacije. Odlučite se o namjeni, strukturi i sadržaju. Unaprijed saznajte karakteristike vaše publike. Na primjer, komični crteži ni na koji način neće poboljšati percepciju prezentacije na odbrani završnog kvalifikacionog rada – teze. Imajte na umu da pažnja slušatelja brzo nestaje i stoga je potrebno do određenog vremena stvoriti dinamičan zaplet. Ako se prezentacija koristi za objašnjavanje novog materijala učenicima, tada je potrebno usporiti tempo promjene slajdova.
- Pokrenite program PowerPoint.
- Koristeći funkciju "Kreiraj slajd" koja se nalazi u gornjem desnom kutu navigacijske ploče, odaberite izgled novog slajda.
- Odabrani izgled se može primijeniti ne samo na cijelu prezentaciju odjednom, već i specificirati za svaki slajd posebno.
- Određujemo kako ćemo kreirati našu prezentaciju. Moguće je napraviti prezentaciju prema datom šablonu ili kreirati praznu prezentaciju.
- Da biste kreirali novu „nultu“ prezentaciju zasnovanu na PowerPoint predlošku, kliknite na veliko okruglo dugme i izaberite komandu „Kreiraj“ iz ovog menija. U prozoru koji se pojavi, u grupi "Predlošci" odaberite akciju "Prazno i posljednje" i dvaput kliknite na dugme "Nova prezentacija".
- Da vašoj prezentaciji date izgled kakav želite izgled, na kartici “Dizajn” idite na grupu “Teme” i kliknite na željenu temu dokumenta. Da biste promijenili izgled svojih slajdova, na kartici Slajdovi odaberite slajdove koje želite, kliknite desnim gumbom miša na temu koju želite primijeniti na te slajdove i odaberite Primijeni na odabrane slajdove iz kontekstnog izbornika.
- Teme u programu su manje-više pogodne za sve vrste prezentacija. Koristeći dugmad “Boje”, “Efekti” i “Stilovi pozadine”, postižemo odgovarajuću shemu boja za temu.
- Rad sa tekstom prezentacije, uređivanje i formatiranje, zasniva se na istim principima kao i rad u Microsoft Word-u.
- Da biste umetnuli tekst, treba da postavite kursor u polje "Naslov slajda" ili "Tekst slajda", a zatim na kartici "Početna" unesite grupu "Font".
- Postavljanje raznih dijagrama, fotografija i crteža dostupno je u kartici "Insert". Idite na grupu "Ilustracije" i kliknite na neku gotovu grupu ilustracija. Fotografija se može postaviti pomoću komandi "Kopiraj" i "Zalijepi".
- Da biste umetnuli muziku u Microsoft PowerPoint prezentaciju, na kartici Umetanje idite u grupu Isječci i odaberite funkciju Zvuk. Pojavit će se lista zvukova iz kojih možete odabrati kratki zvučni signal po imenu. Ako želite koristiti zvučnu datoteku, kliknite na "Zvuk" - "Zvuk iz datoteke". Nakon toga podesite opciju reprodukcije zvuka: automatski ili klikom.
- Efekti animacije dodaju različite automatske radnje koje se javljaju na slajdu. Da biste to učinili, na kartici "Animacija" idite na grupu "Animacija" i otvorite područje zadataka "Postavke animacije". Nakon toga kliknite na objekt koji treba promijeniti. U području zadataka "Postavke animacije" kliknite na dugme "Dodaj efekat", a zatim izvršite korake da primenite efekte. U polju "Change effect" označite početak animacije, njen smjer i brzinu promjene.
- Prijelazi slajdova daju utjecaj vašoj PowerPoint prezentaciji. Da biste dodali identične prijelaze između slajdova, na kartici "Animacija" kliknite na sličicu slajda i u grupi "Prijelaz na sljedeći slajd" odaberite efekat prijelaza slajda.
- Da biste podesili brzinu promjene slajdova, u grupi "Prijelaz na sljedeći slajd" otvorite dugme [Brzina prijelaza], a zatim postavite željenu brzinu. U grupi "Promijeni slajd" odredite redoslijed promjene: automatski ili klikom.
- Prijelazima slajdova možete dodati zvuk. Na kartici "Animacija", u grupi "Prijelaz na sljedeći slajd", proširite dugme "Zvuk prijelaza" i dodajte zvuk sa liste. Da biste dodali zvuk koji nije na listi, izaberite komandu „Drugi zvuk“. U prozoru izaberite zvučnu datoteku sa ekstenzijom .wav, a zatim kliknite na dugme [OK].
- Da vidite rezultujuću prezentaciju, kliknite na dugme [Slide Show] u donjem desnom uglu. Ako je potrebno podešavanje slajdova (a to se ne može izbjeći), vraćamo se na slajdove pritiskom na dugme na tastaturi. Ispravljenu prezentaciju spremamo u neki folder na vašem tvrdom disku pomoću naredbe "Sačuvaj kao" -> " PowerPoint prezentacija". Ovo proizvodi jedan fajl sa datim imenom i ekstenzijom.pptx.
A imamo i materijal o tome!









Nema potrebe da stavljate gomilu teksta i slika na jedan slajd. To uvelike odvlači pažnju i narušava koncentraciju.
U odjeljku predložaka za PowerPoint možete pronaći i odabrati šablone "Klasični foto album", "Moderni foto album", "Kviz", " Reklamna brošura" i "Prezentacija na širokom ekranu".
Tekst i pozadina trebaju biti u dobroj suprotnosti jedni s drugima, inače će informacije biti teško čitljive.
Koristite slajdove sa istom shemom boja. Upotreba 3-4 boje na slajdovima poboljšava percepciju i povećava koncentraciju.
Materijal na slajdu treba podijeliti na glavni i dodatni. Dodatni materijal samo naglašava glavnu ideju slajda.
Za različite vrste treba koristiti objekte različite veličine font. Naslov slajda treba da bude veličine fonta 22-28 pt., podnaslov – 20-24 pt., tekst, naslovi osa u grafikonima, informacije u tabelama – 18-22 pt.
Koristimo isti font na svim slajdovima prezentacije. Za bolju čitljivost sa bilo koje udaljenosti u učionici koristimo fontove “Verdana”, “Arial”, “Bookman Old Style”, “Calibri”, “Tahoma”.
Da bismo povećali efikasnost percepcije materijala, koristimo „princip šest“ gdje god je to moguće. To jest, koristimo šest riječi po redu i šest redova na jednom slajdu.
Prečesto korištenje različitih zvučnih zapisa za prijelaze slajdova pogoršava percepciju sadržaja.
Bolje je odmah napraviti nekoliko kopija govora: jednu kopiju za sebe, a drugu za asistenta koji će voditi prezentaciju.
Koristite samo kvalitetne fotografije i slike kako ne biste pokvarili učinak prezentacije.
Za zvučni zapis odaberite mirnu instrumentalnu ili klasičnu muziku. Ovo neće odvratiti slušaoce od sadržaja prezentacije.
Ne biste trebali prezasićiti svoju prezentaciju efektima animacije. Veliki broj treptanje i skakanje objekata, iznenadni zvuci, slike sa animacijom samo će odvući pažnju publike. Animacija se koristi na minimum uz korisno funkcionalno opterećenje.
I na kraju, želio bih reći da svaka prezentacija nije sama sebi svrha, već samo sredstvo da se ona postigne. Morate prenijeti znanje - učestvujte!
Živimo u neverovatnim vremenima. Svijet se brzo mijenja, a do 2020. digitalni svemir će se desetostruko povećati. Biće još raznovrsnijeg sadržaja, a našem preopterećenom mozgu će biti sve teže da ga percipira.
Da biste se nosili s takvim prilivom informacija, morate naučiti kako ih pravilno strukturirati i prezentirati.

Kako kreirati efikasnu prezentaciju i koje greške treba izbjegavati u procesu?

Pravilo 1: Angažirajte se sa sadržajem
Na jednom od predavanja su me pitali: “Alexandere, kako vidite uspješnu prezentaciju?”. Dugo sam razmišljao i tražio argumente, jer uspjeh u ovoj stvari sastoji se od mnogo faktora.

Prije svega zanimljiv, strukturiran i dobro predstavljen sadržaj.
Tako da tokom prezentacije slušalac gleda u telefon samo sa jednom svrhom - da slika slajdove, a ne da provjerava Facebook feed.

Tako da mu oči zablistaju i da se pojavi želja za stvaranjem.
Ali kako znati da li je publika spremna, da li je zainteresovana i koliko je uključena?

Prvo se morate pomiriti važna činjenica: ljudi ne razmišljaju i ne stresu se. I najvjerovatnije ih nije briga za vašu prezentaciju. Međutim, način na koji predstavljate i šta oni vide može promijeniti njihovo mišljenje.
Dave Paradis, stručnjak za prezentacije, proveo je istraživanje na svojoj web stranici.

Pitao je ljude: šta im se ne sviđa na prezentacijama? Na osnovu odgovora hiljada ljudi, došao je do dvije važne stvari za svakog govornika.
Pravilo 2. Ne čitajte tekst sa slajdova

69% ispitanika je odgovorilo da ne može podnijeti kada je govornik ponavlja tekst postavljen na slajdovima svoje prezentacije. Svojim riječima morate objasniti informacije na svakom slajdu. U suprotnom rizikujete da će vaša publika jednostavno zaspati.
Pravilo 3. Ne budi "mali" :)

48% ljudi ne može tolerisati Font u prezentaciji je premali. Možete smisliti sjajnu kopiju za svaki slajd, ali sva vaša kreativnost će otići u vodu ako kopija nije čitljiva.
Pravilo 4: Šalite se i budite iskreni
Will Stefan na TED-x-u zna kako da se nasmeje samom sebi čak i tokom važnih prezentacija.
Pogledaj. Izvucite zaključak. Smile. Publika će cijeniti vašu lakoću komunikacije i jednostavnost govora.
Pravilo 5: Koristite prave fontove
The New York Times je 2012. godine izveo eksperiment pod nazivom „Da li ste optimista ili pesimista?“
Učesnici su morali da pročitaju odlomak iz knjige i odgovore sa „da“ ili „ne“ na nekoliko pitanja.
Svrha eksperimenta: utvrditi utiče li font na čitaočevo povjerenje u tekst.

Učestvovalo je 40 hiljada ljudi i prikazan im je isti pasus u različitim fontovima: Comic Sans, Computer Modern, Georgia, Trebuchet, Baskerville, Helvetica.
Rezultat je sljedeći: tekst napisan fontovima Comic Sans i Helvetica nije ulijevao povjerenje čitatelja, ali je Baskerville font, naprotiv, dobio saglasnost i odobrenje. Prema psiholozima, to je zbog njegovog formalnog izgleda.

Pravilo 6: Vizualizirajte
Svi mi različito percipiramo informacije. Vi kažete osobi: napravite lijepu prezentaciju. Crtaš konkretan primjer u svojoj glavi.
I ne shvaćate da u njegovim mislima lijepa prezentacija izgleda potpuno drugačije.
Zato je bolje pokazati pet slika nego jednom sve objasniti riječima.
Prije govora morate odabrati jasne ilustracije svoje ključne poruke. Nije bitno šta prodajete - kutije za ručak, vaše konsultacije ili životno osiguranje.
Pokažite publici pet slika

Vi

Vaš proizvod

Prednosti vašeg proizvoda

Sretni kupci

metrika vašeg uspjeha
Pravilo 7. Pojednostavite
Većina ljudi misli da je pravljenje prezentacije na bijeloj pozadini dosadno i neprofesionalno. Uvjereni su da će se, ako promijene boju, desiti “magija” i klijent će odmah prihvatiti narudžbu. Ali ovo je zabluda.
Pokušavamo da „uljepšamo” slajd velikim brojem objekata, iako njegovu suštinu možemo objasniti jednom riječju ili slikom.

Vaš cilj nije dostići Rembrandtov nivo vještine. Previše detaljan i razrađen crtež samo će odvratiti publiku od ideje koju namjeravate prenijeti. (Dan Roem, autor knjige Vizuelno razmišljanje)
Koristeći ilustracije i minimum teksta, pomažemo u prenošenju naših misli slušaocima i privlačeći njihovu pažnju.
Manje ne znači dosadnije. Dizajn novčanice od jednog dolara star je preko 150 godina i svake godine postaje sve bolji.
Stalno se vizuelno menja, ostavljajući samo najvažnije stvari na računu. Danas je novčanica prelijepa u svojoj jednostavnosti.

Pravilo 8. Uvježbajte svoj govor
Ako nemate vremena za pripremu prezentacije, zašto bi klijent odvojio vrijeme da je pripremi? Kako ćete ući u salu? Šta prvo kažeš? Vaš laptop će imati deset posto napunjenosti, a gdje očekujete da ćete naći utičnicu? Hoćete li uvježbati nekoliko scenarija i svoj govor?
Odgovor na sva pitanja je isti: morate se pripremiti za važne sastanke i prezentacije. Nije dovoljno napraviti prezentaciju sa kul sadržajem i slikama, potrebno je biti u stanju da je predstavite. Kada govorite, treba da budete shvaćeni, saslušani i prihvaćeni.

Stvaranje efikasne prezentacije nije samo dodavanje cool sadržaja i slika vašim slajdovima, već i znanje kako ih predstaviti. Na govoru treba da budete shvaćeni, saslušani i prihvaćeni.)
Zamislite: osoba uđe u dvoranu i počne juriti okolo - prvo 1. slajd, pa 7., pa nazad na 3.. Brige, brige, zaborave. Hoćeš li razumjeti nešto? Nemoj misliti.

Ljudi su veoma osetljivi na druge ljude. Kad nisi spreman, kad nisi siguran, to se vidi iz daljine. Stoga, moj savjet je: barem tri puta uvježbajte svoju prezentaciju pred ogledalom.
Pozdravljeni na naslovnici
Zamislite, došli ste na sastanak, zadivili sve kul prezentacijom, dodali za prijatelja na Facebook osobu kojoj ste "prodali", a na avataru imate cvijet ili lobanju.
Prije svega, čudno je. Drugo, za dvije sedmice, kada pišete osobi u instant messengeru, on se neće sjetiti vašeg lica.
Otvori messenger. Ako vidite slova na svom avataru ili osobu koja vam je okrenuta leđima, da li ćete zapamtiti lice sagovornika bez njegovog imena?

Prezentacije su transformativne. To ne znači nužno da mijenjaju publiku. Ovo se takođe može desiti, ali to nije ono o čemu sada pričam. Prezentacije transformišu vas i vaše sopstvene ideje. Ne radi se o tome da vam oni pomažu da postanete bogati i slavni. Radi se o tome da postanete drugačiji najbolji ljudi. Postat ćete upućeniji, više razumijevanja, iskreniji i strastveniji. ( Alexey Kapterev, stručnjak za prezentaciju)
Bez obzira koliko je sjajna vaša PowerPoint prezentacija, ako imate sliku niske rezolucije na svom avataru, ljudi će zaboraviti na prezentaciju.
Zapamtite da vaš Facebook profil prodaje dok spavate. Ljudi dolaze u to, čitaju i traže nešto zanimljivo. Vizuelni dizajn vaše stranice je veoma važan.

Mogu li te zamoliti da uradiš jednu stvar? Otpremite svoj avatar na Facebook na bijeloj pozadini i napravite naslovnicu sa svojom fotografijom i Kratki opis, Šta radiš.
S vremenom ćete shvatiti da ste „u susretu na naslovnici“ i da ćete iz komunikacije dobiti konkretan rezultat.
Prezentacija poštom: 5 životnih hakova
Prezentacija pred publikom značajno se razlikuje od one koju trebate poslati poštom.
Na šta savjetujem da obratite pažnju prije slanja prezentacije klijentu:

Naslovni slajd se uvijek prodaje. Vaša prva slika treba da bude provokativna i neobična. Gledajući u nju, osoba bi trebala znati više.
Danas je čak i školarcima potrebna vještina izrade prezentacija. Niti jedan izvještaj nije potpun bez vizuelnog materijala. Vizuelni prikazi čine informacije zanimljivijim i probavljivijim. Stoga svi moraju naučiti kako napraviti prezentaciju na računaru.
Šta je prezentacija, za koje svrhe se kreira?
Prezentacija je dokument koji uključuje tekstualne i grafičke podatke, a ponekad i audio. Stranice koje čine prezentaciju nazivaju se slajdovima. Svrha kreiranja je da se poboljša percepcija informacija od strane slušalaca, a to se radi i kako bi izvještaj bio uzbudljiviji i pamtljiviji.
Može se predstaviti:
- elektronski;
- kroz projektor;
- tiskano na štampaču u obliku grafičkih materijala;
- objavljeno na internetu.
Prezentacija je kreirana u posebnim programima razvijenim za ovu svrhu. Jedan takav program je PowerPoint.
Glavne komponente
Svaka prezentacija se sastoji od:
- tekst;
- stolovi;
- grafikoni i drugi grafikoni;
- crteži;
- animacija.
Neki izvještaji također koriste video i audio materijale.
Kako napraviti prezentaciju na računaru koristeći PowerPoint - vodič korak po korak sa snimcima ekrana
Jedan od najpopularnijih programa za kreiranje vizuelnih materijala za izveštaj zove se PowerPoint. Uključen je u paket Microsoft Office zajedno sa Wordom i Excelom, tako da ga skoro svako ima na svom računaru. Stoga svako može naučiti kako napraviti prezentaciju.
Rad počinje stvaranjem traženi dokument. To se radi ovako: na radnoj površini kliknite desnim tasterom miša na traku zadataka, u kojoj trebate odabrati naredbu "Kreiraj", a u prozoru koji se otvori odaberite "Microsoft Office PowerPoint Presentation". Nakon odabira ove naredbe, na radnoj površini će se kreirati dokument, koji se podrazumevano zove „Prezentacija“.
Dvoklikom na lijevu tipku miša otvara se dokument, izgleda ovako:
Kako novija verzija PowerPoint, što je moderniji njegov dizajn
Možete odabrati drugu vrstu slajda koristeći pododjeljak "Izgled".
Nakon toga možete početi raditi s njegovim sadržajem.
Generalni dizajn
Bolje je započeti s odabirom dizajna. Takav će biti dizajn. "Dizajn" je treća kartica u gornjem lijevom uglu prozora:
Svi dizajni slajdova su kompatibilni i sa starom i sa novom verzijom PowerPointa
Ovdje možete odabrati cjelokupni dizajn slajda, sema boja dizajna, fontova i primijenjenih efekata. Evo šta možete birati u svakoj od ovih kartica:
Također možete koristiti efekte koji se nalaze na kartici "Tranzicije".
Možete odabrati dizajn boja iz predloženog spektra ili možete kreirati vlastiti stil dizajna:
Nemojte birati šarolike boje koje bodu oči
U odjeljku “Fontovi” također možete birati između ponuđenih ili unijeti nešto svoje:
Nema potrebe da birate rijedak font ako želite prikazati prezentaciju na drugom mediju: možda ga neće prepoznati
Još jedna važna komponenta PowerPoint tema su efekti, oni omogućavaju prilagođavanje izgleda. Efekti teme mogu se primijeniti automatski, bez obzira na to da li je tema prethodno primijenjena ili ne. Također možete primijeniti efekte koji se odnose na drugu temu tako što ćete kliknuti na dugme Efekti teme koje se nalazi u gornjem desnom uglu kartice Dizajn.
Rad sa tekstom
Jedna od glavnih komponenti prezentacije su informacije u tekstualnom obliku. Tekst se ubacuje u tijelo slajda, obično iz Word dokument koristeći komandu “Kopiraj” - “Zalijepi”.
Osim toga, za rad s tekstom u PowerPointu postoji kartica "Pregled", uz pomoć koje možete izvršiti sljedeće radnje:
- provjera pravopisnih grešaka;
- prijevod na druge jezike (pomoću alata “Imenik”, “Tezaurus”, “Prevođenje”), a za označavanje teksta ili pojedinačnih riječi za određeni jezik koristite dugme “Jezik”:
Ako želite, u odjeljku "Početna" možete promijeniti font i druge parametre teksta:
PowerPoint je lak za razumevanje zahvaljujući njegovom lako razumljivom interfejsu
Rad sa slikama
Slike dodaju jasnoću izveštaju i čine ga zanimljivijim za slušaoce. Možete umetnuti sliku u slajd ovako:
- sačuvajte željenu sliku na radnoj površini;
- uzastopno selektujte kartice “Insert” - “Crawing” u gornjem levom uglu prozora, otvoriće se prozor “Insert Figure” gde treba da izaberete grafički dokument, u ovom slučaju to je datoteka “225” koja potrebno je da kliknete na:
Ako vaš crtež nije pronađen tokom pretrage, pokušajte da promijenite pretragu u "Svi crteži" u donjem desnom uglu
Rezultat će biti sljedeći:
Možete sami podesiti njegovu veličinu na toboganu
Rad sa tabelama i grafikonima
Umetanje tabela i grafikona u tijelo slajda vrši se na isti način kao i dodavanje slika putem dugmeta „Umetni“ (da biste to učinili, ovdje morate odabrati dugme „Dijagram“, nakon čega se otvara prozor sa vrstama grafikona će se otvoriti; potrebno je da odaberete koju vrstu trebate:
Također možete promijeniti boje objekata grafikona i njihov broj
Kao rezultat, pojavit će se 2 prozora: jedan je, zapravo, s grafikonom odabranog tipa, a drugi je s tablicom izvornih podataka za grafikon:
Umetanje tabela u slajd vrši se na isti način (pogledajte lijevu stranu prozora):
Ako postoji više od osam stupaca, možete sami dodati stupce tako da desnom tipkom miša kliknete bilo koju kolonu i odaberete željenu lokaciju
Nakon kreiranja tabele otvara se kartica „Dizajner“ u kojoj možete podesiti format tabele, boju i druge podatke
Ovdje trebate postaviti potrebne parametre tablice i popuniti je podacima.
Rad sa video zapisima i zvukovima
Video se umeće na isti način kao i fotografije i crteži, ali kada dodate video klip, u gornjem levom uglu prozora pojavljuju se „Pregled“, „Jačina zvuka“ i drugi alati za rad sa video datotekama:
Kao što vidite, možete odabrati video zapise i sa računara i sa interneta
Ako će video biti prikazan na drugom mediju, tada morate preuzeti video i prenijeti ga na njega, inače se video neće prikazati
Rad sa animacijom
Animacija je potrebna za prilagođavanje reprodukcije slajdova, odnosno, karakteristike njihovog pojavljivanja jedna za drugom. Na kartici "Animacija" možete odabrati sljedeće metode za promjenu slajdova:
Animacije čine prezentaciju zanimljivijom
- nedostatak animacije (slajdovi će se jednostavno uključivati jedan za drugim bez ikakvih dodatnih efekata);
- promjena boje;
- izblijediti u crno;
- rezanje;
- rezanje kroz crno;
- rastvaranje;
- izgled odozgo, odozdo, desno, lijevo;
- simetrična kružna promjena klizača.
Ovdje možete podesiti brzinu promjene slajdova, kao i zvučni dizajn prijelaza.
Čuvanje i pokretanje
Postoje dva načina da sačuvate dokument:
- Preko dugmeta „Office“: u padajućem prozoru izaberite „Sačuvaj“ ili „Sačuvaj kao“ (u drugom slučaju prezentaciji možete dati svoje ime i odabrati lokaciju na računaru na kojoj će biti sačuvana).
- Preko dugmeta „Sačuvaj“: u ovom slučaju, samo treba da kliknete na njega i zatim zatvorite prezentaciju:
Prezentacija se pokreće putem dugmeta “Prikaži” koje se pojavljuje kada kliknete desnim tasterom miša na prezentaciju:
To također možete učiniti u PowerPointu na kartici "Slideshow".
Nakon klika na ovo dugme otvara se prezentacija, nakon čega možete početi sa prikazivanjem slajdova:
Slajdove možete mijenjati pomoću razmaknice
Dodatne informacije
Kada prikazujete slajdove, možete koristiti različite grafičke alate radi jasnoće, na primjer, pokazivač (poziva se desnim klikom na ekran):
U PowerPointu 2016, pokazivači se nalaze u donjem lijevom uglu zajedno sa drugim funkcijama
Odabrani pokazivač (kao što je laserski pokazivač) će u prezentaciji izgledati ovako:
Tačka na slici je pokazivač
Ostali programi za kreiranje prezentacija, uključujući i online
Osim PowerPointa, postoje i drugi alati za kreiranje prezentacija. Pogledajmo neke od njih:
- Impress. Gotovo slično PowerPointu. Za razliku od PowerPointa, Impress vam omogućava da izvezete dokument ne samo u standardni prikaz, već iu HTML i SWF formate, ali njegovo pretvaranje u video datoteku nije moguće.
- Kingsoft Presentation. Omogućava vam da radite na nekoliko prezentacija odjednom. U slajdove možete umetnuti tekst, grafiku, grafikone, tabele i video zapise u Flash formatu. Dokument se čuva u Kingsoft Presentation (.dps) ili PowerPoint (.ppt) formatu. Također možete pretvoriti svoju prezentaciju u pdf.
- ProShow Producer. Za razliku od prethodnih alata, ProShow Producer je profesionalni plaćeni program. Možete preuzeti besplatnu verziju za 15-dnevnu probnu verziju. Pruža obilje mogućnosti za rad sa predlošcima, uključujući podešavanje svjetline, kontrasta i eliminaciju crvenih očiju.
- PromoShow. Program za kreiranje reklamnih prezentacija i klipova koji sadrže 3D efekte. Omogućava vam rad sa tekstom, video zapisima, fotografijama. Uključuje oko 120 efekata. Ali za obične, na primjer, obrazovne prezentacije, takav program jednostavno nije potreban.
- Prezi. Program na engleskom jeziku za reklamne prezentacije. Kao i prethodni, predstavlja širok raspon mogućnosti za pravljenje klipova, ali podložno poznavanju engleskog jezika.
- VideoScribe. Program za kreiranje animiranih prezentacija. Ovaj pristup vam omogućava da predstavite informacije što je jasnije moguće. na zanimljiv način, na primjer, zainteresovati potencijalne kupce. Program sadrži veliki izbor metode animacije.
- SlideDog. SlideDog je program za kombinovanje različitih grafičkih objekata, tekstualnih dokumenata, video zapisa, animacija, audio zapisa, web stranica, pa čak i YouTube video zapisa. Program se čak može sinhronizovati sa mobilna aplikacija i upravljajte svojom prezentacijom sa svog telefona.
- Hippani Animator. Program za kreiranje video prezentacija, može dodati i audio. Ako svoju prezentaciju sačuvate kao HTML dokument, možete vršiti daljinsko emitovanje. Program je plaćen, probni period je 30 dana.
- Wink. Pravi prezentacije od radnji koje se izvode na ekranu računara. Ispada nešto poput video klipa.
- Adobe Presenter. Pored istih mogućnosti koje pruža PowerPoint, postoje alati za kreiranje onlajn testova i anketa.
Kao što možete vidjeti iz gore navedenog, postoji širok raspon alata za kreiranje prezentacija. Međutim, ako vam je potrebna prezentacija za obrazovni izvještaj, PowerPoint će biti dovoljan.
Opća pravila i tajne dizajna
Postoji opšta pravila, čija je implementacija neophodna da bi Vaš izvještaj bio uspješan:
- prezentacija informacija treba da bude što jednostavnija;
- grafičke informacije treba da imaju prednost nad tekstualnim informacijama;
- izlagač ne treba da čita sa slajdova;
- tekst i slike na slajdovima trebaju biti velike;
- Za nastup se morate pažljivo pripremiti i uvježbati.
Ako se ovi uslovi ne ispune, slušaoci će u početku postati napeti i iritirani, a potom mogu čak i zaspati.
Kako izbjeći uobičajene greške prilikom kreiranja i demonstracije
Evo ih najviše uobičajene greške greške koje se prave prilikom kreiranja prezentacija i kako ih izbjeći:
- preopterećenost informacijama. Umjesto toga, prezentirajte informacije što je moguće sažetije;
- crne pruge sa strane slike na slajdu (format fotografije 4:3). Umjesto toga koristite zum širokog ekrana;
- postavljanje logotipa organizacije i kontakata na svakom slajdu. Umjesto toga, zadržite ove informacije samo na naslovnom slajdu;
- korištenje standardnih slika koje se kopiraju iz dokumenta u dokument. Umjesto toga, koristite originalne fotografije;
- fotografija sa bijelom pozadinom na karticama u boji. Bolje je ukloniti takvu pozadinu.
Ako slijedite ova pravila i izbjegavate osnovne greške, vaša će publika mnogo lakše razumjeti informacije koje vaša prezentacija prenosi.
Kako napraviti jedinstvenu prezentaciju u PowerPointu: video vodič
Kako raditi u PowerPointu 2013/2016?: video za obuku
Gotovo svi će imati koristi od vještina prezentacije. savremeni ljudi. Ako nemate ciljeve za kreiranje profesionalnih slajdova (npr. reklamne kampanje), tada će posebni programi, u principu, zamijeniti PowerPoint. Postoje opća pravila dizajna koja biste trebali naučiti prije nego što napravite prezentaciju kako biste izbjegli najčešće greške.