Navigateur plein écran. Touche plein écran. Raccourcis clavier de base
"Plein écran" est un mode de fonctionnement d'une application dans lequel il n'y a aucun attribut de sa fenêtre - cadres sur les bords, barres de défilement, menus de service, etc. Le plus souvent, cette méthode d'affichage du contenu des fenêtres est utilisée dans les jeux, les lecteurs vidéo et d'autres applications visant à créer le maximum d'effet de présence possible à l'intérieur du moniteur.
Publication d'articles du sponsor P&G sur le sujet "Comment configurer le mode plein écran" Comment augmenter la résolution de l'écran Comment modifier le défilement des pages Comment créer un fichier de configuration
Instructions
Si une application (comme un jeu) est lancée grâce à un raccourci sur le bureau, alors afin de forcer son lancement en mode plein écran, cliquez d'abord sur ce raccourci clic-droit vague. Dans le menu contextuel qui apparaît, sélectionnez « Propriétés ». Si vous lancez l'application via le menu principal sur le bouton « Démarrer », alors en cliquant avec le bouton droit sur cette ligne de menu, vous retrouverez exactement le même élément. Il ouvre la fenêtre Propriétés sur l'onglet Raccourci où vous souhaitez une liste déroulante à côté de Fenêtre - la taille de fenêtre standard est sélectionnée par défaut. Développez cette liste et cliquez sur la ligne "Plein écran", puis cliquez sur le bouton "OK" pour enregistrer vos modifications.
Dans différents lecteurs vidéo, le paramètre du mode plein écran est organisé différemment. Par exemple, dans l'application KMPlaer, pour sélectionner l'une des options d'affichage plein écran, vous devez ouvrir le menu contextuel en cliquant avec le bouton droit sur l'écran. La section « Affichage » de ce menu contient une variété de paramètres de format d'écran, dont trois qui l'ajustent en mode plein écran. Ces éléments se voient attribuer des raccourcis clavier que vous pouvez utiliser pour changer les options du mode plein écran pendant la visualisation.
Utilisez l'élément correspondant dans le menu si vous devez passer en mode plein écran pour afficher les pages dans le navigateur. Ce point peut être appelé différemment. Par exemple, dans Opera, il s'agit de la ligne « Plein écran » dans la section « Page » ; dans Internet Explorer, il porte le même nom, mais est placé dans la section « Affichage » ; V Mozilla Firefox- également dans la section « Affichage », mais nommé « Mode plein écran » ; et dans le menu Google Chrome il n'y a qu'une icône sans titre placée dans la barre de zoom de la page. Vous pouvez également utiliser la touche de raccourci F11 - elle effectue l'opération de passage en mode d'affichage plein écran dans presque tous les types de navigateurs. Pour revenir au mode fenêtré normal, appuyez à nouveau sur cette touche.
Comme c'est simpleAutres actualités sur le sujet :
Le passage en mode fenêtré pour lancer une application de jeu est généralement nécessaire en raison de la faible résolution d'écran maximale de nombreux jeux plus anciens. Une autre raison peut être la réticence à démontrer que vous êtes occupé à jouer à ce jeu à tout le monde autour de vous. Quoi qu’il en soit, il existe une solution au problème. Vous aurez besoin de - D3DWindower.
Le problème de restauration des fenêtres d'application ouvertes est dû à la désactivation du deuxième moniteur sans fermer la fenêtre du programme. La solution au problème consiste à utiliser le menu contextuel de la fenêtre ouverte du programme et la commande « Déplacer », qui sont des outils standard du système d'exploitation.
La barre d'état est située en bas de la fenêtre et a principalement des fonctions d'information, bien que certains programmes y placent également des contrôles. Selon les fonctionnalités d'un produit logiciel particulier, la barre d'état peut être soit présente en permanence dans la fenêtre, soit obligatoire
De nombreuses applications sont conçues de manière à pouvoir s'exécuter dans plusieurs modes de fenêtre. Il s'agit du mode plein écran, du mode plein écran et d'un mode prenant en charge la modification des dimensions de la fenêtre. Chacun d'eux est créé pour faciliter l'utilisation d'une application particulière. Par exemple, il est préférable de regarder des films
De nombreuses applications peuvent s'exécuter dans plusieurs modes de fenêtre. Ceux-ci incluent le mode fenêtré compact avec prise en charge du redimensionnement des fenêtres, le mode plein écran et le mode plein écran. En règle générale, il est plus pratique de regarder des films et de jouer à des jeux en mode plein écran, ainsi que de travailler avec des documents en mode plein écran.
En mode par défaut système opérateur Les fenêtres Windows des dossiers et des programmes s'ouvrent dans une taille réduite. S'il y a une grande quantité de contenu, il est préférable d'ouvrir les fenêtres sous forme développée. Le mode plein écran d'affichage de la fenêtre de certains programmes et dossiers sous Windows est généralement mémorisé par le système. Et pour
Dans un certain nombre de programmes, la commutation entre les modes d'écran s'effectue en entrant la combinaison de touches Alt et Entrée ; cependant, cette combinaison n'est pas toujours efficace. Le plus souvent, la question de savoir comment désactiver le mode fenêtré inquiète les joueurs. Si le jeu ne fonctionne pas en mode plein écran, les commandes deviennent
Le système d'exploitation Windows est une structure complexe à plusieurs composants, dont toutes les options ne sont pas connues de tous les utilisateurs « avancés » de PC et d'ordinateurs portables. Ce sont toutes sortes d'œufs de Pâques, des blagues des créateurs et, bien sûr, des raccourcis clavier. Cette dernière est probablement la plus utile et la plus mystérieuse. Même les programmeurs ne connaissent pas tous les raccourcis clavier qui peuvent être utilisés pour contrôler l'ensemble du système d'exploitation sans utiliser de souris. Cependant, pour apprendre toutes les combinaisons, il faut s'entraîner pendant plus d'un mois, car il y en a beaucoup. Il convient de noter d'emblée qu'il s'agit d'une tâche longue et difficile. Tout le monde n’a pas la patience d’apprendre toutes les clés. Par conséquent, un cercle très limité de personnes les plus persistantes connaissent les capacités cachées de ce système d'exploitation.
Nous examinerons les combinaisons de touches les plus utiles qui peuvent s'avérer utiles dans le travail quotidien. Après les avoir appris, vous pourrez étonner même les programmeurs « expérimentés » par votre rapidité de travail.
Pourquoi as-tu besoin de savoir cela ?
Tout d’abord, vous en avez besoin vous-même. Ces connaissances élargiront vos horizons et vous aideront à travailler sur ordinateur plus rapidement et de manière plus productive. Après tout, de nombreuses combinaisons de touches mènent à des fonctions profondément cachées dans les profondeurs du panneau de configuration. Les rechercher et cliquer avec la souris prend beaucoup plus de temps que de maintenir enfoncées quelques touches. À propos, il existe également une touche de mode plein écran dans Windows. Et nous en parlerons, car cette question intéresse beaucoup de nombreux utilisateurs. Dans moins d'un mois, vous aurez l'impression que contrôler un PC ou un ordinateur portable à l'aide de touches de raccourci est bien plus pratique que d'utiliser une souris. C'est pourquoi vous devez connaître leurs combinaisons.
Opinion des "experts" sur les touches de raccourci
De nombreux « gourous » et pseudo-programmeurs informatiques nient l’efficacité de cette méthode de gestion du système d’exploitation. Mais c’est uniquement parce qu’ils ont terriblement peur d’admettre leur incompétence en la matière. Cependant, quiconque traite professionnellement des photographies dans Adobe Photoshop ne sous-estimera pas l'efficacité des raccourcis clavier, car ils augmentent la productivité et accélèrent le travail.

N'oubliez pas ceux qui aiment les jeux. Pour eux, jouer en mode fenêtré est une pure torture. Par conséquent, il est essentiel pour eux d’apprendre les combinaisons de touches qui leur permettent d’activer le mode plein écran dans le jeu sans tracas inutiles. Cependant, la plupart des utilisateurs avancés ignorent simplement les raccourcis clavier du système d'exploitation et des programmes, les considérant comme un ajout inutile. Ils ont fondamentalement tort. Cela vaut la peine de les étudier. Et c'est ce que nous allons faire maintenant.
Touches plein écran dans diverses applications
Chaque programme possède ses propres touches de raccourci. Y compris le raccourci clavier pour passer en mode plein écran. Inutile de dire que certains programmes ne prennent pas en charge ce mode. Par exemple, des utilitaires tels que Microsoft Office. Ils n’ont tout simplement pas besoin de ce régime. Dans Daum PotPlayer, la touche du mode plein écran est Entrée. Dans le navigateur Mozilla Firefox - Boutons Alt plus F12. Mais toutes les applications n’ont pas les mêmes paramètres. Par conséquent, vous devriez étudier la documentation d'un programme particulier. Ils vous montreront comment créer le mode plein écran à l'aide des touches.
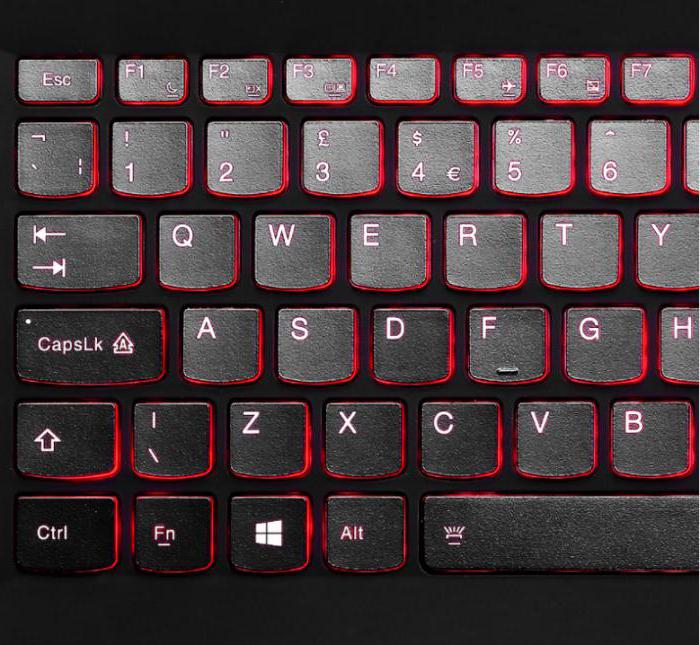
Il convient de noter que dans certains programmes, vous pouvez attribuer vous-même la combinaison souhaitée à une action particulière. Ces utilitaires incluent des lecteurs audio et vidéo, des éditeurs graphiques, des gestionnaires de fichiers, des vidéos spécialisées et quelques autres produits. C'est assez pratique. Par conséquent, les développeurs ont offert cette opportunité aux utilisateurs. Pour quels honneurs et louanges leur soient rendus.
Mode plein écran dans les jeux
Ici, les raccourcis clavier ne vous aideront pas à définir le mode plein écran. Vous devrez accéder aux paramètres graphiques et y cocher la case appropriée. C'est là que les choses se compliquent un peu, car dans différents jeux, ces paramètres sont en différents lieux. Il vous suffit donc de chercher ici. Cependant, la grande majorité des jeux ont des traductions russes tout à fait adéquates, cela ne devrait donc pas poser de problèmes. Cependant, certains utilisateurs novices ne peuvent même pas faire face à cette tâche. Ensuite, vous devriez simplement essayer d’agrandir la fenêtre de jeu en plein écran. Assez pour la première fois. Comment passer en mode plein écran ? Le raccourci clavier Alt plus F2 agrandira la fenêtre en plein écran. Mais ce n’est pas un mode plein écran à 100 %.

Mode plein écran dans Photoshop
Ce logiciel, conçu pour le traitement professionnel des photos, possède de nombreuses fonctionnalités intéressantes. Y compris le mode plein écran. Les touches dans Windows 8 (et dans tout autre système d'exploitation) sont Shift plus F. Cela étendra le programme en plein écran avec une barre de menus sur laquelle se trouveront les outils nécessaires. Cependant, les capacités de ce logiciel dans ce mode sont très limitées. Pour quitter le mode plein écran, appuyez simplement sur le bouton Échap. En général, un article distinct pourrait être écrit sur les raccourcis clavier dans Photoshop. Mais cela ne fait pas partie de nos plans pour le moment.

Lorsque vous travaillez dans Photoshop, vous ne pouvez pas vivre sans raccourcis clavier. Tous les professionnels travaillant dans ce domaine le savent très bien. Les raccourcis clavier améliorent considérablement la productivité. En effet, il est plus facile d'appuyer sur la combinaison Ctrl-Alt-Z afin d'annuler les modifications apportées que de chercher l'outil « Retour ». D'autres combinaisons sont également efficaces. Bien que ceux qui ont spécifiquement étudié les techniques de travail dans Photoshop connaissent déjà très bien merveilleuses propriétés touches de raccourci.
Mode plein écran dans le navigateur Google Chrome
Ce navigateur Internet est considéré comme l’un des meilleurs en termes de vitesse et de performances. Des millions de personnes l'utilisent. Par conséquent, il n'y a rien de surprenant dans le grand nombre de demandes sur la façon de créer un mode plein écran à l'aide des touches de Chrome. Les gens peuvent être compris. Passer constamment par les paramètres du navigateur juste pour changer de vue est très pénible. Ainsi, pour étendre Chrome en plein écran, appuyez simplement sur le bouton F11. Ensuite, le navigateur apparaîtra devant vous dans toute sa splendeur. Pour quitter le mode plein écran, vous devez appuyer à nouveau sur la même touche. Ensuite, la fenêtre du navigateur reviendra à sa forme normale.
![]()
En général, Chrome dispose d'un grand nombre de raccourcis clavier. C’est juste que tout le monde ne les connaît pas. Par exemple, vous pouvez accéder à la page précédente en utilisant le bouton Retour arrière. Pour activer un module complémentaire particulier, vous devez appuyer sur la touche Alt et un certain nombre. Tout ajout commencera. L'essentiel est de se rappeler sur quel numéro tout se trouve. Et ainsi de suite. Les raccourcis clavier libèrent tout le potentiel de ce navigateur Internet. Cela vaut donc vraiment la peine de les étudier.
Et si j'ai un ordinateur portable ?
Il peut y avoir quelques nuances ici, car le clavier de l'ordinateur portable possède une touche de fonction spéciale qui comprend des touches de raccourci fournies par le fabricant. Par conséquent, les combinaisons de touches des ordinateurs portables peuvent différer de celles utilisées sur Ordinateur personnel. Cependant, les raccourcis clavier des ordinateurs portables peuvent être déterminés à l’œil nu. Le fait est que chaque bouton fonctionnel comporte une inscription ou une image d'une couleur différente de la couleur principale. Autrement dit, l'image montre ce qui se passera si vous appuyez sur cette touche en combinaison avec une touche de fonction.

Ainsi, les ordinateurs portables semblent beaucoup plus pratiques à cet égard, car ils disposent déjà de leur propre système de raccourcis clavier. L'utilisateur a juste besoin d'étudier attentivement le clavier de l'appareil et de s'entraîner un peu. Après cela, contrôler l'ordinateur portable à l'aide de touches de raccourci semblera aussi simple que d'utiliser une souris. Vous devez simplement vous assurer que ces commandes n'entreront pas en conflit avec les raccourcis clavier standard de Windows. Sinon, aucune commande (ni « ordinateur portable » ni « système ») ne fonctionnera.
Conclusion
Ainsi, nous comprenons ce qu'est la clé du mode plein écran dans le système d'exploitation Windows lui-même et dans divers produits logiciels. Si tout est plus ou moins clair avec le système et qu'il y a au moins une certaine stabilité, alors avec les utilitaires, tout n'est pas si simple. Chaque programme possède son propre ensemble de raccourcis clavier. Par conséquent, les combinaisons de touches qui activent le mode plein écran peuvent être complètement différentes. Il n'y a qu'une seule issue : étudier la documentation fournie avec le logiciel. Vous pouvez, bien sûr, essayer la « méthode scientifique du piquage », mais cela n’aboutira à rien de bon. Alors faites le plein de littérature et de patience nécessaires.
Microsoft Edge est le navigateur par défaut sur Windows 10. Il s'agit d'une application universelle (UWP), prend en charge les extensions, dispose d'un moteur de rendu rapide et d'une interface utilisateur simplifiée. L'une des nouvelles fonctionnalités du navigateur est le mode plein écran, auquel vous pouvez accéder à l'aide d'un raccourci clavier ou d'une commande de menu spéciale. Voyons comment cela peut être fait.
Edge a reçu de nombreuses modifications avec les dernières versions de Windows 10, le navigateur peut désormais fonctionner avec des extensions, il existe une prise en charge de l'EPUB, une visualisation PDF intégrée, la possibilité d'exporter des favoris et des mots de passe, et dispose également d'un certain nombre d'autres fonctionnalités utiles. . Une nouvelle fonctionnalité qui manquait cruellement est apparue dans la mise à jour Fall Creators, permettant à l'utilisateur de passer en mode plein écran d'une simple pression sur une touche.
Les navigateurs grand public tels que Firefox, Opera ou Google Chrome peuvent également passer en mode plein écran en appuyant sur la touche F11.
Même l'Explorateur Windows 10 peut passer en mode complet lorsque vous appuyez sur F11.
Pour activer le mode plein écran dans Edge, lancez le navigateur, ouvrez n'importe quelle page et appuyez sur la touche F11 pour activer le mode plein écran.
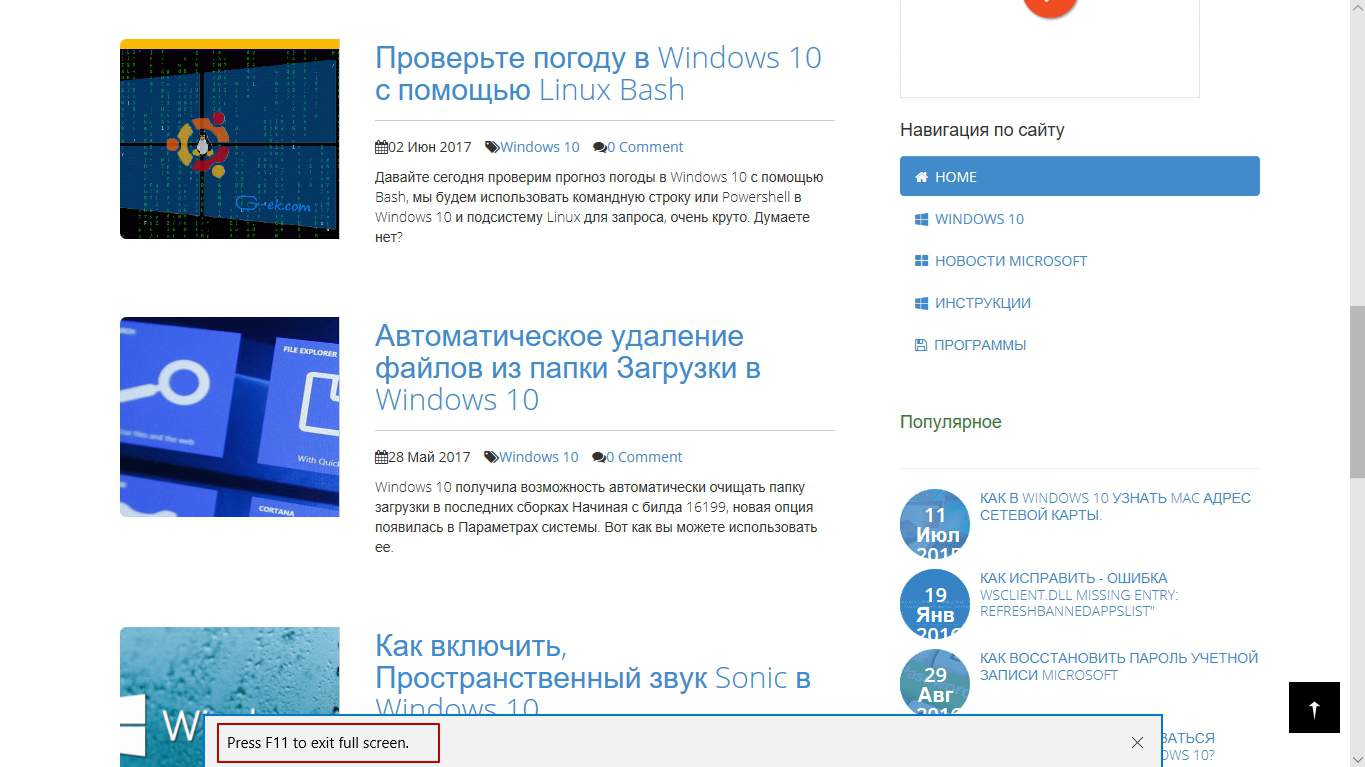
Vous pouvez également le faire en utilisant le menu Edge, cliquez sur le bouton de menu à trois points dans le coin supérieur droit de la fenêtre du navigateur. Maintenant, cliquez sur l'icône plein écran à côté de l'inscription Échelle. C'est le dernier caractère de la ligne.

Edge Activer le plein écran Windows 10
Pour revenir au mode fenêtré, vous pouvez appuyer à nouveau sur la touche F11 pour basculer entre le plein écran et le mode fenêtré par défaut.

Vous pouvez également déplacer le pointeur de votre souris vers le coin supérieur droit de l'écran. Vous verrez trois boutons, Réduire, Plein écran et un bouton Fermer. Cliquez sur le bouton du milieu avec deux flèches pour restaurer la fenêtre.
Vous pouvez personnaliser apparence et le comportement de Windows en mode plein écran.
Pour ouvrir les paramètres en plein écran :
Sélection du mode plein écran
Par défaut, lorsque vous passez Windows en mode plein écran, le mode plein écran natif d'OS X est activé. Cela signifie que Windows est placé dans sa propre zone Espaces et que lorsque vous survolez le haut ou le bas de l'écran, le système d'exploitation La barre de menu X ou le Dock apparaissent respectivement.
Si vous souhaitez désactiver l'apparence de la barre de menus et du Dock (par exemple, lorsque vous jouez à des jeux ou lorsque vous travaillez avec des applications Windows en mode plein écran), décochez Utiliser le mode plein écran de Mac OS X. Dans ce cas, Windows s'exécutera en mode plein écran Parallels. Dans ce mode, Windows ne dispose pas de volet Espaces séparé et la barre de menus et le Dock d'OS X n'apparaissent pas lorsque vous survolez le haut ou le bas de l'écran.
Sélection d'actions pour les coins de l'écran
Les coins d'écran actifs de Parallels vous permettent de quitter le mode plein écran et d'afficher la barre de menus et le Dock de Mac OS X.
Lorsque Windows s'exécute en mode Parallels Plein écran, les coins actifs de l'écran Parallels sont automatiquement activés. Si vous préférez le mode plein écran natif d'OS X, mais souhaitez utiliser les coins d'écran actifs de Parallels au lieu de la fonctionnalité équivalente d'OS X, sélectionnez l'option Coins d'écran actifs.
Pour attribuer une action à un coin de l'écran, sélectionnez l'option appropriée dans la liste déroulante correspondante :
- : Déplacez le curseur sur un coin (le coin doit se plier) et sélectionnez une option Quitter le mode plein écran fera passer la VM en mode Fenêtre.
- Afficher la barre de menu. Lorsque vous survolez un coin, la barre de menus de Mac OS X apparaît.
- Afficher le Dock: Lorsque vous survolez un coin, le panneau Dock apparaît.
Note. Si vous utilisez Mac OS X Snow Leopard et que des actions sont déjà affectées aux coins de l'écran dans ce système d'exploitation, ces paramètres prendront effet sur les coins actifs de l'écran en mode plein écran. Pour éviter que cela ne se produise, vous devez désactiver les coins chauds dans Mac OS X. Consultez l'aide de Mac OS X pour plus d'informations.
Mise à l'échelle d'une fenêtre de machine virtuelle
Utilisation du menu Mise à l'échelle Vous pouvez choisir comment Windows s'affiche lors de l'exécution en mode plein écran :
- Désactivé Si les Outils Parallels sont installés et que les Outils Parallels ne sont pas installés, la résolution de Windows restera inchangée. S'il est plus petit que le Mac, Windows apparaîtra sur fond noir. Si plus, des barres de défilement apparaîtront dans la fenêtre Windows.
- Automatiquement. Si les Outils Parallels sont installés, la résolution Windows sera la même que la résolution Mac. Si les Outils Parallels ne sont pas installés, la résolution de Windows restera inchangée. S'il est plus petit que le Mac, Windows apparaîtra sur fond noir. Si c'est plus, Windows sera affiché complètement et sans barres de défilement.
- Maintenir les proportions: Quelle que soit la présence des Outils Parallels, la résolution de Windows restera inchangée. S'il est plus petit que le Mac, Windows apparaîtra sur fond noir. Si c'est plus, Windows sera affiché complètement et sans barres de défilement.
- Extensible: Quelle que soit la présence des Outils Parallels, la résolution de Windows restera la même, mais la fenêtre Windows sera étirée pour remplir tout l'écran.
Ajustement de l'image sur plusieurs moniteurs
Si un deuxième moniteur est connecté à votre ordinateur Mac, par défaut, lorsque vous activez le mode plein écran, Windows s'affiche sur le moniteur principal et Mac OS X s'affiche sur le moniteur secondaire.
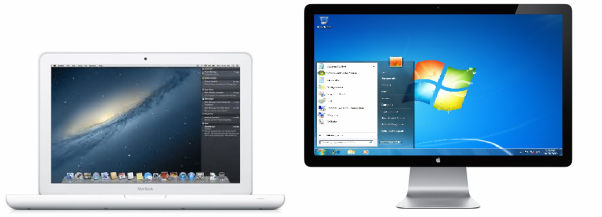
Vous pouvez choisir sur quel moniteur vous souhaitez afficher Windows en déplaçant sa fenêtre vers le moniteur souhaité et en cliquant sur l'icône plein écran.
Pour que Windows apparaisse sur tous les moniteurs connectés, sélectionnez l'option Utiliser tous les moniteurs.

Comment autoriser Windows à modifier le gamma d'affichage
Si vous utilisez Windows pour jouer à des jeux vidéo, Windows devra peut-être modifier temporairement les paramètres gamma d'affichage de votre Mac pour afficher correctement divers effets visuels. Pour autoriser Windows à modifier les paramètres gamma, sélectionnez Autoriser Windows à modifier le gamma d'affichage.
Note. Pour empêcher la modification des paramètres en plein écran, cliquez sur l'icône de verrouillage en bas de la fenêtre. Après cela, vous devrez spécifier le mot de passe administrateur pour apporter des modifications.



