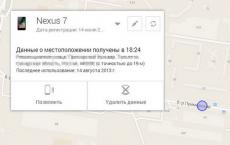Comment corriger les erreurs d'écran bleu MEMORY_MANAGEMENT (0x0000001A)
La dixième modification de Windows, comme tout autre système de cette famille, n'est pas à l'abri des pannes. L'un des plus courants est MEMORY_MANAGEMENT. Windows 10 (erreur d'installation) peut provoquer ce que l'on appelle le BSoD (écran bleu de la mort, qui peut également être rouge). Lisez ci-dessous pour découvrir les causes de ce comportement du système et comment résoudre ce problème. L'attention sera accordée séparément aux principales causes profondes qui provoquent des échecs de ce type et aux facteurs qui les accompagnent, qui jouent un rôle tout aussi important dans la compréhension de l'essence de ce qui se passe.
MEMORY_MANAGEMENT (Windows 10), erreur : raisons de l'apparition
Vous devez aborder le problème de manière exclusive, en commençant par une compréhension de l'essence. La description même du code d'arrêt indique qu'une panne survient au niveau de l'accès à la mémoire de l'ordinateur. Et souvent, l'utilisateur ne sait pas quelle mémoire provoque l'apparition de « l'écran de la mort », qui indique le code d'erreur MEMORY_MANAGEMENT. Windows 10, en tant que système d'exploitation par défaut, ne fournit pratiquement aucune information, indiquant uniquement la mémoire.
De quel genre de souvenir s'agit-il ? RAM, mémoire virtuelle ou disque dur ? Ou peut-être que le système d’entrée/sortie principal ne fonctionne pas correctement ? C'est là qu'il faut réfléchir. Identifions immédiatement toutes les options d'erreur :
- problèmes avec les bandes de RAM ;
- erreurs de disque dur ;
- pilotes de périphériques obsolètes ou mal installés ;
- Plan d'alimentation non pris en charge.
Cependant, malgré une telle liste de raisons de l'échec, le principal problème concerne toujours spécifiquement la RAM. Puisqu'il est impliqué dans absolument tous les processus exécutés par les composants logiciels et matériels, nous envisagerons plusieurs options pour résoudre ce problème.
Erreur MEMORY_MANAGEMENT (Windows 10) : comment réparer la panne à l'aide des outils système ?
Le problème est mémoire vive ou les appareils qui y accèdent, nous supposerons donc d'abord que c'est cela qui doit être testé.
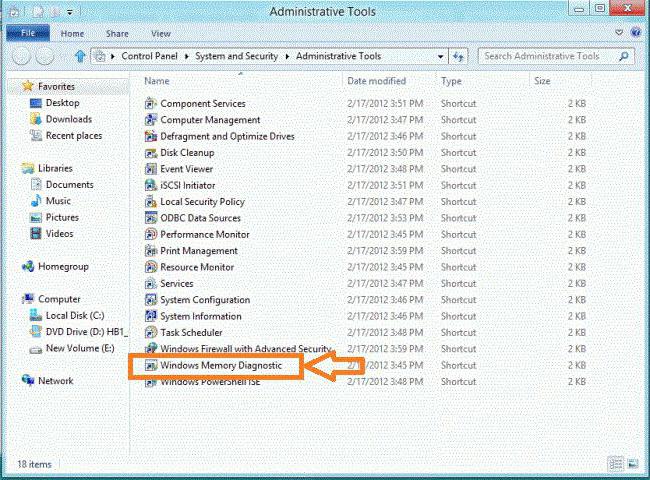
Dans les systèmes Windows, cela se fait à l'aide de l'outil de diagnostic intégré, accessible via la section d'administration, appelé soit via le « Panneau de configuration », soit via le menu contextuel du pointeur de l'ordinateur dans « Explorateur » et en sélectionnant le ligne de contrôle. Ici, il vous suffit de trouver la ligne du module de vérification de la mémoire et de double-cliquer pour l'activer. Le système présentera deux options d'action : une vérification immédiate avec un redémarrage et une vérification au prochain redémarrage. Il est préférable de choisir la première option (recommandée).
Si l'apparition d'un BSoD avec une description du code d'arrêt MEMORY_MANAGEMENT, Windows 10 (erreur de gestion de la mémoire ou de maintenance) est précisément associée à une telle cause première, peut-être que le système lui-même résoudra certains problèmes en bloquant la redirection des commandes des bandes défectueuses à ceux qui travaillent. Mais cela ne fonctionne pas toujours et le problème est souvent différent.
Diagnostic de la RAM à l'aide d'outils tiers
Échec de MEMORY_MANAGEMENT, Windows 10 (erreur) peut être diagnostiqué par un utilitaire universel appelé Memtest86+. Certes, il ne corrige pas d'éventuels problèmes, mais les identifie au niveau des adresses physiques.

Vous pouvez même exécuter l'utilitaire sous la forme d'une version portable, enregistrée, par exemple, sur un disque de démarrage ou une clé USB. Mais après avoir réussi le test, il sera possible de déterminer quelle clé RAM est à l'origine de l'échec de MEMORY_MANAGEMENT. L'erreur Windows 10 (au sens du système d'exploitation) sera reconnue en indiquant les segments de RAM défectueux. Dans une unité système standard ATX, vous devrez retirer le panneau droit et retirer le périphérique de l'emplacement situé sur la carte mère. C'est pire avec les ordinateurs portables. Accéder à leur RAM peut parfois être très difficile (cela s'applique notamment aux appareils Lenovo ou Sony VAIO).
Erreurs de disque dur, de pilote et de BIOS
Séparément, il convient de mentionner les problèmes liés aux disques durs et aux pilotes des périphériques matériels présents dans le système. Même le système de traitement BIOS/UEFI initial peut provoquer ce type de panne. Dans le cas idéal, il est recommandé de mettre à jour d’abord le firmware lui-même.
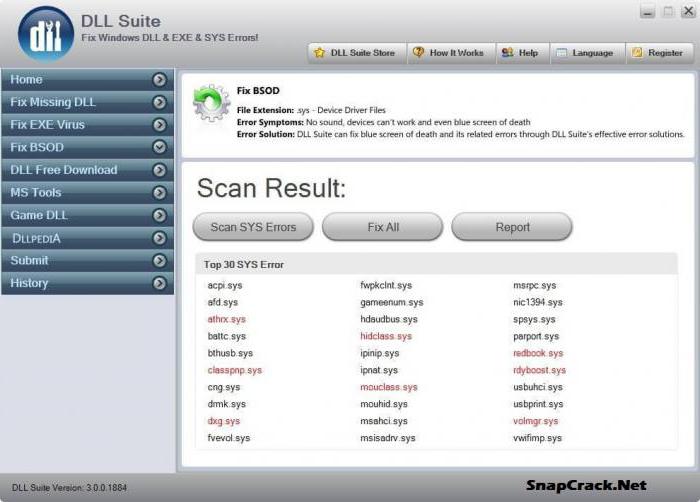
Pour disques durs devrait être appliqué ligne de commande en restaurant les composants du système sous la forme sfc /scannow ou en utilisant des programmes pour restaurer les bibliothèques système manquantes comme DLL Suite.
Concernant les pilotes matériels, qui peuvent également provoquer de telles pannes (notamment les cartes vidéo), il est fortement recommandé d'utiliser des bases de données comme DriverPack Solution dernière version ou Driver Booster de la quatrième modification.
Schémas d'alimentation
Il reste à ajouter que la surchauffe des bandes RAM peut également être associée à un circuit de consommation électrique mal installé. Par exemple, avec des valeurs équilibrées ou des performances élevées, le problème est observé, mais lors du passage aux économies d'énergie, il n'y a pas de problème.
![]()
La solution pour sortir de cette situation consiste simplement à modifier le schéma, qui peut être appelé depuis le "Panneau de configuration" et sur les ordinateurs portables - à partir du menu contextuel sur l'icône de la batterie dans la barre d'état système. Dans ce cas, il est conseillé de ne pas utiliser le mode hibernation (veille). Windows 10, même avec tous les paramètres optimisés, peut se bloquer à la sortie. Pourquoi? Personne ne sait.
Il n'est pas nécessaire de répéter qu'en cas de charge excessive sur le physique et la RAM, des pannes inattendues peuvent survenir dans le système. L'un de ces échecs est intitulé "MEMORY_MANAGEMENT".
C’est cet échec qui s’accompagne de l’apparition de « écran bleu de la mort". Voyons ce qui pourrait causer un tel échec et comment nous pouvons essayer de corriger la situation.
Que signifie l'erreur MEMORY_MANAGEMENT ?
Tout d’abord, il convient de commencer par réfléchir à l’interprétation de ce type d’échecs. Il n'est pas difficile de deviner ce que signifie l'erreur MEMORY_MANAGEMENT. Il suffit simplement de traduire le message affiché. Si nous parlons dans un langage simple, alors c'est une sorte de problème qui se pose dans le processus de gestion et d'allocation de mémoire. Dans l’ensemble, la situation est assez désagréable. L'apparition d'un tel message indique la présence de certains conflits au niveau physique de l'interaction entre le système d'exploitation et la mémoire.
MEMORY_MANAGEMENT : motifs d'apparition
Si nous parlons des raisons qui peuvent provoquer un tel échec, il convient de noter qu'elles sont nombreuses. Cependant, les principales raisons sont les suivantes :
— infection du système virus informatiques;
- panne des clés USB ;
— caractéristiques d'alimentation surestimées ;
— des erreurs sur le disque dur ;
- des conflits avec un micrologiciel ou des pilotes BIOS obsolètes.
Examinons maintenant de plus près chaque situation et essayons d'identifier des moyens universels de résoudre le problème. Cela permettra d’éviter la répétition des échecs à l’avenir.
MEMORY_MANAGEMENT : comment le réparer à l'aide des outils système ?
Il convient de mentionner tout de suite que l'échec de MEMORY_MANAGEMENT peut survenir dans n'importe quelle version. système opérateur Windows, quelle que soit sa modification. Dans ce cas, nous considérerons le « huit », mais uniquement à titre d'exemple. Toutes les solutions qui seront abordées ici peuvent être utilisées dans d'autres versions de ce système d'exploitation. Étant donné que la panne elle-même est liée à la mémoire, ce composant doit d'abord être analysé. Pour ce faire, il est conseillé de démarrer en mode sans échec. Après cela, vous pouvez utiliser la section d'administration informatique. Vous pouvez l'appeler depuis le « Panneau de configuration » standard. Dans la liste des outils disponibles, vous devez descendre et sélectionner une méthode de vérification de la mémoire. Après cela, vous devez redémarrer le système d'exploitation. Pendant le processus de redémarrage, un test de mémoire sera effectué. Sur la base des résultats de l'analyse, il sera possible de tirer une conclusion sur les causes du problème. Si pendant le test l'erreur MEMORY_MANAGEMENT apparaît à nouveau, il n'y aura pas d'autre choix que de changer les clés USB défectueuses. Il est conseillé de les retirer d'abord tous des emplacements, puis de les insérer un par un et de vérifier le fonctionnement du système. La barre sur laquelle la panne se produira est en panne.
MEMORY_MANAGEMENT : utilisation de programmes spéciaux pour tester la mémoire
En règle générale, les outils de test natifs pour le système d'exploitation Windows ne sont pas aussi efficaces que nous le souhaiterions. Il arrive que la recherche de la cause d’une panne n’aboutisse à rien. Pour cette raison, afin de déterminer le plus précisément possible la cause du problème, il est préférable d'utiliser l'utilitaire spécial Memtest 86+. Il fonctionne bien mieux que l'outil intégré au système et fournit également plus d'informations sur les dommages.
MEMORY_MANAGEMENT : mettre à jour le micrologiciel du BIOS et les pilotes de périphérique
L'erreur MEMORY_MANAGEMENT peut apparaître assez souvent en cas de conflits entre les pilotes installés et le firmware du BIOS. Que faire dans ce cas ? Tout d’abord, il ne faut pas entrer dans le BIOS, il vaut mieux essayer d’abord d’installer les pilotes « natifs ». Ils doivent figurer sur un disque spécial fourni lors de l'achat de l'appareil. Si l'utilisateur dispose d'une liste des périphériques installés sur son ordinateur, il peut essayer de télécharger les dernières versions des pilotes sur Internet. Dans ce cas, le système doit être démarré à partir de n'importe quel disque d'installation Windows ou LiveCD. Vous pouvez le faire encore plus simplement et utiliser le dernier disque DriverPackSolution. Le contenu requis peut également être téléchargé depuis Internet, puis enregistré sur un support optique sur un autre ordinateur ou ordinateur portable. Lors de la mise à jour du micrologiciel du BIOS, une extrême prudence doit être exercée. Tout d'abord, lors du démarrage d'un ordinateur portable ou d'un ordinateur, vous devez entrer dans le BIOS et déterminer son développeur et sa version. Ce n'est qu'après cela que vous pourrez trouver indépendamment le firmware sur Internet. Cependant, il est préférable de ne pas le faire sans compétences et connaissances particulières, mais d'utiliser les services d'un centre de service. Sinon, vous pourriez accidentellement ruiner l'ensemble du système.
MEMORY_MANAGEMENT : analyser le disque dur
Une autre raison pour laquelle une erreur MEMORY_MANAGEMENT peut se produire est une panne critique sur le disque dur. Il faut le vérifier. Cependant, le vérificateur standard, qui peut être appelé depuis la ligne de propriétés du menu contextuel, ne fonctionnera pas dans ce cas. Il est préférable d'utiliser un disque de démarrage à cet effet. Après avoir démarré à partir du disque, vous devrez appeler la ligne de commande. Ici, vous devez entrer la commande sfc/scannow. Le test du disque dur peut prendre beaucoup de temps. En conséquence, tous les échecs seront éliminés et le téléchargement sera restauré.
MEMORY_MANAGEMENT : modifier les paramètres d'alimentation
Des messages MEMORY_MANAGEMENT peuvent apparaître en raison de paramètres d'alimentation incorrects. Cela est particulièrement vrai pour le mode Meilleures performances et peut entraîner une pression importante sur les ressources système. Dans ce cas, vous devez vous rendre dans la rubrique appropriée et régler le mode économie avec consommation d'énergie réduite ou mode équilibré. Il convient de noter que les pannes associées à des paramètres d'alimentation incorrects se produisent le plus souvent sur des ordinateurs portables bon marché. De plus, le système lui-même consomme beaucoup de ressources et l'optimisation des processus et des programmes peut entraîner une charge supplémentaire.
Conclusion
Comme vous pouvez le constater par vous-même, il existe de nombreuses raisons pour lesquelles MEMORY_MANAGEMENT échoue. La pratique montre que la solution la plus courante à ce problème consiste à remplacer les clés USB. Certaines erreurs associées, par exemple dans les partitions logiques ou les disques durs, peuvent être éliminées assez facilement. DANS cette revue L'impact des virus n'a pas été spécifiquement abordé. En tant qu'outil de vérification, nous pouvons recommander des produits logiciels tels que KasperskyRescueDisk ou quelque chose de similaire. Ce produit logiciel se charge avant le démarrage du système d'exploitation et analyse tous ses éléments, identifiant même les menaces qu'un scanner classique pourrait manquer. Dans certains cas, vous devrez peut-être le supprimer récemment programmes installés. Peut-être que des conflits surviennent à ce niveau. Ou peut-être qu'il y a une basse tension dans le réseau électrique, que les contacts sont desserrés ou sales - en général raisons possibles assez. Pour prendre la décision d'utiliser l'une ou l'autre méthode pour corriger la situation, vous devez d'abord en déterminer la cause.
MEMORY_MANAGEMENT est un écran bleu de la mort, également connu sous le nom de code d'erreur 0x0000001A. La principale raison pour laquelle ce problème se produit est une erreur survenue lors de la gestion de la mémoire.
Si votre ordinateur rencontre ce problème, cela signifie que quelque chose est arrivé à votre logiciel, à votre système d'exploitation ou à votre sous-système de gestion de la mémoire matérielle. Pour déterminer où exactement l’erreur s’est produite, nous devrons effectuer diverses vérifications aux trois niveaux.
Il convient également de noter que le système d'exploitation Windows sur lequel vous utilisez n'a pas d'importance, car... L'erreur peut apparaître sur n'importe quelle version de celui-ci. Cet article convient donc à tous les utilisateurs. Examinons donc les méthodes de solution qui vous aideront à vous débarrasser de l'écran bleu de la mort MEMORY_MANAGEMENT.
Méthode n°1 Annuler les modifications récentes
C'est vrai, si vous avez récemment apporté des modifications à votre ordinateur, par exemple en installant de nouveaux programmes, il est possible que le problème de panne du système soit de leur faute.
Il est possible que certains programmes sur votre ordinateur aient été installés à votre insu. Vérifiez les listes des programmes installés et supprimez ceux qui ont été récemment installés, car ils pourraient être à l'origine de l'erreur MEMORY_MANAGEMENT.
Méthode n°2 : Suppression des pilotes
En plus des programmes installés, certains pilotes de l'ordinateur peuvent créer certains conflits dans le système, entraînant de tels échecs. Par exemple, vous avez installé une nouvelle carte vidéo sur votre système, mais les pilotes de votre ordinateur proviennent toujours de l'ancien modèle. Dès que le système tente de faire fonctionner le nouveau périphérique avec d'anciens pilotes, un conflit peut survenir.
Sur la base de cet exemple, supprimez les pilotes qui, selon vous, pourraient être à l'origine de ce problème. Pour supprimer les pilotes, vous pouvez utiliser le Gestionnaire de périphériques système, où vous trouverez une liste de tous les périphériques exécutés sur votre ordinateur. Cliquez sur clic-droit souris pour démarrer et sélectionnez "Gestionnaire de périphériques".
Recherchez dans la liste l'appareil dans lequel vous voyez le coupable de l'écran bleu MEMORY_MANAGEMENT. Faites un clic droit dessus et allez dans Propriétés. Cliquez ensuite sur « Pilote » et cliquez sur « Désinstaller ».
Méthode n°3 Restauration des paramètres d'usine
Si vous avez récemment overclocké du matériel à l'intérieur de votre ordinateur, cet overclocking pourrait conduire le système à un état d'instabilité, après quoi, à son tour, l'écran bleu de la mort MEMORY_MANAGEMENT apparaîtrait.
Pour résoudre ce problème, il vous suffit de rétablir les paramètres d'usine de votre matériel overclocké. Dès que vous remettez tout à sa place d'origine, testez le système. Si tout se passe bien cette fois, le problème était définitivement un échec de l'overclocking.
Méthode n°4 Nouveau matériel
Des pannes du système peuvent également survenir en raison d'un nouveau matériel qui vient d'être installé dans le système. Par exemple, si vous avez installé une toute nouvelle clé RAM et que vous avez immédiatement commencé à rencontrer des pannes système, le problème réside probablement dans ce matériel particulier.
Essayez de le supprimer du système ou de le remplacer par un ancien échantillon. Testez votre PC pendant un moment. Si tout se passe bien et que des échecs tels que l'écran bleu de la mort de MEMORY_MANAGEMENT ne se manifestent pas, alors, malheureusement, le problème réside dans le nouveau matériel.
Comme mentionné ci-dessus, le problème peut provenir de pilotes incompatibles sur lesquels le système d'exploitation tente de faire fonctionner le nouveau matériel. Cependant, il peut également arriver que le nouvel achat n'ait tout simplement pas fonctionné correctement. Dans ce cas, il n'y a pas grand-chose à faire - contactez un centre de service, où il inspectera le matériel défectueux.
Méthode n ° 5 Vérification de la RAM
Si vous commencez à ressentir des écrans bleus de la mort, la première chose que vous pouvez faire est de commencer à regarder de côté votre RAM. Il est possible que certaines de vos clés RAM aient commencé à fonctionner avec des dysfonctionnements et des erreurs.
Ainsi, vous pouvez vérifier votre RAM de différentes manières. Dans un premier temps, vous pouvez procéder à une inspection externe des lattes pour vous assurer de leur bon état. Vous pouvez également les retirer de la carte mère et essuyer les contacts avec un flotteur en caoutchouc ou un coton-tige imbibé d'alcool (n'en faites pas trop !).
Ensuite, vous pouvez effectuer un test logiciel de la RAM. Cela peut être fait soit en utilisant les forces du système, soit en utilisant un utilitaire appelé MemTest86. Nous allons maintenant décrire une méthode de vérification via l'utilitaire système
- Appuyez simultanément sur les touches Gagner+S.
- Ensuite, écrivez dans la barre de recherche « Diagnostic des problèmes de RAM de l'ordinateur ».
- Sélectionnez le résultat de la recherche qui apparaît et la fenêtre « Validateur » apparaîtra devant vous. Mémoire Windows».
- Vous aurez deux choix. Vous devez sélectionner la première option, puis votre PC redémarrera.
- Lorsque vous démarrez votre ordinateur, le « Windows Memory Checker » apparaîtra sur votre écran, qui vérifiera votre RAM.
C'est tout. Dès que l'analyse est terminée, votre ordinateur redémarrera à nouveau et vous verrez les résultats de l'analyse dans le système d'exploitation lui-même.
Méthode n°7 Effectuer une récupération du système
Si aucune des solutions ci-dessus ne vous aide, il est temps de passer à la récupération du système. Cette solution est pour ainsi dire « l'ultime » avec les écrans bleus de la mort, incluant également MEMORY_MANAGEMENT. À l'aide de la restauration du système, vous pouvez noter toutes les modifications récentes apportées à votre système à l'origine de ce problème. Pour restaurer, procédez comme suit :
- Cliquez sur Gagner+S.
- Entrez « Restauration du système » dans la barre de recherche.
- Ensuite, sélectionnez « Exécuter la restauration du système » et suivez les instructions à l'écran.
Méthode n°8 : Réinstaller Windows
Malheureusement, si même la restauration du système ne vous a pas aidé à vous sauver du BSOD MEMORY_MANAGEMENT, il ne reste qu'une seule chose : réinstaller Windows. Sur un système d'exploitation propre, ce problème ne devrait plus exister.
Vous avez trouvé une faute de frappe ? Sélectionnez le texte et appuyez sur Ctrl + Entrée
Jusqu'à présent, Windows 10 en a assez un grand nombre de défauts qui se traduisent par divers problèmes qui interfèrent avec le fonctionnement normal du système. L'erreur de gestion de la mémoire de Windows 10 est l'un de ces problèmes.
Qu'est-ce que c'est et quelles sont les raisons
Traduction littérale du problème avec En anglais- gestion de la mémoire. Le code d'erreur de gestion de la mémoire sur Windows 10 est lié à BsoD. Cette abréviation fait référence à « l'écran bleu de la mort » - une défaillance critique du système d'exploitation.
Une erreur de gestion de la mémoire sous Windows 10 est associée à des problèmes survenus lors de l'interaction du noyau du système d'exploitation avec une application utilisateur.
Les facteurs suivants peuvent provoquer des échecs :
- Problèmes avec les pilotes (la raison la plus courante).
- Activités de programmes tiers, principalement des virus.
- Dommages au registre et aux fichiers système.
- Fonctionnement simultané d’applications de protection des appareils mutuellement exclusives.
- Échec lors du téléchargement et du déballage de nouveaux fichiers du système d'exploitation.
- Violations critiques des paramètres du BIOS.
- Dysfonctionnement des systèmes de refroidissement de l’appareil (surchauffe du processeur, de la carte graphique, etc.).
- Présence de composants incompatibles de l'appareil.
Une erreur interne de gestion de la mémoire vidéo peut également apparaître sous Windows 10. Ce symbole indique qu'il y a un dysfonctionnement dans les services et commandes du système vidéo.
Comment réparer la gestion de la mémoire dans Windows 10
Étant donné que le problème peut avoir plusieurs raisons, il vaut la peine de commencer le dépannage par les procédures les moins complexes.
Si le message commence à apparaître après l'installation ou la mise à jour d'une application, d'un utilitaire ou d'un pilote, vous devez supprimer toutes les « innovations » - restaurer le système au point où les installations n'ont pas été effectuées, supprimer les nouveaux fichiers et télécharger la version précédente, installer l'ancienne. des chauffeurs qui assuraient un travail stable.
Nous identifions la source des pannes :
Si le problème persiste, recherchez-le dans les fichiers système :

L'étape suivante consiste à rechercher les pilotes problématiques :

Si le problème est lié au système vidéo, vous devez réinstaller les pilotes responsables du fonctionnement des éléments graphiques.
Les utilisateurs d'équipements fonctionnant sous le système d'exploitation Windows sont parfois confrontés à Gestion de la mémoire Windows 10. Il peut apparaître directement pendant le fonctionnement ou pendant le processus de démarrage du système d'exploitation et indique un conflit entre la mémoire matérielle et le logiciel.
Code d'erreur de gestion de la mémoire - causes et solutions
L’apparition de « l’écran bleu de la mort » provoque la panique chez la plupart des utilisateurs. Ils pensent qu'il s'agit du premier signal indiquant la nécessité de réinstaller le système d'exploitation. Parmi les causes de dysfonctionnement les plus courantes figurent :
- Panne ou conflit de pilote.
- Nouveau matériel récemment installé et désynchronisé avec le système d’exploitation.
- Les programmes récemment mis à jour ne fonctionnent pas.
- Un utilitaire malveillant a été installé.
- Il y a un virus dans la mémoire de l'appareil.
- Les fichiers système ont été endommagés par une attaque de virus.
- Il y avait des problèmes avec le fonctionnement de l'ancien appareil.
Toutes ces raisons d'erreur peuvent être corrigées vous-même en suivant attentivement les instructions. Avant de commencer, vous devez lire tous les guides étape par étape jusqu'à la fin. Si l'utilisateur a mis à jour les pilotes et qu'un écran bleu a ensuite commencé à apparaître, vous devez effectuer les étapes suivantes :
- Si vous savez quel programme a provoqué le crash, vous devriez essayer de le restaurer à sa version précédente (restaurer). Les actions sont effectuées via "Gestionnaire de périphériques". Dans la liste qui apparaît sur le moniteur, vous devez sélectionner l'appareil dont le programme a été mis à jour.
- Sélectionnez dans la fenêtre qui apparaît "Propriétés" et passer à "conducteur".
- Ensuite, dans la liste qui apparaît, cliquez sur "Rétablir le pilote". La raison de la restauration doit être indiquée en sélectionnant l'élément approprié parmi ceux proposés à l'utilisateur par le système d'exploitation.
- Ensuite, vous devez cliquer "Oui" et attendez que la version précédente du programme soit mise à jour. Cela prendra quelques minutes. Si, après avoir effectué les étapes décrites ci-dessus, l'appareil a commencé à fonctionner dans le même mode, alors tout a été fait correctement.

Si la cause de la panne était la connexion d'un nouvel appareil, la première chose à faire est de le déconnecter du système. Très probablement, cela apparaît en raison d'un conflit entre les pilotes de périphériques incompatibles ou désynchronisés. Vous pouvez corriger la situation en installant de nouveaux pilotes compatibles.
L'une des raisons les plus courantes pour lesquelles erreur MemoryMgestion il s’agit d’un équipement défectueux (ou ancien). Tout peut provoquer une panne : dysfonctionnements du disque dur, de la carte son, de la RAM, etc. Par conséquent, afin de découvrir la cause première de l’erreur, il est nécessaire d’effectuer un diagnostic complet des composants du PC.
Qu'est-ce que l'erreur de gestion de la mémoire vidéo
Il apparaît lorsque la gestion de la mémoire vidéo de l'appareil est violée. Si une telle panne se produit fréquemment, il est temps de résoudre le problème :
- Installer le programme sur l'équipement Nettoyant ST. Elle ne fera pas que nettoyer fichiers système, mais assurera également le fonctionnement opérationnel des programmes.
- Ce code d'erreur indique que les pilotes de la carte vidéo sont incompatibles avec le périphérique ou que le programme ne fonctionne pas correctement. Pour vérifier si c'est bien le cas, vous devez désactiver temporairement vos pilotes graphiques (via "Gestionnaire de périphériques").
Cette erreur se produit souvent en raison de composants logiciels manquants Environnement d'exécution Java.

Dans ce cas, il est souvent réinstallé Java. Utilisez le panneau de configuration Programmes et fonctionnalités pour afficher tous les composants Environnement d'exécution Java, ainsi que leur suppression. Pour réinstaller logiciel, il est recommandé de mettre à jour d'abord le panneau de configuration Graphiques Intel HD(améliore les paramètres graphiques).