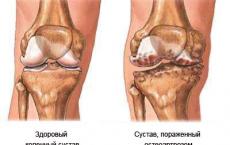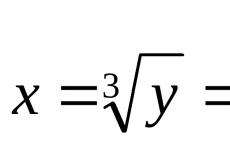Mi a teendő, ha mentés nélkül zártam be a dokumentumot. A nem mentett dokumentumok helyreállítása a Wordben
Ismered-e azt a helyzetet, amikor hosszas Word-munka után hirtelen erősen lefagy operációs rendszer vagy elmegy az áram, és nem sikerült elmenteni a dokumentumot, amin olyan sokáig ültél? Miután találkozott vele, ne essen kétségbe: a legtöbb esetben lehetőség van a keresett fájl visszaállítására. Nézzük meg a probléma megoldásának két fő módját.
Dokumentum automatikus mentése
Ha nem rendelkezik a Microsoft Word legrégebbi verziójával, akkor már rendelkezik a fájlok automatikus mentésének funkciójával. Nyissa meg újra a szerkesztőt, lépjen a fájl menübe, válassza a "Részletek" lehetőséget.
A „Verziók” részben megtaláljuk a helyreállítható dokumentumok listáját, kattintson a kívántra, és állítsa vissza. Természetesen a művelet sikeres befejezéséhez be kell állítania a dokumentumok automatikus mentését. Ehhez tekintse meg a Word verziójának súgóját. Általában ez a paraméter a "Fájl" - "Opciók" menü "Mentés" szakaszában van beállítva.

Alapértelmezés szerint 10 perces időköz van beállítva az automatikus mentéshez, nyugodtan csökkentse legalább 2-szer. Aktiválja a „Mentés nélküli bezáráskor az utolsó automatikusan mentett verzió megtartása” opciót is.
Ideiglenes fájlokban keresünk dokumentumot
Ez a módszer nem olyan hatékony, mint az előző, és sokkal bonyolultabb. Ez azon a tényen alapul, hogy a megnyitott dokumentumokon végzett munka közben a Word közbenső másolatokat hoz létre a Windows ideiglenes mappájában lévő fájlokról. Általában a szerkesztő helyes bezárásakor ezek a fájlok törlődnek, de esetünkben megmaradhatnak.
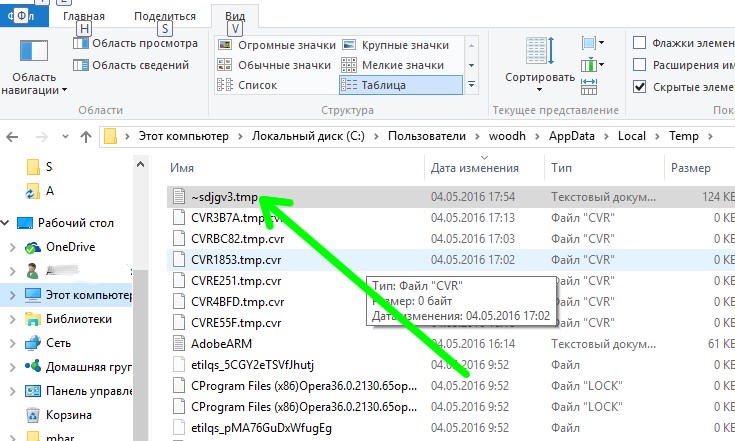
Nyissa meg a Windows ideiglenes fájlok mappáját, és rendezze őket dátum szerint. A nem mentett dokumentumok kiterjesztése (fájltípusa) „.tmp”, és a név elején egy „~” jel található. Keresse meg a dokumentumoknak megfelelő fájlokat, másolja át őket egy másik helyre, nevezze át ".doc" vagy ".docx" névre, és nyissa meg őket a Word segítségével. Néha ilyen módon lehetséges az információk helyreállítása.
P.S.
Reméljük, hogy cikkünk segít megmenteni a helyrehozhatatlanul elveszett elektronikus dokumentumokat.
Létezik különböző utak elveszett Word fájlok helyreállítása. Ebben a cikkben számos lehetőséget megvizsgálunk az eltűnt dokumentumok visszaküldésére harmadik féltől származó programok használata nélkül.
A Word dokumentumok elvesztésének okai különbözőek lehetnek: a rendszer lefagyott, a tápegység hirtelen kikapcsolt, elfelejtették menteni a dokumentumot a programból való kilépéskor és mások. Mindegyik kellemetlen, sőt fájdalmas. Azonban ne keseredj el, mert visszaküldheted az eltűnt fájlokat.
1. módszer: Dokumentum automatikus helyreállítása a Wordben
Rendszerhiba esetén, amely után a Windows újraindításra kényszerült, maga a program felajánlja a nem mentett dokumentumok visszaállítását. Összeomlás után azonban az automatikus fájl-helyreállítási funkció csak a Word első indításakor működik.
Felépülés:
- Kattintson duplán a Word ikonra, és nyisson meg egy új üres dokumentumot;
- Az ablak bal oldalán megjelenik azoknak a dokumentumoknak a listája, amelyek a számítógép összeomlásakor nyitva voltak. Mindegyik alatt az utolsó beállítás dátuma és időpontja található. Válassza ki a kívánt dokumentumot, kattintson rá, és a szöveg megjelenik a képernyőn.
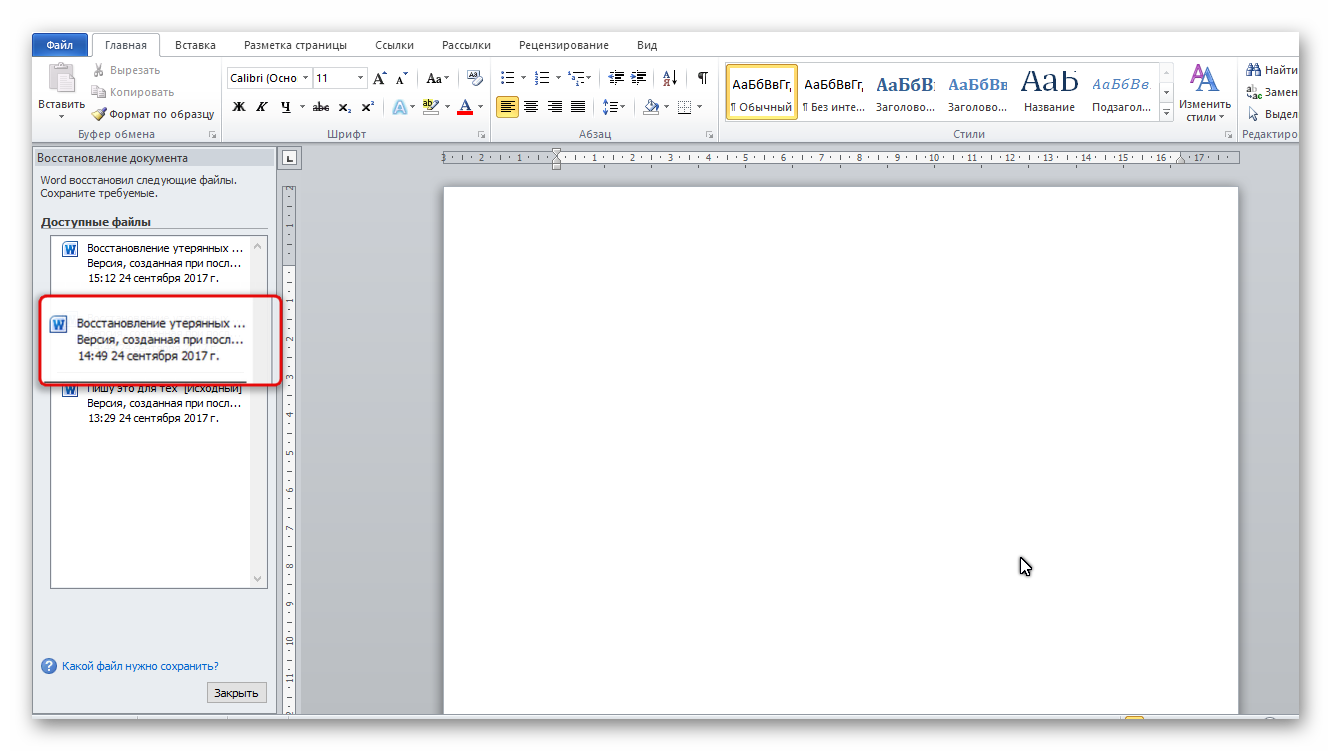
Ha bezárja a lista lapot, a dokumentumok másolatai a kukába kerülnek. De először a rendszer meg fogja kérni, hogy erősítse meg az eltávolításukat. Legyen óvatos, mert ez a lista csak akkor nyílik meg, amikor összeomlás után először lép be a Word szövegszerkesztőbe.
2. módszer: Visszaállítás az automatikus mentés mappájából.
Ha véletlenül bezárta az előző módszerben tárgyalt listát, de nem választotta ki a dokumentumot, és ezért nem animálta újra, akkor ez a módszer megteszi.
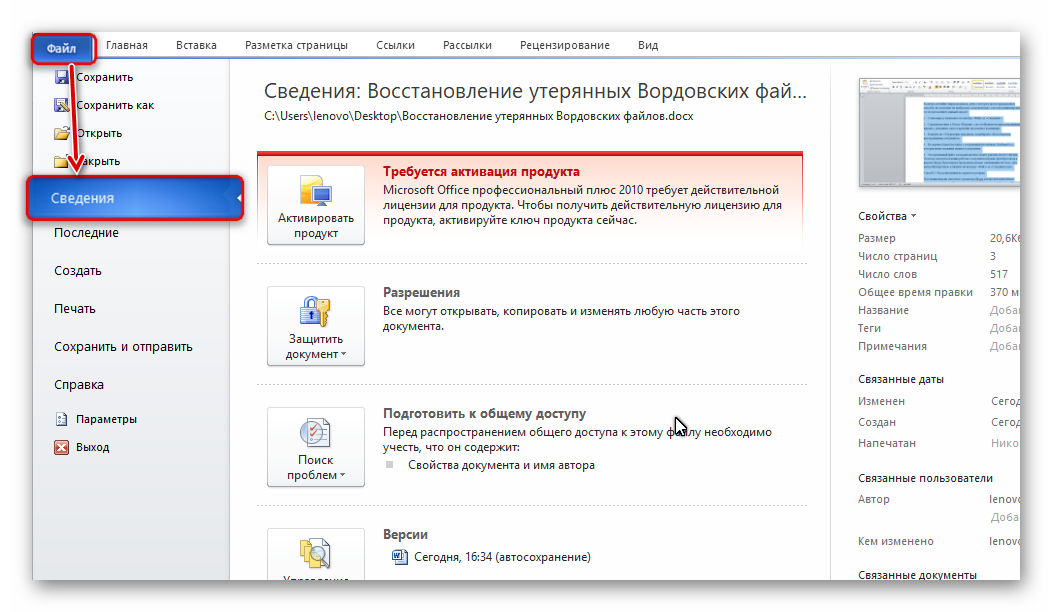
3. módszer: Helyreállítás a rejtett tartalékból.
A Word szövegszerkesztő legújabb verziói 10 perces időközönként automatikusan elmentik a dokumentumok összes verzióját. Ezekre az igényekre van egy rejtett mappa, amelyhez néhány egyszerű lépést kell tennie:

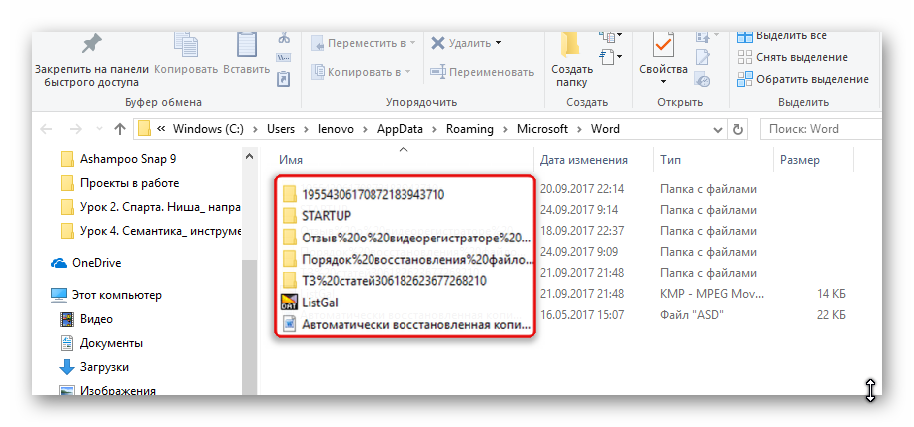
4. módszer: Állítsa vissza az eredeti fájlból.
A nem mentett dokumentum a rendszer eredeti Word fájljában is maradhat, amely két lépésben található:
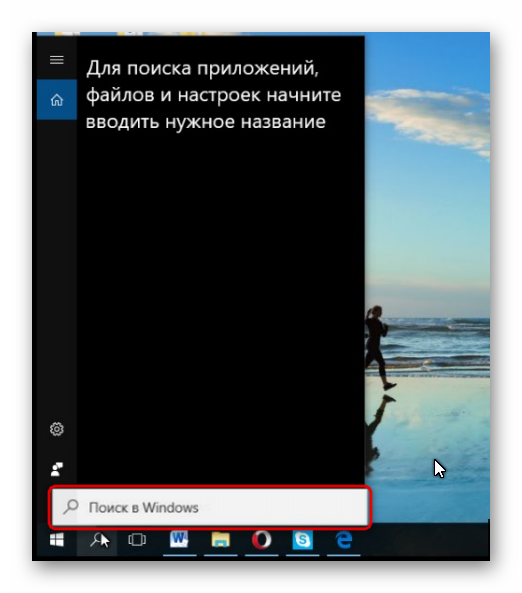
A fent leírt módszerek mindegyike eltérő, de mindegyikük célja, hogy segítsen megtalálni a visszaállítandó Word-dokumentumot. Ezek közül legalább az egyik biztosan megoldja a problémáját.
Két siralmas történet örökre bevésődött az emlékezetembe, amikor a legfontosabb pillanatban kihagytam a „Mentés” gombot. Egyszer csak elkezdtek beszélni velem, másodszor pedig annyira siettem, hogy már felöltözve fejeztem be a munkát a számítógép előtt állva. A figyelemelterelés és az ésszerű sebesség túllépése sok idegbajba kerül.
Bizonyára az Ön életében is történtek hasonló irodai katasztrófák, amelyek után ki akarta adni az érzéseit, és megmutatni a hülye autónak, hogy ki a főnök a házban. Pontosan úgy, mint a régi népszerű videóban.
De visszafogtad magad, rájöttél, hogy legközelebb a natív Maced helyett egy importpótló Elbrust kapsz majd. Hogyan védheti meg magát a szenvedély állapotától, és ne váljon a szankciók nevetséges áldozatává? Elég, ha tudod, hogy az Ige, a vágyaddal ellentétben, továbbra is tartalékban tartja azt, amit úgy döntöttél, hogy elutasítasz (akár tudatosan, akár tévedésből).
Nyissa meg a fő szövegszerkesztő ablakot, és navigáljon az első "Részletek" szakaszhoz. Kattintson a "Dokumentumkezelés" ikonra, ahol megtalálja a kincses funkciót.
Kattintson a "Nem mentett dokumentumok visszaállítása" lehetőségre, amely után megnyílik előtted a Word szolgáltatás mappa több olyan fájllal, amelyekről már megfeledkezett.
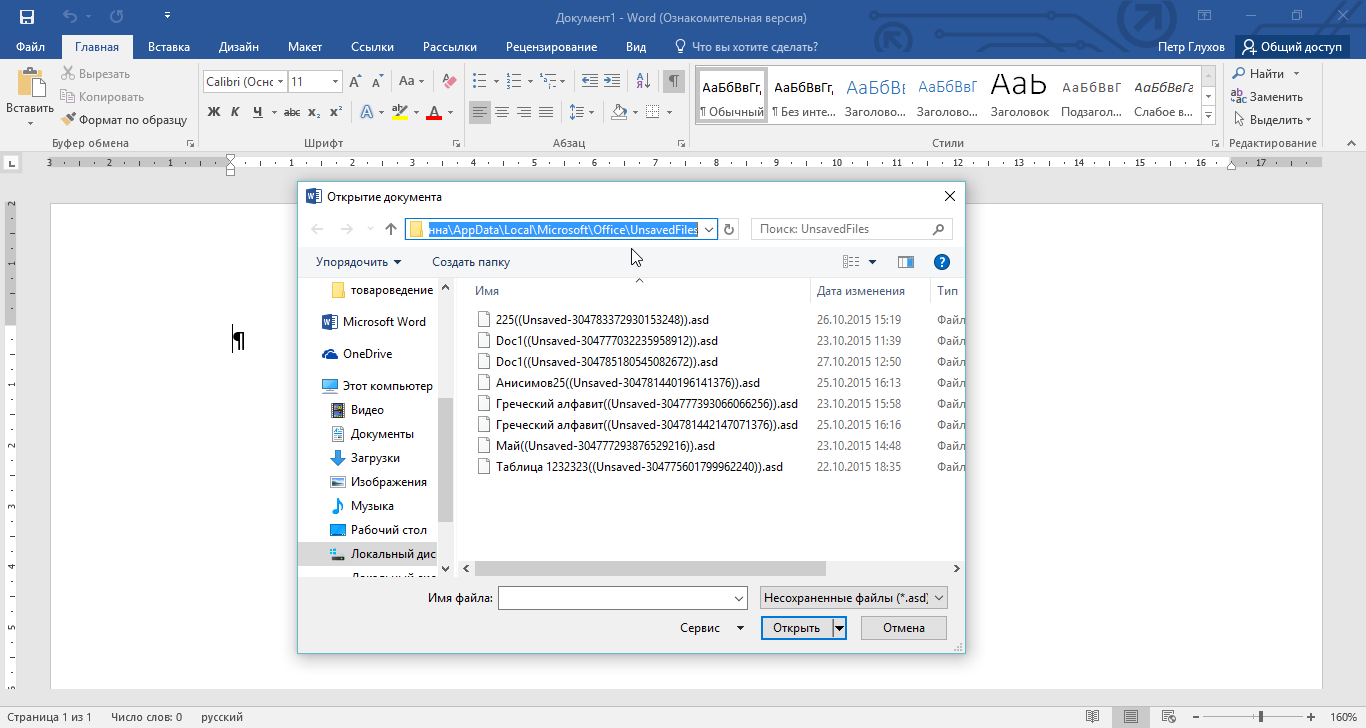
Remélem, szerencséje van, és visszaadja a teljes dokumentumot a feledésből, és a legrosszabb esetben a legtöbbet. Fontos azonban megérteni, hogy a szerencse csak akkor mosolyog rád, ha magának a programnak a beállításaiban be van jelölve a „Tartsa meg az utolsó automatikusan mentett verziót, amikor bezárja mentés nélkül” jelölőnégyzetet. A mosoly szélessége közvetlenül függ az automatikus mentési intervallumtól.
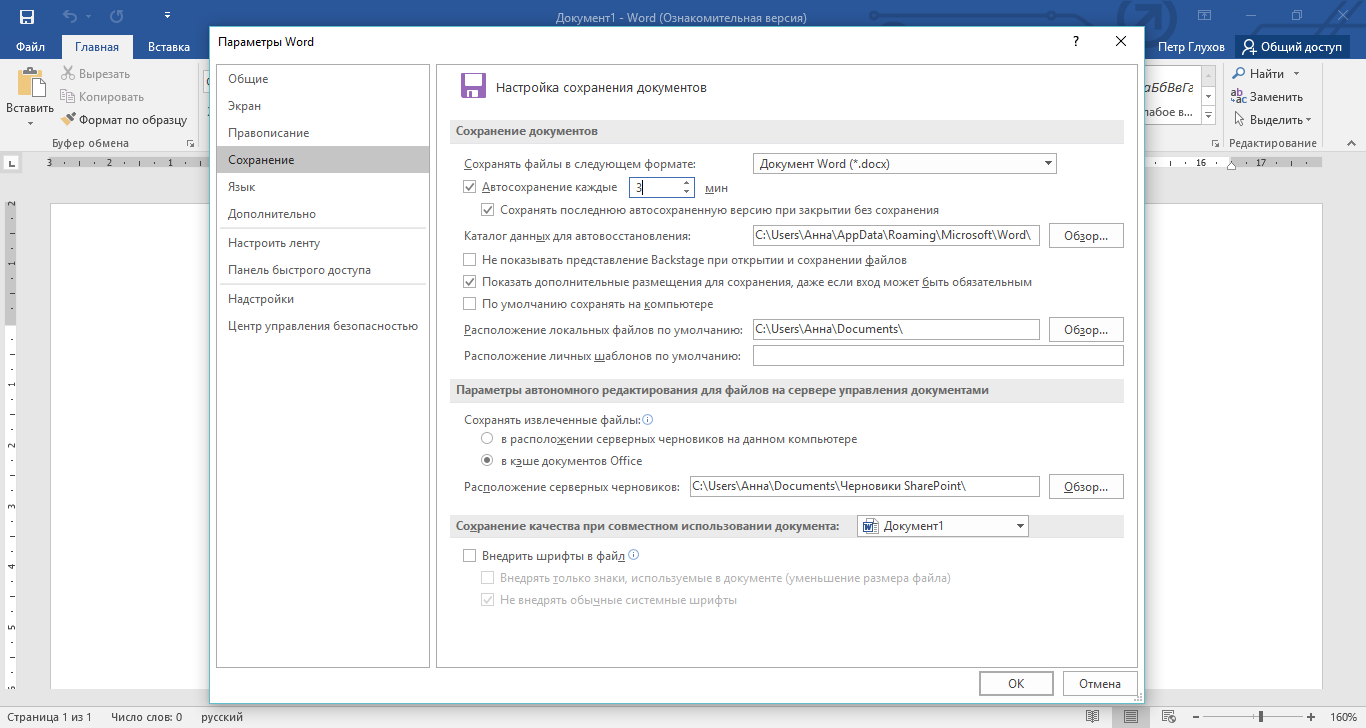
Ha nem tévedek, a mentés funkció alapértelmezés szerint be van kapcsolva. De az intervallum nem a legoptimálisabb. Javaslom csökkenteni 2-3 percre.
Üdvözlöm kedves olvasóim weboldal ! Fogalmad sincs, min mentem keresztül mostanában! Nos, jól látszik, hogy nem nagyon néztem ide. Az ok banális, a fő munka elhúzódott, és egyáltalán nincs elég idő, néha még a normális alvásra sem. Ezek a "forró" hónapok szeptember-októberben az iskola számára. Az év eleje, jelentések, papírok és a legszörnyűbb – ezek a TERVEK!
Képzeld el a helyzetet, öt leckét vettem fel, ezen kívül rengeteget dolgoztam az órai listákon, leadtam 4 beszámolót, még dolgoztam és este 7 óra körül egy órára hazajöttem.
És készíts tervet a következő napra is, az órák 8.00-kor kezdődnek! És most 23.00-kor végzem az utolsó tervet, már nem nagyon jár a fejem. A terv már készen van, és már csak el kell menteni és kinyomtatni a nyomtatóra. És mit csinálok? Valószínűleg emlékszel, hogy már a Word 2010-et használom. Megkérdezi, hogy mentse-e a fájlt vagy sem? És a "Mentés" gombra kattintás helyett a "Mégse" gombra kattintok!
Lassan felötlik bennem, hogy valamit rosszul csináltam... Körülbelül 10 perccel előtte újra elmentettem ezt a dokumentumot, de utána egyszer sem nyomtam meg a bal felső sarokban dédelgetett floppy gombot. A csodát remélve kinyitom a fájlt, és magam előtt látom a legelső dokumentumot...
Már minden érzelem nélkül kezdek arra gondolni, hogy még mindig vissza lehet állítani ezt a fájlt, nos, nem akarok mindent újra kinyomtatni! Megyek egy kéréssel a kedvenc Internetünkhöz, és Istenem! Milyen áldás, hogy telepítettem magamnak a Word 2010-et! Megtaláltam és visszaállítottam a fájlt! Szeretné tudni az akciót? Word 2007-re is lejátszhatók!
Hogyan lehet visszaállítani egy nem mentett fájlt
Szóval, lépésről lépésre elmondom. Ha telepítve van a Word 2010, hajtson végre néhány műveletet: FÁJL - UTOLSÓ - MENTÉSI ADATOK VISSZAÁLLÍTÁSA. Az utolsó felirat a képernyő jobb alsó sarkában található. Képernyőképet nem készítek a képről, ezt a feliratot könnyen megtalálhatod. Megnyílik egy ablak, amelyben látni fogja, hogyan lehet visszaállítani egy nem mentett fájlt.
Ha Word 2007-et használ, akkor a következőket kell tennie.
1.Lépjen a SAJÁT DOKUMENTUMOK oldalra, keresse meg a SZOLGÁLTATÁS - MAPPA OPCIÓ menüt. A megnyíló ablakban válassza a NÉZET lapot, és törölje a jelölést a VÉDETT RENDSZERFÁJLOK ELREJTÉSE (ajánlott) melletti jelölőnégyzetből, majd jelölje be a REJTETT FÁJLOK ÉS MAPPÁK MEGJELENÍTÉSE jelölőnégyzetet. Ezt követően kattintson az OK gombra.
2. Most lépjen a helyi C meghajtóra, és válassza ki a C: Documents and SettingsUserLocal SettingsApplication DataMicrosoftOfficeUnsavedFiles mappát. Ezen a címen megtalálhatja azokat az ideiglenes fájlokat, amelyeket nem mentett el.
Egy pillanat, ha több mint 10 perce van az Automatikus mentési beállításoknál, akkor valószínűleg nem tudja kihalászni a mentett fájlt. Azt tanácsolom, hogy 5-10 perc után állítsa be az automatikus mentést.
Ehhez kövesse az alábbi lépéseket a Word 2010-ben:
FÁJL-OPCIÓK-MENTÉS-AUTOMATIKUS MENTÉS 10 percenként.
Így válaszoltam a saját kérdésemre. És remélem hasznosnak találod ezt a cikket is!
Most már tudod, Worde-ben. Azt hiszem, nem fog olyan pánikot kapni, mint én.
Ha pedig A-tól Z-ig szeretné tanulni a Word 2010-et, akkor azt tanácsolom, hogy nézze meg a kurzust.
Üdvözlettel: Svetlana Bukhtoyarova!
Utasítás
Microsoft Wordben dolgoztál. Indítsa újra a számítógépet, és nyissa meg a Microsoft Word programot. A programnak kérést kell küldenie az összes nem mentett adatra vonatkozóan a formátumában. Nyissa meg ezeket a fájlokat, és keresse meg a legtöbbet teljes verzió az a dokumentum, amelyen az összeomlás előtt dolgozott. A zárójelben „Visszaállítva” lesz megjelölve. Mentse el az adatokat egy másik dokumentumba, amint megtalálta, amire szüksége van.
Ha a prompt nem jelenik meg, kattintson az "Eszközök" fülre az MS Word ablakában, majd az "Opciók" elemre. A Mentés lapon szerepelnie kell egy Fájlhelyek opciónak, amely tartalmazza a hardverhiba miatt váratlanul bezárt nem mentett fájlok elérési útját. szoftver. A Word 2007-ben ezt az útvonalat a Microsoft Office gombon és a Word-beállításokon keresztül találja meg. Az elérési út a "Mentés" fülön van megjelölve.
Ha nem jelölte be az "Automatikus mentés n percenként" jelölőnégyzetet, először sürgősen javítsa ki ezt a hiányosságot, másodszor pedig próbálja meg erőszakkal visszaállítani a fájlt. Hívja fel a fájlnyitó panelt, válassza ki az elveszett dokumentumot, majd a „Megnyitás” gomb jobb alsó sarkában lévő nyílra kattintva válassza a „Megnyitás és visszaállítás” lehetőséget.
Ha ez nem segít, meg kell próbálnia manuálisan megkeresni és visszaállítani a fájlt. Ehhez térjen vissza az Asztalra, kattintson a Start gombra, és keresse meg a Keresés elemet. A keresésben válassza ki a "Fájlnév egy része vagy a teljes fájlnév" opciót, és írja be az *.ASD parancsot. Állítsa a keresési hatókört a Sajátgép értékre, majd kattintson a Keresés gombra. Ha a számítógép megtalálja a fájlt, amelynek neve "az elveszett dokumentum neve.asd" lesz, térjen vissza a Wordbe. Adja meg a dokumentumok megnyitását, és a "Fájlok típusa" listában válassza ki az "Összes fájl (*. *)" értéket. A dokumentumok listája között keresse meg a kiterjesztésű fájlt. asd, és nyissa meg. Indítsa újra a számítógépet, indítsa el a Word programot, és ha a dokumentuma megjelenik a képernyő bal oldalán, azonnal mentse el.
Talán ez sem segít. Ezután próbálja meg megtalálni a fájlt az ideiglenesek között, tmp kiterjesztéssel. Ehhez ismét a számítógépes keresésre kell váltania, de a fájl paramétereiben a „Mikor történtek az utolsó módosítások?” elem mellett állítsa be a * .TMP-t és a chevronokat. dátumok megadása. Ha megtalálta a dokumentumot, térjen vissza a Word-be. Hívja fel a fájlok megnyitására szolgáló panelt, válassza ki az elveszett dokumentumot, majd a "Megnyitás" gomb jobb alsó sarkában lévő nyílra kattintva válassza ki ismét a "Megnyitás és visszaállítás" lehetőséget.
Még akkor is, ha ebben az esetben a dokumentum nem található, van remény - a számítógép elment néhány ideiglenes fájlt, és a nevüket tildával (~) kezdi. A "Keresés" mezőben módosítsa a "Fájlnév egy része vagy a teljes fájlnév" elemet *.TMP értékről ~*.* értékre. És hagyja ugyanazokat a dátumokat a módosítási lehetőségek között, futtassa új keresés. A talált dokumentummal ugyanazt kell tennie, mint az előző esetben.
Valamilyen másik programban dolgozott dokumentumok létrehozására.
Nyissa meg a Word Padot a "Start" menü "Kiegészítők" menüjével. Kattintson a "Fájl", majd a "Megnyitás" gombra. Írja be az elveszett fájl nevét. Amikor a program a fájl konvertálását kéri, válassza a nem lehetőséget. Válassza a menü "Mentés" elemét a helyreállított fájl WordPad segítségével történő mentéséhez, majd kattintson az "OK" gombra.
Mielőtt elkezdené dolgozni a Microsoft Word alkalmazásban, ellenőrizze, hogy az „Automatikus mentés” funkció engedélyezve van-e. Válassza ki az Önnek megfelelő időt, amely után a dokumentumok mentésre kerülnek, és azt a mappát, amelybe a program menti azokat. Senki sem mentes a kudarcoktól – gondoskodjon a munkájáról előre.
Források:
- Microsoft támogatás
- hogyan lehet visszaállítani a nem mentett Word dokumentumot
- Helyreállítás Excel-dokumentum mentése és bezárása után
A Microsoft Office-ban végzett munka során gyakran a felhasználók valamilyen okból elfelejtik, vagy nincs idejük a mentésre fájlt, amelyen éppen dolgoztak, és az információ elveszik a nem mentett dokumentum bezárásakor. Ha nem mentetted el fájltés bezárta a programot, ez nem jelenti azt, hogy minden munkája elveszett – nincs mentve a Microsoft Office-ban fájlt helyreállíthatók.
Utasítás
A Power Pointban a program felkéri a nem mentett prezentációk helyreállítására. Megnyílik egy új ablak, amelyben látni fogja az automatikusan mentett piszkozatokat. Válassza ki a megfelelőt fájltés nyissa meg, majd válassza ki a „Mentés másként” opciót a menüből.
Ezen kívül visszaállítás fájlt Ezt a Fájl menü Információ, majd a Verzióvezérlés menüpontjával teheti meg. A megnyíló ablakban kattintson a gombra a nem mentett dokumentumok visszaállításához.
Források:
- hogyan lehet visszaállítani egy prezentációt
A Microsoft Wordben gyakran jönnek létre fontos dokumentumok - oktatási, munkahelyi és egyéb fájlok, amelyek elvesztése súlyosan károsíthatja a felhasználó tevékenységét. Néha azonban a nem mentett dokumentumok elvesznek váratlan áramszünet, számítógépes rendszerhiba, programhiba és egyéb események miatt, ilyenkor a dokumentumot vissza kell állítani. A Microsoft Wordnek több is van egyszerű módokon dokumentumok helyreállítása.

Utasítás
Ha cserélhető eszközön tárolt szövegfájllal dolgozik, engedélyezze a távoli módban lévő, illetve távoli módban is mentett dokumentum helyi másolatának automatikus létrehozását. Ehhez nyissa meg a Word főmenüjét, és nyissa meg a "Word beállításai" elemet.
Válassza a "Speciális" lapot, és keresse meg a "Mentés" részt. Jelölje be a „Törölt fájlok másolása erre a számítógépre és frissítéskor mentéskor” jelölőnégyzetet.
Ha a fájl merevlemezen található, nem pedig hálózaton vagy cserélhető adathordozón, beállíthatja a programot úgy, hogy automatikusan mentse a biztonsági másolatokat. Ha véletlenül kikapcsolja a számítógépet, vagy a program összeomlik, a biztonsági másolat automatikusan visszaáll.
Az automatikus mentés beállításához nyissa meg a Word főmenüjét, majd nyissa meg a "Word beállításai" részt. A fent leírt esethez hasonlóan keresse meg a „Mentés” részt a „Speciális” lapon, és jelölje be a „Mindig hozzon létre biztonsági másolatot” melletti négyzetet, ha még nincs ott.
A biztonsági mentés megnyitásához, ha az nem nyílik meg automatikusan, válassza a "Fájl" -> "Megnyitás" részt, majd a "Fájlok típusa" ablakban állítsa be az "Összes fájl" értéket. Abban a mappában, ahol a dokumentum található, ott vannak a biztonsági másolatok is, amelyek wbk formátumban kerülnek mentésre. Állítsa be a mappát táblázatként való megjelenítésre, és válassza ki a kívánt fájlt a „Mentett Word másolat” típusból.
A fájl sérülése esetén, amikor a szokásos módon nem nyitható meg, használja a helyreállítási funkciót - futtassa a programot, és válassza a "Fájl" menü "Megnyitás" opcióját, majd kattintson az Intézőben kívánt dokumentumot. A megnyitás gombtól jobbra kattintson a nyílra, és válassza ki a "Megnyitás és javítás" alkategóriát. Nyomd meg az Entert.
A sérült fájlt más programmal is megnyithatja – például HTML vagy txt formátumban. Ebben az esetben minden formázás elvész, de maga a szöveg megmarad.
Néhány fájl, amelyet nem mentettünk kézzel a számítógépre, megnyitható a merevlemezről. A legtöbb esetben ez akkor fordul elő, amikor bizonyos programok hozták létre, amelyek rendszeres biztonsági mentést biztosítanak.

Utasítás
Ha megnyitott egy internetről letöltött fájlt megtekintésre, és most, mentés nélkül nem találja újra, ellenőrizze a Temp mappát, amely a következő könyvtárban található: C:/Dokumentumok és beállítások/Felhasználónév/Helyi beállítások/Temp . Ez tartalmazza az összes ideiglenes fájlokat, amelyet a böngészővel végzett munka során használt egy bizonyos ideig, amelyet Ön a böngésző beállításaiban állított be. A legjobb, ha a beállításokban beállítja a mappaadatok kézi törlésének módját, hogy a jövőben ne veszítsen információkat.
Ha nem mentette a dokumentumot a Microsoft Office-ba, használja a Korábban szerkesztett fájlok visszaállítása funkciót. Ennek oka az a tény, hogy a rendszer biztosítja a dokumentumok időszakos automatikus mentését. Nyissa meg a szerkesztett MS Office programot, majd válassza ki a nem mentett dokumentumok (vagy Excelben munkafüzetek) helyreállításának lehetőségét.
A más programokban szerkesztett különféle nem mentett fájlok megtekintéséhez ellenőrizze a használt szoftver menüjében a nem mentett adatok helyreállítására szolgáló funkciót. Ellenőrizze az ideiglenes adattároló mappákat is, amelyek a helyi meghajtó Alkalmazásadatok menüjében találhatók, miután engedélyezte a rejtett rendszerelemek láthatóságát a Mappabeállítások menüben a számítógép vezérlőpultján.
Ha nem talál biztonsági másolatot a szerkesztett nem mentett adatokról, keressen a számítógép helyi lemezén fájlnév alapján, miközben engedélyezi a rendszermappák és a rejtett rendszerelemek vizsgálatának speciális beállításait. Ne felejtse el megadni a fájl létrehozásának hozzávetőleges dátumát. Adja meg az új fájloknak a használt alapértelmezett program által adott nevet is.
Kapcsolódó videók
Hasznos tanács
Időnként mentse a szerkesztett fájlokat, és használjon szünetmentes tápegységet.
Zárt visszaállítás mentés nélkül dokumentum s A Word többféleképpen is elkészíthető. Mindegyik a rendszer beépített mechanizmusait használja, és nem igényel további szoftverek bevonását.
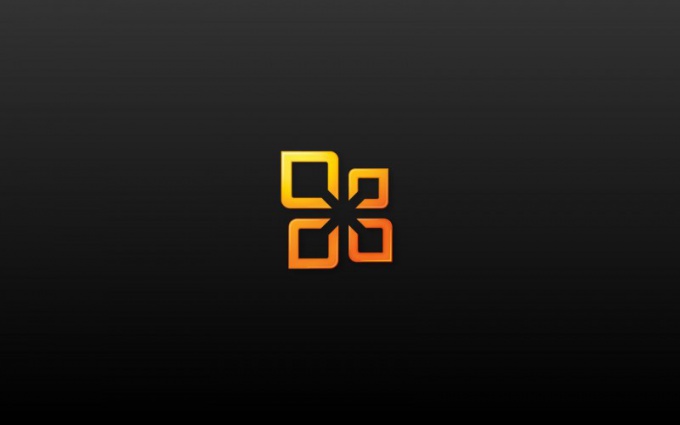
Szükséged lesz
- - Microsoft Word 2003 vagy 2007
Utasítás
Próbálja meg megtalálni az eredeti dokumentumot. Ehhez hívja meg a fő rendszermenüt a "Start" gombra kattintva, és aktiválja a keresősegéd segédprogramot az "Asszisztens használata" gombra kattintva. A megnyíló párbeszédpanelen válassza ki az "Összes fájl és mappa" elemet, és írja be a visszaállítandó dokumentum nevét a megfelelő mezőbe. Válassza a "Sajátgép" opciót a "Hol keressen" könyvtárban, és erősítse meg a kiválasztott műveletet a "Keresés" gombra kattintva.
A "Fájlnév egy része vagy a teljes fájlnév" sorba írja be a .doc kiterjesztést, amely jellemző a következőre: dokumentumokat Word, majd kattintson újra a Keresés gombra, ha nem emlékszik a fájl nevére.