A víruskereső törli a fájlokat a flash meghajtóról. Rejtett fájlok helyreállítása vírustámadás után
Ha a merevlemez vagy a flash meghajtó víruskereső szoftverrel történő ellenőrzése után úgy találja, hogy a szükséges információk eltűntek, akkor ne rohanjon a biztonsági szoftver eltávolításával. A rejtett fájlok visszaállíthatók olyan segédprogramok igénybevétele nélkül, mint a Recuva vagy a TestDisk.
Felépülés a karanténból
A vírusirtó nem törölte az adatokat, hanem csak elrejtette azokat speciális tárolóba - karanténba helyezve. A rejtett fájlokat visszaállíthatja a víruskereső segédprogram felületével. Ha például a Kaspersky Virus Removal Tool segítségével ellenőrizte a rendszert, tegye a következőket:
A törölt fájl visszakerül abba a mappába, amelyből a rendszervizsgálat után eltűnt. Győződjön meg arról, hogy a helyreállított adatokban nincs vírus. A víruskereső program is hibázhat, de jobb, ha több segédprogrammal ellenőrizzük a fájlokat. Ha a fájlok eltűntek a számítógép ESET Smart Security víruskeresővel való tisztítása után, akkor a következőképpen állíthatja vissza őket:
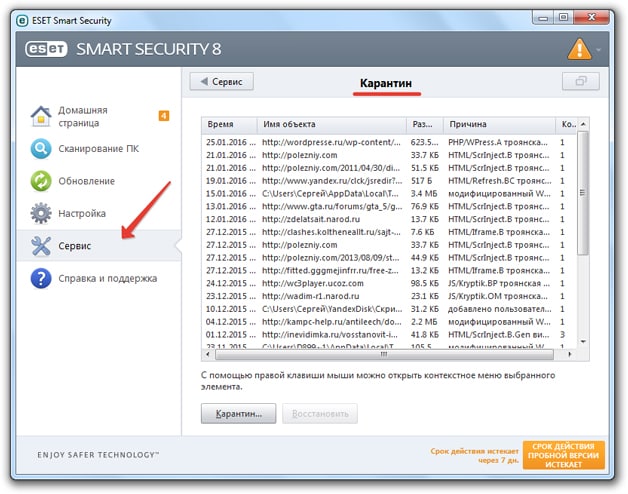
A listában látni fogja az összes rejtett fájlt, amelyet a program gyanúsnak jelölt meg. Lehet, hogy nincs köztük vírus, de csak azt a fájlt küldje vissza, amelyikről biztos, hogy biztonságos. Kattintson rá Jobb klikkés válassza a Visszaállítás lehetőséget. 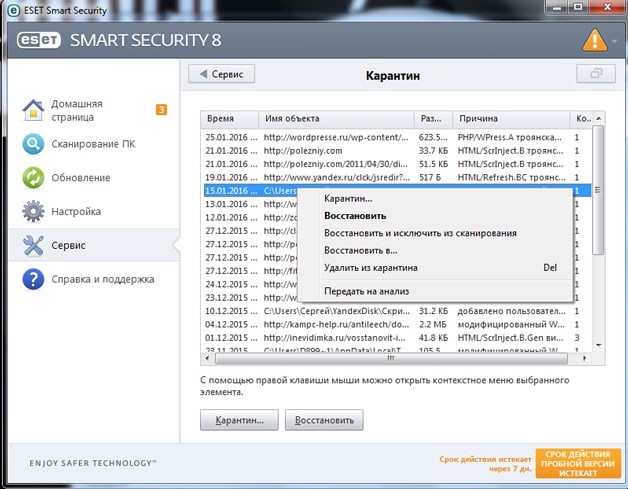
A víruskereső futtatása után törölt fájl visszakerül abba a mappába, amelyben a vírus keresése előtt volt a számítógépen. Ha ez a mappa nem létezik, akkor megjelenik egy Windows Intéző ablak, amelyen keresztül új helyet kell megadni az adatok tárolására.
Más antivírusok hasonló eljárást kínálnak a tévesen törölt adatok helyreállítására. Az egyetlen különbség a karantén helye: néha lehetetlen a program grafikus felületén keresztül izolált információkhoz jutni. Ha ilyen problémába ütközik, próbáljon meg egy „Karantén” nevű mappát keresni a víruskereső könyvtárban.
A víruskereső által létrehozott rejtett mappák megtekintéséhez:
Ha ebben a mappában nincs karantén víruskereső, lépjen újra az AppData-ra, de ne a Roaming, hanem a Helyi oldalra. Lesz egy vírusirtó könyvtár is. A belsejében egy Karantén mappának kell lennie, amely rejtett adatokat tartalmaz.
Hozzáadás a kizárásokhoz
Az adatok visszaállítása nem elegendő - továbbra is hozzá kell adnia őket a kizárásokhoz. Ellenkező esetben a víruskereső szoftver visszaküldi a fájlt az elkülönítésbe, miután visszaküldte az adatokat a karanténból. Fontolja meg a kizárások hozzáadásának algoritmusát az ESET Smart Security példájával:
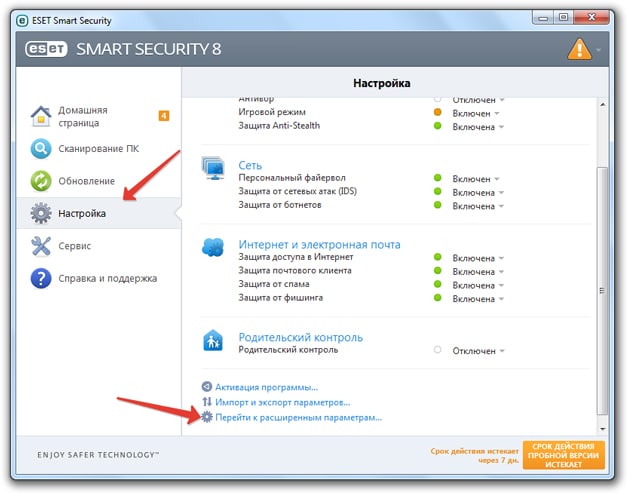
A módosítások mentése után a visszaállított fájlok nem törlődnek és nem törlődnek víruskereső program. A kizárások hozzáadásának sorrendje nem azonos a különböző víruskeresőknél, ezért ezt a funkciót magának kell keresnie a beállításokban.
Nemrég találkoztam egy ilyen problémával. El kellett készíteni egy csomó dokumentumot az oktatási intézmények informatizálásáról. Sok időt töltöttem ezzel, rendeleteket, törvényeket stb. USB flash meghajtóra dobtam az információt, elfelejtettem másolatot menteni a csavarra. Mert Egy pendrivem van, a munkám sajátosságaiból adódóan be kell vinnem különböző helyeken ahol különféle vírusirtó programok vannak telepítve. Aztán egy szép napon bejövök a szervezethez (amelynek számítógépére a NOD32 telepítve van), behelyezek egy pendrive-ot, és görcsösen figyelem, hogyan tűnnek el gyorsan a fájlok és mappák a pendrive-omról, a Nod32 pedig rosszindulatúan vigyorog és kellemetlen hangokat ad ki. irigylésre méltó kitartással mindent töröl, az általam felhalmozott információkkal. El tudod képzelni az arckifejezésem? Mit kell tenni? A számomra kedves információk 75%-a tarara kátrányába repült.Újranyomtatni mindent? Rossz ötlet! Ezért elkezdtem szedni az internetet, hogy ajánlásokat keressek az adatok helyreállítására.Mi volt a meglepetésem, amikor 2 órás keresgélés után nem találtam semmi érdemlegeset. Leült és gondolkodni kezdett. És találtam egy módot, vagy inkább két módot, hogyan szerezhetem vissza az információimat.
1. számú módszer
Töltse le a MiniTool Power Data Recovery 6.5 programot. Ez egy adat-helyreállító program nem csak merevlemezek, hanem különféle memóriakártyák is. A Power Data Recovery segítséget nyújt lemezformázás, vírustámadás, áramszünet miatti adatvesztés esetén. Képes különféle rendszerekkel dolgozni, minden típusú FAT-tól az NTFS-ig. A programnak van egy varázslója, amely lépésről lépésre segít visszaállítani az összes elveszett adatot. A programmal való munka során nem tapasztaltam nehézséget. De mégis leírok néhány eljárást. Töltse le a programot az alábbi linkről. Mi telepítjük. Elindítjuk a programot. A fő ablakban válassza ki a kosár képét a Visszaállítás helyreállítása felirattal. A következő ablakban válassza ki a szükséges merevlemez-partíciót, vagy a flash meghajtót, amelyről az információkat törölte, és a bal oldalon kattintson a Helyreállítás gombra. És lám, a megjelenő ablakban a flash meghajtónk tartalmát és azokat a mappákat és fájlokat is látjuk, amelyeket töröltek. Ezenkívül a műveletek algoritmusa intuitív. Kijelöljük a szükséges fájlokat és mappákat, pipát teszünk mellé, és megnyomjuk a Fájlok mentése gombot. Megjelöljük a helyreállított fájlok útját, és örülünk kincses információink feltámadásának. De vannak buktatók is! Egyes fájlok, különösen a Word, visszaállnak, de megnyitáskor hiba lép fel a fájlkódolásban, ami a fájlon belüli összes szöveg törését okozza. Nincs mit tenni ellene, de van egy második út is.
A program letöltéséhez kattintson a képre!
2. számú módszer
A második módszer lényege az elveszett (törölt) fájlok helyreállítása ugyanazzal az antivírussal, amelyik törölte őket. Ehhez meg kell mennie a víruskereső beállításokhoz, és meg kell keresnie a "Karantén" lapot. Itt látni fogja a rosszindulatú víruskereső által törölt összes fájlt. Kiválasztjuk a szükséges fájlt, kattintson a jobb gombbal, és válassza a "visszaállítás" lehetőséget. A fájl visszaállításra kerül, általában ugyanarra a helyre, ahonnan törölték. Érdemes azonban megjegyezni, hogy a helyreállított fájl továbbra is tartalmazza a vírus törzsét, és potenciálisan veszélyes. Ennek elkerülése érdekében meg kell nyitnia a fájlt, és át kell másolnia annak tartalmát. Ezután hozzon létre egy új dokumentumot (a szöveges dokumentumok tekintetében), és használja a Beillesztést a korábban másolt információk beillesztéséhez. Ezt követően mentse el a fájlt más néven. A régi (vírusos) fájl biztonságosan törölhető.
A rejtett fájlok visszaállítása vírus után gyakori probléma, amellyel a számítógépes felhasználóknak szembe kell nézniük. NÁL NÉL mostanában sokan szenvednek olyan rosszindulatú programoktól, amelyek megsemmisítik a merevlemezen lévő összes fájlt és mappát, beleértve a személyes tartalmakat, például a dokumentumokat, képeket stb. A rosszindulatú szoftverek elrejthetik a Start menü összes parancsikonját is. A vírus nem törli az adatokat, hanem egy rejtett attribútumot ad hozzá a rendszer összes fájljához és mappájához, és ennek eredményeként úgy tűnik, mintha minden adatot töröltek volna a merevlemezről.
Ha fájlokat kell helyreállítania egy vírus után, az alábbi utasítások segítségével újra megjelenítheti az összes elveszett adatot, és visszaszerezheti az irányítást a számítógépe felett. Abban az esetben, ha operációs rendszer még mindig fertőzött rosszindulatú, vírusirtót kell használnia. A vírusok eltávolítása után folytathatja a lépéseket az eltűnt fájlok és mappák megjelenítéséhez. Az eltűnt fájlok megjelenítéséhez módosítania kell a Windows rendszerbeállításait.
Hogyan lehet megjeleníteni a rejtett fájlokat
Ha telepítve van a Windows XP operációs rendszer, az alábbi lépések végrehajtásával helyreállíthatja az elveszett adatokat:
- nyissa meg a Sajátgépet;
- válassza az Eszközök lehetőséget;
- kattintson a Mappa beállításai elemre;
- válassza a Nézet lapot;
- jelölje be a Rejtett fájlok és mappák megjelenítése opció melletti négyzetet;
- nyomja meg az OK gombot az elveszett adatok merevlemezről vagy flash meghajtóról történő helyreállításához.
A Windows Vista rendszerben elveszett adatok helyreállításához kövesse az alábbi lépéseket:
- nyomja meg a Start gombot;
- válassza a Számítógép lehetőséget;
- kattintson az Eszközök elemre;
- válassza a Mappabeállítások lehetőséget;
- használja a Nézet gombot;
- válassza a Rejtett fájlok és mappák megjelenítése lehetőséget;
- nyomja meg az OK gombot.
Ha érdekli, hogyan lehet visszaállítani a rejtett fájlokat a Windows 7 rendszerben, kövesse az alábbi lépéseket:
- nyomja meg a Start gombot;
- válassza a Számítógép lehetőséget;
- kattintson a Rendezés gombra;
- használja a Mappa és keresési beállítások gombot;
- válassza a Nézet lehetőséget;
- aktiválja a Rejtett fájlok és mappák megjelenítése opciót;
- nyomja meg az OK gombot.
A fenti lépések végrehajtása után láthatja az irodai programok és egyéb alkalmazások összes fájlját és mappáját, de ezek továbbra is tartalmaznak rejtett attribútumkészletet. Ha eltávolítja a szükségtelen paramétereket a flash meghajtón vagy a merevlemezen lévő fájlokhoz, akkor mindegyik normál módban jelenik meg.
A rejtett attribútumok eltávolítása
Ha Windows XP operációs rendszert használ, kövesse az alábbi lépéseket:
- Kattintson a Start és Futtatás gombra.
- Írja be a cmd-t, és nyomja meg az Enter billentyűt.
- NÁL NÉL parancs sorírja be a CD \ parancsot, és hagyja jóvá az Enter billentyűvel.
- Írja be az ATTRIB -H *.* /S /D parancsot, és nyomja meg az Enter billentyűt. Ez a parancs megjeleníti a láthatatlanná vált fájlokat. Mivel fontos rendszerfájlokat csatolni kell a megfelelő attribútumot, a fenti parancs nem fog működni rajtuk. A rendszerbeállítások kihagyják és elrejtik a kíváncsi szemek elől, hogy a legfontosabb tartalom ne vesszen el. A parancs végrehajtása némi időt vesz igénybe, ezért ne aggódjon, ha a folyamat több percig vagy akár fél óráig is elhúzódik. A parancs egyszerű műveleteket hajt végre - a vírus után eltávolítja a rejtett attribútumokat a merevlemezen lévő összes könyvtárból és a flash meghajtón lévő mappákból. A /S opció azt jelenti, hogy a rendszer az aktuális mappát és annak összes alkönyvtárát keresi. A /D opció az összes többi mappát feldolgozza.
Windows Vista vagy 7 esetén kövesse az alábbi lépéseket:
- Kattintson a Start gombra, majd a Minden program elemre.
- Válassza a Tartozékok és a Parancssor keresése lehetőséget.
- Kattintson a jobb gombbal a Parancssor opcióra, és válassza a Futtatás rendszergazdaként lehetőséget.
- A parancssorba írja be a cd \ parancsot, és nyomja meg az Enter billentyűt.
- A parancssornak most a merevlemez gyökérmappájára kell mutatnia (valószínűleg C:\).
- Írja be az ATTRIB -H *.* /S /D parancsot, és nyomja meg az Enter billentyűt.
- Írja be az Exit parancsot, és nyomja meg az Enter billentyűt, amikor az eljárás befejeződött. Számítógép újraindításához.
Alternatív megoldásként használhatja a Bleeping Computer által létrehozott Elrejtés alkalmazást. Ez egy program a rejtett fájlok visszaállítására a flash meghajtóról és a merevlemezről. A fejlesztő hivatalos webhelyén egy teljes oktatóanyag található az unhide.exe használatáról vírusinvázió után törölt adatokhoz. Segítségével a felhasználók megkapták a szükséges információkat, és sikeresen visszaállították számítógépeiket. Letöltheti ezt az alkalmazást az asztalon lévő rejtett mappákhoz és fájlokhoz, és futtathatja úgy, hogy a rendszer automatikusan végrehajtsa a fenti lépéseket az attribútumok flash meghajtóról való eltávolítására.
Javítsa ki a tálcán és a Start menüben található parancsikonokkal kapcsolatos problémákat
Ha egy vírustámadás után parancsikonokat szeretne megjeleníteni a tálcán és a Start menüben, tegye a következőket:
- Nyissa meg a Számítógépet.
- Lépjen a C meghajtó, Felhasználók, Felhasználónév, AppData, Helyi, Temp, SNTMP vagy SMTMP menüpontra.
- Nyissa meg a könyvtárat az 1-es számmal.
- Válassza a Szerkesztés, az Összes kijelölése és a Másolás lehetőséget.
- Hagyja nyitva a könyvtárat, és lépjen vissza a Sajátgép oldalra.
- Válassza a C meghajtó, Programadatok, Microsoft, Windows, Start menü lehetőséget.
- Kattintson a Szerkesztés és beillesztés lehetőségre, hogy a Programok mappát és a többi parancsikont a megfelelő helyre másolja.
- Nyissa meg a 3-as számú könyvtárat.
- Jelölje ki az összes fájlt, és másolja őket.
- Nyissa meg a C meghajtót, Felhasználók, Felhasználónév, AppData, Barangolás, Microsoft, Internet Explorer, Gyorsindítás, Felhasználói rögzítés, Tálca, és illessze be a fájlokat.
A fenti lépések elvégzése után az összes címkének vissza kell térnie a helyére.



