Hogyan lehet megnyitni az Adobe Flash-t. Megoldások a következő üzenetre: "Kattintson a jobb gombbal az Adobe Flash Player elindításához
Utasítás
Először telepítenie kell Flash player. A programot megtalálhatja és letöltheti az interneten. A Flash Player teljesen ingyenes. A komponens letöltése után telepítenie kell. A telepítés előtt zárja be az összes aktív internetböngészőt. A telepítés elindításához egyszerűen kattintson duplán a letöltött fájlra a bal egérgombbal. A program telepítési folyamata csak néhány másodpercet vesz igénybe.
A befejezés után megjelenik egy párbeszédpanel, amely értesíti Önt a program sikeres telepítéséről. A Flash Player mostantól integrálva van az internetböngészőibe. Ezt az összetevőt nem kell külön futtatnia. Automatikusan működik. Amint megnyit egy alkalmazást, amelyhez Flash Player szükséges, az elindul.
Előfordulhat, hogy egy idő után a Flash Player alkalmazás leáll. Ez azt jelenti, hogy a programot frissíteni kell. Ennek többféle módja van. Az első módszer az automatikus frissítés. Amikor az internetböngésző elindítása után a Flash Player frissítését kéri, válassza a Frissítés lehetőséget. Ezután várja meg, amíg a letöltési folyamat befejezi a program legújabb verzióját.
Ezt követően válassza a "Frissítés indítása" lehetőséget. A böngészőnek automatikusan be kell zárnia. Ha ez nem történik meg, akkor magának kell bezárnia. A telepítés befejezése után elindíthatja a böngészőt. A szoftver verziója frissült.
Ha a párbeszédpanel a kéréssel automatikus frissítés A Flash Player nem jelenik meg, saját maga frissítheti a programot. Ezt egészen egyszerűen meg lehet tenni. Letöltés az internetről legújabb verzió alkalmazások. Ezután egyszerűen telepítse a fent leírtak szerint. Ne felejtse el bezárni az internetböngészőt a telepítés előtt. A telepítés után beépül a böngészőjébe egy új verzió Flash Player programok.
Az interneten most bármit megtalálhat, beleértve a játékokat is minden ízlésnek. De nem mindenki tud mit kezdeni ezekkel a torrentről letöltött érthetetlen fájlokkal.
Utasítás
Az internetes játékok leggyakrabban virtuális lemezképek formájában vannak, használatukhoz virtuális DVD-re van szükség. Sok programot használnak virtuális meghajtó létrehozására, de ezek közül a legnépszerűbbek a Daemon Tools és az Alcohol 120%. Mindkét program képességei megközelítőleg megegyeznek, de az elsőt ingyenesen terjesztik, ezért azt tanácsolom, hogy ezt válassza.
Töltse le a program telepítőfájlját innen: http://www.disc-tools.com/download/daemon, majd indítsa el, és kövesse az utasításokat. Válassza ki ingyenes lehetőség. Után telepítéskor a számítógépet újra kell indítani, hogy az új meghajtó megjelenjen a rendszerben.
Most egy új villám ikon van a tálcán, az óra mellett. A jobb gombbal rákattintva megjelenik a Daemon Tools menü, amelyben elérhetjük a program beállításait, valamint saját képfájl katalógust készíthetünk, képeket írhatunk lemezre, és még sok minden mást. Ha az ikonra kattint a bal gombbal, akkor csak két sor jelenik meg. Kattintson az alsóra, ahol a meghajtó betűjele látható, és a "Nincs adat" felirat olvasható. A megnyíló menüben keresse meg a játék képét a merevlemezen. Ha a program nem látja a képet, akkor valószínűleg más formátumú, mint az alapértelmezés szerint. Ennek megváltoztatásához a "Fájltípus" menüben válassza az "Összes fájl" lehetőséget. Most keresse meg a képet, és kattintson a "Megnyitás" gombra.
Után Ezt követően a kép egy virtuális meghajtón lesz, és úgy viselkedhet vele, mint egy normál játéklemezzel. Ha letiltotta a lemezről történő automatikus futtatást, lépjen a "Sajátgép" elemre, és kattintson duplán a virtuális DVD-hez rendelt betűjelű meghajtóra. Keresse meg az autorun.exe vagy setup.exe fájlt a lemezen, és futtassa az egyiket. Ezután kövesse az utasításokat a játék telepítéséhez.
A kép meghajtóról való eltávolításához kattintson a Daemon Tools ikonra a tálcán, és válassza az "Összes meghajtó leválasztása" lehetőséget.
Újraindítás zárva program a Microsoft Windows operációs rendszerben duplán kattinthat az ikonjára, de egy rejtett program elindításához speciális WSH fájl létrehozása vagy további bevonása szükséges. szoftver.

Utasítás
Határozza meg a kiválasztott alkalmazás rejtett indítási módjának feladatait – tálcaikon hiánya, gombok nem jelennek meg a tálcán stb.
Használja a WHS képességeit speciális JS-szkript létrehozásához, amely lehetővé teszi a kiválasztott program titkos elindítását: var WSHShell = WScript.CreateObject("WScipt.Shell"); WSHShell.Run("program_neve",0); ahol a 0 paraméter láthatatlanná teszi az alkalmazás indítását.
Adja meg a létrehozott fájl *.js kiterjesztését, és adja hozzá az automatikus betöltéshez. Ezen lépések végrehajtása után a program csak a folyamatkönyvtárban észlelhető.
Töltse le és telepítse a speciális Hide & Time Exe alkalmazást, amely lehetővé teszi a kiválasztott program rejtett indításának egyszerűsítését és automatizálását.
Futtassa az alkalmazást, és írja be a he.exe meghajtónév: teljes_útvonal a_kiválasztott programhoz a rejtett módú művelet végrehajtásához, vagy írja be a he.exe program_neve /q parancsot a Hide & Time Exe alkalmazásból való kilépéshez.
Használja ki egy másik speciális alkalmazás nyújtotta lehetőségeket - HideWizard: - az alkalmazás elindítása az automatikus futtatásban szereplő egyéb programok előtt; - a kiválasztott programok automatikus elrejtése; - a gyorsbillentyűk vagy az egér használatának lehetősége; - a fájlok és folyamatok maszkolása; - az ablakok átlátszóságának hatása; - a rejtett programok megjelenítésének lehetetlensége még újraindítás után is a HideWizard alkalmazás használata nélkül.
Tapasztalja meg az ablakok azonnali elrejtését anélkül, hogy be kellene zárni az alkalmazásokat, amelyet a Hide My Windows alkalmazás biztosítja, vagy töltse le a HideTools alkalmazást, amely lehetővé teszi: - bármely folyamat elrejtését; - a folyamatablak elrejtését, ha név szerint keres; - védi a folyamatot a megjelenítéstől; - emulálja a szülőfolyamatot.
Források:
- Rejtett indító programok a Windows rendszerben 2017-ben
A Flash technológia lehetővé teszi a programozóknak, hogy játékokat és egyéb alkalmazásokat hozzanak létre anélkül, hogy aggódnának a platformok közötti kompatibilitás miatt. A futtatásukra szolgáló program, az úgynevezett Flash Player telepíthető Linuxos vagy Windows rendszerű számítógépekre, valamint egyes okostelefonokra.

Utasítás
Ellenőrizze, hogy a Flash Player telepítve van-e a számítógépére. Ehhez nyissa meg a flash játékokat tartalmazó webhelyeket, például a következőket:
http://www.atari.com/arcade/
Próbáld meg futtatni valamelyik játékot. Ha ez sikerül, a lejátszó már telepítve van. Ha az Opera Turbo módot használja az Opera böngészőben, a játék elindításához telepített Flash Player mellett, a kisalkalmazást is aktiválnia kell a körre kattintva, amelynek helyén a Play gomb található (jobbra mutató háromszög). .
Ha nincs Flash Player, töltse le a következő oldalról:
http://www.adobe.com/go/getflashplayer/
A rendszer automatikusan felismeri az operációs rendszert.
A letöltés befejezése után zárja be az összes böngészőt, majd Linuxon csomagolja ki az archívumot, és futtassa a szkriptet, amelynek neve a verziótól függ (például flashplayer-installer), Windows rendszeren pedig futtassa a letöltött futtatható fájlt. Ehhez rendszergazdai jogokkal kell rendelkezned, különben Linuxon úgy lesz telepítve a lejátszó, hogy rajtad kívül más felhasználók nem tudják futtatni, Windowson pedig egyáltalán nem lesz telepítve.
A Sony Play Station sorozatú játékkonzolokon már telepítve van a Flash Player. Használatához aktiválja a beállításokban (a set-top box típusától függ, hogy hogyan kell ezt megtenni), majd a beépített böngészővel lépjen a flash játékokkal rendelkező oldalra. Az SWF fájlokat a memóriakártya Flash nevű mappájába is elhelyezheti, és onnan futtathatja a böngésző segítségével. Kérjük, vegye figyelembe, hogy a konzol még a legújabb firmware-rel is csak a régebbi alkalmazásokkal kompatibilis, amelyeket a lejátszó 7-es és korábbi verzióihoz terveztek.
Az újabb Symbian operációs rendszerű okostelefonokba már Flash lejátszó is tartozik. SWF-fájlt futtathat egy ilyen eszközön a beépített fájlkezelőn, néha pedig a beépített böngészőn keresztül. Ha a telefon olyan régi, hogy a Flash Player nem szerepel a firmware-ében, lépjen a fenti letöltési oldalra az okostelefon beépített böngészőjével. A modell is automatikusan meghatározásra kerül. Miután megvárta a SIS vagy SISX fájl letöltését, és az automatikus telepítés megkezdődik, válaszoljon minden kérdésre igennel. Válassza ki a memóriakártyát telepítési helyként. Ezt követően elkezdheti a flash játékok futtatását.
Leggyakrabban a flash videókat és a weboldaltervezés különféle multimédiás elemeit egy speciális internetes böngésző-kiegészítő - a Shockwave Flash Player nevű plug-in - játssza le. A flash lejátszónak azonban létezik egy független verziója is az swf kiterjesztésű fájlokkal való munkavégzéshez. A program ezen verzióinak megnyitása nem nehéz.

Utasítás
Ha nem telepített semmilyen további szoftvert a flash fájlokkal való munkavégzéshez, valószínűleg az operációs rendszer az ilyen típusú adatok lejátszását az alapértelmezett böngésző beépülő moduljára bízza. A flash lejátszó kiegészítőként az Internet böngészővel együtt kerül telepítésre az operációs rendszer telepítésekor, vagy a böngésző kérésére letölthető az Adobe szerveréről. Ez a program megjeleníti a megfelelő párbeszédablakot, amikor a telepítés után először játszik le bármilyen flash filmet. Ezért a flash lejátszó megnyitásához egyszerűen töltsön be a böngészőbe minden olyan oldalt, amely flash elemekkel rendelkezik - például a webhely főoldala.
Letöltése és operációs rendszerébe telepítése után a böngészőkbe telepített beépülő modulok továbbra is a korábbiak szerint működnek, és ha duplán kattint a számítógépén tárolt flash fájlra, az külön ablakban nyílik meg. telepített program. A flash lejátszó ezen verziójának (ezt gyakran nevezik önálló - önálló) elindításához anélkül, hogy a fájlokra kattintana, egyszerűen válassza ki a megfelelő hivatkozást az operációs rendszer főmenüjének "Minden program" szakaszában.
Leggyakrabban a flash videókat és a weboldaltervezés különféle multimédiás elemeit egy speciális internetes böngésző-kiegészítő - a Shockwave Flash Player nevű plug-in - játssza le. A flash lejátszónak azonban létezik egy független verziója is az swf kiterjesztésű fájlokkal való munkavégzéshez. A program ezen verzióinak megnyitása nem nehéz.
Szponzorált: P&G Placement Cikkek a "Hogyan lehet megnyitni a flash lejátszót" Hogyan lehet megtudni, hogy milyen flash lejátszóval rendelkezik Hogyan lehet engedélyezni a flash lejátszót Hogyan lehet letiltani a flash lejátszót
Utasítás
Ha nem telepített semmilyen további szoftvert a flash fájlokkal való munkavégzéshez, valószínűleg az operációs rendszer az ilyen típusú adatok lejátszását az alapértelmezett böngésző beépülő moduljára bízza. A flash lejátszó kiegészítőként az Internet böngészővel együtt kerül telepítésre az operációs rendszer telepítésekor, vagy a böngésző kérésére letölthető az Adobe szerveréről. Ez a program megjeleníti a megfelelő párbeszédablakot, amikor a telepítés után először játszik le bármilyen flash filmet. Ezért a flash lejátszó megnyitásához egyszerűen töltsön be a böngészőbe minden olyan oldalt, amely flash elemekkel rendelkezik - például a kakprosto.ru webhely főoldala. A beépülő modul külön beállítási ablakának megnyitásához kattintson a jobb gombbal a weboldal flash elemére, és válassza a "Globális beállítások" lehetőséget a helyi menüből. Ugyanebben a menüben található egy „A programról Adobe Flash Player" - ha frissíteni szeretné a lejátszó verzióját, vagy többet szeretne megtudni róla, válassza ezt az elemet, és a böngésző betölti a kívánt Adobe szerver oldalt. A böngészőbővítményként működő Flash player verzió mellett az Adobe egy teljesen független alkalmazást is forgalmaz. Telepítésre kerül például a flash elemek forráskódjának valamilyen szerkesztőjének telepítésével együtt. Ingyenesen letölthető a vállalat szerveréről is – ott ezt a verziót Flash Player Projectornak hívják. Letöltése és operációs rendszerébe történő telepítése után a böngészőkbe telepített beépülő modulok továbbra is a korábbiak szerint működnek, és ha duplán kattint a számítógépén tárolt flash fájlra, az a telepített program külön ablakában nyílik meg. . A flash lejátszó ezen verziójának (ezt gyakran nevezik önálló - önálló) elindításához anélkül, hogy a fájlokra kattintana, egyszerűen válassza ki a megfelelő hivatkozást az operációs rendszer főmenüjének "Minden program" szakaszában. Milyen egyszerű
Egyéb kapcsolódó hírek:
A ShockWave Flash (swf) egy olyan multimédiás formátum fájlkiterjesztése, amely leggyakrabban grafikát, videót, hangokat és látogatói interakciós programot tartalmazó weboldalelemet tartalmaz. Megtekintéséhez több alkalmazást használhat, mindkettő telepítve van
Az "Adobe Flash Player" egy multimédiás lejátszó, amely lehetővé teszi számunkra, hogy audio- és videofájlokat élvezzünk egy webböngészőn keresztül. Szintén a "Flash Player" hasznos azok számára, akik szeretnek időt tölteni online játékokkal. A játékos teljesen szabad, és az egyetlen dolog, amit nem tud nélkülözni
Az Adobe Flash technológia tiszteletreméltó kora ellenére a mai napig az egyik legnépszerűbb a weboldalak fejlesztésében. Sőt, minden flashben történik: a bannerektől és az interaktív animációkat tartalmazó oldalaktól az online játékokig és összetett alkalmazásokig. De hogy lássam ezt a sok szépséget,
Az Adobe Flash Player gyorsítótárának törlésének szükségessége általában a játékosok körében fordul elő, de ez minden felhasználó számára hasznos lehet operációs rendszer Microsoft Windows, mivel az adatok a böngésző gyorsítótárában és a merevlemezen is mentésre kerülnek. A P&G elhelyezési szponzorral kapcsolatos cikkek „Hogyan töröljük a Flasht
Bármely böngésző normál működéséhez további összetevőkre van szükség, különben az internetes oldalak nem töltődnek be teljesen, és sok funkció egyáltalán nem lesz elérhető. Minden internetböngésző egyik fő összetevője a Flash Player. Anélkül nem lehet
A Macromedia által kifejlesztett Flash technológiát széles körben használják különféle multimédiás elemek weboldalakba való beillesztésére. Ma az Adobe Corporation birtokolja a jogokat, és a Flash-elemek megjelenítéséhez minden böngészőbe telepítve van egy ingyenes Flash-lejátszó.
A Flash-fájlokat leggyakrabban a böngészőkben nyitják meg, mivel ezt a multimédiás technológiát az interneten használják a legszélesebb körben. Ehhez a böngésző rendelkezik egy megfelelő beépülő modullal - egy beépített flash lejátszóval. Az ilyen fájlokat azonban internetböngésző nélkül is megnyithatja. Ezen kívül széles

A "Kattintson jobb gombbal az Adobe Flash Player elindításához" üzenetet általában a Google Chrome webböngésző felhasználói látják. Ma megvizsgáljuk a leghatékonyabb módszereket, amelyek segíthetnek megoldani ezt a problémát.
Valószínűleg tudja, hogy az Adobe Flash Player beépülő modul már be van építve a böngészőbe Google Chrome. Ennek megfelelően, ha a „Jobb kattintás az Adobe Flash Player elindításához” hibaüzenetet tapasztalja, gyaníthatja, hogy internetböngészője nem működik megfelelően.
1. módszer: A Flash Player újraindítása
Először próbálja meg engedélyezni és újra engedélyezni a Flash Playert.
- Kattintson a menü gombra, és navigáljon a szakaszhoz "Beállítások".

- Az oldal legvégén kattintson a gombra "További".

- A blokkban "Adatvédelem és biztonság" kattintson a gombra "Tartalmi beállítások".
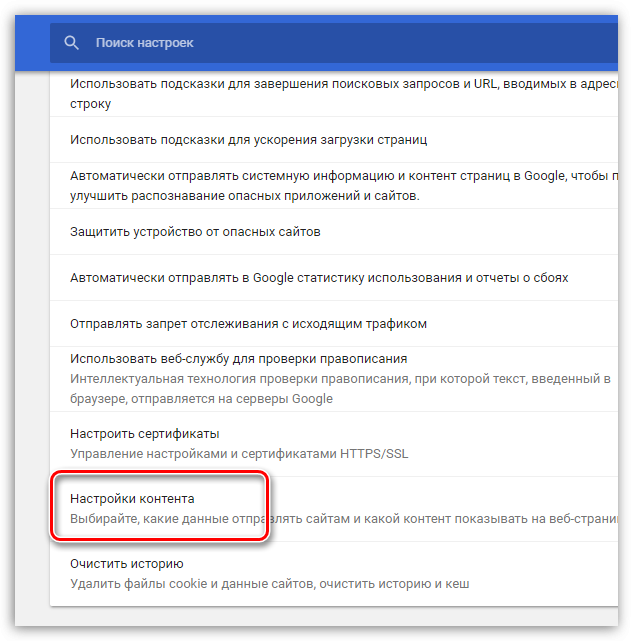
- Nyissa meg az elemet Vaku.

- Kapcsolja ki a Flash Playert, majd zárja be a böngészőt. Indítsa el a Chrome-ot, lépjen ugyanabba a menübe, és kapcsolja be újra a Flash Playert.
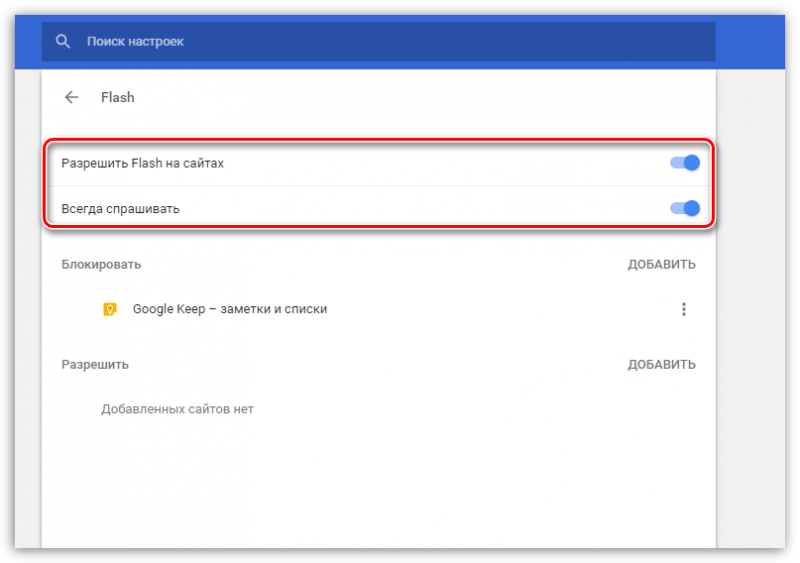
2. módszer: gyári beállítások visszaállítása
Ha az első módszer nem működött, próbálja meg visszaállítani az internetböngésző beállításait.
- Ehhez kattintson a jobb felső sarokban az internetböngésző menügombjára, majd lépjen a szakaszra "Beállítások".
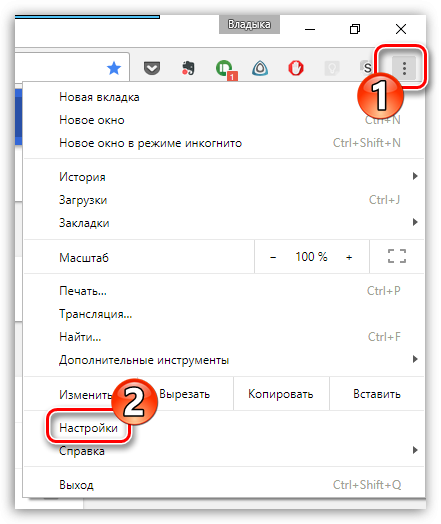
- Görgessen az oldal aljára, és kattintson a gombra "További".

- Kattintson az oldal legvégén található gombra "Visszaállítás".

- Erősítse meg a gyári beállítások visszaállítását.

A következő pillanatban a böngésző automatikusan újraindul. Az összes korábban elvégzett beállítás törlődik, ami azt jelenti, hogy fennáll annak az esélye, hogy működni fog Flash plugin A lejátszó visszatért a normál kerékvágásba.
3. módszer: Telepítse újra a Chrome-ot
Radikálisabb, de gyakran hatékony módszer megoldást a problémára, vagyis a webböngésző újratelepítését. Újratelepítési módszerünk sajátossága, hogy elvégezzük a webböngésző átfogó eltávolítását, ami jelentősen növeli a probléma megoldásának esélyeit.
- A feladatunk elvégzéséhez szükségünk van egy programra. Miután telepítette ezt a programot a számítógépére, futtassa.
- A program elindításakor a telepített programok listája megjelenik a képernyőn. Keresse meg benne internetböngészőjét, válassza ki egy kattintással, majd kattintson az ablak tetején lévő gombra "Töröl".

- Megjelenik egy ablak a képernyőn, amely megjeleníti a böngésző eltávolításának befejezéséhez szükséges lépéseket. Kezdetben a Revo Uninstaller létrehoz egy visszaállítási pontot, így ha a böngésző törlése miatt a számítógép hibásan működik, bármikor visszaállíthatja.
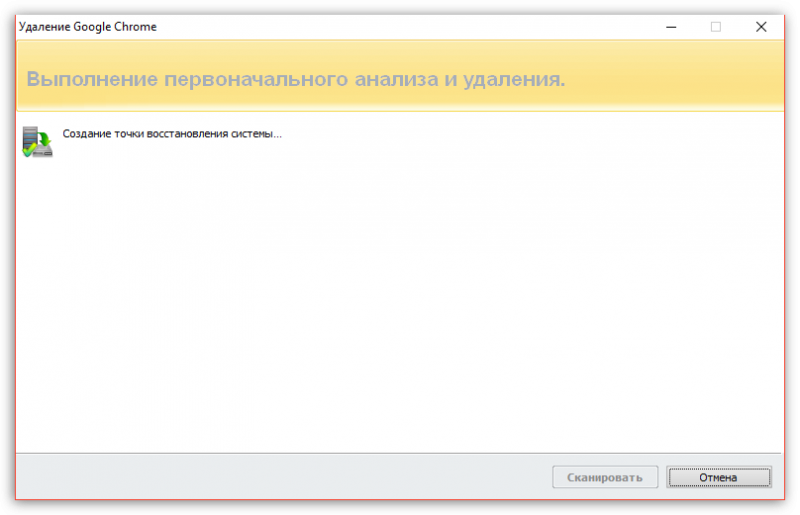
- Ezt követően a program elindítja a beépített Google Chrome eltávolítót. Használja a böngésző eltávolításához.
- Visszatérve a Revo Uninstallerhez, ki kell választania egy szkennelési módot. Természetesen annak érdekében, hogy a vizsgálat a lehető legmagasabbra menjen, ki kell választania az elemet "Fejlett".

- A program elkezdi keresni a fennmaradó fájlokat a Chrome-hoz társított számítógépen. Amint a keresés befejeződött, a rendszerleíró adatbázisban észlelt kulcsok megjelennek a képernyőn. Kérjük, vegye figyelembe, hogy csak azokat a gombokat kell törölni, amelyeket a program félkövérrel kiemelt. Ezután áttér a fájlok és mappák tisztítására, de itt már minden egyszerű - kivétel nélkül törölheti az összes észlelt adatot.
- Amikor a böngésző eltávolítása a programmal befejeződött, indítsa újra a rendszert, hogy a számítógép teljes mértékben elfogadja az összes változtatást.
- Folytathatja a Google Chrome böngésző új telepítését. Ehhez kövesse a cikk végén található hivatkozást a hivatalos webhelyre, és töltsön le egy friss terjesztési készletet a számítógépére. Összefoglalva, csak telepítenie kell a böngészőt a számítógépére.
4. módszer: Rendszer-visszaállítás
Ha még nem látta a „Jobb gombbal kattintson az Adobe Flash Player elindításához” hibát, próbáljon szerencsét a rendszer-visszaállítással addig a pontig, amikor már nem volt probléma a számítógéppel, beleértve a Chrome-ot is.

Különös figyelmet kell fordítani arra, hogy a helyreállítási folyamat teljesen visszaállítja a számítógépet a kiválasztott pontra. A funkció nem csak a felhasználói fájlokat érinti, azaz a videókat, zenéket és dokumentumokat.
Ezek azok a fő módszerek, amelyek segíthetnek a probléma megoldásában a "Kattintson a jobb gombbal az Adobe Flash Player elindításához" üzenettel. Reméljük, hogy ez a cikk segített a böngésző visszaállításában. Ha van saját tapasztalata a jelen cikkben nem szereplő probléma hibaelhárításával kapcsolatban, ossza meg ezt a megjegyzésekben.



