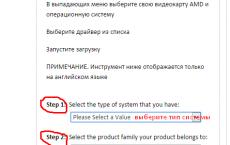Preimenujte uporabniški imenik v različici Home Ten.
V sistemu Windows 10 spreminjanje uporabniškega imena ni priporočljivo. Pojavi se veliko izrednih situacij, ki jih nihče ne zna rešiti. Microsoftova podpora je zelo koristna, vendar se je prav tako enostavno izogniti neposrednemu odgovoru. Avtorji so jih večkrat kontaktirali, vsakič so navedli številko licence, vendar je težavo na ta način izjemno težko rešiti. Zato ne priporočamo niti razmišljanja o tem, kako spremeniti uporabniško ime v sistemu Windows 10.
Tukaj je ena od "žrtev" napačnih dejanj. "Ne morem vstopiti v Start, ne morem vrniti sprememb, sistem daje napako, nekatere aplikacije se ne zaženejo." V sistemu Windows strogo ni priporočljivo delati kot skrbnik med raziskovanjem interneta. V tem primeru lahko katera koli zlonamerna programska oprema zlahka povzroči znatno škodo lupini. Spodaj bomo podali priporočila, kako spremeniti uporabniško ime in kako spremeniti pot do profila.
Pred začetkom dela
Vemo, da nihče ne mara tega, vendar je pred spremembo računa v sistemu Windows 10 priporočljivo ustvariti obnovitveno točko sistema. Nato lahko naredite povrnitev na preprost način:
- Win + R za vstop v ukazni način.
- Rstrui za začetek postopka obnovitve sistema.
- V meniju Start poiščite Vse aplikacije.
- Izberite Sistemska orodja, pojdite na Windows
- Nadzorna plošča → Sistem in varnost → Varnostni center in vzdrževanje.
- V spodnjem desnem kotu okna je Obnovitev.
- Naprej – Konfigurirajte obnovitev sistema → Ustvari.
Izmislite si edinstveno besedno zvezo, da boste pozneje zlahka prepoznali ime med drugimi.
Snemanje nekoga drugega
S tem zaključimo naše delo s standardnimi sredstvi. Pojdimo na nadzorno ploščo.
Nadzorna plošča

Spremembe bodo začele veljati takoj. Ko preizkusite vse nianse na lokalnem računu Windows 10, lahko začnete prilagajati glavnega. Verjamemo, da vsi vedo, kako pride do spremembe uporabnika, zato se na to ne osredotočamo. Delo skrbnika je strogo kontraindicirano. Učili so nas, da se da vse narediti brez vmešavanja. Enako enostavno virusi delujejo tudi na računalniku. Pravzaprav bi morali delovati kot navaden uporabnik. Ta pravilna taktika vas bo zaščitila pred nenamerno namestitvijo zlonamerne programske opreme in povzročitvijo zrušitve celotnega sistema.
Pozor! Do nadzorne plošče lahko dostopate prek vrstice Run. Win + R, vnesite control, pritisnite Enter.
Uporaba snap-ina Run
Windows ponuja ukaz za ustvarjanje in konfiguriranje uporabnikov. Njegova prednost je v tem, da omogoča dostop do okna, kjer je vse skupaj zbrano, jasno in pregledno. Za razliko od tega, kar smo videli zgoraj. Ni natančno znano, kdaj bo Microsoft opustil to možnost v sistemu Windows 10, a medtem ko je funkcija na voljo, jo je treba aktivno uporabljati. Zaženimo vrstico za izvajanje s pritiskom na kombinacijo Win + R in v polje vnesemo netplwiz. Kot pove ime ukaza, je to čarovnik za omrežno politiko. Pojavilo se bo okno.

Že iz samega načina podajanja informacij postane jasno, kaj točno je treba narediti naslednje:
- Izberite želenega uporabnika.
- Kliknite lastnosti.
- Dobimo okno, kjer lahko spremenite ne samo oznako uporabnika v sistemu, ampak tudi njegovo polno ime.
Poleg tega je možno nastaviti opis (namig). V sistemu se pojavi polno ime, če obstaja, je to prijava za prijavo. Po potrebi so na voljo tudi druga polja za spreminjanje. Sekundarna prednost tega pristopa je možnost ugotavljanja, ali je bil račun preimenovan ali ne. Večina uporabnikov seveda ne pozna te funkcije. Posledično ne bo niti pomislil na možnost, da bi zakril sledi.
Čeprav se ta snap-in v sistemu Windows 10 običajno uporablja za urejanje članstva v skupini. Zahvaljujoč temu se rodijo vloge, katerih število je zelo veliko, katerih pravice se bistveno razlikujejo tako od skrbniške skupine kot od navadnih uporabnikov. Tukaj lahko nastavite zahtevo po vnosu gesla ob prijavi ali prekličete to za mnoge motečo možnost. Težavo lahko rešite tako, da označite ali počistite ustrezno potrditveno polje na vrhu okna.
Vidite, da je ta metoda veliko boljša in varnejša, saj vam omogoča nadzor celotnega paketa parametrov. Zato netplwiz ni tako splošno znan. To je tipično tajno skrbniško orodje. Pri eksperimentiranju na drugem računu bomo prisiljeni ustvariti uporabnika. Najlažje je odstraniti novinca iz iste opreme.
Preverjanje funkcionalnosti
Po spremembi imena je prva stvar, ki pride na misel, preveriti, kaj se je spremenilo. Če želite to narediti, pojdite v začetni meni, kliknite ikono uporabnika, da spremenite račun.

Če je profil zagnan, so dokumenti na mestu in vse aplikacije delujejo, je bila operacija uspešna.
Preko registra
Na internetu lahko najdete navodila za spreminjanje uporabniškega imena za dostop do registra in spreminjanje s pomočjo regedita, vendar obstajajo govorice, da ta metoda ni varna. Zato o tem ne bomo podrobneje govorili.
Microsoftov račun
Malokdo rad uporablja Microsoftov račun, vendar je njegovo ime mogoče tudi spremeniti. Ta postopek se izvede na http://account.microsoft.com/?refd=www.microsoft.com.
Uporabniška mapa
Opazili boste, da se po teh operacijah omrežna pot ni spremenila. Uporabniško mapo v sistemu Windows 10 morate ročno preimenovati. To ne bo mogoče, če je račun v uporabi. Uporabnik se mora odjaviti. Nato morate mapo preimenovati na običajen način in registrirati ključ v registru. To bo zahtevalo skrbniške pravice v sistemu Windows 10.
Poiščite razdelek na naslednji način. V urejevalniku registra odprite imenik HKEY_LOCAL_MACHINE\SOFTWARE\Microsoft\Windows NT\CurrentVersion\ProfileList. V notranjosti bo več map z imeni različnih dolžin. Kratke ustvari sistem, dolge pa je treba pogledati za ključ ProfileImagePath. Kjer bo naše problematično ime, ga je treba spremeniti v novo (ime, ki smo ga dali uporabniškemu imenu).
Po tem ne bo več težav s prijavo.
Je vredno?
Negativnih posledic po manipulaciji uporabniških zapisov nismo odkrili. Številne aplikacije niso delovale kot običajno in manjkali so ključi izdelkov iz skrbniške zbirke. Lahko pa delaš, če hočeš. Formalno se ni nič spremenilo. Upali bi si domnevati, da lahko spremenite uporabniško ime v sistemu Windows 10 za kateri koli račun, vendar tega ni priporočljivo storiti za skrbniški račun.
V skrajnih primerih lahko "lastnik" računalnika odklene mape drugih ljudi in pridobi njihovo vsebino. Če pa skrbnik pade, bo sistem zelo težko obnoviti. Bralci ste verjetno opazili, da v novem vmesniku Windows 10 ni možnosti za spremembo imena. To je bilo verjetno storjeno z razlogom. Upali bi si domnevati, da je bil izdelek izdan nekoliko surov, zato bi ga lahko različne nepotrebne manipulacije poškodovale.
Računalnik lahko vsebuje več uporabniških računov (profilov). Profili so niz parametrov, ki jih uporabnik sam nastavi za udobno uporabo osebnega računalnika. Poleg nastavitev so pod vsakim računom shranjeni osebni podatki uporabnika.
Vsi profili so shranjeni v mapi Uporabniki na korenski particiji sistemskega diska. Pogosto je to C:\Users\Profile_name, vendar ko greste na particijo sistemskega diska, ne boste našli imenika Uporabniki, saj ima alternativno ime »Uporabniki«. Ta priročnik vam bo pokazal, kako preimenovati uporabniško mapo v sistemu Windows 10.
Prijavite se kot drug skrbnik
Če želite spremeniti ime uporabniške mape, se morate prijaviti kot skrbnik. Če ni drugega skrbniškega profila, sledite spodnjim korakom, da ga ustvarite, ali uporabite vgrajenega skrbnika, da sledite korakom za preimenovanje uporabniške mape.
1. Ustvarite skrbniški račun. V (klic + R) vnesite ukaz netplwiz in kliknite V redu. Če se prikaže okno za nadzor uporabniškega računa, po potrebi vnesite geslo in kliknite V redu. 
V oknu uporabniških računov označite zahtevo, odgovorno za vnos gesla in uporabniškega imena. Nato kliknite »Dodaj«. 
Kliknite povezavo, prikazano na spodnjem posnetku zaslona. 
Izberite lokalni račun. 
Vnesite novo uporabniško ime. Kliknite "Naprej". 
V novem oknu kliknite »Končano«. V območju za uporabnike računalnika boste videli novo ustvarjen račun z uporabniškimi pravicami. Izberite vnos, v tem primeru vrem-admin, nato obiščite Lastnosti. 
V razdelku »Članstvo v skupini« izberite raven dostopa »Skrbnik«. Kliknite OK. V naslednjem oknu kliknite V redu. 
2. Če ne želite ustvariti skrbnika za preimenovanje uporabniške mape sistema Windows 10, uporabite skrbnika s polnim delovnim časom. Sledite spodnjim korakom.
V meniju Start pod Vse aplikacije razširite Sistemska orodja-Windows. Z desno miškino tipko kliknite ukazni poziv, v podmeniju pokažite na »Napredno«, odprite cmd kot skrbnik. 
Opomba: Če se pojavi okno Nadzor uporabniškega računa, kliknite V redu.
Kopirajte naslednjo strukturo v cmd:
net user Administrator /aktiven:da
Kliknite Enter. Posledično boste prejeli sporočilo o uspešni izvedbi ukaza, sicer je bilo nekaj narejeno narobe. 
Opomba: Če prejmete neuspešno sporočilo, poskusite skrbnika zamenjati s skrbnikom. To je posledica dejstva, da je beseda odvisna od jezikovne različice sistema Windows 10.
Po preimenovanju uporabniške mape onemogočite vgrajenega skrbnika, vnesite isti ukaz, samo zamenjajte da z ne, pritisnite Enter. 
Spreminjanje imena mape uporabnika
Opomba: Preimenovanje imena uporabniške mape ne bo spremenilo imena računa Windows 10.
Odjavite se iz profila, katerega imenik želite preimenovati. Prijavite se v kateri koli drug profil skrbniške vrste. Zaženite ukazni poziv. Vnesite spodnji ukaz in pritisnite Enter:
wmic uporabniški račun pridobi ime,SID
V računalniku boste videli seznam imen računov in njihovih SID-jev. Zapomnite si številko SID za profil, katerega mapa bo preimenovana; potrebovali jo boste v spodnjih korakih. Za primer bomo upoštevali uporabniški račun nastrojcomp. 
V okno Zaženi (začnite z Win + R) vnesite regedit. Kliknite OK. Za UAC kliknite Da. 
V registru obiščite razdelek ProfileList (lokacija na spodnji sliki). Izberite številko SID, ki ste si jo ogledali v skladu s spodnjimi priporočili. Za uporabnika-nastrojcomp je ta številka s 1002 na koncu.
V desnem podoknu okna registra dvokliknite parameter ProfileImagePath. V območju vrednosti preimenujte pot z želenim imenom. Na primer, izbrišemo uporabnika in dobimo uporabniško mapo z imenom nastrojcomp. Kliknite OK. 
Zaprite cmd in urejevalnik registra. Zaženite File Explorer in se pomaknite do mape Users. V mapi, ki jo je treba preimenovati, odprite meni z desnim klikom in izberite »Preimenuj«. Nastavite ime, ki je bilo nastavljeno v registru, kliknite Enter (po potrebi potrdite). 
Tako lahko preimenujete uporabniško mapo v sistemu Windows 10. Seveda ni nobenega zagotovila, da bodo po spremembi imena nameščeni programi delovali pravilno. Iz varnostnih razlogov je bolje igrati varno in narediti obnovitveno točko sistema.
Ta navodila prikazujejo korake, po katerih lahko preimenujete uporabniško mapo v operacijskem sistemu Windows 10
Torej, predpostavimo, da smo spremenili ime računa in moramo preimenovati uporabniško mapo. V računalniku boste potrebovali še en lokalni skrbniški račun. Ustvarite nov lokalni račun s skrbniškimi pravicami, kako to storite, je podrobno opisano v tem ➱

Pojdi v mapo Uporabniki ki se nahaja na sistemskem pogonu (običajno pogon C), z desno miškino tipko kliknite mapo, katere ime želite spremeniti (v tem primeru mapa Uporabnik) in izberite element v kontekstnem meniju Preimenuj

Preimenujte mapo (npr Nov uporabnik)

HKEY_LOCAL_MACHINE\SOFTWARE\Microsoft\Windows NT\CurrentVersion\ProfileList
Poiščite pododdelek z znaki S-1-5-21~ v imenu. Poiščite parameter ProfileImagePath, katerega vrednost bo ustrezala imenu mape, ki jo želite preimenovati. Dvokliknite parameter ProfileImagePath in določite novo ime mape, kliknite gumb v redu. Zaprite urejevalnik registra.

Odjavite se in se prijavite z računom, ki ste ga preimenovali v uporabniško mapo. Če računa, ustvarjenega posebej za te spremembe, ne potrebujete več, ga lahko izbrišete
Ne pozabite, da so številne nastavitve in parametri programov in operacijskega sistema shranjeni v uporabniškem profilu. Več programov kot imate nameščenih na vašem računalniku, večja je verjetnost, da vaše spremembe ne bodo zadostovale. Najverjetneje bo v registru sistema Windows vnos s celotno potjo do neke datoteke ali mape, ki je v uporabniškem profilu, ta pot pa bo označena s povezavo do stare, zdaj nedelujoče mape. To lahko povzroči težave z nekaterimi programi.
Takšnim težavam se lahko poskusite izogniti. Če želite to narediti, boste morali skrbno pregledati CELOTEN register za povezave do stare, že preimenovane mape.
To storite tako, da v urejevalniku registra odprete iskalno okno s kombinacijo tipk Ctrl + F, v iskalno vrstico vnesete pot do stare mape profila in pritisnete gumb n Pojdi dlje

Previdno preučite vse najdene parametre in po potrebi spremenite ime mape v novo preimenovano. Nato pritisnite tipko F3 za nadaljevanje iskanja in tako do samega konca, torej dokler se ne prikaže takšno okno.

Kot razumete, je delo, ki je pred vami, mukotrpno in tukaj morate k vprašanju pristopiti z poznavanjem zadeve - torej razumeti, kje morate spremeniti ime parametra v novo in kje tega ne morete ali bi morali tega v nobenem primeru ne storite.
Windows 10 ni tako drugačen od prejšnjih različic operacijskega sistema Microsoft, vendar izvajanje nekaterih dejanj uporabnikom povzroča težave. Na primer, ali veste, kako spremeniti uporabniško ime v sistemu Windows 10? Če še ne, bo to navodilo pomagalo zapolniti vrzel v poznavanju zmogljivosti sistema.
Lokalni profil
Če uporabljate običajni lokalni račun, lahko njegovo ime spremenite na enak način kot v prejšnjih različicah sistema Windows - prek nadzorne plošče. V sistemu Windows 10 bi že morali vedeti.

Odprlo se bo okno vašega lokalnega profila. Ime in vrsto računa lahko spremenite. Nič ni zapleteno: kliknite povezavo »Spremeni ime« in v vrstico, ki se prikaže, vnesite novo ime. 
Nato kliknite »Preimenuj«, da shranite spremembe. Da bo konfiguracija začela veljati, morate znova zagnati računalnik. Ko se znova prijavite, bo ime profila drugačno. Obstaja še en, hitrejši način za spremembo imena.

Med opisanimi metodami ni bistvene razlike: pravzaprav izvajate ista dejanja z različnimi sistemskimi orodji.
Microsoftov račun
Če za avtorizacijo v sistemu uporabljate Microsoftov profil, njegovega imena ne boste mogli spremeniti prek nadzorne plošče. Ime Microsoftovega računa je mogoče spremeniti samo na uradnem spletnem mestu družbe s posebnim obrazcem. Poglejmo, kako do tja:

Po kliku na povezavo se brskalnik samodejno zažene. Preusmerjeni boste na spletno mesto za upravljanje Microsoftovih profilov, kjer morate vnesti uporabniško ime in geslo za avtorizacijo. Po uspešni prijavi kliknite na povezavo »Spremeni ime«. 
Prikaže se poseben obrazec, v katerem morate navesti osebne podatke, ki bodo uporabljeni za prijavo v vaš Microsoftov račun. Če želite uporabiti novo konfiguracijo, kliknite Shrani.
Izjemno priljubljeno vprašanje med uporabniki je, kako preimenovati uporabnikovo mapo v sistemu Windows 10. Ta potreba se pojavi zaradi dejstva, da številni programi ne delujejo pravilno ali sploh ne delujejo, če je uporabnik v imenu svoje mape uporabil cirilične znake.
Postopek za spreminjanje imena te mape se bo med izdajami sistema Windows 10 razlikoval. Oglejmo si podrobneje načine za spreminjanje imena v vsaki različici sistema Windows 10. Takoj je treba omeniti, da spodaj opisane metode delujejo tako v x32-bitnih kot v x64-bitnih sistemih.
Ustvarjanje popolnoma novega Microsoftovega profila z želenim imenom je najenostavnejša, a ni primerna za vsakega uporabnika metoda. Dejstvo je, da gre za brisanje starega računa z napačnim imenom. S tem boste izbrisali vse nastavitve in datoteke, shranjene v uporabnikovih standardnih podimenikih.
V zvezi s tem je priporočljivo, da to metodo uporabite le, če je OS skoraj čist in je edina težava v ustvarjenem računu napačno ime mape. Zato brisanje tega vnosa ne bo kritično. Novo ustvarjeni profil bo imel svoj imenik, katerega ime bo sovpadalo z imenom profila, ki ga je izbral uporabnik. Ko se prijavite, se lahko znebite svojega starega računa.
Če želite ustvariti nov zapis, morate izvesti naslednji niz dejanj:
- Pojdimo na nadzorno ploščo. Če ga želite odpreti, kliknite na simbol povečevalnega stekla v spodnjem pladnju in vnesite želeno poizvedbo.
- Spustimo se na konec seznama in gremo na razdelek.
- Pojdimo k bistvu.
- Kliknite na predmet "Dodajte novega uporabnika v nastavitvah računalnika".
- V novo odprtem oknu se spustite na zavihek in kliknite na gumb "Dodaj uporabnika v ta računalnik".
- Po želji vnesite uporabniško ime in geslo. Ime mora biti točno tisto, ki ste ga želeli uporabiti. Dodajte zahtevane podatke in kliknite.
- Kliknite na novo ustvarjeni vnos in kliknite na gumb.
- Nastavite vrsto profila na vrednost in kliknite "V REDU".
- Odjavimo se ali ponovno zaženemo računalnik ali prenosnik in se prijavimo v nov profil. Gremo po isti poti do seznama računov, kot je opisano zgoraj, izberemo starega in kliknemo.
- Kliknite na. OS vas obvesti, da bodo vsi podatki, ki so neposredno povezani s tem profilom, izbrisani.
To je pravzaprav vse. Glavni skrbniški račun je zdaj nov in ime mape se je ustrezno spremenilo.
Druga metoda je sprememba imena mape iz samega sistema
Kljub dejstvu, da je zgoraj predlagana rešitev problema najpreprostejša, si vsak uporabnik ne želi izgubiti ali shraniti vseh svojih podatkov na izmenljivem mediju, še posebej, če jih je precej in imajo nekaj pomena. V tem primeru se boste morali zateči k standardnim orodjem Windows 10. Preden jih uporabite, morate ugotoviti, katera izdaja sistema Windows je nameščena v računalniku.
Če želite to narediti, z desno tipko miške kliknite »Start« in izberite razdelek.
Informacije o sistemu so vsebovane v odstavku.
Glede na različico sistema izberite eno od spodnjih navodil.
Te metode lahko privedejo do dejstva, da bo morda treba nekatere programe ali aplikacije konfigurirati iz nič zaradi dejstva, da bodo izgubili povezavo s konfiguracijskimi datotekami.
Preden začnete s preimenovanjem, morate ustvariti nov račun s skrbniškimi pravicami. To je obvezen korak in ni odvisen od vaše izdaje sistema Windows. Ustvarimo nov račun z administratorskimi pravicami, kot je opisano v zgornjih navodilih. Ta element lahko zaobidete tako, da aktivirate skriti vgrajeni Microsoftov profil. To je treba storiti, ker bodo vsa dejanja izvedena iz njega. Ni vam treba skrbeti - novi profil je potreben le za preimenovanje mape v starem. To zagotavlja, da bodo vsi podatki shranjeni.
Aktivacija skritega računa se izvede na naslednji način:
- Zaženemo ukazno vrstico (skozi ukazno vrstico bo aktiviran skriti vnos). To storite tako, da znova odprete iskanje, napišete poizvedbo, z desno miškino tipko kliknete prvo vrstico in kliknete na .
- Vstavite kombinacijo v niz mrežauporabnik *current_account_name* /aktivno:ja in pritisnite Enter.
- Odjavimo se ali znova zaženemo računalnik in se prijavimo v nov profil na zaklenjenem zaslonu.
Nadaljnje zaporedje dejanj bo odvisno od izdaje sistema Windows 10, nameščene v vašem računalniku.
Spreminjanje imena uporabniškega imenika v domači različici
Preimenovanje uporabniškega imenika v domači različici sistema ni tako težko. Po aktivaciji in prijavi v skriti skrbniški račun ostane le še, da s sistemom izvedemo naslednji niz dejanj:
- Pojdite v mapo na sistemskem disku in spremenite ime svoje mape v želeno.
- Odprite urejevalnik registra. To lahko storite tako, da pritisnete Win + R in vnesete ukaz.
- V registru, ki se odpre, sledite poti HKEY_LOCAL_MACHINE\SOFTWARE\Microsoft\Windows NT\CurrentVersion\ProfileList in s seznama map izberite tisto, kjer vrstica ustreza staremu imenu uporabniškega imenika.
- Dvakrat kliknite na parameter in spremenite ime mape (v tisto, v katero ste mapo preimenovali v prvem koraku). Kliknite "V REDU".
- Izberite korensko mapo "Računalnik" v vrstici poti kliknite element "Uredi" v zgornjem meniju urejevalnika in kliknite na .
- Vnesite poizvedbo v iskalno vrstico C:\Uporabniki\*staro_ime* in kliknite " Najdi več".
- Če najdemo ujemanja s starim imenom, ga spremenimo v novo in ponovno izvedemo iskanje s pritiskom na tipko F3. Ta postopek boste morali ponavljati, dokler ne boste naredili vseh sprememb.
- Zaprite urejevalnik registra in zaprite skriti račun. Lahko se vrnete na glavni profil - ime bo uspešno spremenjeno.
Poglejmo, kako spremeniti ime imenika v drugih izdajah sistema Windows 10.
Preimenovanje uporabniške mape v izdajah Enterprise in Pro
V napredni in profesionalni različici sistema bo zaporedje dejanj nekoliko drugačno, vendar boste za uspeh še vedno morali delati prek aktiviranega skritega zapisa ali prek novega računa s skrbniškimi pravicami.
Zaporedje dejanj je preprosto in je sestavljeno iz le nekaj točk:
- Desni klik na meni "Začni", nato kliknite ».
- V oknu, ki se odpre, odpremo imenik in aktiviramo mapo, v kateri spremenimo staro ime profila v želeno, nakar gremo na sistemski disk v mapo Uporabniki in mu prav tako spremenimo ime.
- Nadaljnje zaporedje dejanj se ne bo razlikovalo od dejanj v domači izdaji sistema Windows Odprite urejevalnik registra s pritiskom na tipke Zmaga
- Dvokliknite ta parameter in spremenite njegovo vrednost v novo.
S tem je postopek spremembe imena zaključen. Lahko zapustite ta profil in greste na glavnega - ime računa in imenik se bosta spremenila v želeno.
Račun, ustvarjen za ta dejanja, je mogoče izbrisati. Kako se izbriše običajni račun, je bilo opisano na začetku članka. Če je bil skriti račun aktiviran, se njegova deaktivacija izvede z ukazommreža uporabnik *ime_računa* / aktivno: št .
Podrobno smo preučili, kako preimenovati uporabniško mapo v sistemu Windows 10. Nadaljujemo z nekaterimi zaključki.
Rezultati
Kot lahko vidite, je celoten postopek spreminjanja imena imenika ključev preprost in enostaven. Glavni pogoj za uspeh je čim bolj skrbno delo z registrom - spreminjanje pomembnih parametrov lahko povzroči popolno nestabilnost in morebitno nedelovanje sistema. Zato ne smete urejati registra brez ustrezne stopnje zaupanja v svoja dejanja. Če niste prepričani, je vedno lažje shraniti pomembne podatke na izmenljive medije in ustvariti povsem nov račun, kot je opisano v prvi metodi.
Video navodila
Za večjo jasnost dodajamo video navodila, v katerih se vsa zgoraj opisana dela izvajajo zaporedno.