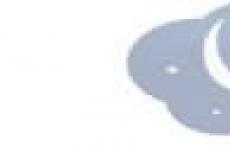Word belgesini ne yapacağımı kaydetmedim. Word'de kaydedilmemiş belgeleri kurtarın
Talimat
Microsoft Word'de çalıştınız. Bilgisayarınızı yeniden başlatın ve Microsoft Word'ü açın. Program, biçimindeki kaydedilmemiş tüm veriler için size bir istek göndermelidir. Bu dosyaları açın ve en çok tam versiyonçökmeden önce üzerinde çalıştığınız belge. Parantez içinde "Kurtarıldı" olarak işaretlenecektir. İhtiyacınız olanı bulur bulmaz verileri başka bir belgeye kaydedin.
İstem görünmezse, MS Word penceresindeki "Araçlar" sekmesine ve ardından "Seçenekler"e tıklayın. Kaydet sekmesinde, bir donanım arızası nedeniyle beklenmedik bir şekilde kapatılan kaydedilmemiş dosyaların konumuna giden yolu içermesi gereken bir Dosya Konumları seçeneği bulunmalıdır. yazılım. Word 2007'de, bu yolu Microsoft Office Düğmesi ve Word Seçenekleri aracılığıyla bulabilirsiniz. Yol, "Kaydet" sekmesinde işaretlenir.
"Her n dakikada bir otomatik kaydet" kutusunu işaretlemediyseniz, önce bu eksikliği acilen düzeltin ve ikinci olarak dosyayı zorla geri yüklemeyi deneyin. Dosya açma panelini arayın, kayıp belgenizi seçin ve "Aç" düğmesinin sağ alt köşesindeki oka tıklayarak "Aç ve geri yükle" seçeneğini seçin.
Bu işe yaramazsa, dosyayı manuel olarak bulup geri yüklemeyi denemeniz gerekecektir. Bunu yapmak için Masaüstüne dönün, Başlat düğmesine tıklayın ve Ara öğesini bulun. Aramada, "Dosya adının bir kısmı veya dosya adının tamamı" seçeneğini seçin ve *.ASD yazın. Arama kapsamını Bilgisayarım olarak ayarlayın ve Bul'a tıklayın. Bilgisayar, "kayıp belgenin adı.asd" adını alacak dosyanızı bulursa, Word'e dönün. Belgelerin açılışını girin ve "Dosya türleri" listesinden "Tüm dosyalar (*. *)" değerini seçin. Belgeler listesi arasında, uzantılı dosyanızı bulun. asd yapıp açın. Bilgisayarınızı yeniden başlatın, Word'ü başlatın ve belgeniz ekranın sol tarafında görüntüleniyorsa hemen kaydedin.
Belki bu da yardımcı olmaz. O zaman dosyayı geçici olanlardan tmp uzantılı bulmaya çalışmalısınız. Bunu yapmak için tekrar bilgisayar aramasına dönmeniz gerekecek, ancak dosya parametrelerinde * .TMP ve "Son değişiklikler ne zaman yapıldı?" tarihleri belirtin. Belge bulunursa, Word'e dönün. Dosya açma panelini arayın, kayıp belgenizi seçin ve "Aç" düğmesinin sağ alt köşesindeki oka tıklayarak tekrar "Aç ve Geri Yükle" seçeneğini seçin.
Bu durumda belge bulunamamış olsa bile, bir umut vardır - bilgisayar adlarını yaklaşık işaretiyle (~) başlayarak bazı geçici dosyaları kaydeder. "Arama"da "Dosya adının bir kısmı veya dosya adının tamamı"nı *.TMP'den ~*.*'ye değiştirin. Ve değişiklik seçeneklerinde aynı tarihleri bırakarak çalıştırın yeni arama. Bulunan belge ile önceki durumda yaptığınızın aynısını yapmalısınız.
Belge oluşturmak için başka bir programda çalışıyordunuz.
"Başlat" menüsündeki "Donatılar" menüsünden Word Pad'i açın. "Dosya" ve ardından "Aç" düğmesini tıklayın. Kayıp dosyanın adını girin. Program dosyayı dönüştürmenizi istediğinde hayır'ı seçin. Kurtarılan dosyayı WordPad kullanarak kaydetmek için menüden "Kaydet"i seçin ve "Tamam"a tıklayın.
Microsoft Word'de çalışmaya başlamadan önce, "Otomatik Kaydet" işlevinin etkin olup olmadığını kontrol edin. Belgelerin kaydedileceği sizin için uygun zamanı ve programın onları kaydedeceği klasörü seçin. Hiç kimse başarısızlıklardan muaf değildir - işinize önceden bakın.
kaynaklar:
- Microsoft desteği
- kaydedilmemiş kelime belgesi nasıl kurtarılır
- Bir Excel belgesini kaydettikten ve kapattıktan sonra kurtarma
Çoğu zaman, Microsoft Office'te çalışırken, kullanıcılar nedense unuturlar veya tasarruf edecek zamanları yoktur. dosya, henüz üzerinde çalıştıkları ve kaydedilmemiş belge kapatıldığında bilgiler kayboluyor. kaydetmediyseniz dosya ve programı kapattı, bu, tüm çalışmanızın kaybolduğu anlamına gelmez - Microsoft Office'te kaydedilmedi dosya geri yüklenebilir.
Talimat
Power Point'te, program kaydedilmemiş sunumları kurtarmanızı isteyecektir. Otomatik olarak kaydedilen taslakları göreceğiniz yeni bir pencere açılacaktır. Doğru olanı seç dosya ve açın ve ardından menüden "Farklı Kaydet" seçeneğini seçin.
Ayrıca, geri yükleme dosya Bunu Dosya menüsü, Bilgi ve ardından Sürüm Kontrolü'nü seçerek yapabilirsiniz. Açılan pencerede geri yükle düğmesine tıklayın kaydedilmemiş belgeler.
kaynaklar:
- bir sunum nasıl geri yüklenir
Önemli belgeler genellikle Microsoft Word'de oluşturulur - kaybı kullanıcının faaliyetlerine ciddi şekilde zarar verebilecek eğitim, çalışma ve diğer dosyalar. Ancak, bazen kaydedilmemiş belgeler beklenmeyen elektrik kesintisi, bilgisayar sistemi arızası, program hatası ve diğer olaylardan sonra kaybolur ve bu durumda belgenin kurtarılması gerekir. Microsoft Word'de birkaç basit yollar belge kurtarma.

Talimat
Çıkarılabilir bir aygıtta saklanan bir metin dosyasıyla çalışıyorsanız, sırasıyla uzak modda olan ve ayrıca uzak modda kaydedilen bir belgenin yerel bir kopyasının otomatik olarak oluşturulmasını etkinleştirin. Bunu yapmak için, Word ana menüsünü açın ve "Kelime Seçenekleri" öğesini açın.
"Gelişmiş" sekmesini seçin ve "Kaydet" bölümünü bulun. "Silinen dosyaları bu bilgisayara kopyala ve kaydettiğinizde güncelleyin" seçeneğinin yanındaki kutuyu işaretleyin.
Dosyanız bir ağda veya çıkarılabilir medyada değil de bir sabit sürücüde bulunuyorsa, programı yedekleri otomatik olarak kaydedecek şekilde ayarlayabilirsiniz. Yanlışlıkla bilgisayarınızı kapatırsanız veya program çökerse, yedek belge otomatik olarak geri yüklenir.
Otomatik kaydetmeyi ayarlamak için Word ana menüsünü açın ve ardından "Kelime Seçenekleri" bölümünü açın. Yukarıda açıklanan durumda olduğu gibi, "Gelişmiş" sekmesindeki "Kaydet" bölümünü bulun ve henüz orada değilse, "Her zaman bir yedek kopya oluştur" seçeneğinin yanındaki kutuyu işaretleyin.
Otomatik olarak açılmazsa yedeği açmak için "Dosya" -> "Aç" bölümünü seçin ve ardından "Dosya türü" penceresinde değeri "Tüm dosyalar" olarak ayarlayın. Belgenizin bulunduğu klasörde, wbk formatında kaydedilen yedek kopyaları da vardır. Klasörü tablo olarak görüntülenecek şekilde ayarlayın ve "Word'ün Kaydedilmiş kopyası" türünden istediğiniz dosyayı seçin.
Dosyanın zarar görmesi durumunda, normal şekilde açmak imkansız olduğunda, kurtarma işlevini kullanın - programı çalıştırın ve "Dosya" menüsünde "Aç" seçeneğini seçin ve ardından gezginde tıklayın. istenen belge. Aç düğmesinin sağındaki oka tıklayın ve "Aç ve Onar" alt kategorisini seçin. Enter tuşuna basın.
Hasarlı dosyayı başka bir programla, örneğin HTML veya txt biçiminde de açabilirsiniz. Bu durumda, tüm biçimlendirme kaybolacak, ancak metnin kendisi korunacaktır.
Bilgisayara manuel olarak kaydetmediğimiz bazı dosyalar, sabit sürücüden açılabilir. Çoğu durumda bu, periyodik yedeklemeler sağlayan belirli programlar tarafından oluşturulduklarında olur.

Talimat
İnternetten indirilen herhangi bir dosyayı görüntülemek için açtıysanız ve şimdi kaydetmeden tekrar bulamıyorsanız, şu dizinde bulunan Temp klasörünü kontrol edin: C:/Documents and Settings/Username/Local Settings/Temp . Tüm geçici içerir Dosyalar tarayıcıyla belirli bir süre çalışma sürecinde kullandığınız, tarayıcı ayarlarında sizin tarafınızdan belirlenir. Gelecekte bilgi kaybetmemek için ayarlarda klasör verilerini silmek için manuel modu ayarlamak en iyisidir.
Belgenizi Microsoft Office'e kaydetmediyseniz, Önceden düzenlenmiş dosyaları geri yükle özelliğini kullanın. Bu, sistemin belgelerin periyodik olarak otomatik olarak kaydedilmesini sağlaması nedeniyle yapılır. Düzenleyen MS Office programını açın ve ardından kaydedilmemiş belgeleri (veya Excel'deki çalışma kitaplarını) kurtarma seçeneğini seçin.
Diğer programlarda düzenlenmiş çeşitli kaydedilmemiş dosyaları görüntülemek için, kaydedilmemiş verileri kurtarma işlevi için kullandığınız yazılımın menüsünü kontrol edin. Ayrıca, bilgisayar kontrol panelindeki Klasör Seçenekleri menüsünde gizli sistem öğelerinin görünürlüğünü etkinleştirdikten sonra, yerel sürücünüzdeki Uygulama Verileri menüsünde bulunabilecek geçici veri depolama klasörlerini de kontrol edin.
Düzenlenmiş kaydedilmemiş verilerin yedek kopyalarını bulamıyorsanız, sistem klasörlerini ve gizli sistem öğelerini taramak için gelişmiş seçenekleri etkinleştirirken, bilgisayarınızın yerel diskinde dosya adına göre arama yapın. Dosyanızın yaklaşık olarak oluşturulduğu tarihi eklemeyi unutmayın. Ayrıca kullandığınız varsayılan program tarafından yeni dosyalara verilen adı da belirtin.
İlgili videolar
Yararlı tavsiye
Düzenlenen dosyaları düzenli olarak kaydedin ve kesintisiz bir güç kaynağı kullanın.
Geri yükleme kaydetmeden kapatıldı belgeler Kelime birkaç şekilde yapılabilir. Hepsi sistemin yerleşik mekanizmalarını kullanır ve ek yazılımların dahil edilmesini gerektirmez.
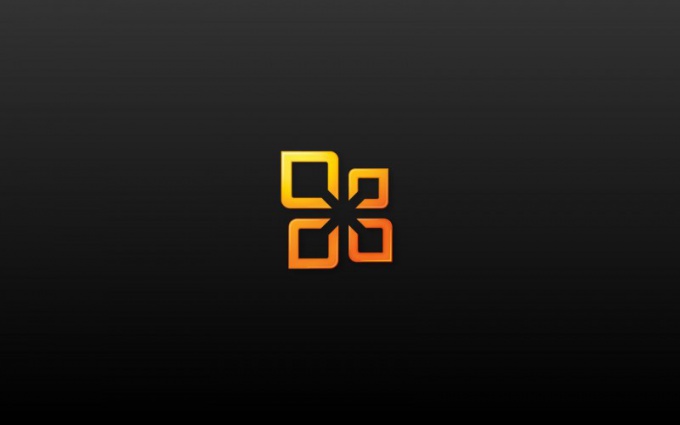
İhtiyacın olacak
- - Microsoft Word 2003 veya 2007
Talimat
Orijinal belgeyi bulmaya çalışın. Bunu yapmak için, "Başlat" düğmesine tıklayarak ana sistem menüsünü arayın ve "Asistanı Kullan" düğmesine tıklayarak arama asistanı yardımcı programını etkinleştirin. Açılan iletişim kutusunda "Tüm dosyalar ve klasörler" öğesini seçin ve ilgili alana geri yüklenecek belgenin adını yazın. "Nerede Arama Yapılır" dizininde "Bilgisayarım" seçeneğini seçin ve "Bul" düğmesine tıklayarak seçilen eylemi onaylayın.
"Dosya adının bir kısmı veya dosya adının tamamı" satırına tipik olan .doc uzantısını girin. belgeler Word'ü seçin ve dosya adını hatırlamıyorsanız Bul düğmesine tekrar tıklayın.
Var olmak Farklı yollar kayıp Word dosyalarını kurtarma. Bu yazıda, kaybolan belgeleri üçüncü taraf programları kullanmadan iade etmek için çeşitli seçenekleri ele alacağız.
Word belgelerinin kaybolmasının nedenleri farklı olabilir: sistem kapatıldı, güç kaynağı aniden kapandı, programdan çıkarken belgeyi kaydetmeyi unuttular ve diğerleri. Hepsi tatsız ve hatta acı verici. Ancak üzülmeyin çünkü kaybolan dosyaları geri getirebilirsiniz.
Yöntem 1: Word'de Belgeyi Otomatik Kurtarma
Windows'un yeniden başlatmaya zorlandığı bir sistem arızası durumunda, programın kendisi kaydedilmemiş belgeleri geri yüklemeyi teklif edecektir. Ancak, bir çökmeden sonra, otomatik dosya kurtarma işlevi yalnızca Word'ü ilk başlattığınızda çalışacaktır.
İyileşmek:
- Word simgesine çift tıklayın ve yeni bir boş belge açın;
- Pencerenin sol tarafında, bilgisayar çöktüğünde açık olan belgelerin bir listesini göreceksiniz. Her birinin altında, son ayarlamalarının tarihi ve saati bulunur. İhtiyacınız olan belgeyi seçin, üzerine tıklayın ve metin ekranda görünecektir.
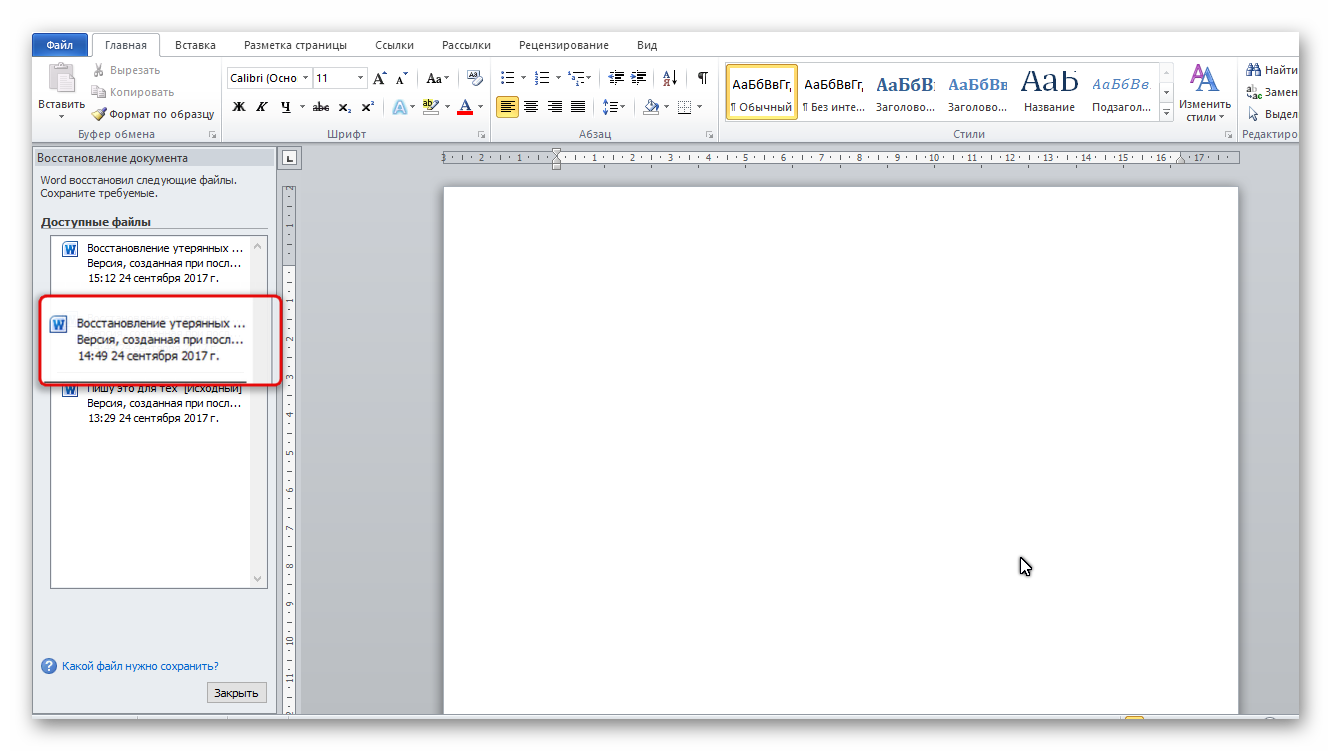
Liste sekmesini kapattığınızda belgelerin kopyaları çöp kutusuna taşınacaktır. Ancak önce sistem sizden bunların kaldırılmasını onaylamanızı isteyecektir. Dikkatli olun, çünkü bu liste yalnızca bir kilitlenmeden sonra Word metin düzenleyicisine ilk girdiğinizde açılır.
Yöntem 2: Otomatik kaydetme klasöründen geri yükleyin.
Önceki yöntemde tartışılan listeyi yanlışlıkla kapattıysanız, ancak belgeyi seçmediyseniz ve bu nedenle yeniden canlandırmadıysanız, bu yöntem işe yarayacaktır.
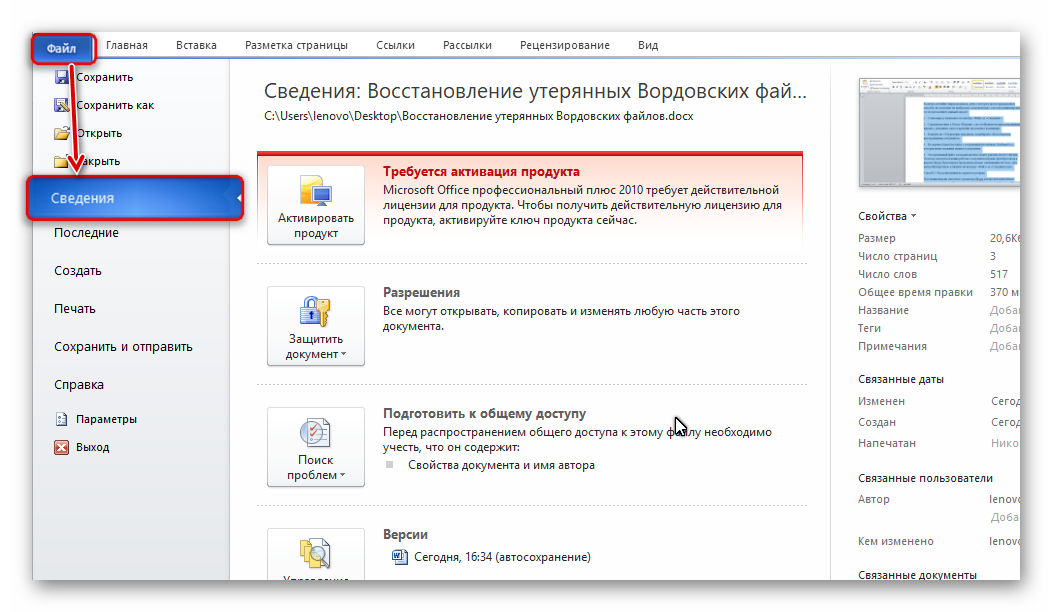
Yöntem 3: Gizli rezervden kurtarma.
Word metin düzenleyicisinin en son sürümleri, belgelerin tüm sürümlerinin 10 dakikalık aralıklarla otomatik olarak kaydedilmesini sağlar. Bu ihtiyaçlar için, gitmeniz gereken birkaç basit adım olan gizli bir klasör vardır:

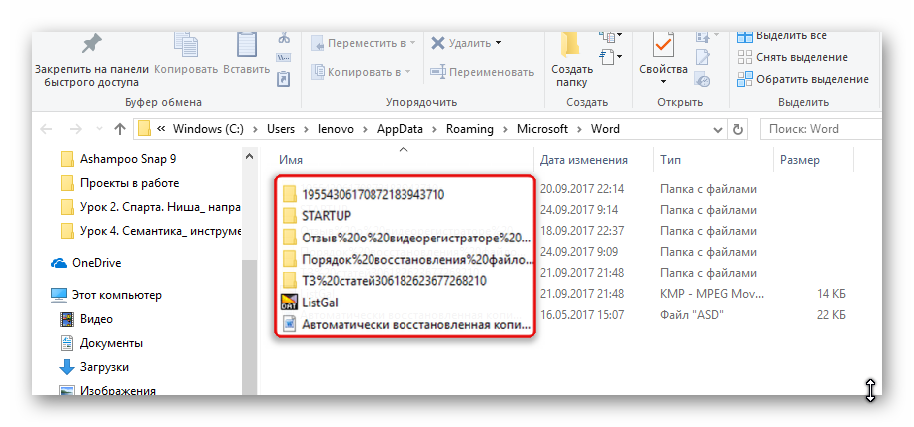
Yöntem 4: Özgün dosyadan geri yükleyin.
Kaydedilmemiş bir belge, iki adımda bulunan sistemin orijinal Word dosyasında da kalabilir:
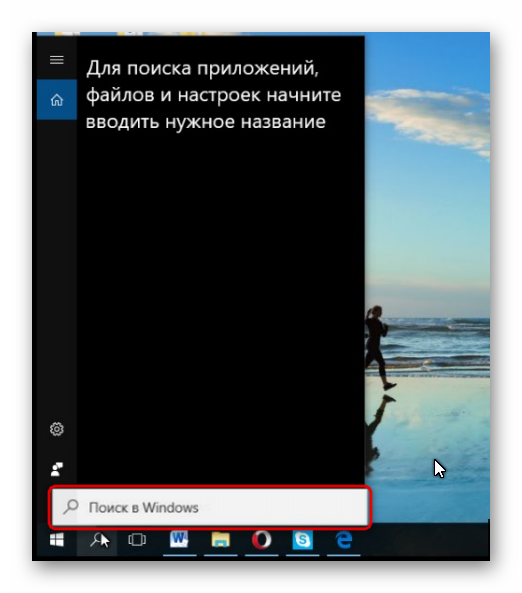
Yukarıda açıklanan tüm yöntemler farklıdır, ancak her biri, geri yüklenmesi gereken Word belgesini bulmanıza yardımcı olmak için tasarlanmıştır. Bunlardan en az biri kesinlikle sorununuzu çözecektir.
En önemli anda "Kaydet" düğmesini kaçırdığımda, iki içler acısı hikaye sonsuza dek hafızama kazındı. Bir kez benimle konuşmaya yeni başladılar ve ikinci kez o kadar acelem vardı ki, bilgisayar başında işi çoktan bitirdim. O zaman dikkat dağıtıcı şeyler ve makul bir hızı aşmak çok fazla sinire mal olur.
Elbette hayatınızda benzer ofis felaketleri oldu, ardından duygularınızı açığa çıkarmak ve evin patronu olan aptal arabaya göstermek istediniz. Aynen eski popüler videodaki gibi.
Ancak, bir dahaki sefere yerel Mac'iniz yerine ithal ikame edici bir Elbrus alacağınızı fark ederek kendinizi dizginlediniz. Kendinizi tutku durumundan nasıl korursunuz ve yaptırımların gülünç bir kurbanı olmazsınız? Word'ün, isteğinizin aksine, reddetmeye karar verdiğiniz şeyi (bilerek veya yanlışlıkla) hala saklı tuttuğunu bilmek yeterlidir.
Ana metin düzenleyici penceresini açın ve ilk "Ayrıntılar" bölümüne gidin. Değerli işlevi bulacağınız "Belge Yönetimi" simgesine tıklayın.
"Kaydedilmemiş Belgeleri Kurtar" seçeneğine tıklayın, ardından Word hizmet klasörü zaten unutmuş olduğunuz birkaç dosyayla önünüzde açılacaktır.
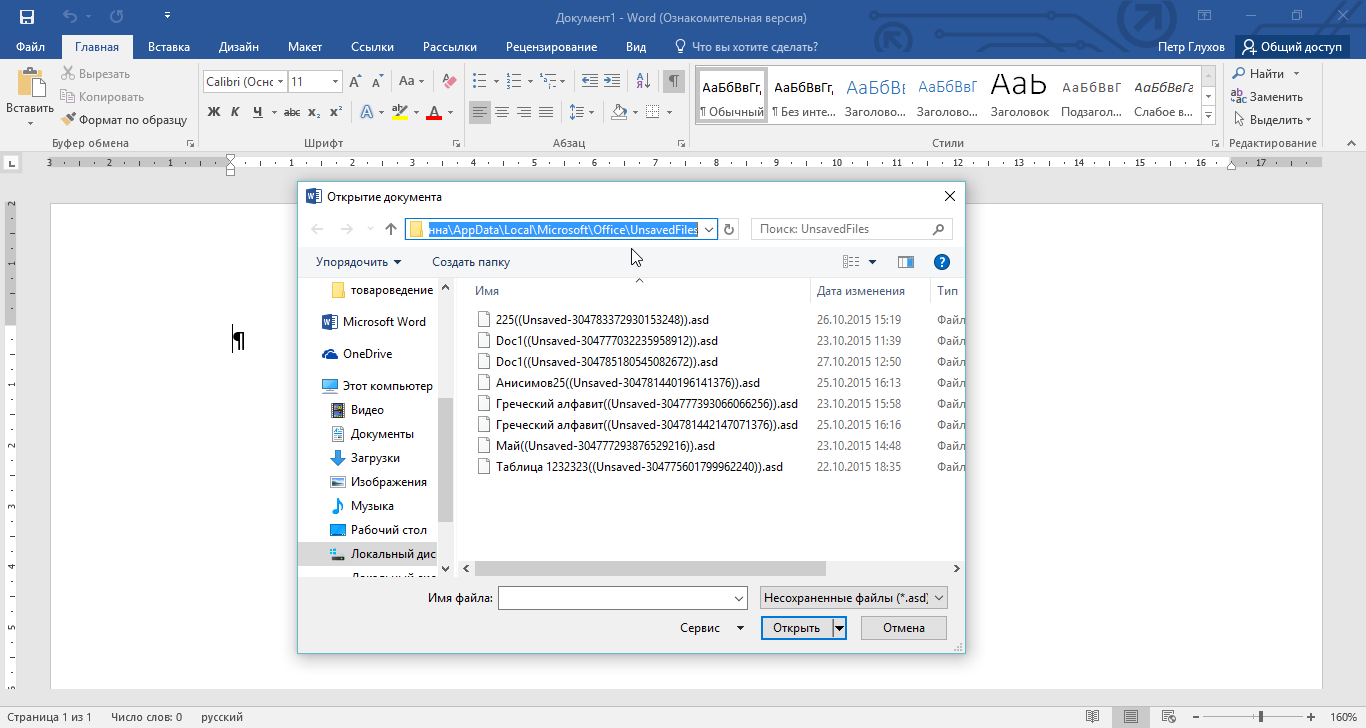
Umarım şanslısınızdır ve tüm belgeyi unutulmaktan ve en kötüsü - çoğunu iade edersiniz. Ancak, yalnızca programın ayarlarında "Kaydetmeden kapatırken son otomatik kaydedilen sürümü sakla" onay kutusu işaretlenirse şansın size gülümseyeceğini anlamak önemlidir. Gülümseme genişliği doğrudan otomatik kaydetme aralığına bağlıdır.
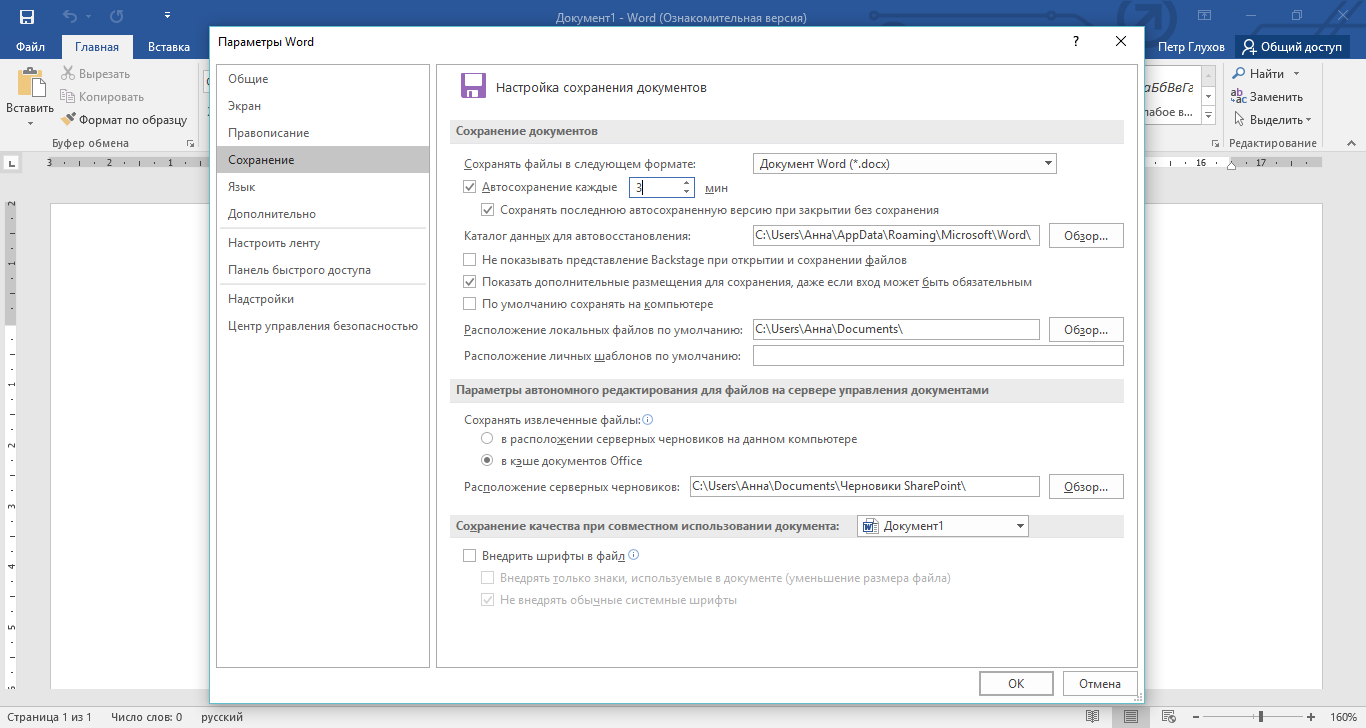
Yanılmıyorsam, kaydetme özelliği varsayılan olarak etkindir. Ancak aralık en uygun olanı değildir. 2-3 dakikaya indirmenizi tavsiye ederim.
Word'de uzun bir çalışmadan sonra aniden sıkıca donduğu durumu biliyor musunuz? işletim sistemi ya da elektrikler kesildi ve bunca zamandır üzerinde oturduğun belge kaydedilmedi mi? Onunla tanıştıktan sonra umutsuzluğa kapılmamalısınız: çoğu durumda aradığınız dosyayı geri yükleme fırsatı vardır. Sorunu çözmenin iki ana yoluna bakalım.
Belge otomatik kaydetme
Microsoft Word'ün en eski sürümüne sahip değilseniz, dosyaları otomatik olarak kaydetme işlevi zaten vardır. Düzenleyiciyi tekrar açın, dosya menüsüne gidin, "Ayrıntılar"ı seçin.
"Sürümler" bölümünde, kurtarma için mevcut belgelerin bir listesini buluyoruz, gerekli olanı tıklayın ve geri yükleyin. Doğal olarak, işlemin başarılı bir şekilde tamamlanması için belgeleri otomatik olarak kaydetmeniz gerekir. Bunu yapmak için, Word sürümünüzün yardım bölümüne bakın. Genellikle bu parametre "Dosya" - "Seçenekler" menüsünde, "Kaydet" bölümünde ayarlanır.

Varsayılan olarak, otomatik kaydetme için 10 dakikalık bir aralık ayarlanmıştır, en az 2 kat azaltmaktan çekinmeyin. "Kaydetmeden kapatırken son otomatik kaydedilen sürümü sakla" seçeneğini de etkinleştirin.
Geçici dosyalarda bir belge arıyoruz
Bu yöntem bir önceki kadar verimli değildir ve çok daha karmaşıktır. Açık belgeler üzerinde çalışırken Word'ün Windows geçici klasöründeki dosyaların ara kopyalarını oluşturmasına dayanır. Genellikle, düzenleyici doğru şekilde kapatıldığında bu dosyalar silinir, ancak bizim durumumuzda kalabilirler.
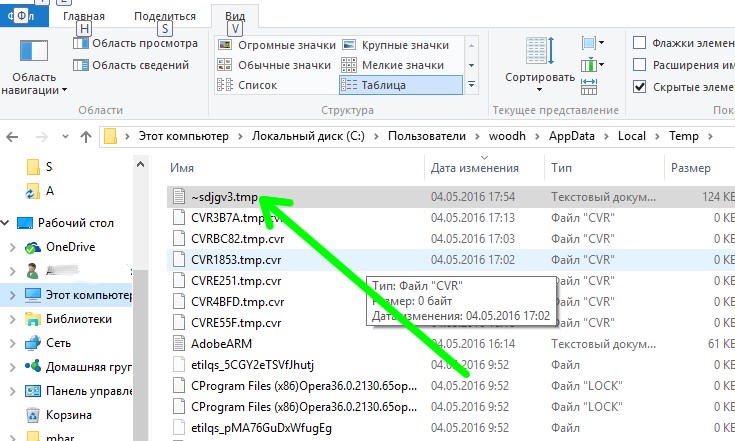
Windows geçici dosyalar klasörünü açın ve bunları tarihe göre sıralayın. Kaydedilmemiş belgelerin uzantısı (dosya türü) ".tmp" ve adın başında "~" işareti bulunur. Belgelerinizle eşleşen dosyaları bulun, başka bir konuma kopyalamayı, ".doc" veya ".docx" olarak yeniden adlandırmayı ve Word ile açmayı deneyin. Bazen bu şekilde bilgileri kurtarmak mümkündür.
Not:
Makalemizin, görünüşte geri alınamayacak şekilde kaybolan elektronik belgeleri kurtarmanıza yardımcı olacağını umuyoruz.