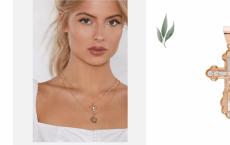İPhone elma üzerinde donmuşsa ne yapmalı? Karışıklık: iPhone X sunumda Apple başkan yardımcısını “tanımadı”
iPhone'unuz dondu ve ne yapacağınızı bilmiyor musunuz? Tüm düğmelere basıyorsunuz, parmağınızı ekranda hareket ettiriyorsunuz ama hiçbir şey olmuyor mu? Bu makale, iPhone'unuzu nasıl "canlandıracağınız", donmaların nedenini belirleyeceğiniz ve gelecekte bunları önleyeceğiniz sorusuna ayrılmıştır.
Ancak başlamadan önce, iPhone'un donmasının nedeninin her durumda farklı ve benzersiz olabileceğini belirtmek isterim. Arıza, bir yazılım arızasından veya fiziksel hasardan kaynaklanabilir ve tahmin edebileceğiniz gibi çeşitli yollarla çözülebilir. Peki iPhone'unuz donarsa ne yapmalısınız?
Bir iPhone'un donmasının farklı nedenleri vardır (aslında bunu başlangıçta konuşmuştuk). Arıza, aşağıdaki sorunlardan kaynaklanabilir: yazılım veya cihazın kendisinde bir arıza.
Çoğu durumda, akıllı telefon yazılım sorunları nedeniyle arızalanır. Genellikle bu hatayı düzeltmek kaynak yoğun değildir ve çok az zaman alır. Cihazınızı tamire götürmenize gerek yok çünkü tüm bunlar evinizden çıkmadan yapılabilir.
Fiziksel bir arıza durumunda işler çok daha kötüdür. Ön testler yapmak için belirli beceri ve donanıma sahip olmadan gadget'ın onarımını kendiniz yapmanızı önermiyoruz. En güvenli ve en hızlı seçenek Apple teknik desteğine başvurmak olacaktır, ancak bir dezavantajı var - onarım maliyeti çok yüksek.

iPhone'unuzu donanım sıfırlamasıyla yeniden canlandırın
Kural olarak, çoğu makalenin önerdiği gibi, sert bir yeniden başlatma kullanarak bir iPhone'u "canlandırabilirsiniz". Ancak, sert yeniden başlatma, soruna bir çözüm değil, acil bir önlemdir. iPhone'unuz mekanik bir sorun nedeniyle donarsa donanımdan sıfırlama hiç işe yaramayabilir. Öyle olsa bile, iPhone'unuzu düzelteceksek yapmanız gereken ilk şey donanımdan sıfırlamadır.
iPhone'unuzu donanımdan nasıl sıfırlayabilirsiniz?
Herkesin zaten bildiği gibi, zamanla ve Apple'dan yeni akıllı telefonların piyasaya sürülmesiyle şirket, akıllı telefonun zorla yeniden başlatılması yöntemini sürekli olarak değiştirdi. Bu, iPhone 7'nin piyasaya sürülmesiyle başladı ve iPhone 8 ve X'in piyasaya sürülmesinden sonra da devam etti. iPhone'un herhangi bir sürümünün nasıl yeniden başlatılacağını daha ayrıntılı olarak öğrenmek için makaleyi okuyun: veya aşağıdaki ekteki ekran görüntüsüne bakın.

Telefonunuzu açtığınızda her şey çalışmalıdır ancak donmaların neden olduğunu anlayıp bunların oluşmasını önleyebilmeniz için makalenin sonuna kadar okumanızı önemle öneririz. Sert yeniden başlatma işe yaramazsa ve telefon açıldıktan hemen sonra donarsa 4. adıma geçin.
Yedekleme oluşturarak iPhone verilerini kaydedin
iPhone'unuz yeniden başlatıldıysa ve çalışıyorsa veri arşivleme seçeneğini kullanmanızı öneririz. Donmuş bir telefon yalnızca hızında bir düşüş değil, aynı zamanda ciddi bir yazılım sorununun kanıtıdır. Bu nedenle, özellikle telefonunuzun bir sonraki ne zaman donacağından emin değilseniz, verilerinizi yedeklemeniz iyi bir fikirdir. Bu sorunu çözmeyecektir ancak veri kaybını önleyecektir.
Yedekleme yapmanın iki yolu vardır. Birincisi PC üzerinden iTunes kullanılarak, ikincisi ise iCloud kullanılarak ve iPhone kullanılarak yapılıyor. Her iki yöntemin de pek bir farkı yoktur, çünkü sonunda aynı sonucu alırsınız, ancak aşağıda konuşacağımız küçük farklılıklar vardır.
iTunes Kullanarak Yedekleme Nasıl Yapılır
Bize göre iCloud yedeklemesini kullanma fırsatınız yoksa ve akıllı telefonunuz ölüm kalım eşiğindeyse bu yöntem uygundur. Neden? Aslında hangi yöntemi kullandığınızın bir önemi yok ama PC üzerinden kopyalamak hiçbir şekilde etkileşime girmemeniz ve iPhone'u yüklememeniz nedeniyle daha güvenlidir. Aksi takdirde bu bir zevk meselesidir.
1. iPhone'unuzu bir Lightning kablosu kullanarak PC'nize bağlayın.
2.Akıllı telefon görselinin bulunduğu simgeye tıklayarak cihaz yönetimi menüsüne gidin.
3. "Yedeklemeler" seçeneğine ilerleyin ve kopyayı kaydetmek istediğiniz yeri seçin: PC'nizde veya iCloud'da.
4. "Şimdi bir kopya oluştur"u tıklayın.
5. Ayrıca iTunes, akıllı telefonda bulunan tüm uygulamaları kendi kitaplığına aktarmayı önerecektir. Bu işlemi onaylarsanız kopyalama işlemi biraz daha uzun sürecektir ancak gelecekte tüm üçüncü taraf programlarını geri yüklemek zorunda kalmayacaksınız.
6. Tamamlanmasını bekleyin, “En son yedeklemeler” alanının geçerli tarih ve saati gösterdiğini göreceksiniz, bu da yedeklemenin başarıyla tamamlandığı anlamına gelir.



İCloud'u Kullanarak Yedekleme Nasıl Yapılır
Bize göre iCloud'u kullanarak yedekleme oluşturmak daha kolaydır. PC şeklinde ikinci bir cihaza ihtiyacınız olmayacak ve dolayısıyla Lightning kablosuna ihtiyacınız olmayacak, ancak bir İnternet bağlantısına ihtiyacınız olacak (WiFi veya 3G/4G olması fark etmez).
1. “Ayarlar”ı açın ve “iCloud” bölümünü bulun, oraya gidin (Bunu yapmadan önce iCloud'da yeterli alan olduğundan emin olun).
2. Verilerine ihtiyaç duyduğunuz her uygulamanın karşısındaki geçiş anahtarını “AÇIK” konuma getirin.
3. "Yedekleme" bölümüne gidin.
4. İşlemlerinizi onaylayarak geçiş anahtarını "iCloud Yedekleme" işlevinin karşısındaki "AÇIK" konuma getirin.
5. “Yedekle”ye tıklayın ve işlemin tamamlanmasını bekleyin.




Bir uygulamanın iPhone'unuzun donmasına neden olup olmadığını kontrol edin
İPhone'unuz donarsa, bu bir işarettir arıza bazı hizmet veya uygulamalar. Hizmetler, arka planda çalışan ve cihazınızın çalışmasını optimize eden programlardır. Örneğin CoreTime, cihazınızdaki doğru tarih ve saati takip eden bir hizmettir. Bu sorunu başarıyla çözmek için aşağıdaki soruları yanıtlayın:
iPhone'unuz donmadan önce herhangi bir uygulama kullandınız mı?
Bu uygulamayı her kullandığınızda telefonunuz donuyor mu?
Yakın zamanda yeni uygulamalar yüklediniz mi?
iPhone ayarlarınızı değiştirdiniz mi?
Sorunun çözümü belli. Yeni bir uygulama yükledikten sonra telefonunuz donmaya başlarsa Uygulama mağazası, ardından bu uygulamayı silin.
Yerleşik Mail, Safari veya kaldıramadığınız diğer uygulamaları açarken iPhone'unuz donarsa ne yapmalısınız?
Bu durumda Ayarlar'a gidin ve ihtiyacınız olan uygulamayı bulun. Ayarların doğru olup olmadığını kontrol edin. Örneğin Mail uygulaması donarsa hesabın kullanıcı adı ve şifresinin doğru olduğundan emin olun. Safari donarsa ayarlara gidip "Tüm Geçmişi ve Web Sitesi Verilerini Temizle"yi seçmeyi deneyin. Tipik olarak, bu sorunu çözmek biraz bilgi gerektirir.

Bellek Kullanımı Tanılaması
Çoğu durumda iPhone'unuzun donmasının nedeni açık değildir. Bellek kullanımı istatistikleri menüsünü açın: “Ayarlar” → “Kişisel” → “Analitik” → “Veri analizi” (Ayarlar → Gizlilik → Analitik → Analitik Verileri). Hem tanıdık hem de tamamen bilmediğiniz uygulamaların ve hizmetlerin bir listesini göreceksiniz.

Bir uygulamanın listede yer alması sorunlu olduğu anlamına gelmez. Ancak belirli bir uygulamanın bu listede sürekli göründüğünü gözlemlerseniz ve özellikle son dondurmadan önce listede yer alıyorsa, sorunun o uygulamadan kaynaklanma ihtimali vardır.
Bütün ayarları sıfırla
Telefonun donmasına neden olan uygulamayı belirleyemediğinizde tüm ayarların sıfırlanması kullanılır. Tüm ayarların sıfırlanması iPhone'unuzu fabrika ayarlarına döndürür ancak verileriniz silinmez.
Wi-Fi şifrenizi yeniden girmeniz ve uygulama ayarlarınızı yapmanız gerekecek, ancak ayarlarınızı sıfırlamak aslında karar vermek donma sorunu ve bunu yapmak, verileri silip arşivden geri yüklemekten çok daha kolaydır. Sıfırlamak için şu bağlantıyı izleyin: “Ayarlar” → “Genel” → “Sıfırla” → “Tüm ayarları sıfırla” (Ayarlar → Genel → Sıfırla → Tüm Ayarları Sıfırla).


Donma sorununu ortadan kaldırmak için daha radikal bir önlem ise iPhone'u fabrika ayarlarına sıfırlamaktır.
Sert yeniden başlatma işe yaramadıysa veya yukarıda açıklanan yöntemleri denediyseniz, ancak iPhone donmaya devam ediyorsa, kararlı bir eylemde bulunmanın zamanı geldi - akıllı telefonu fabrika ayarlarına geri yükleme.
İTunes'u kullanarak iPhone nasıl sıfırlanır
1. Telefonunuzu bilgisayarınıza bağlayın ve iTunes'u açın. Telefonunuz iTunes'da tanınmıyorsa, telefonunuz bilgisayarınıza bağlıyken donanımdan yeniden başlatma yapmayı deneyin.
2. Bağlı cihazı iTunes'ta görünür görünmez seçin (bunu yapmak için cihazı DFU moduna getirin).
3. "Genel Bakış" sekmesinde "[Cihazı] Geri Yükle" düğmesini tıklayın.
4. Onaylamak için tekrar "Geri Yükle"ye tıklayın.
5. Fabrika ayarlarını geri yükledikten sonra cihaz yeniden başlatılacaktır. Artık yeni olarak ayarlayabilirsiniz.

Üçüncü taraf bir cihaz kullanmadan iPhone'u fabrika ayarlarına sıfırlama
1. Öncelikle “Ayarlar”, “Genel” bölümüne gidin.
2. "Sıfırla" alt bölümünü görene kadar sayfayı aşağı kaydırın.
Bütün ayarları sıfırla. Bu işlevi kullanırken akıllı telefonda saklanan tüm kişisel bilgiler (fotoğraflar, videolar, belgeler, kişiler, kitaplar vb.) yerinde kalacaktır. Uygulama ayarları fabrika ayarlarına döndürülecektir.
Ayarları ve içeriği silin. Bu yöntem, bir akıllı telefonu satarken veya işletim sisteminde düzenli olarak hatalar meydana geldiğinde idealdir. Tüm ayarları tamamen siler ve iPhone'u temel ayarlarına döndürür.
Ağ Ayarları Sıfırlama. Bu işlevin seçilmesi, SIM kartı değiştirirken veya Wi-Fi arızalı olduğunda yardımcı olabilir. Kişisel veriler etkilenmeyecektir ancak WiFi ağları için şifreleri yeniden girmeniz gerekecektir.
4. İkinci seçeneği seçin (Ayarları ve içeriği sil) ve işlemlerinizi onaylayın.


Fabrika ayarlarına sıfırlama, iPhone'unuzu geri yüklemek tüm verilerinizi sileceğinden son çaredir. Bunları daha önce Bulut'a veya iTunes'a kaydettiyseniz, yeniden başlatmanın ardından verileri geri yükleyebilirsiniz. Aksi takdirde geri dönüşü olmayan bir şekilde kaybolabilirler.
ReiBoot kullanarak iPhone'u yeniden diriltmek
İPhone'unuzun yalnızca yavaşlaması değil, aynı zamanda yükleme ekranında donması veya hiç açılmaması gibi bir sorunla ne sıklıkla karşılaştınız? Bu sorunla karşı karşıya kalırsanız, tüm sorunları 1-2 tıklamayla çözecek olan ReiBoot yardımcı programı ideal çözüm olacaktır.
Bir akıllı telefon büyük (bazen küçük) bir yükseklikten düştüğünde aynı belirtilerin tümü ortaya çıkabilir.
Bu durumda en iyi çözüm, akıllı telefonu satın aldığınız mağazanın servis merkeziyle iletişime geçmek veya resmi Apple desteğini kullanmak olacaktır. Bu biraz zaman alacak ve büyük olasılıkla oldukça pahalıya mal olacak. Ancak bu seçenek en güvenli olanıdır, gelecekte cihazın düzgün çalışacağını garanti ederim.
Herhangi bir iPhone 7 kullanıcısı, cihazlarının elma logosuna takılmasıyla ilgili bir sorunla karşılaşabilir. Bu nadiren olur, ancak bazen olur. Bu sorunla genellikle bir iOS güncellemesinden veya sistem çökmesinden sonra karşılaşılır. Ekranda siyah bir arka planda Apple logosu yanıyor ve hiçbir şey olmuyor. Doğal olarak telefonu kullanmak mümkün değil.
Birkaç farklı nedenden dolayı ortaya çıkan bu sorunun çözümüne yardımcı olacak birkaç etkili çözüme odaklanacağız. Elbette en çok başlayacağız basit yollar ve yavaş yavaş daha karmaşık ve daha etkili olanlara geçin.
1. iPhone'unuzu yeniden başlatmaya zorlayın
Basit çoğu durumda yardımcı olur. Cihaz, önyükleme işlemini sıfırdan tekrarlar.iPhone 7 veya daha yeni bir cihazınız varsa “Sesi Kısma” + “Güç” düğmelerini basılı tutun. Akıllı telefon yeniden başlatılana kadar bunları basılı tutun.
iPhone 6S gibi daha eski bir cihazınız varsa aşağıdakileri yapın: 
Yardım etmedi? Yeniden başlattıktan sonra iPhone hala elmanın üzerinde mi kalıyor? Bu durumda devam edelim.
2. iPhone'unuzu kurtarma modu aracılığıyla güncellemeyi deneyin
Denemenizi önerdiğimiz bir sonraki şey, telefonunuzu kurtarma yoluyla güncellemeye zorlamaktır. Bu, verilerinizi silmeden iOS işletim sistemini yeniden yüklemeyi denemenizi sağlayacaktır. Athos'u güncelledikten sonra sorun yaşarsanız bu yöntem size yardımcı olacaktır. Cihaz arızalanırsa yani donanımda sorun varsa hiçbir şey değişmeyecektir.Bunu yapmak için bir bilgisayara, orijinal bir Lightning kablosuna ve yüklü uygulama iTunes. Tüm Mac'lerde mevcuttur, ancak Windows'unuz varsa, iTunes'u resmi Apple web sitesinden indirdikten sonra manuel olarak yükleyin.
- Bilgisayarınızda iTunes'u açın ve iPhone 7'nizi USB aracılığıyla bağlayın.
- Aşağıdaki adımları izleyerek akıllı telefonunuzu kurtarma moduna alın:
- iPhone 7'niz varsa, güç ve "Sesi kısma" düğmelerine basın. iTunes, bağlı cihazın kurtarma modunda olduğunu bildirene kadar tuşları basılı tutun.
- Daha eski bir cihazınız varsa, bilgisayar ekranında iPhone'un kurtarma modunda olduğunu belirten bir mesaj görene kadar güç ve ana sayfa düğmelerini basılı tutun.
- iTunes'da Güncelle'yi seçin.
3. DFU modunu kullanarak iPhone'u geri yükleyin
Yukarıdakilerin hiçbiri yardımcı olmadıysa daha fazlasını kullanmanızı öneririz. etkili yöntemler. İPhone'unuzu DFU modunu kullanarak geri yüklemenin bir sonucu olarak, hafızasında kayıtlı tüm verileri kaybedeceksiniz. Jailbreak veya herhangi bir ince ayar yüklendikten sonra gadget açılmazsa bu yöntem çok etkilidir.iPhone 7 veya daha eski model cihazınızı talimatlara göre DFU moduna alabilirsiniz.
iPhone hâlâ açılmıyor mu? Başlatma sırasında elma üzerinde donmaya devam ediyor mu?
İPhone'un elma üzerinde donmasına ne sebep olabilir?
Çoğu zaman bu, başarısız bir telefon güncellemesinin sonucu olarak meydana gelir, ancak aşağıdakiler gibi başka birçok neden de vardır:- Yazılım güncelleme sorunları
- Jailbreak veya herhangi bir ince ayardan kaynaklanan sorunlar
- iOS'un beta sürümünü kullanıyorsunuz
- Dahili bileşenlerin arızası
Cihazınızı hayata döndürmeyi başardınız mı? Hangi yöntem size yardımcı oldu?
SUKHUM, 13 Eylül – Sputnik. En son Face ID yüz tanıma işlevine sahip iPhone X'in sunumunda bir aksaklık meydana geldi - RIA Novosti, telefonun Apple Başkan Yardımcısı Craig Federini'yi "tanımadığını" bildirdi.
Sunum, Cupertino'da yapım aşamasında olan Apple Park kampüsündeki Steve Jobs Tiyatrosu'nda gerçekleşti. Yeni bir ürün grubunu tanıtmadan önce, CEO Tim Cook, Jobs'a saygılarını sundu ve Irma ve Jose kasırgalarının kurbanlarının ailelerine başsağlığı diledi.
Apple Watch
Sunulan ilk ürün, güncellenmiş Watch Series 3'tü. Artık bağımsız olarak hücresel bir ağa bağlanma işlevine sahipler. Bu sayede telefon olarak kullanılabilirler.
Yeni saat işlevleri aynı zamanda akıllı telefona bağlı kalmadan harita indirmenize, GPS navigatörü kullanmanıza, müzik indirmenize ve radyo dinlemenize olanak tanıyacak.
Artık minyatür bir SIM karta sahip olmasına rağmen saatin boyutu değişmedi. Ayrıca Apple Watch Series 3 serisi yeni kasa ve kayış renklerine sahip.
ABD ve diğer sekiz ülkede, Apple Watch Series 3 için ön siparişler 15 Eylül'den itibaren kabul edilecek. Satışlar 22 Eylül'de başlayacak.
Yeni saatin fiyatı hücresel bağlantıyla birlikte 399 dolar, hücresel bağlantı olmadan ise 329 dolar olacak.
iPhone 8
Bir diğer ürün ise cam kasalı, kablosuz şarjlı iPhone 8 ve iPhone 8 Plus akıllı telefonlar oldu. Üç renkte satışa sunulacak: Gümüş, Uzay Grisi ve Altın (gül Altın).
Geliştiricilere göre bu iPhone, akıllı telefonun on yıllık geçmişindeki en dayanıklı, suya ve toza dayanıklı iPhone olacak.Üretici, G8'in daha az gürültülü, daha geniş dinamik aralığa ve daha iyi renk sunumuna sahip yeni bir matrise sahip olduğunu iddia ediyor.
Apple ayrıca geliştirilmiş video kayıt işlevselliğine de dikkat etti. Akıllı telefon saniyede 60 kare hızında 4K video kaydediyor ve "spor modunda" 240 karenin tamamını sunabiliyor. Ancak çözünürlük Full HD seviyesine düşüyor.
64 gigabayt belleğe sahip iPhone 8'in fiyatı 699 dolar olacak. “Junior versiyon” Plus'ın müşterilere maliyeti 799 dolar olacak.
iPhone X
Gecenin en dikkat çekici olayı sunumdu. en yeni iPhone X. İmza niteliğindeki Ana Sayfa düğmesini kaybetti ve 2436 x 1125 piksel çözünürlüğe ve 5,8 inç diyagonale sahip çerçevesiz bir OLED ekran aldı. Cihaz, gelişmiş "portre moduna" sahip çift kamera, en yeni A11 işlemci ve yenilikçi bir grafik yongasıyla donatıldı. İletişime geçmek " dış dünya"Lightning portu kullanılıyor.
Sürüm X için Apple yeni bir tanımlama sistemi geliştirdi. Artık kilit açma işlemi, tescilli yüz tanıma teknolojisi olan Face ID kullanılarak gerçekleştirilecek.
Face ID, kullanıcının yüzüne 30.000'den fazla görünmez nokta yansıtır ve ardından kızılötesi görüntü ve nokta yapısı haritası, yüzün matematiksel bir modelini oluşturmak için sinir ağlarından geçirilir. Veriler daha sonra uyumluluk kontrollerinin gerçekleştirildiği Secure Enclave modülüne gönderilir.
Ne saç modelinin değişmesi, ne şapka takılması, ne de gözlüğün varlığı, teknolojinin gerçek sahibini tespit etmesine engel olamayacak. Telefonun kilidini açmak için sahibinin ona bakması yeterli.
Bazı tuhaflıklar vardı - yenilikçi teknolojiŞirketin yeni ürünlerinin sunumu sırasında yaratıcıları hayal kırıklığına uğratın. Bu işlev şirketin başkan yardımcısı Craig Federini tarafından sunuldu, ancak telefon "onu tanımadı." Video yayını, ekranda "Face ID'nin kilidini açmak için dijital şifrenizi girin" komutunun göründüğünü gösterdi. Yedek cihazın kilidi ilk denemede açıldı.
iPhone'un 64 gigabayt belleğe sahip en ucuz versiyonunun fiyatı 999 dolardan başlayacak; akıllı telefonu 27 Ekim'den itibaren sipariş edebilirsiniz.
Ekranın altındaki çerçeveyi neredeyse tamamen kaldırmak için. Bununla birlikte, Apple'ın birkaç yıl önce iPhone 5'lerle modaya soktuğu parmak izi tarayıcı da ortadan kayboldu. Bunun yerine şirket, amiral gemisine, cihazın sahibini Face ID kullanarak yüze göre tanımlamayı ve ona cihaza erişim sağlamayı öğretti. İnanılmaz? Tam olarak değil.
Face ID nasıl çalışır?
iPhone, yüzün üç boyutlu bir modelini oluşturur ve güvenlik amacıyla bunu şifrelenmiş biçimde saklar. Şirket, akıllı telefonun kilidini açmak için sadece açıp bakmanız gerektiğini ve Face ID'nin karanlıkta bile sahibini tanımlayacağını iddia ediyor. Ancak Face ID ile ilgili ilk söylentiler ortaya çıktığında bile kullanıcılar gerçekte her şeyin bu kadar harika olmayacağını varsayıyordu...
Yüz avuçlama
Şirket durumun böyle olmadığını kanıtlamaya çalıştı ancak şirketin başkan yardımcısı Craig Federighi sahnede iPhone X'in yüz kilidinin açılmasını göstermeye çalıştığında aşağıdakiler gerçekleşti:
Federighi, "iPhone X'in kilidini açmak çok basit; sadece ona bakmanız yeterli" dedi ancak akıllı telefon onun yüzünü "tanımadı". Ekranda cihazın kilidini açmak için dijital şifreyi girmeniz istendi. Touch ID parmak izi tanıma işlemi başarısız olduğunda da benzer bir mesaj görüntülenir.
Görüntüye darbe
"Ohhoho..." başkan yardımcısı içini çekti ve masadan başka bir cihaz aldı; ilk denemede kilidi açıldı. İşlevin aslında yalnızca test edildiği açık; Touch ID de hemen çalışmadı. Ancak iPhone X'in sunumu birçok kişi tarafından tam olarak şununla hatırlanacak: Yeni ürünün ana işlevi doğru zamanda çalışmadı. Bu arka plana karşı Apple'ın hisseleri bile değer kaybetti:
Nasıldı:
Yükleme sırasında bir hata oluştu.
Donma, herhangi bir bilgisayar ekipmanının karşılaştığı bir sorundur. Bir noktada programlardan biri yanlış davranmaya başlar veya başka bir programla çakışır ve bunun sonucunda cihazın tamamı çalışmaz hale gelir. Donma denilen durum tam olarak budur.
iPhone da bu soruna karşı hassastır ve zaman zaman donabilir. Tipik olarak, bir iPhone donduğunda kapanmayı veya yeniden başlamayı reddederek kullanıcının kafasını karıştırır. Çoğu zaman iPhone 4, 4s, 5, 5s ve 6 gibi eski modeller donuyor, ancak bazen iPhone 6s ve 7 kullanıcıları bile donma yaşıyor.
Kendinizi böyle bir durumda bulursanız bu materyal size yardımcı olacaktır; burada iPhone'unuz donarsa ne yapacağınızı öğreneceksiniz.
iPhone dondu ve kapanmıyor veya yeniden başlatılmıyor
Genellikle iPhone donarsa kullanıcılar onu kapatmaya veya yeniden başlatmaya çalışır. standart prosedür yani Güç/Kilit düğmesine uzun basılarak. Ne yazık ki çoğu durumda iPhone donduğunda bu kapatma yöntemi işe yaramaz. Kullanıcı güç düğmesine ne kadar uzun süre basarsa bassın iPhone çalışmaya ve donmuş uygulamaları çalıştırmaya devam ediyor.
Ancak iPhone'un alternatif yol bypass eden kapatma işletim sistemi iOS. Bu sayede bu kapatma yöntemi tamamen donmuş cihazlarda bile çalışır. Yöntem, aynı anda Güç/Kilit düğmesine basmaktır.
Ev ve Güç düğmeleri
"Ana Sayfa" ve "Güç" düğmelerine aynı anda basılmalı ve donmuş iPhone kapanana kadar basılı tutulmalıdır. Kapattıktan sonra birkaç saniye beklemeniz ve güç düğmesine bir kez kısaca basmanız gerekir. Bundan sonra iPhone açılacak ve normal şekilde çalışmaya başlayacaktır.
Ekran görüntüsünün alınmasından da “Home + Power” tuş kombinasyonunun sorumlu olduğunu belirtmekte fayda var. Ancak ekran görüntüsü almak için bu tuşlara tam anlamıyla 1 saniye basmanız gerekir; tuşları daha uzun süre basılı tutarsanız donma koruması çalışacak ve iPhone yeniden başlatılacaktır.
iPhone X veya daha yeni bir modeliniz varsa kullanmanız gerekir.
iPhone açıldığında donuyor
Home + Güç düğmelerine aynı anda basmak, her durumda cihazı kapatıp açmanıza olanak tanır. Ancak bu prosedür, iPhone'un başlatma işlemi sırasında tekrar donmayacağını garanti etmez.
İPhone'unuz cihaz tam olarak açılmadan önce donarsa, "Kurtarma Modu" adı verilen kurtarma modunu kullanabilirsiniz. Onun yardımıyla iPhone'unuzu orijinal durumuna geri yükleyebilir ve hayata döndürebilirsiniz. Ancak bu işlemin fabrika ayarlarına sıfırlamaya eşdeğer olduğunu ve tüm kullanıcı verilerinin silinmesine yol açtığını dikkate almanız gerekir.
İPhone'unuzda Kurtarma Moduna girmek ve kurtarma işlemi gerçekleştirmek için aşağıdakileri yapmanız gerekir:
- İPhone'unuzu kapatın ve tüm programların işlerini bitirmesi için birkaç dakika bekleyin. İPhone standart şekilde kapanmazsa yukarıda açıklanan "Ev + Güç" kombinasyonuna başvurabilirsiniz.
- Daha sonra, "Ana Sayfa" düğmesine basmanız ve bırakmadan iPhone'u bir Lightning kablosuyla bilgisayara bağlamanız gerekir.
- Bağlandıktan sonra iPhone'unuzda iTunes logosu ve kablo görüntüsü görünene kadar Ana Sayfa düğmesini basılı tutmaya devam edin.
- Şimdi Ana Sayfa düğmesini bırakmanız ve bilgisayarınızda iTunes'u başlatmanız gerekiyor.
- İTunes'da iPhone ayarlarına gitmeniz ve “iPhone'u Geri Yükle” düğmesine tıklamanız gerekir.

iPhone'u geri yükle düğmesi
Bu şekilde iPhone'un başlatma sırasında donması sorununu çözebilirsiniz ancak daha önce de belirttiğimiz gibi bunun için tüm kullanıcı dosyalarını feda etmeniz gerekecektir. Kurtarma Modu hakkında daha fazla bilgiyi makalemizden okuyabilirsiniz.
Apple cihazlarında ayrıca DFU veya Cihaz Firmware Güncelleme modu adı verilen bir mod bulunur. Kurtarma modu yardımcı olmazsa kurtarmayı tekrar deneyebilirsiniz.