يقوم برنامج مكافحة الفيروسات بحذف الملفات من محرك أقراص فلاش. إعادة تأهيل الملفات المخفية بعد هجوم فيروسي
إذا وجدت ، بعد فحص القرص الصلب أو محرك الأقراص المحمول باستخدام برنامج مكافحة الفيروسات ، أن المعلومات الضرورية قد اختفت ، فلا تتعجل في إزالة برنامج الأمان. يمكن استرداد الملفات المخفية دون اللجوء إلى أدوات مساعدة مثل Recuva أو TestDisk.
التعافي من الحجر الصحي
لم يقم برنامج مكافحة الفيروسات بحذف البيانات ، بل أخفاها فقط بوضعها في مخزن خاص - الحجر الصحي. يمكنك استعادة الملفات المخفية باستخدام واجهة الأداة المساعدة لمكافحة الفيروسات. على سبيل المثال ، إذا قمت بفحص النظام باستخدام أداة إزالة الفيروسات Kaspersky ، فقم بما يلي:
سيتم إرجاع الملف المحذوف إلى المجلد الذي اختفى منه بعد فحص النظام. تأكد من عدم وجود فيروس داخل البيانات التي استردتها. يمكن لبرنامج مكافحة الفيروسات أيضًا ارتكاب أخطاء ، ولكن من الأفضل فحص الملفات باستخدام العديد من الأدوات المساعدة. إذا اختفت الملفات بعد تنظيف الكمبيوتر باستخدام برنامج الحماية من الفيروسات ESET Smart Security ، فيمكنك استعادتها على النحو التالي:
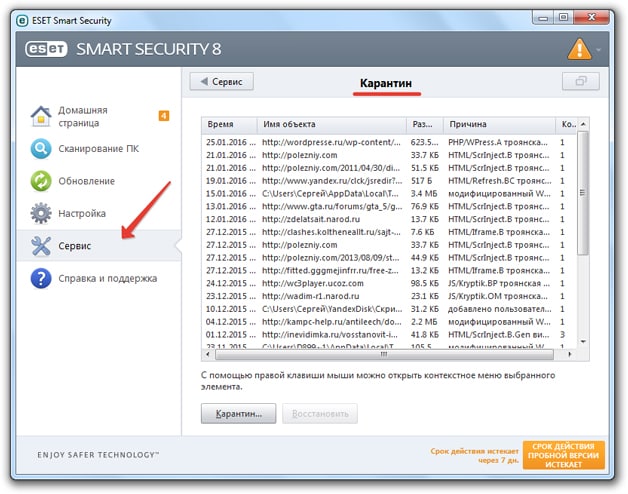
سترى في القائمة جميع الملفات المخفية التي تم وضع علامة عليها على أنها مشبوهة من قبل البرنامج. ربما لا يوجد فيروسات بينهم ، لكن يجب عليك فقط إرجاع الملف الذي تأكدت من سلامته. انقر عليه انقر على اليمينوحدد استعادة. 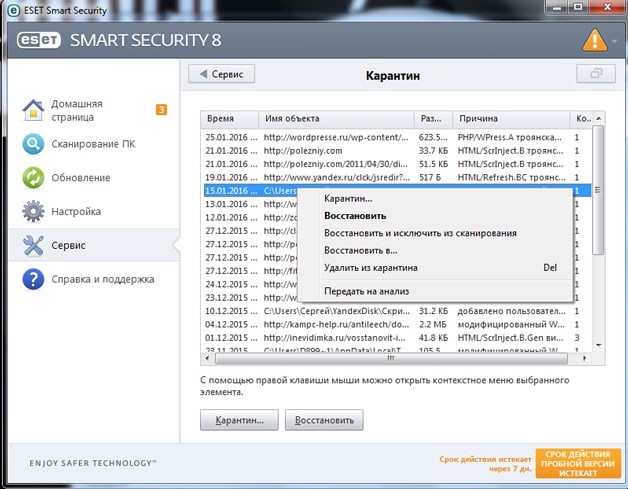
سيتم إرجاع الملف المحذوف بعد تشغيل برنامج مكافحة الفيروسات إلى المجلد الذي كان فيه قبل البحث عن الفيروس على الكمبيوتر. إذا لم يكن هذا المجلد موجودًا ، فستظهر نافذة Windows Explorer ، والتي يجب من خلالها تحديد موقع جديد لتخزين البيانات.
تقدم برامج مكافحة الفيروسات الأخرى إجراءً مشابهًا لاستعادة البيانات المحذوفة عن طريق الخطأ. الاختلاف الوحيد هو موقع الحجر الصحي: في بعض الأحيان يكون من المستحيل الحصول على معلومات معزولة من خلال الواجهة الرسومية للبرنامج. إذا واجهت مثل هذه المشكلة ، فحاول البحث عن مجلد باسم مثل "Quarantine" في دليل مكافحة الفيروسات.
لمشاهدة المجلدات المخفية التي تم إنشاؤها بواسطة برنامج مكافحة الفيروسات:
إذا لم يكن هناك برنامج مكافحة فيروسات معزول في هذا المجلد ، فانتقل إلى AppData مرة أخرى ، ولكن لا تنتقل إلى التجوال ، ولكن إلى Local. سيكون هناك أيضًا دليل لمكافحة الفيروسات. بداخله يجب أن يكون مجلد Quarantine ، والذي يحتوي على بيانات مخفية.
إضافة إلى الاستثناءات
استعادة البيانات ليست كافية - ما زلت بحاجة إلى إضافتها إلى الاستثناءات. وإلا ، فسيرسل برنامج مكافحة الفيروسات الملف مرة أخرى إلى العزل بعد إعادة البيانات من الحجر الصحي. ضع في اعتبارك خوارزمية الإضافة إلى الاستبعادات باستخدام مثال ESET Smart Security:
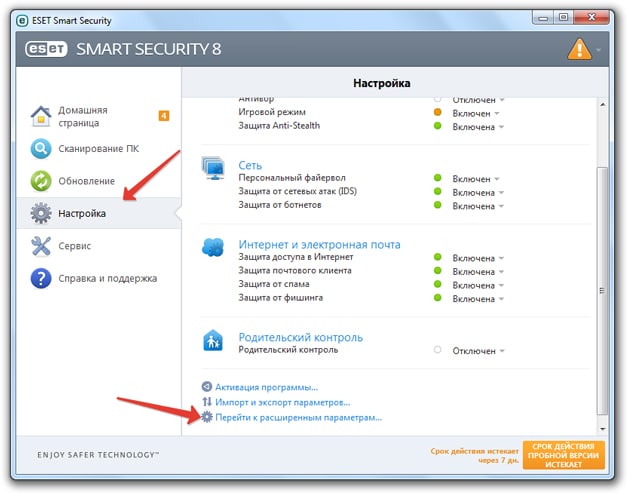
بعد حفظ التغييرات ، لن يتم متابعة الملفات المستعادة وحذفها برنامج مضاد للفيروسات. ترتيب الإضافة إلى الاستثناءات ليس هو نفسه بالنسبة لبرامج مكافحة الفيروسات المختلفة ، لذلك سيتعين عليك البحث عن هذه الميزة في الإعدادات بنفسك.
في الآونة الأخيرة ، واجهت مثل هذه المشكلة. كان من الضروري إعداد مجموعة من الوثائق حول إضفاء الطابع المعلوماتي على المؤسسات التعليمية. قضيت الكثير من الوقت في هذا الأمر ، وأنشأت لوائح ، وأفعالًا ، وما إلى ذلك. رميت المعلومات على محرك أقراص فلاش USB ، لقد نسيت حفظ نسخة على المسمار. لأن لدي محرك أقراص فلاش واحد ، بسبب تفاصيل عملي ، لا بد لي من حمله أماكن مختلفةحيث يتم تثبيت برامج مكافحة فيروسات مختلفة. وبعد ذلك ذات يوم ، أتيت إلى المنظمة (التي تم تثبيت NOD32 على جهاز الكمبيوتر الخاص بها) ، وأدخل محرك أقراص فلاش وأراقب بشكل متشنج كيف تختفي الملفات والمجلدات من محرك الأقراص المحمول بسرعة ، و Nod32 ، وهو يبتسم بشكل ضار ويصدر أصواتًا غير سارة بإصرار يحسد عليه ، يحذف كل شيء بالمعلومات التي جمعتها. هل يمكنك تخيل تعابير وجهي؟ ما يجب القيام به؟ 75٪ من المعلومات العزيزة عليّ تطايرت في قطران الطرارة.إعادة طباعة كل شيء؟ فكرة سيئة! لذلك ، بدأت في تنضيد الإنترنت بحثًا عن توصيات لاستعادة البيانات.ما كان مفاجئتي عندما لم أجد شيئًا ذا قيمة بعد بحث دام ساعتين. جلس وبدأ يفكر. ووجدت طريقة ، أو بالأحرى طريقتين ، لكيفية استعادة معلوماتي.
الطريقة رقم 1
قم بتنزيل برنامج MiniTool Power Data Recovery 6.5. هذا هو برنامج استعادة البيانات ليس فقط مع محركات الأقراص الصلبة، ولكن أيضًا بطاقات ذاكرة مختلفة. ستساعدك Power Data Recovery في حالات فقد البيانات بسبب تنسيق القرص وهجوم الفيروسات وانقطاع التيار الكهربائي. قادرة على العمل مع أنظمة مختلفة ، من FAT بجميع أنواعها إلى NTFS. يحتوي البرنامج على معالج يساعدك على استعادة جميع البيانات المفقودة خطوة بخطوة. لم أواجه أي صعوبات أثناء العمل مع البرنامج. لكن ما زلت سأصف بعض الإجراءات. قم بتنزيل البرنامج من الرابط أدناه. نقوم بالتثبيت. نبدأ البرنامج. في النافذة الرئيسية ، حدد صورة السلة مع نقش Undelete Recovery. في النافذة التالية ، حدد قسم القرص الثابت الذي نحتاجه ، أو محرك الأقراص المحمول الذي تم حذف المعلومات منه ، وانقر على الزر استرداد على اليسار. وها هو ، في النافذة التي تظهر ، نرى كلاً من محتويات محرك الأقراص المحمول الخاص بنا والمجلدات والملفات التي تم حذفها. علاوة على ذلك ، فإن خوارزمية الإجراءات بديهية. نختار الملفات والمجلدات التي نحتاجها ، ونضع علامات اختيار بجانبها ونضغط على زر حفظ الملفات. نشير إلى مسار الملفات المستردة ونبتهج بإحياء معلوماتنا العزيزة. ولكن هناك أيضًا مطبات! تتم استعادة بعض الملفات ، وخاصة Word ، ولكن عند فتحها ، يحدث خطأ في ترميز الملف ، مما يؤدي إلى كسر كل النص الموجود داخل الملف. لا يوجد شيء يمكنك القيام به حيال ذلك ، ولكن هناك طريقة ثانية.
لتحميل البرنامج اضغط على الصورة!
الطريقة رقم 2
جوهر الطريقة الثانية هو استعادة الملفات المفقودة (المحذوفة) باستخدام نفس مكافحة الفيروسات التي حذفتها. للقيام بذلك ، تحتاج إلى الانتقال إلى إعدادات مكافحة الفيروسات والعثور على علامة التبويب "عزل". هناك سترى جميع الملفات المحذوفة بواسطة برنامج مكافحة الفيروسات الضار. نختار الملف الذي نحتاجه ، انقر بزر الماوس الأيمن واختر "استعادة". تتم استعادة الملف ، عادةً إلى نفس الموقع الذي تم حذفه منه. ولكن ، تجدر الإشارة إلى أن الملف المسترد لا يزال يحتوي على جسم الفيروس ويحتمل أن يكون خطيرًا. لتجنب ذلك ، تحتاج إلى فتح الملف ونسخ محتوياته. بعد ذلك ، قم بإنشاء مستند جديد (فيما يتعلق بالمستندات النصية) واستخدم لصق للصق المعلومات التي تم نسخها مسبقًا فيه. بعد ذلك ، احفظ الملف باسم مختلف. يمكن حذف الملف القديم (المصاب بالفيروسات) بأمان.
تعد استعادة الملفات المخفية بعد الإصابة بفيروس مشكلة شائعة يتعين على مستخدمي الكمبيوتر الشخصي مواجهتها. في مؤخرايعاني الكثير من البرامج الضارة التي تدمر جميع الملفات والمجلدات الموجودة على القرص الصلب ، بما في ذلك المحتوى الشخصي مثل المستندات والصور وما إلى ذلك. يمكن للبرامج الضارة أيضًا إخفاء جميع الاختصارات في قائمة "ابدأ". لا يقوم الفيروس بحذف البيانات ، ولكنه يضيف سمة مخفية إلى جميع الملفات والمجلدات الموجودة على نظامك ، ونتيجة لذلك يبدو كما لو تم حذف جميع البيانات من القرص الصلب.
إذا كنت بحاجة إلى استعادة الملفات بعد الإصابة بفيروس ، يمكنك استخدام الإرشادات أدناه لإعادة عرض جميع البيانات التي فقدتها واستعادة السيطرة على جهاز الكمبيوتر الخاص بك. في حالة متى نظام التشغيللا يزال مصابًا البرمجيات الخبيثة، تحتاج إلى استخدام برامج مكافحة الفيروسات. بمجرد إزالة الفيروسات ، يمكنك متابعة الخطوات لعرض الملفات والمجلدات التي اختفت. لعرض الملفات المختفية ، تحتاج إلى تغيير إعدادات نظام Windows.
كيفية إظهار الملفات المخفية
إذا كان نظام التشغيل Windows XP مثبتًا لديك ، فيمكنك استرداد البيانات المفقودة باتباع الخطوات التالية:
- افتح جهاز الكمبيوتر الخاص بي ؛
- حدد الأدوات ؛
- انقر فوق خيارات المجلد ؛
- حدد علامة التبويب عرض ؛
- حدد المربع بجوار خيار إظهار الملفات والمجلدات المخفية ؛
- اضغط على موافق لاستعادة البيانات المفقودة من القرص الصلب أو محركات أقراص فلاش.
لاستعادة البيانات المفقودة على نظام التشغيل Windows Vista ، يجب اتباع الخطوات التالية:
- اضغط على زر البداية؛
- حدد الكمبيوتر ؛
- انقر فوق أدوات ؛
- حدد خيارات المجلد ؛
- استخدم زر العرض ؛
- حدد خيار إظهار الملفات والمجلدات المخفية ؛
- اضغط موافق.
إذا كنت مهتمًا بكيفية استرداد الملفات المخفية على Windows 7 ، فأنت بحاجة إلى اتباع الخطوات التالية:
- اضغط على زر البداية؛
- حدد الكمبيوتر ؛
- انقر فوق تنظيم ؛
- استخدم زر خيارات المجلد والبحث ؛
- حدد عرض ؛
- تنشيط خيار إظهار الملفات والمجلدات المخفية ؛
- اضغط موافق.
بعد اتباع الخطوات المذكورة أعلاه ، ستتمكن من رؤية جميع ملفاتك ومجلداتك لبرامج Office والتطبيقات الأخرى ، لكنها ستظل تحتوي على مجموعة خفية من السمات. إذا قمت بإزالة المعلمات غير الضرورية للملفات الموجودة على محرك أقراص فلاش أو محرك أقراص ثابت ، فسيتم عرض كل منهم في الوضع العادي.
كيفية إزالة السمات المخفية
إذا كنت تستخدم نظام التشغيل Windows XP ، فأنت بحاجة إلى اتباع الخطوات التالية:
- انقر فوق ابدأ وتشغيل.
- اكتب cmd واضغط على Enter.
- في سطر الأوامراكتب CD \ وقم بالتأكيد باستخدام مفتاح Enter.
- اكتب ATTRIB -H *. * / S / D واضغط على Enter. سيعرض هذا الأمر الملفات التي أصبحت غير مرئية. منذ المهم ملفات النظاممع إرفاق السمة المقابلة ، لن يعمل الأمر أعلاه عليها. تقوم إعدادات النظام بتخطيها وإخفائها عن أعين المتطفلين ، حتى لا يضيع المحتوى الأكثر أهمية. سيستغرق الأمر بعض الوقت حتى يكتمل ، لذلك لا تقلق إذا استمرت العملية لعدة دقائق أو حتى نصف ساعة. سيقوم الأمر بتنفيذ إجراءات بسيطة - سيزيل السمات المخفية من جميع الأدلة الموجودة على القرص الصلب والمجلدات الموجودة على محرك الأقراص المحمول بعد الفيروس. يعني الخيار / S أنه سيتم البحث في المجلد الحالي وجميع الأدلة الفرعية الخاصة به. يعالج الخيار / D كافة المجلدات الأخرى.
بالنسبة لنظام التشغيل Windows Vista أو 7 ، اتبع الخطوات التالية:
- انقر فوق "ابدأ" و "كافة البرامج".
- حدد الملحقات وابحث عن موجه الأوامر.
- انقر بزر الماوس الأيمن فوق خيار موجه الأوامر وحدد تشغيل كمسؤول.
- في موجه الأوامر ، اكتب cd \ واضغط على Enter.
- يجب أن يشير سطر الأوامر الآن إلى المجلد الجذر لمحرك الأقراص الثابتة (ربما يكون C: \).
- اكتب ATTRIB -H *. * / S / D واضغط على Enter.
- اكتب Exit واضغط على Enter عند اكتمال الإجراء. لإعادة تشغيل جهاز الكمبيوتر.
بدلاً من ذلك ، يمكنك استخدام تطبيق Unhide الذي تم إنشاؤه بواسطة Bleeping Computer. هذا برنامج لاستعادة الملفات المخفية من محرك الأقراص المحمول والقرص الصلب. يحتوي الموقع الرسمي لهذا المطور على برنامج تعليمي كامل حول استخدام unhide.exe للبيانات المحذوفة بعد غزو الفيروس. بفضل مساعدتها ، تلقى المستخدمون المعلومات اللازمة واستعادوا أجهزة الكمبيوتر الخاصة بهم بنجاح. يمكنك تنزيل هذا التطبيق للمجلدات والملفات المخفية على سطح المكتب الخاص بك وتشغيله بحيث يتم تنفيذ الخطوات المذكورة أعلاه لإزالة السمات من محرك أقراص فلاش بعد إجراء الفيروس تلقائيًا بواسطة النظام.
إصلاح مشكلات الاختصارات الموجودة على شريط المهام وفي قائمة "ابدأ"
لعرض الاختصارات على شريط المهام وفي قائمة "ابدأ" بعد هجوم فيروسي ، قم بما يلي:
- افتح الكمبيوتر.
- انتقل إلى Drive C أو المستخدمون أو اسم المستخدم أو بيانات التطبيق أو Local أو Temp أو SNTMP أو SMTMP.
- افتح الدليل برقم 1.
- حدد تحرير وحدد الكل ونسخ.
- اترك الدليل مفتوحًا وعد إلى "جهاز الكمبيوتر".
- حدد محرك الأقراص C ، بيانات البرنامج ، Microsoft ، Windows ، قائمة ابدأ.
- انقر فوق تحرير ولصق لنسخ مجلد البرامج والاختصارات الأخرى إلى الموقع الصحيح.
- افتح الدليل برقم 3.
- حدد كل الملفات وانسخها.
- انتقل إلى Drive C ، المستخدمون ، اسم المستخدم ، بيانات التطبيقات ، التجوال ، Microsoft ، Internet Explorer ، التشغيل السريع ، المستخدم المثبت ، شريط المهام والصق الملفات.
بعد الانتهاء من الخطوات المذكورة أعلاه ، يجب أن تعود جميع الملصقات إلى أماكنها.



