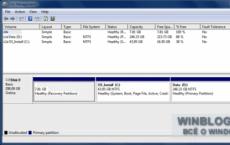Ponovo pokrenite sistem i izaberite uređaj za pokretanje šta da radite. Laptop ili računar piše „reboot and select boot device ispravan“ – efikasno rešenje
Lijepo je kada se računar bez problema pali svaki dan i omogući svom vlasniku da obavlja zadate zadatke, zabavlja se i još mnogo toga. Nažalost, ponekad čak i dok pokušavate da pokrenete operativni sistem, na ekranu računara može da se pojavi poruka „Nema uređaja koji se može pokrenuti ubacite disk za pokretanje i pritisnite bilo koji taster“, što vam ne dozvoljava da koristite opremu za predviđenu svrhu.
Stoga morate početi tražiti rješenje problema. To možete učiniti čitanjem ovog materijala.
Šta znači greška No bootable device insert boot disk and press bilo koji taster?
Prvi korak u nadolazećoj metodi liječenja je razumjeti šta ova greška znači.
Približan prijevod fraze iz poruke omogućava vam da dobijete informaciju da prilikom pokušaja pokretanja sistema, računar kontaktira uređaj na kojem se nalazi, ali se ne može povezati s njim. Zatim, PC traži od korisnika da ubaci disk za pokretanje i pritisne bilo koje dugme za nastavak operacije.
Odnosno, fraza "Nema uređaja za pokretanje, umetnite disk za pokretanje i pritisnite bilo koji taster" zapravo signalizira korisniku da nema pristupa čvrstom disku koji se koristi.
Postoji nekoliko razloga za ovu situaciju:
- Problemi sa disk jedinicom uzrokovani fizičkim udarom (na primjer, računar je slučajno ispao ili nemarno premješten s jednog mjesta na drugo).
- Privremeni, nesistematski kvar.
- Posljedica utjecaja zlonamjernog softvera.
- Učinjen je pokušaj pokretanja sa diska koji nije naveden kao prioritet u postavkama hardvera.
- Baterija na matičnoj ploči je istekla.
- Problem sa USB portovima kada pokušavate da koristite ovu vrstu veze.
- Problemi sa samim operativnim sistemom.
Na osnovu gore opisanih osnovnih uzroka, možete pokušati ispraviti ovo ne najprijatnije stanje stvari.
Nekoliko algoritama za rješavanje problema
Dakle, najlakši način, koji vam često omogućava da ispravite ovu situaciju, je jednostavno ponovno pokretanje opreme. Ako dođe do normalnog kvara, onda bi ovaj postupak trebao pomoći.
Sljedeći korak je sjetiti se da li je bilo fizičkog utjecaja na sistemsku jedinicu? Ako da, onda se preporučuje da uklonite bočni poklopac, pronađete sve priključke tvrdog diska koji koristite i provjerite njihovu pouzdanost. Važno je osigurati da su kablovi pravilno povezani ne samo na sam tvrdi disk, već i na matičnu ploču.

Treća faza je da isključite PC iz pokušaja da učita OS iz drugih izvora. Da biste to uradili potrebno vam je:
- Uklonite sve diskove koji se nalaze u CD ili DVD pogonima;
- Privremeno uklonite sve eksterne disk jedinice;
- Pokrenite sljedeće ponovno pokretanje opreme.
Ako osoba pokušava pokrenuti sustav pomoću diska spojenog preko USB priključka, onda se preporučuje da ga pokuša ponovo spojiti preko drugog USB-a, budući da ih moderne računarske jedinice obično imaju prilično velik broj.
Peti korak je provjera prioriteta preuzimanja. U nekim slučajevima, ova konkretna postavka može dovesti do slične situacije:
- Počnite ponovo pokretati uređaj;
- Pritisnite “Del” da biste otišli u BIOS meni;
- Idite na odjeljak koji je odgovoran za identifikaciju i određivanje prioriteta korištenih uređaja (najčešće biste trebali potražiti odjeljak s riječju “BOOT”);
- Prvi na listi bi trebao biti uređaj na kojem se nalazi operativni sistem. Ako to nije slučaj, onda se oprema mora zamijeniti.

Ako BIOS uopće ne vidi traženi uređaj, a korisnik je siguran da je veza ispravna i pouzdana, onda je najvjerovatnije hard disk neispravan.
Rješenje: pošaljite hard disk na servis i, vrlo moguće, kupite novi uređaj.
Ponekad u situaciji sa sličnom greškom možete primijetiti da se promjene napravljene u postavkama BIOS-a poništavaju prilikom svakog sljedećeg ponovnog pokretanja računara. Ovo je jasan znak problema sa baterijom. Morat ćete ga zamijeniti, srećom to možete učiniti sami, a cijena novog proizvoda je minimalna.
Ako je hard disk savršeno detektovan od strane hardvera i ima traženi prioritet, postoji još jedna opcija za ispravljanje stanja „Nema uređaja za pokretanje, umetnite disk za pokretanje i pritisnite bilo koju tipku“. Istina, za ovo morate imati pri ruci disk za pokretanje ili njegov ekvivalent na fleš disku:
- Umetnite disk u drajv ili povežite fleš disk.
- Idite u BIOS i postavite prioritet pokretanja sa diska za pokretanje/fleš diska. Sačuvajte promene, restartujte računar.
- Nakon pokretanja programa, idite na “Oporavak sistema”.
- Odaberite komandnu liniju.
- Forsirajte tri naredbe da se izvrše redom: bootrec /fixmbr, bootrec /fixboot i chkdsk: /f /r

Ako nijedna od predloženih metoda ne donese pozitivan rezultat, tada ćete, nažalost, morati odnijeti opremu u specijalizirani servisni centar i, eventualno, kupiti novi tvrdi disk.

Zdravo! Danas sam se odmarao ceo dan, bila je nedelja. Ali pred veče sam pomislio da mi je potrebno, da napišem nešto korisno na blogu. Počeo sam da razmišljam o tome šta još nisam napisao, a šta bi vam moglo biti od koristi u procesu rešavanja raznih kompjuterskih kvarova, a onda je došla misao da sam o tome već pisao, i kako sam u tome napisao, ali postoji i način da kada uključite računar možete odaberite uređaj za preuzimanje bez potrebe da ulazite u BIOS. O tome ću pisati, siguran sam da će ovaj savjet mnogima biti od koristi.
Često morate birati s kojeg uređaja ćete pokrenuti računar. Na primjer, želite ili jednostavno pokrenete svoj računar sa diska za pokretanje da biste skenirali računar na viruse. A da biste to učinili, morate ući u BIOS, potražiti gdje se nalazi ova stavka u kojoj je postavljen redoslijed pokretanja, a isto tako na različitim računarima se sve to radi drugačije, i mnogi u ovoj fazi napuštaju ideju sami popravljaju računar.
Ako, na primjer, trebate jednom pokrenuti sistem sa CD/DVD diska ili fleš diska, onda to možete učiniti bez promjene postavki u BIOS-u. A sada ću vam reći kako to učiniti.Odabir uređaja za pokretanje prilikom uključivanja računara
Ubacujemo disk u pogon ili povezujemo fleš disk. Ponovo pokrećemo računar i čim počne da se pokreće, pritisnemo taster F11.

Pojavit će se prozor “Molimo odaberite uređaj za pokretanje:”, u kojem strelicama gore i dolje biramo uređaj sa kojeg želimo da se pokrenemo i potvrđujemo izbor pritiskom na “Enter”. Kao što vidite, imam priliku da pokrenem sistem sa diska, fleš diska i, naravno, hard diska.

Koji god uređaj da odaberete, preuzimanje će početi s tog uređaja. Kao što vidite, sve je mnogo jednostavnije od udubljivanja u postavke BIOS-a. Ako se ništa ne dogodi kada pritisnete F11, postoje najmanje dvije opcije:
- Imate USB tastaturu, a u postavkama BIOS-a podrška za takve tastature je onemogućena kada se računar pokrene. Potrebno je da povežete običnu tastaturu i uz njenu pomoć uđete u BIOS i u stavci Integrisane periferije pronađite podršku za USB Keybord i podesite vrednost na Enable. Nakon ovoga bi vaša USB tastatura trebala raditi.
- A drugi slučaj je da jednostavno imate drugačiji taster postavljen za pozivanje menija za izbor uređaja za pokretanje kada uključite računar, ili je jednostavno ova funkcija onemogućena u istom BIOS-u. Na primjer, kod Acer prijenosnih računala u BIOS-u postoji stavka "F12 odabir uređaja za pokretanje" (ili nešto slično), koja mora biti omogućena postavljanjem Enable. Nakon toga, meni će se pozvati pritiskom na tipku F12.
Izgleda da sam sve napisao, ako imate pitanja, pitajte. Sretno!
Prilikom učitavanja operativnog sistema (OS) može doći do greške: „ponovno pokrenite sistem i odaberite odgovarajući medij za pokretanje ili ubacite medij za pokretanje u odabrani uređaj za pokretanje“. Tada se Windows neće pokrenuti. Ne očajavajte, postoji mnogo načina za rješavanje ovog problema, ali prvo morate razumjeti njegovu suštinu.
To znači da BIOS ne može pronaći uređaj za pokretanje OS-a i preporučuje ponovno pokretanje, a zatim povezivanje odgovarajućeg medija. BIOS (UEFI) je program ugrađen u matičnu ploču računara koji "prati" da se Windows normalno pokreće. Otkriva glavne uređaje i provjerava njihovu ispravnost, pronalazi OS na drajvu i postavlja osnovne postavke za funkcionisanje računara. Poruka o grešci vas obavještava da se sistem ne može učitati, da je došlo do problema i da morate da se pozabavite uređajem na kojem je instaliran.
Mogući razlozi greške
Do kvara najčešće dolazi iz sljedećih razloga:
- Netačne postavke BIOS-a.
- Windows medij nije ispravno povezan.
- Tehnički problemi sa opremom.
- Značajno oštećenje Windows sistemskih datoteka.
Kako popraviti grešku?
Uverite se da BIOS-UEFI „razume“ gde da učita OS. Ili eliminišite sve faktore koji sprečavaju pokretanje sa povezanog diska. Trebali biste početi s popularnim metodama, postepeno prelazeći prema manje uobičajenim.
U svakom BIOS-UEFI postoji jednostavna logika šta prvo treba učitati. Ovo je postavljeno u posebnom dijelu gdje se svakom povezanom uređaju daje prioritet. Na primjer, možete odrediti da će prvo provjeriti prisustvo diska u optičkom pogonu, a ako ga nema, tek tada će se pokrenuti s tvrdog diska. Stoga morate provjeriti šta je prvo na listi prioriteta preuzimanja.

Da biste to učinili, morate ući u BIOS. Ovo se radi drugačije na različitim matičnim pločama. Prije učitavanja OS-a morate pritisnuti sljedeće tipke:
- Delete;
Trebali biste slijediti upute - one će uvijek biti prikazane na ekranu monitora. Najčešće je ovo rečenica poput „Pokreni X za pokretanje (ulazak) u postavku“, gdje je X tipka koju treba pritisnuti. Ako znate ko je razvio BIOS na određenom računaru, možete uzeti u obzir podatke proizvođača:
- AMI – Del, F2.
- Phoenix – Del, Ctrl+Alt+Esc, Ctrl+Alt+S, Ctrl+Alt+Ins.
- Nagrada – Del, Ctrl+Alt+Esc.
Vrijedno je pojasniti da svaki određeni model matične ploče može imati svoje specifične postavke - ne postoje univerzalne upute. Ako prethodno objavljene informacije ni na koji način ne koreliraju sa onim što je prikazano na problematičnom računaru, onda nema potrebe da se plašite da prođete kroz BIOS-UEFI postavke. Možda ćete slučajno pronaći opcije koje su vam potrebne, ali sa malo drugačijim nazivima.
Za početak, možete razmotriti AMI BIOS - on je popularan. Ako razumijete njegovu logiku, tada će biti lakše razumjeti BIOS drugih programera. Nakon logovanja potrebno je da uradite sledeće:
- Idite na karticu “Boot”. Da biste to učinili, pogledajte vrh ekrana i pritisnite strelicu koja pokazuje desno na tastaturi.
- Idite na meni “Hard Disk Drives”, zatim kliknite na strelicu nadole i pritisnite Enter na željenoj liniji.
- Pogledajte kako su određeni tvrdi diskovi. Najvjerovatnije će biti samo jedan pogon. Ali ako se prikaže nekoliko, onda morate razumjeti koji od njih ima instaliran Windows.
- Ako na računaru postoji nekoliko disk jedinica, preporučljivo je osigurati da je u redu „1st Drive“ označen sistemski pogon, a ne neki sekundarni.
- Izađite iz ovog menija (pritiskom na Esc), idite na red “Boot Device Priority” i pritisnite Enter.
- Morate odabrati Enter u prvom redu “1st Drive”. Nakon toga će se pojaviti lista u kojoj trebate koristiti strelice za identifikaciju tvrdog diska s instaliranim Windowsom.
- Zatim pritisnite tipku F10 i potvrdite snimanje svih izmjena - "Da" i ponovo Enter.
- Nakon toga, računar će se ponovo pokrenuti.
Važno pojašnjenje! Ako se tvrdi disk ne prikazuje u BIOS-u, onda je ili pokvario ili nije povezan na matičnu ploču.
Sada možemo razmotriti postavljanje prioriteta za Insyde H20 BIOS, što je prilično uobičajeno među laptop računarima. Nakon ulaska u BIOS, potrebno je da postupite na sljedeći način:
- Idite na karticu “Boot”.
- Idite na meni “External Device Boot” i nakon pritiska na Enter postavite vrijednost na “Disabled”.
- Idite malo niže do bloka "Boot Priority", zaustavite se na liniji "Internal Hard Disk Drive" - to bi trebalo biti istaknuto.
- Ako je ova linija na samom vrhu bloka, onda ništa ne treba raditi.
- Ako nije na vrhu, pritisnite tastere F5 i F6 da pomerite potrebnu liniju - ovi tasteri deluju kao strelice gore i dole.
- Idite na karticu "Izlaz", idite dole do linije "Sačuvaj i izađi iz podešavanja".
U dva primjera, logika akcija je vidljivija, pa sada možemo opisati opću šemu za postavljanje prioriteta pokretanja:
- Uđite u BIOS (UEFI).
- Navedite u polju First Boot Device (1st Boot Device, Boot Option #1) disk na kojem je instaliran Windows.
- Navedite čvrsti disk (HDD, SSD) u polju Boot Sequence (Boot device selection, boot drive order).
- Obavezno sačuvajte promjene.
Bitan! Danas je prisustvo grafičke ljuske u UEFI-ju sve češće. Još je lakše shvatiti šta se konfiguriše i kako. Koriste se isti termini kao u ovom priručniku.
Na mnogim računarima možete odmah odabrati sa kojeg diska sistem treba da počne. Da biste to učinili, postoji ključ za odlazak direktno u BIOS i direktno na postavke. Obično je to F9 ili F12. Na ekranu će se pojaviti nagoveštaj - linija koja kaže “Menu Boot”, “BBS Popup”, “MultiBoot Menu” ili “Boot Agent”. Nakon ulaska u meni za brzi izbor, pojavit će se lista uređaja s kojih možete pokrenuti OS - potrebno je odabrati ispravan i pritisnuti Enter.
Provjera napajanja BIOS-a
Sve u kompjuteru je bazirano na struji. Stoga se dešava da u nestabilnim mrežama napajanja računar može zalutati. U ovom slučaju, trebate nastaviti prema sljedećem algoritmu:
- Uvjerite se da napajanje ispravno radi. Najbolje je da ga provjeri električar sa testerom - važno je pridržavati se potrebnog napona i izlazne snage pod opterećenjem. To se mora učiniti za svaku žicu, jer se malo razlikuju u električnim parametrima. Bolje je kupiti novo napajanje nego zamijeniti skupe PC komponente zbog neispravnosti stare komponente.
- Obezbedite zaštitu od napona. Prenaponski filteri i druge tradicionalne metode nisu najefikasnije metode. Racionalnije je kupiti visokokvalitetno neprekidno napajanje (UPS). Ne košta puno, ali je pouzdanije od čekanja da se električna mreža poboljša.
- Uvijek je ispravno isključiti računar. Ovo nije fen za kosu koji možete jednostavno isključiti.
Vjerovatni uzrok problema sa napajanjem je baterija. BIOS-UEFI ne zauzima puno prostora, ali postoji jedan problem. Kako pohraniti postavke softvera tako da budu maksimalno zaštićene od oštećenja i kvarova, uz održavanje dostupnosti 24/7? Tvrdi disk nije pogodan za ovo - matična ploča dolazi bez njega. Rješenje: CMOS memorija u koju su upisani potrebni parametri. Zahtijeva neovisni izvor napajanja - dugmastu bateriju. Tokom godina može izgubiti napunjenost, što će biti signalizirano kvarovima sistemskog sata i BIOS postavki (upravo tada je narušen ispravan prioritet uređaja za pokretanje). U takvim slučajevima potrebno ga je zamijeniti. 99% koristi faktore oblika baterije: R2025, CR2032 i CR2035. Razlikuju se po visini i kapacitetu, tako da je nemoguće pogriješiti prilikom kupovine. Nakon zamjene baterije, nestabilnost BIOS postavki će također nestati.

Dešava se da je problem u kablu koji povezuje čvrsti disk sa matičnom pločom. Najčešće je crvene boje i da biste je provjerili potrebno je učiniti sljedeće:
- Provjerite dobar kontakt između konektora i konektora. Možda se s vremenom olabavio i malo se udaljio.
- Povežite drugi disk na njega i pokušajte da se pokrenete. Naravno, nemaju svi rezervni hard disk, ali mnogi imaju stari HDD koji je ostao od prethodnog računara. Također možete zamoliti komšije ili prijatelje koji žive u blizini za 5 minuta vožnje.
- Spojite kabl na drugi konektor na matičnoj ploči. Dešava se da prvi propadne, ali drugi ne. U svakom slučaju, ploča će uvijek imati više od jednog SATA konektora.
- Zamijenite interfejs kabl. Često uz matičnu ploču ili čvrsti disk dolazi kabl koji ne radi. Možete ga pokušati koristiti. Ima smisla pitati prijatelja kompjuterskog štrebera o dostupnosti jednog - to je prilično uobičajena stvar.

Dešava se da je BIOS podešen da daje prioritet pokretanju sa USB diska. U tom slučaju, ako je fleš disk umetnut u računar, BIOS će pokušati da se pokrene sa njega. Ako operativni sistem nije posebno snimljen na njemu, takav pokušaj neće dovesti do ničega - prikazat će se ponovno pokretanje i odabir odgovarajućeg upozorenja. Ovo će se desiti i ako je eksterni čvrsti disk povezan sa računarom. Stoga je dovoljno da izvučete USB fleš disk iz konektora i BIOS će učitati sledeći prioritetni drajv, koji će u 99% slučajeva biti hard disk sa instaliranim Windows-om. Da biste izbjegli takve situacije u budućnosti, vrijedi promijeniti redoslijed pokretanja uređaja prema uputama u članku.
Provjera ispravnosti pogona
Uvijek je najbolje provjeriti da problem nije u tvrdom disku. Najbolja opcija je da ga povežete sa drugim računarom. Ako je tu neodlučno, onda je vrijeme da kupite novi pogon. Ako je sadržavao vrlo važne podatke, morat ćete otići u kompaniju za oporavak podataka, ali obično njihove usluge nisu jeftine.
Zaključak
Iz ovog članka saznali smo sljedeće:
- Greška će se pojaviti ako BIOS (UEFI) ne pronađe medij s kojeg bi OS trebao pokrenuti.
- Uzroci problema mogu biti vrlo različiti, ali najčešće se rješava uklanjanjem fleš diska iz USB konektora i postavljanjem ispravnog prioriteta za učitavanje medija.
- Najgore što se može dogoditi je trajni kvar tvrdog diska. U tom slučaju morat ćete potrošiti novac na novi.
Ako, kada pokrenete računar, vidite poruku na crnom ekranu, čiji puni tekst glasi “Reboot and Select proper Boot device or Insert Boot Media in selected Boot device and press a key” (prevod - Reboot i izaberite ispravite uređaj za pokretanje ili umetnite pogon za pokretanje u odabrani uređaj i pritisnite bilo koji taster), a ne uobičajeni ekran za pokretanje sistema Windows 7 ili 8 (Greška se može pojaviti i u Windows XP), onda bi vam ova uputstva trebala pomoći. (Tekstualne opcije za istu grešku su Nema uređaja za pokretanje - umetnite disk za pokretanje i pritisnite bilo koji taster, Nema dostupnog uređaja za pokretanje, u zavisnosti od verzije BIOS-a). Ažuriranje 2016: .
U stvari, pojava takve greške ne znači nužno da je BIOS konfiguriran s pogrešnim redoslijedom pokretanja; za to mogu biti krive greške na tvrdom disku uzrokovane radnjama korisnika ili virusima i drugim razlozima. Pokušajmo razmotriti najvjerovatnije od njih.
Opisane greške takođe mogu ukazivati na to da je Windows pokretački program oštećen. To se može dogoditi zbog zlonamjernog softvera (virusa), nestanka struje u kući, nepravilnog isključivanja računala, eksperimentiranja neiskusnog korisnika s particijama tvrdog diska (promjena veličine, formatiranje) ili instaliranje dodatnih operativnih sistema na računar.
Već imam dva korak-po-korak vodiča na ovu temu na svojoj web stranici, koja bi trebala pomoći u svim gore navedenim slučajevima, s izuzetkom posljednjeg, o kojem se govori u nastavku.
Ako su se greške povezane s uređajem za pokretanje pojavile nakon instaliranja drugog operativnog sistema, gore navedene upute možda neće pomoći, a ako dođu, onda će se najvjerovatnije pokrenuti samo prvobitno instalirani operativni sistem. U komentarima možete opisati situaciju koja ukazuje na OS i proceduru instalacije, pokušat ću pomoći (obično odgovaram u roku od 24 sata).
Drugi mogući uzroci greške
A sada o najmanje ugodnim mogućim razlozima - problemima sa samim uređajem za pokretanje, odnosno tvrdim diskom sistema računara. Ako BIOS ne vidi čvrsti disk, iako on (HDD) može (ali ne nužno) - onda je možda došlo do fizičkog oštećenja i zato se računar ne pokreće. To se može dogoditi zbog pada laptopa ili udara u kućište računara, ponekad zbog nestabilnog napajanja, a često je jedino moguće rješenje zamjena tvrdog diska.
Napomena: činjenica da se čvrsti disk ne prikazuje u BIOS-u može biti uzrokovana ne samo njegovim oštećenjem; preporučujem da provjerite vezu kabela sučelja i napajanja. Također, u nekim slučajevima, tvrdi disk možda neće biti otkriven zbog neispravnog napajanja računara - ako je nedavno bilo bilo kakvih sumnji na to, preporučujem da provjerite (simptomi: računar se ne uključuje prvi put, ponovo se pokreće kada se uključi isključen, i druge čudne stvari se dešavaju sa uključivanjem/isključivanjem).
Nadam se da će vam nešto od ovoga pomoći da popravite grešku Nema dostupnih uređaja za pokretanje ili ponovo pokrenite i odaberite odgovarajući uređaj za pokretanje, ali ako ne, postavite pitanja i pokušat ću odgovoriti.
Komentari (727) o Kako popraviti grešku Ponovo pokreni i odaberite odgovarajući uređaj za pokretanje ili ubaci medij za pokretanje, Nema uređaja za pokretanje i slično
03.04.2019 u 09:38
04.10.2019 u 10:02
04.12.2019 u 00:06
04.12.2019 u 09:47
11.05.2019 u 14:13
11.05.2019 u 18:26
- Poštovani, imam potpuno drugačiji BIOS i nema kartice za pokretanje, šta da radim?
02.04.2019 u 14:24
09.04.2019 u 20:32
Ako vidite ovu poruku na ekranu kada uključite računar, može biti nekoliko razloga. U poruci se navodi da uređaj za pokretanje nije pronađen i traži od korisnika da instalira traženi uređaj i pritisne dugme na tastaturi. Ovisno o verziji BIOS-a, natpis može imati različite riječi, ali značenje je uvijek isto.
Uklonite fleš disk ili disk
Ako vidite ovu grešku kada uključite računar, prvo što treba da uradite je da uklonite sve fleš diskove, eksterne čvrste diskove ili CD-ove iz uređaja. Nakon toga pokušajte ponovo pokrenuti uređaj.
Ovaj razlog se objašnjava vrlo jednostavno: nešto je promijenjeno u postavkama BIOS-a, zbog čega operativni sistem pokušava da se pokrene sa povezanog diska koji nema unose za pokretanje.
Podesite BIOS
Kada uključite računar, uđite u BIOS klikom na odgovarajuće dugme. Ovisno o proizvođaču BIOS-a, to može biti F2 ili Del. U postavkama morate pronaći stavku sa imenom Redoslijed pokretanja ili . U njemu je potrebno da stavite čvrsti disk na prvu poziciju umesto fleš diska ili CD/DVD drajva. Nakon promjene parametra, pritisnite tipku F10 da sačuvate podešavanja i potvrdite radnju.

Zamijenite bateriju
Ako postavke BIOS-a koje promijenite nisu sačuvane, a sljedeći put kada uključite PC, greška se ponovi, baterija na matičnoj ploči je možda prazna. Vrlo se lako mijenja, a da biste to učinili potrebno je skinuti bočni poklopac sistemske jedinice i pronaći mjesto gdje je baterija postavljena. U rijetkim slučajevima razlog nije to, već neispravan izvor napajanja ili veliki padovi napona. Problem će se riješiti zamjenom napajanja ili ugradnjom stabilizatora napona.

Ponovo instalirajte Windows
U nekim slučajevima, greška Reboot and Select proper Boot device se pojavljuje na ekranu monitora kada virusi oštete datoteke na disku za pokretanje. Ponovno instaliranje operativnog sistema će riješiti problem, ali se preporučuje da odmah instalirate antivirusni program i provjerite hard disk.