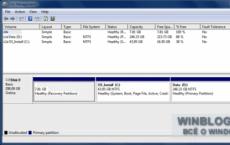Postavljanje VPN veze pomoću Windows OS-a. Kako napraviti lični VPN? Postavite VPN vezu
Napominjemo da ovdje nije zadatak objasniti sve temeljno i tehnički ispravno, zadatak je objasniti "na prste" tako da i početnici mogu razumjeti. Nadam se da je uspjelo. Ako imate pitanja, postavite ih u komentarima.
Suština funkcioniranja VPN servera je sljedeća:. Na primjer, želite otići na web stranicu yandex.ru. Preciznije, povežite se na server sa IP 77.88.21.11 (stanovnici istočnih regiona Rusije mogu biti poslati na server sa drugim IP-om, ali to nije poenta). Kada radite bez VPN-a, vaš računar šalje paket (može se reći zahtjev) direktno na server sa adresom 77.88.21.11 i od njega dobija odgovor. Kada radite preko VPN-a, vaš računar šalje paket VPN serveru, VPN server šalje potpuno isti paket na 77.88.21.11, 77.88.21.11 šalje odgovor VPN serveru (jer je VPN server prvobitno poslao zahtjev), a VPN server šalje ovaj paket na vaš računar.
šta imamo? Zahtjeve na adresu 77.88.21.11 ne šalje vaš računar, već VPN, shodno tome server 77.88.21.11 bilježi IP adresu VPN servera, a ne vašeg računara.
Jedan od mogućih razloga za korištenje VPN-a je morate sakriti svoju IP adresu.
Ostale upotrebe – potrebno je promijeniti rutu saobraćaja. Uzmimo primjer iz života. Autor ovog članka živi u gradu Orelu (Centralna Rusija) i želi da se poveže na server yunpan.360.cn koji se nalazi u Pekingu. Autor koristi (tačnije koristio u to vrijeme) usluge internet provajdera Beeline. Kao što je pokazala komanda tracert yunpan.360.cn uneta u Windows komandnu liniju, odlazni internet saobraćaj na ovaj kineski server ide preko Sjedinjenih Država. Trag ne pokazuje kako se saobraćaj vraća, ali sudeći po pingu ide otprilike istom rutom. Ispod je snimak ekrana iz VisualRoute 2010.
Ovo rutiranje je zbog činjenice da Beeline nije platio glavnim internet provajderima za direktniji kanal u Kinu.
Sa ovom rutom dolazi do velikih gubitaka paketa, brzina je mala, a ping ogroman.
sta da radim? Koristite VPN. Ovo je VPN server do kojeg imamo direktnu rutu, a sa kojeg postoji direktna ruta do yunpan.360.cn. Ja (autor članka) sam dugo tražio prihvatljivo rješenje i na kraju ga našao. Virtuelni server je iznajmljen (o čemu se radi kasnije) u Krasnojarsku (odmah zamislite gde se nalazi grad Krasnojarsk) od hosting provajdera. Praćenje do servera je pokazalo da saobraćaj putuje širom Rusije, ping je bio 95 ms (imao sam mobilni LTE (4G) internet, na žičnom Internetu ping bi bio 5-10 ms manji).
Ping– ovo je kašnjenje internet signala. Mjeri se kašnjenje prolaska internet saobraćaja u oba smjera (kružno putovanje). Nemoguće je izmjeriti kašnjenje samo u jednom smjeru koristeći standardna sredstva, budući da vaš računar šalje zahtjev pingovanom serveru i bilježi vrijeme potrebno da odgovor stigne.
U tragovima, ping do svake tačke (do svake tačke rute, koja se inače naziva hop-hop) je takođe prikazan za saobraćaj u oba smera.
Često se dešava da je ruta različita u različitim smjerovima.
Zatim je napravljen trag od servera u Krasnojarsku do yunpan.360.cn. Ping je oko 150 ms. Praćenje je pokazalo da saobraćaj sa servera u Krasnojarsku ka kineskom ide putem direktnog peeringa (intermrežne interakcije) između Transtelecom-a i China Telecom-a.
Evo upravo ovog traga (napravljenog od Linuxa):
tracepath yunpan.360.cn
1?: pmtu 1500
1: srx.optibit.ru 0,361ms
1: srx.optibit.ru 0,381ms
2: border-r4.g-service.ru 0.392ms
3: kyk02.transtelecom.net 0,855 ms asymm 5
4: 10.25.27.5 112.987ms asymm 8
5: ChinaTelecom-gw.transtelecom.net 125,707ms asymm 7
6: 202.97.58.113 119.092ms asymm 7
7: 202.97.53.161 120.842ms asymm 8
8: bez odgovora
9: 220.181.70.138 122.342ms asymm 10
10: 223.202.72.53 116.530ms asymm 11
11: 223.202.73.86 134.029ms asymm 12
12: bez odgovora
šta vidimo? Server u Krasnojarsku hostuje optibit.ru (hosting je usluga za postavljanje i iznajmljivanje kapaciteta servera) i povezan je sa Internet provajderom „Igra-Service“ (g-service.ru). Igra-Service zauzvrat šalje saobraćaj na yunpan.360.cn preko velikog ruskog provajdera Transtelecoma (za šta mu plaća novac). TTK usmjerava promet putem svoje direktne veze na mrežu kineskog provajdera kičmene mreže China Telecom, to nam govori hop domen ChinaTelecom-gw.transtelecom.net.
Prisjetimo se u čemu je bio naš problem. Naš saobraćaj na taj kineski server je išao preko SAD-a, brzina je bila mala. Šta sam učinio? Instalirao sam VPN na ovom krasnojarskom serveru. I konfigurisao svoj računar da radi preko ovog VPN servera. Šta se desilo? Sada saobraćaj do yunpan.360.cn nije išao starom rutom Orel-Moskva-SAD-Kina, već ovako:
prvo na VPN server – Orel-Krasnojarsk,
zatim od VPN servera do Pekinga - Krasnojarsk-Peking.
Jesi li shvatio poentu? Promijenili smo rutu. Šta je to dalo? Povećana je brzina odlazne veze od mene do yunpan.360.cn. Ping je smanjen. Rezultat je postignut.
Kako odrediti svoju rutu? Za početnike, najlakši način da to urade je korištenje programa VisualRoute, koji se može naći na Internetu u licenciranom i hakovanom obliku.
Morate pokrenuti ovaj program i postaviti sljedeće postavke:

Ispast će ovako:
Koristeći ovu tabelu vidjet ćete kroz koje zemlje promet prolazi. Još jednom vam skrećem pažnju na to da trag prikazuje samo rutu odlaznog saobraćaja (odnosno saobraćaja sa vašeg računara na server). Rutu u suprotnom smjeru može prikazati samo trag napravljen od servera do vašeg računala. VisualRoute ima malu grešku: često se pokazuje Australija (?) kao zemlja kada ne može odrediti stvarnu geopoziciju čvora.
VPN– Virtuelna privatna mreža – virtuelna privatna mreža je, reklo bi se, vaša sopstvena mreža na vrhu interneta, u okviru koje je sav saobraćaj šifrovan. Ovu tehnologiju možete detaljno proučiti. Da to objasnim vrlo jednostavno, onda:
- vaš računar i VPN server se povezuju preko Interneta
- sav promet između vas i VPN servera je šifriran
- VPN server ga šalje na odredište
- vaš IP je skriven i umjesto toga vidljiva je IP adresa VPN servera
Preporučuje se korištenje VPN-a kada radite preko besplatnog (ili jednostavno tuđeg) WiFi-a, jer je moguće presresti sav promet koji prolazi kroz WiFi ruter. A kada koristite VPN, sav promet će biti šifriran. Štoviše, ako idete na yandex.ru, vk.com i google.ru bez VPN-a, tada će se veze na yandex.ru, vk.com i google.ru bilježiti na razini rutera i vašeg internet provajdera. Kada koristite VPN, sve veze idu na adresu VPN servera.
Dostupne su mnoge plaćene VPN usluge. Njihove prednosti uključuju samo jednostavnost korištenja. Nedostaci uključuju visoku cijenu i nedostatak 100% povjerljivosti (možete puno pisati, ali ono što se zapravo događa na VPN serveru, da li je promet presretan, ne može se garantirati). Nemogućnost promjene IP adrese u nekoliko klikova također treba smatrati nedostatkom plaćenih usluga.
Uporedimo cijenu našeg samostalno konfiguriranog rješenja i plaćenih VPN usluga. Potonji koštaju oko 300 rubalja. Mjesečno. Naše rješenje će koštati 0,007 USD po satu. Ako trenutno ne koristimo VPN, ne plaćamo. Ako se koristi 2 sata svaki dan tokom 30 dana, ovo zadovoljstvo će nas koštati 30-50 rubalja.
Uradićemo sledeće:
- Iznajmljujemo server za VPN.
- Postavimo VPN na njemu.
- Koristit ćemo ih i plaćati samo svaki sat stvarne upotrebe VPN-a.
Korak 1. Iznajmljivanje servera.
Ne, nećemo iznajmiti punopravni server. Iznajmljujemo virtuelni server – VPS(virtuelni privatni server). U mnogim slučajevima, hostovanje web stranica na Internetu ili u druge svrhe (uključujući organiziranje VPN-a) ne zahtijeva velike kapacitete servera, ali morate prilagoditi operativni sistem servera. Nekoliko operativnih sistema ne može raditi istovremeno na jednom računaru (uključujući server, jer je to isti računar, samo obično moćniji). Sta da radim? Virtuelne mašine dolaze u pomoć. Ova tehnologija vam omogućava da pokrenete operativni sistem unutar operativnog sistema, što se naziva virtuelizacija. U slučaju servera kreiraju se i analozi virtuelnih mašina - virtuelni serveri.
Postoji nekoliko uobičajenih tehnologija virtuelizacije. Najčešći su OpenVZ, KVM, Xen. Grubo govoreći, Xen i KVM kreiraju sopstvenu “imitaciju hardvera”, svoj OS, itd. za svaku virtuelnu mašinu. U slučaju OpenVZ-a koristi se uobičajena jezgra OS-a, zbog čega neke funkcije (na primjer, izmjena jezgre OS-a) postaju nedostupne ili se mogu omogućiti ili onemogućiti samo za sve VPS odjednom. VPS na Xen-u i KVM-u su po pravilu stabilniji u radu, ali razlika je značajna samo za velike projekte za koje je otpornost na greške servera kritična.
VPS na OpenVZ-u je uvijek jeftiniji, jer jedan virtuelni server zahtijeva manje resursa. Zbog niže cijene, pažnju ćemo usmjeriti na VPS baziran na OpenVZ-u.
Pažnja! Neke hosting kompanije (kompanije koje pružaju usluge iznajmljivanja servera) namjerno blokiraju VPN rad na OpenVZ baziranim serverima! Stoga, prije iznajmljivanja takvog servera, trebate provjeriti sa službom podrške (uz dobar hosting oni bi trebali odgovoriti u roku od 15 minuta, maksimalno sat vremena) da li će VPN raditi.
Za rad na ličnom VPN serveru dovoljna je minimalna konfiguracija - 256 MB RAM-a i procesor od 0,5-1 GHz. Međutim, ne pružaju svi hosting provajderi VPS-u sa 256 MB RAM-a: mnogi imaju minimalnu tarifu od 512 MB RAM-a. Takav VPS će nam biti više nego dovoljan.
Koji drugi kriterijumi za odabir VPS postoje? Kao što već razumete, internet saobraćaj će stalno „šetati“ od vas do VPS-a i nazad. Stoga glavni kanali moraju imati dovoljan kapacitet u oba smjera. Drugim riječima, brzina internetske veze između vašeg računala i VPS-a mora biti dovoljna za obavljanje zadataka koji su vam potrebni. Za svakodnevni udoban rad dovoljno je 15 Mbit/s, a ako ćete preuzimati torrente preko VPN-a, možda će vam trebati svih 100 Mbit/s. Ali! Ako ste vi i VPS na mrežama različitih internet provajdera (posebno u različitim gradovima), malo je vjerovatno da će se okosne mreže „protezati“ više od 70 Mbit/s unutar Rusije (ili vaše zemlje) i više od 50 Mbit/ sa serverima u Evropi.
Većina hosting usluga zahtijeva mjesečna plaćanja. Vrijedi odmah napomenuti da je raspon cijena vrlo velik uz približno isti kvalitet. Koristićemo usluge sa satnom stopom: 0,007 USD po satu rada našeg servera. Dakle, ako koristimo VPN 2 sata svaki dan, onda ćemo plaćati oko 30 rubalja mjesečno. Slažete se, ovo nije 350 rubalja mjesečno za plaćenu VPN uslugu!
Prije svega, trebate otići na web stranicu i registrirati se:



Zatim će se otvoriti stranica na kojoj trebate unijeti podatke o bankovnoj kartici. Bez toga, sistem neće raditi i neće vam dozvoliti da iskoristite bonus od 10 dolara (više o tome kasnije). Možete navesti bilo koje podatke, sistem će "pojesti" lažne podatke.

U tom slučaju, iznos od nekoliko rubalja može biti blokiran na vašoj kartici, koji će biti vraćen. Naplata sa vaše kartice će se zasnivati samo na činjenici da koristite servere.
Šta učiniti ako nemate bankovnu karticu? Nabavite je sebi, ona vam automatski daje virtuelnu karticu, čiji je saldo jednak stanju vašeg novčanika. Novčanik možete dopuniti skoro svuda, vidite.

Međutim, ako unesete podatke svoje Qiwi kartice u DigitalOcean, sistem će to ispljunuti, navodeći činjenicu da DigitalOcean ne radi sa prepaid i virtuelnim karticama. U tom slučaju morate dopuniti svoj balans za 5 USD putem PayPal-a plaćanjem Qiwi karticom.

Nakon svega ovoga, na istoj stranici u vašem DigitalOcean ličnom računu unesite promotivni kod DROPLET10, koji nam kreditira 10 dolara koje možemo u potpunosti koristiti na serverima bez straha od dodatnih troškova sa naše kartice.

Spremni! Sada idemo na kreiranje VPS-a. Pogledajte video tutorijal:
Prilikom kreiranja servera izaberite Ubuntu OS verziju 14.04, a ne bilo koji noviji, uklj. ne birajte 16.04.
|
Lokacija servera |
Domena za ping |
|
|
Frankfurt, Njemačka |
http://speedtest-fra1.digitalocean.com/ |
speedtest-fra1.digitalocean.com |
|
Amsterdam 1, Holandija |
http://speedtest-ams1.digitalocean.com/ |
speedtest-ams1.digitalocean.com |
|
Amsterdam-2 |
http://speedtest-ams2.digitalocean.com/ |
speedtest-ams2.digitalocean.com |
|
Njujork-1, SAD |
http://speedtest-ny1.digitalocean.com/ |
speedtest-ny1.digitalocean.com |
|
New York-2 |
http://speedtest-ny2.digitalocean.com/ |
speedtest-ny2.digitalocean.com |
|
New York-3 |
http://speedtest-ny3.digitalocean.com/ |
speedtest-ny3.digitalocean.com |
|
San Francisco, SAD |
http://speedtest-sfo1.digitalocean.com/ |
speedtest-sfo1.digitalocean.com |
|
London, Velika Britanija |
http://speedtest-lon1.digitalocean.com/ |
speedtest-lon1.digitalocean.com |
|
Singapur |
http://speedtest-sgp1.digitalocean.com/ |
Speedtest-sgp1.digitalocean.com |
Bilješka. Za većinu stanovnika Rusije i zemalja ZND, Amsterdam ili Frankfurt će biti prikladni (ping do Frankfurta će u većini slučajeva biti nešto manji nego do Amsterdama). Preporučujem stanovnicima ruskog Dalekog istoka da testiraju Singapur i uporede performanse sa evropskim serverima.
Lokacija servera u inostranstvu omogućit će vam korištenje VPN-a da zaobiđete vladine zabrane posjećivanja određenih web-lokacija (ako je to za vas relevantno).
DigitalOcean uključuje 1 terabajt (1024 GB) prometa u cijenu (vidi). Za većinu ljudi ovo će biti dovoljno. Ostali hosting provajderi imaju formalno neograničen promet, ali im postaje neisplativ kada se dostigne prag od 1-2 TB/mjesečno.
To je to, naručili smo VPS. Čestitam. Sada je vrijeme da pređemo na njegovo postavljanje.
Korak #2. Postavljanje VPN-a.
Nemojte se plašiti, proces postavljanja vlastitog VPN-a je jednostavan kao dva-dva!
U video tutorijalu iznad, spojili smo se na naš server koristeći Putty. Sada nastavimo.
Kopirajte i zalijepite (desnim klikom miša, kao što smo uradili u video tutorijalu) naredbu:
Sada kopirajte i zalijepite sljedeće u prozor za uređivanje datoteke koji se otvori:
Pritisnite Ctrl+O, a zatim Enter.
Pritisnite Ctrl+X.
Kopirajte i zalijepite naredbu:
Unesite 1 i pritisnite Enter. Čekamo. Prema zahtjevima sistema, unesite željenu prijavu i pritisnite Enter. Isto i sa lozinkom. Za pitanja “[Y]/[N]”, unesite Y i pritisnite Enter. Nakon dovršetka podešavanja, naša prijava i lozinka i IP adresa servera će biti prikazani.
Spremni! VPN je konfigurisan!
Sada otvorite Windows centar za mrežu i dijeljenje:
Odaberite postavke za novu vezu:

Odaberite “Poveži se na radno mjesto”:



Čekamo malo. Sada radimo preko VPN-a! Da biste bili sigurni u to, idite na i uvjerite se da naša IP adresa koja nam se prikazuje odgovara IP adresi našeg VPS-a.

Sada pažnja! Preko našeg DigitalOcean osobnog računa možemo isključiti naš VPS (kapljica u terminologiji DigitalOcean), međutim, čak i za server u isključenom stanju, sredstva se otpisuju po standardnoj stopi. Zato ćemo napraviti sigurnosnu kopiju našeg servera, izbrisati ga, a kada nam ponovo zatreba VPN, vratit ćemo ga iz sigurnosne kopije!
Pređimo na upravljanje serverom (DigitalOcean kontrolna tabla se nalazi na cloud.digitalocean.com, možete je uneti preko dugmeta Prijava na glavnoj stranici digitalocean.com u gornjem desnom uglu).

Moramo napraviti rezervnu kopiju (snimku) našeg VPS-a. Ali da biste to učinili, prvo ga morate isključiti.

Čekamo oko minut dok se server ne isključi. Zatim idite na odjeljak Snapshots, unesite prilagođeno ime za snimak i kreirajte ga:

Za svaki gigabajt "težine" našeg VPS-a, naplatit će se 2 centa prilikom kreiranja snimka. Kreiranje sigurnosne kopije (snimka) će trajati nekoliko minuta.
Sada brišemo server:

Sve! Ni za šta nam se više neće oduzimati novac.
Šta učiniti kada vam ponovo zatreba VPN
Moramo kreirati novi VPS iz sigurnosne kopije koju smo ranije napravili.
Kliknite na "kreiraj kapljicu":
Sada, kao i do sada, unesite bilo koji naziv servera latiničnim slovima bez razmaka, odaberite prvu minimalnu tarifu, region mora biti isti, isti kao i onaj u kojem smo ranije imali server.
Odmah ispod kliknite na naziv fotografije koju smo snimili (bila je siva, ali bi trebala postati plava):

...i kliknite na veliko zeleno dugme „Kreiraj kapljicu“.
Čekamo oko minut.
Hajde da vidimo da li se IP adresa našeg servera poklapa sa prethodnom. Ako da, onda u Windowsu jednostavno nastavljamo prethodno kreiranu vezu:

Ako ne, kliknite desnim tasterom miša na naziv naše veze i promijenite IP adresu u novu:

Unesite novi IP i kliknite na “OK”:

Pažnja! Sada, da isključimo VPN, ne trebamo praviti rezervnu kopiju, samo odmah izbrišemo server, a sljedeći put ćemo vratiti sve sa starog snimka. Nije potrebno isključiti server prije brisanja. Za svaki slučaj, ovo je postupak na snimcima ekrana:


Uklonili smo VPS dok nismo koristili VPN. Sada ga vratimo sa starog snimka:

Ponovo provjeravamo da li je stari IP još uvijek tu i nastavljamo s radom.
Na istom serveru (ili drugom) možete podići svoj lični proxy, na primjer, na 3proxy softversku bazu, ali to nije tema ovog članka.
VPN (Virtual Private Network) najčešće koriste obični korisnici za pristup blokiranim stranicama ili promjenu IP adrese u druge svrhe. Uspostavljanje takve veze na računaru moguće je na četiri različita načina, od kojih svaki uključuje izvođenje određenog algoritma radnji. Pogledajmo svaku opciju detaljno.
Prije svega, preporučujemo da se odlučite za koju svrhu instalirate VPN na svoje računalo. Uobičajena ekstenzija preglednika pomoći će vam da zaobiđete jednostavan blok, ali program će vam omogućiti da pokrenete neki drugi softver koji radi putem interneta. Zatim odaberite najprikladniju metodu i slijedite priložena uputstva.
Metoda 1: Softver treće strane
Postoji besplatni softver koji vam omogućava da postavite VPN vezu. Svi rade na približno istom principu, ali imaju različita sučelja, broj mreža i ograničenja prometa. Pogledajmo ovu metodu koristeći Windscribe kao primjer:
- Idite na službenu stranicu programa i preuzmite ga klikom na odgovarajuće dugme.
- Odlučite se za opciju instalacije. Najbolje bi bilo da prosječan korisnik odabere "Ekspresna instalacija" kako biste izbjegli specificiranje dodatnih parametara.
- Zatim će se pojaviti sigurnosno upozorenje za Windows. Potvrdite instalaciju klikom na "Instaliraj".
- Pričekajte da se proces završi, a zatim pokrenite program.
- Prijavite se na svoj profil ako ste ga prethodno kreirali ili nastavite sa kreiranjem novog.
- Morate popuniti odgovarajući formular, gdje ćete samo trebati navesti svoje korisničko ime, lozinku i email.
- Kada se registracija završi, na navedenu adresu će biti poslana potvrdna e-poruka. U poruci kliknite na dugme "Potvrdi email".
- Prijavite se u program i pokrenite način VPN veze.
- Otvorit će se prozor postavki mrežne lokacije. Ovdje treba naznačiti "kućna mreža".
- Ostaje samo odrediti pogodnu lokaciju ili ostaviti zadanu IP adresu.










Većina besplatnih programa koji stvaraju VPN vezu imaju ograničenja prometa ili lokacije, tako da nakon testiranja softvera trebate razmisliti o kupovini pune verzije ili kupovini pretplate ako je planirate često koristiti. O ostalim predstavnicima sličnog softvera pročitajte u našem drugom članku na linku ispod.
Metoda 2: Ekstenzije pretraživača
Kao što je gore spomenuto, možete zaobići blokiranje web stranice pomoću uobičajenog proširenja preglednika. Osim toga, ova metoda je najjednostavnija, a sve radnje se izvode u samo nekoliko minuta. Pogledajmo instaliranje ekstenzije koristeći Hola kao primjer:

Postoji veliki broj drugih plaćenih i besplatnih ekstenzija pretraživača. Upoznajte ih detaljno u našem drugom materijalu, koji ćete pronaći na linku ispod.
Metod 3: Tor pretraživač
Jedno od najboljih rješenja za održavanje anonimnosti na Internetu je pretraživač Tor, koji, između ostalog, omogućava pristup pseudo-domenu najvišeg nivoa. .luk. Radi na principu stvaranja lanca adresa kroz koje signal prolazi od korisnika do Interneta. Karike u lancu su aktivni korisnici. Instalacija ovog web pretraživača odvija se na sljedeći način:

Thor ima analoge čija je funkcionalnost približno slična. Svaki takav web pretraživač je detaljno opisan u našem drugom materijalu.
Metod 4: Standardni Windows alat
Postoje mnoge usluge koje pružaju usluge VPN veze. Ako ste registrirani na jednom od ovih resursa, možete organizirati vezu koristeći samo standardne mogućnosti OS-a. Ovo se radi na ovaj način:
- Kliknite na "počni" i otvoren "Kontrolna tabla".
- Morat ćete doći do menija "Centar za mrežu i dijeljenje".
- U poglavlju "Promjena mrežnih postavki" kliknite na "Postavite novu vezu ili mrežu".
- Pojavit će se meni sa četiri različite opcije povezivanja. Odaberite "Povezivanje na radno mjesto".
- Prijenos podataka se također odvija drugačije. Odrediti “Koristi moju internetsku vezu (VPN)”.
- Sada biste trebali postaviti adresu koju ste dobili prilikom registracije na servis koji pruža usluge VPN veze i prijeđite na sljedeći korak.
- Popunite polja "korisničko ime", "Lozinka" i, ako je potrebno, "Domena", a zatim kliknite na "Za uključivanje". Trebali ste dati sve ove informacije prilikom kreiranja profila u servisu koji ste koristili.
- Nećete moći odmah pokrenuti VPN, jer još uvijek nisu konfigurirane sve postavke, stoga samo zatvorite prozor koji se pojavi.
- Ponovo ćete se naći u prozoru za interakciju sa mrežama, gde ćete preći u sekciju "Promjena postavki adaptera".
- Odredite kreiranu vezu, kliknite desnim tasterom miša na nju i idite na "Svojstva".
- Odmah kliknite na karticu "Opcije", gdje aktivirate stavku "Omogući domenu za prijavu u Windowsu", što će vam omogućiti da izbjegnete unošenje korisničkog imena i lozinke svaki put kada se povežete, te da se pomaknete na prozor "Postavke PPP-a".
- Poništite izbor opcije LCP ekstenzije kako biste izbjegli slanje informacija serveru za udaljeni pristup. Osim toga, preporučuje se da onemogućite softversku kompresiju podataka radi boljeg kvaliteta veze. Opcija pregovaranja veze također nije potrebna, može se isključiti. Primijenite promjene i prijeđite na sljedeći korak.
- IN "Sigurnost" navedite tip VPN-a "Point-to-Point Tunnel Protocol (PPTP)", V "Šifriranje podataka" – “opciono (povezivanje čak i bez enkripcije)” i deaktivirajte stavku "Microsoft CHAP protokol verzija 2". Ova postavka je najkompetentnija i omogućit će mreži da radi bez kvarova.
- Zatvorite meni i ponovo kliknite desnim tasterom miša na vezu, izaberite "Za uključivanje".
- Otvoriće se novi prozor za povezivanje. Ovdje popunite sve tražene podatke i kliknite na "Veza".















To je sve, proces je završen, a rad u operativnom sistemu će se sada obavljati preko privatne mreže.
Danas smo detaljno ispitali sve dostupne načine za organiziranje vlastite besplatne VPN veze na vašem računalu. Pogodni su za različite situacije i razlikuju se po principima rada. Pogledajte sve i odaberite onaj koji vam najviše odgovara.
Virtuelna privatna mreža, aka VPN, ili virtuelna privatna mreža. U stvari, na neki način, takve mreže treba smatrati korakom unazad, međutim, iznuđenim i izuzetno efikasnim korakom. VPN-ovi vam omogućavaju da se vratite s globalnih mreža na lokalne mreže, iako u prilično neobičnim razmjerima.
VPN vam omogućava da ujedinite računare raštrkane širom svijeta u virtualne lokalne mreže; u isto vrijeme možete komunicirati s drugim članovima mreže kao da su svi povezani na isti ruter - igrajte na lokalnoj mreži, otvarajte zajedničke mape putem mreže Susjedstvo, a također i štampa na "dijeljenim" štampačima. Stoga vam predlažemo da naučite kako kreirati VPN mreže, povezati se s njima, a također i riješiti neke probleme koji mogu nastati (iako ne nužno) prilikom njihovog korištenja. Unatoč činjenici da opći princip uvijek ostaje isti, razgovarat ćemo o tome kako instalirati VPN na Windows 7.
Kreiranje servera
Krenimo sa kreiranjem VPN servera - računara na koji će se povezati drugi korisnici naše virtuelne mreže. Prije svega, moramo doći do centra za kontrolu mreže i dijeljenja. Da biste to učinili, izvršite sljedeće korake: dugme "Start"; "Kontrolna tabla"; "Centar za mrežu i dijeljenje."

Ako vidite natpis "Kategorija" u gornjem desnom kutu, trebate kliknuti na njega i prebaciti način rada na "Velike ikone" - ovaj način prikaza se koristi u našim uputama.
Kao rezultat, trebali biste vidjeti nešto poput ovoga:

Prozor koji se prikazuje na vašem ekranu omogućava vam da kontrolišete skoro svaki aspekt umrežavanja vašeg računara. Ovdje trebate kliknuti na ikonu "Promijeni postavke adaptera".

Da započnete kreiranje dolazne veze, slijedite ove korake:

Sada imate ovakav prozor na ekranu, uz nekoliko malih izuzetaka.

Prvo, na listi naloga mogu biti i druge stavke, a takođe je malo verovatno da imate korisnika „vpnuser“, kojeg ćemo sada kreirati klikom na dugme „Dodaj korisnika“.

Popunite sljedeća polja:“Korisnik” - ovdje je naznačena prijava klijenta; “Lozinka” i “Potvrda” - lozinka računa koji se kreira (vrijednosti se moraju podudarati); Polje “Puno ime” je opciono - može se ostaviti prazno, jer ne utiče na funkcionalnost.

Nakon što popunite polja, kliknite na dugme “OK”. Ako želite dodati još nekoliko VPN korisnika (ovo može biti korisno za dalju kontrolu nad njima), ponovite proceduru onoliko puta koliko je potrebno. Kada je kreiranje završeno, kliknite na “Dalje”. U sljedećem prozoru označite polje „Preko interneta“, inače dugme „Dalje“ neće biti dostupno. Shodno tome, nakon potvrdnog okvira, kliknite na dugme i dobićemo sledeći prozor:

Sve što ostaje je da konfigurišete protokole. Što se tiče njihovog izbora, bolje je ostaviti sve kako jeste. Međutim, ako planirate koristiti aplikacije koje zahtijevaju podršku za IPv6, možete označiti okvir pored ovog protokola, međutim u 99% slučajeva to nije potrebno.
Izuzetno je važno ispravno konfigurirati IPv4:

Sve je neophodno kako biste u budućnosti mogli pronaći povezane korisnike. Osim toga, na ovaj način možete ograničiti maksimalan broj povezanih osoba, što može biti vrlo korisno. Kada završite, kliknite na "OK", a zatim na dugme "Dozvoli pristup". VPN server je kreiran. Ostaje samo da kliknete na dugme „Zatvori“ i počnete da podešavate klijente. Obratite pažnju i na poglavlje “Prosljeđivanje portova” – može biti korisno.

Veza na računaru
Počnimo sa postavljanjem klijentskih računara. Prije svega, morate saznati adresu servera, ako se povežete na "domaći" VPN server, da biste to učinili, morate otići s njega (sa servera), na primjer, na stranicu myip.ru, koja će jasno i jasno prikazati vašu IP adresu. Ubuduće preporučujemo korištenje usluga u duhu DynDns-a - kako ne biste gubili vrijeme na traženje adrese.
Dakle, da biste uspostavili VPN vezu, učinite sljedeće:

Ovaj klik će pokrenuti kratak čarobnjak za povezivanje, u čijem prvom koraku trebate odabrati “Poveži se na radno mjesto” i kliknuti “Dalje”.

Sada odaberite prvu stavku sa liste. O drugom u 21. vijeku ne morate ni razmišljati - potreban je za DialUp modeme.

Ako ste sve uradili kako treba, vrijeme je da unesete adresu servera. To može biti ili IP adresa koju smo gledali na serveru ili ime domene koje se može dobiti putem dinamičkih DNS usluga.

U našem slučaju, adresa je naznačena kao 157.57.121.54, međutim, u vašem slučaju brojevi će vjerovatno biti drugačiji. Polje „Naziv odredišta“ možete popuniti po vlastitom nahođenju - to neće utjecati na rad mreže. Također, vrijedi označiti polje "Nemoj se povezivati sada" kako ne bi gubili vrijeme tokom procesa postavljanja.

Kada su potrebni podaci navedeni, kliknite na „Dalje“ i počnite ispunjavati polja:
- “Korisničko ime” - ovdje unosite prijavu navedenu prilikom kreiranja VPN servera;
- “Lozinka” – slično – označava unaprijed postavljenu lozinku za VPN korisnika;
- Opciono, možete označiti polje za potvrdu “Zapamti lozinku”.
Sve što trebate učiniti je kliknuti na dugme “Kreiraj” i vaša VPN veza je spremna. Ako server radi i sigurni ste da su vaše radnje ispravne, sada se možete povezati pomoću dugmeta „Poveži se sada“. Osim toga, uvijek možete uspostaviti vezu pomoću ikone mreže u donjem desnom kutu.

To je sve. Ako je sve urađeno kako treba, onda možete početi koristiti svoju virtualnu mrežu, međutim, preporučujemo da pročitate ovaj članak do kraja - čak i ako sada sve radi kako treba, postoji rizik da će se problemi pojaviti prije ili kasnije i to je bolje je biti spreman za njih.
VPN server u Windows 7
Prije svega, treba napomenuti da ugrađeni VPN server u "sedam" ima jedno važno i krajnje neugodno ograničenje - samo jedna osoba može se istovremeno povezati na vaš server. Ako želite više, instalirajte Windows Server, međutim, na mreži možete pronaći prilično efikasnu zakrpu koja uklanja ovo dosadno ograničenje - nakon što ga primijenite, nekoliko veza će postati dostupno. Osim toga, ponekad je za kompletno podešavanje potrebno konfigurirati firewall i prosljeđivanje portova - o tome ćemo vam sada reći.
Video: Stvaranje veze
Postavljanje zaštitnih zidova
U nekim slučajevima, veza je uspostavljena, ali nema veze između računara. Sve se radi o ugrađenom zaštitnom zidu (ili zaštitnom zidu) Windows-a.
Da biste ga učinili ugodnijim, morate naznačiti da vjerujete povezanim korisnicima.
Uspostavljamo vezu, idemo na "Mrežni centar" i tražimo ikonu veze. Na klijentu se zove “RAS”, a na serveru se zove “VPN veza”.

Kliknite na njih na oba uređaja i odaberite "Kućna mreža".

To je sve, tvoji problemi bi trebali nestati.
Prosljeđivanje portova
Još jedna kvaka je da kućni ruteri i ADSL modemi ne otvaraju portove potrebne za VPN prema zadanim postavkama. U ovom slučaju, to ćete morati učiniti ručno.

Morat ćete otvoriti portove na serveru, odnosno na ruteru na koji je povezan - kako se to radi detaljno je opisano u uputama za vaš uređaj, ali ćemo vas samo obavijestiti da Windows VPN server koristi TCP port 1723. Takođe, ako postoji takva funkcija, onemogućite GRE blokiranje.
Postavljanje parametara
Čak i kada je VPN server već konfigurisan, možete promijeniti njegove postavke. Da biste to učinili, otvorite prozor "Promjena postavki adaptera" koji smo koristili u prvom dijelu članka, a zatim desnom tipkom miša kliknite ikonu "Dolazne veze" i odaberite "Svojstva".

Na ekranu će se pojaviti prozor u kojem možete uređivati, brisati i dodavati korisnike, kao i konfigurirati postavke protokola i opsege IP adresa. Drugim riječima, promijenite parametre koji su navedeni prilikom kreiranja veze.
Pažnja! Ova funkcija u potpunosti radi samo ako je veza neaktivna - ako je neko povezan s vama, isključite ga prije promjene postavki.
Greška 807
Mrežna greška oko prekinute veze sa brojem 807 prava je pošast za početnike administratore. Da biste ga se riješili (ili barem otkrili uzrok njegove pojave), morate poduzeti nekoliko koraka:

Kao dodatnu mjeru, pokušajte ponovo sve podesiti.
Omogućavanje dnevnika otklanjanja grešaka
Ponekad je, da biste dobili dodatne informacije, potrebno sve događaje na serveru snimiti u datoteku koja se lako čita. Da biste pokrenuli ovaj proces, pritisnite Win+R i u prozoru koji se otvori unesite: netsh ras set tracing * omogućeno.

Pritisnite Enter i idite na Windowstracing direktorij, tamo ćete pronaći nekoliko datoteka (5 komada) koje sadrže detaljne informacije o pokušajima povezivanja i prenesenim podacima. Mogu se otvoriti bilo kojim uređivačem teksta. Onemogućavanje snimanja se vrši sličnom komandom, međutim riječ enabled mora biti zamijenjena sa disabled. VPN je odlično rješenje za brojne slučajeve. Ipak, najveću popularnost je stekao u korporativnom okruženju. Recimo da ste na poslovnom putu sa svojim laptopom, ali želite da ga koristite kao da ste u kancelariji. U ovom slučaju, VPN je upravo ono što vam treba.

Osim toga, takvo rješenje se često koristi za daljinski pristup štampačima - unatoč činjenici da postoji mnogo modernih protokola, takvo rješenje i dalje ostaje jednostavno i praktično.
I, naravno, ne smijemo zaboraviti na igre - VPN mreža uvelike pojednostavljuje pokretanje programa za igre dizajniranih za rad na lokalnoj mreži. Naravno, sve ovo nije potpuna lista mogućih upotreba VPN-a. Funkcije ove usluge mogu biti korisne svima, stoga spremite ova uputstva.
>Sve više kafića, hotela i drugih javnih mjesta dobija svoje Wi-Fi mreže. Ali korištenjem nezaštićenog saobraćaja, vlasnici uređaja ugrožavaju sigurnost vlastitih podataka. Stoga se povećava važnost privatnih mreža. Da biste se zaštitili, možete kreirati VPN vezu. Pročitajte naš članak o tome šta je to i kako ga ispravno konfigurirati u Windows 7.
Šta je VPN veza i zašto je potrebna?
Ova tehnologija uključuje sigurnu mrežu kreiranu na vrhu nezaštićene mreže. VPN klijent, koristeći javnu mrežu, povezuje se na VPN server preko posebnih protokola. Server prihvata zahtjev, provjerava identitet klijenta, a zatim prenosi podatke. To je osigurano kriptografijom.
VPN mogućnosti vam omogućavaju da ga koristite u sljedeće svrhe:
- Sakrijte svoju pravu IP adresu i postanite anonimni.
- Preuzmite datoteku s mreže u kojoj je pristup ograničen za IP adrese zemlje korisnika (ako koristite IP adresu zemlje koja ima pristup ovoj mreži.
- Šifrovanje prenetih podataka.
Kako uspostaviti vezu?
- Kroz “Start” otvorite “Control Panel”, a zatim pokrenite “Network and Sharing Center”.
Odaberite područje "Centar za mrežu i dijeljenje".
- Slijedite vezu "Postavite novu vezu ili mrežu."
Da biste kreirali novu vezu ili mrežu, potrebno je da kliknete na odgovarajući red na listi
- Kliknite na "Poveži se na radno mjesto".
Odaberite "Poveži se na radno mjesto"
- Odaberite "Koristi moju internetsku vezu (VPN)".
Odaberite "Koristi moju internetsku vezu (VPN)"
- U polje “Internet adresa” unesite adresu vašeg VPN servera.
- Da biste to saznali, trebate pokrenuti Run alat (Win + R) i upisati cmd.
Potrebno je da unesete cmd u red i pritisnete “Enter”
- Zatim napišite naredbu ipconfig, pokrenite je i pronađite liniju “Default gateway” koja sadrži željenu adresu.
Potrebna vam je adresa koja se nalazi u redu “Main gateway”.
- Sada treba da unesete adresu i označite polje za potvrdu “Nemoj se povezivati sada...” i kliknuti na “Dalje”.
Unesite primljenu adresu u polje, označite polje pored "Nemoj se povezivati sada..."
- Unesite korisničko ime i lozinku koju ste dobili od provajdera i kliknite na “Kreiraj”.
Unesite login i lozinku
- Zatvori prozor.
- Ponovo otvorite Centar za mrežu i dijeljenje i kliknite Promijeni postavke adaptera.
- Ovdje se pojavljuje ikona VPN veze. Da biste uspostavili vezu, potrebno je da kliknete desnim tasterom miša na ikonu i kliknete na „Poveži se“. Da biste onemogućili, također kliknite desnim tasterom miša na ikonu i kliknite na "Onemogući".
Ovdje se nalazi ikona VPN veze preko koje se možete povezati ili prekinuti
- U prozoru koji se otvori potrebno je da unesete svoje korisničko ime i lozinku i povežete se.
Unesite svoje korisničko ime i lozinku (ako je potrebno) i kliknite na "Poveži"
Video: kreiranje i postavljanje VPN-a
Moguće greške i rješenja problema
400 Loš zahtjev
- Onemogućite zaštitni zid ili drugi program koji utiče na vašu sigurnost i aktivnosti na mreži.
- Ažurirajte verziju pretraživača koji koristite ili koristite drugu.
- Izbrišite sve što pretraživač zapisuje na disk: podešavanja, sertifikate, sačuvane fajlove itd.
611, 612
- Ponovo pokrenite računar i provjerite radi li lokalna mreža. Ako ovo ne riješi problem, pozovite tehničku pomoć.
- Zatvorite neke programe da poboljšate performanse sistema.
629
Provjerite postavke zaštitnog zida. U krajnjem slučaju, može se onemogućiti, ali to je nepoželjno, jer će nivo sigurnosti biti smanjen.
630
Ponovo instalirajte drajvere mrežnog adaptera.
650
- Provjerite radi li "Local Area Connection".
- Postoji problem sa mrežnom karticom ili mrežnim kablom.
738
- Možda su vam napadači ukrali login i lozinku.
- Sjednica je bila zaglavljena. Nakon nekoliko minuta pokušajte se ponovo povezati.
752
- Lokalni zaštitni zid nije ispravno konfiguriran.
- Promijenjeni pristupni atributi (međunarodni broj telefona umjesto adrese VPN servera).
789
Otvorite postavke VPN veze, idite na karticu “Mreža” i odaberite “Automatski” ili “Point-to-Point Tunnel Protocol (PPTP)” među dostupnim vrstama VPN-a. Zatim se ponovo povežite.
800
Kabl, ruter ili ruter mogu biti oštećeni. Ako su u redu, onda morate provjeriti sljedeće:
- Svojstva LAN veze. Možda su se izgubili ili su izbrisani. Morate otvoriti svojstva VPN veze, odabrati “Internet Protocol Version 4 (TCP/IPv4)” i otvoriti njena svojstva. Zatim provjerite ispravnost parametara: IP adresa, subnet maska, default gateway. Oni su po pravilu navedeni u ugovoru o internet konekciji provajdera. Alternativno, možete označiti okvire pored “Automatski pribavi IP adresu” i “Automatski pribavi adresu DNS servera”.
- Ako koristite ruter ili ruter, tada je polje “Default gateway” 192.168.0.1 (192.168.0.1). Više detalja o tome opisano je u uputama za ruter. Ako se pouzdano zna da pristupna tačka ima podrazumevani gateway 192.168.0.1 ili 192.168.1.1, onda su IP adrese u rasponu od 192.168.0.100 (192.168.1.100) i više.
- Konflikt IP adresa (na ikoni u traci na monitoru postoji žuti znak uzvika). To znači da postoji računar na lokalnoj mreži sa istom IP adresom. Ako nema rutera, ali postoji konflikt, to znači da IP adresa nije ona navedena u ugovoru sa provajderom. U tom slučaju morate promijeniti IP adresu.
- Može doći do problema sa maskom podmreže ili DNS serverom. Oni moraju biti navedeni u ugovoru. U slučajevima kada se koristi ruter, DNS je često isti kao zadani gateway.
- Mrežna kartica je isključena ili izgorjela. Da biste provjerili uređaj, trebate kliknuti na “Start”, odabrati alat “Run” i uneti devmgmt.msc u mmc liniju. U prozoru koji se otvori kliknite na "Mrežni adapteri". Ako je isključen (precrtan), onda ga morate pokrenuti. Ako se kartica ne uključi, znači da je pregorjela ili je izašla iz slota (druga opcija je moguća samo ako kartica nije ugrađena u matičnu ploču). Ako kartica radi, isključite je i počnite ponovo. U krajnjem slučaju, možete ukloniti mrežnu karticu iz konfiguracije i kliknuti na ikonu “Ažuriraj konfiguraciju hardvera”. Sistem će pronaći mrežnu karticu i instalirati je.
- Neispravna adresa VPN servera. To mora biti naznačeno u uputama. Ako takve informacije nema, potrebno je kontaktirati tehničku službu. Ako internet radi bez VPN veze, idite na web stranicu provajdera i pronađite adresu VPN servera. Može biti po abecednom redu (vpn.lan) ili u obliku IP adrese. Da vidite adresu VPN servera, potrebno je da otvorite svojstva VPN veze.
- Nema novca na vašem ličnom računu.
Bez obzira na grešku, ako je ne možete sami popraviti, morat ćete kontaktirati tehničku podršku.
Kako omogućiti automatsko pokretanje?
- Da bi se veza automatski pokrenula, potrebno je da odete na "Kontrolna tabla" - "Mreža i Internet" - "Mrežne veze".
Pronađite VPN na kontrolnoj tabli
- Pronalazimo VPN, otvaramo svojstva, zatim idemo na karticu “Opcije” i poništavamo potvrdne okvire “Prikaži napredak veze”, “Zatraži ime, lozinku” i “Uključi domen za prijavu na Windows”.
- Zatim morate otvoriti Windows Task Scheduler. Idite na "Kontrolna tabla" - "Sistem i sigurnost" - "Administracija" - "Planer zadataka". Ili možete proći kroz registar: Win + R, unesite red taskschd.msc.
Otvorite planer zadataka
- Odaberite "Akcija" iz izbornika, a zatim "Kreiraj jednostavan zadatak".

Dobar dan svima! Danas ćemo pričati o tome kako postaviti VPN (Virtual Private Network) u Windows XP, Windows Vista ili Windows 7 i Lynix.
VPN je skraćenica od Virtual Private Network, što znači “Virtualna privatna mreža”. VPN se kreira na vrhu postojeće mreže, kao što je obična lokalna mreža ili Internet, i može povezati računare u različitim dijelovima svijeta u jednu logičku mrežu. Štoviše, svi podaci koji se prenose preko takve mreže obično su šifrirani radi zaštite od neovlaštenog prisluškivanja i presretanja. Dakle, enkripcija prometa je jedna od glavnih prednosti korištenja tehnologije virtualne privatne mreže. Ako su računari međusobno fizički povezani kablom ili radio talasima (wi-fi), onda je njihova logička veza putem VPN-a moguća samo pomoću posebne opreme koja se zove VPN server. To bi jednostavno mogao biti kompjuter sa posebnim softverom. VPN server upravlja vezom drugih (običnih) računara na virtuelnu mrežu.
Na računaru koji se povezuje na virtuelnu privatnu mrežu, konfiguriše se posebna VPN veza, čija konfiguracija određuje naziv VPN servera i druge parametre neophodne za uspešno povezivanje. U svakom konkretnom slučaju, ovi parametri mogu varirati, ali slijed radnji prilikom kreiranja VPN veze je isti. Razmotrićemo to na primjeru operativnih sistema Windows Vista i Windows XP.
Postavljanje VPN veze u Windows XP
Ovaj odjeljak opisuje kako postaviti VPN u Windows XP.
Čarobnjak za novo povezivanje
Pritisnite dugme "počni" u donjem levom uglu radne površine, u glavnom meniju sistema koji se pojavi, izaberite stavku "Kontrolna tabla", ako vaša kontrolna tabla izgleda kao “XP Style” i ne možete pronaći ikonu "mrežne veze", idite na klasični prikaz panela odabirom odgovarajuće stavke na lijevoj strani prozora:
ili odaberite "mrežne veze" direktno iz glavnog menija "počni":

Ako vidite prozor klasičnog prikaza, potražite ikonu "mrežne veze" i otvorite ga, u prozoru koji se otvori pronađite i pokrenite "Čarobnjak za novu vezu":

U prvom prozoru samo kliknite na dugme "Dalje":

U drugom, odaberite “Povežite se na mrežu na svom radnom mjestu” i pritisnite dugme "Dalje":

U trećem odaberite "Poveži se na virtuelnu privatnu mrežu" i pritisnite dugme "Dalje":

U četvrtom, u slobodno polje unesite naziv vaše veze, na primjer, "Internet VPN" i pritisnite dugme "Dalje":

Na nekim računarima na kojima postoje druge veze, između koraka 4 i koraka 5 pojavljuje se dodatni prozor u kojem se traži da birate broj za povezivanje. U tom slučaju morate prestati birati broj i prijeći na korak 5.
U petom prozoru unesite IP adresu podrazumevanog pristupnog prolaza nas.iksnet(ili nas3.iksnet za neke pretplatnike) i kliknite na dugme „Dalje“ (imajte na umu da ne bi trebalo biti nikakvih razmaka ili drugih nevidljivih znakova ispred ili posle naziva servera):

U šestom, radi lakšeg korišćenja, označite polje “Dodaj prečicu za povezivanje na radnu površinu” i pritisnite dugme "spreman":

Svojstva veze
Nakon toga, prozor za povezivanje će se odmah otvoriti; na dnu prozora pronađite dugme "Svojstva" i kliknite na njega:

Ili kliknite na dugme "Otkaži" i nakon odabira veze, kliknite desnim tasterom miša na nju i odaberite "Svojstva":

U prozoru koji se otvori odaberite karticu "Opcije", poništite izbor stavke "Omogući domenu za prijavu u Windowsu":

Na kartici "Sigurnost", ukloniti označite stavku "Potrebna je enkripcija podataka" i kliknite na dugme “OK”:

Na kartici "Opcije" možete označiti polje pored njega “Vratiti poziv kada je veza prekinuta”, tada, u slučaju neočekivanog prekida, veza će se sama vratiti:


Hajde da se povežemo:

Sada na terenu "Korisnik" Morate unijeti svoj broj ugovora ( za one pretplatnike koji imaju trocifreni broj ugovora, dodajte „0“ ispred! Na primjer, sporazum 111 otkucano kao 0111 .), i na terenu "Lozinka", vašu pristupnu lozinku za pregled statistike i pošte iz ugovora. Imajte na umu da ne bi trebalo biti dodatnih razmaka iza broja ugovora u polju „Korisnik“.

Nakon uspješnog povezivanja, radi lakšeg korištenja, na kartici "Opcije" možete poništiti izbor u polju “Zatražite ime, lozinku, certifikat, itd.”, nakon toga od vas se više neće tražiti korisničko ime i lozinka.
Čuvanje vaše lozinke
pažnja: Ne preporučuje se čuvanje lozinke u sistemu, jer sačuvani login i lozinka mogu biti ukradeni od strane špijunskog softvera ili se vaš računar može koristiti za pristup Internetu u vašem odsustvu.
Imajte na umu da se pristup internetu kontroliše imenom i lozinkom, pa ovaj trenutak shvatite ozbiljnije. Ne otkrivajte ove podatke strancima. Ako je vaša lozinka prejednostavna i kratka, u cilju povećanja sigurnosti, predlažemo da je promijenite. To možete učiniti sami, sa svog radnog mjesta, koristeći klijentski dio novog sistema obračuna, dostupnog na linku: Statistika.Tamo možete promijeniti lozinku posebno za ulazak na stranicu statistike i posebno za pristup internetu. Nadamo se da tamo još uvijek možete pronaći puno novih, zanimljivih i korisnih stvari!
Bilješka
Kada je VPN veza onemogućena, i dalje možete slobodno koristiti resurse lokalne mreže kao i prije; VPN veza je potrebna samo za pristup vanjskoj mreži. Ako ste ga isključili, obavezno ga uključite kako biste stvorili VPN vezu. "LAN veza" inače VPN veza neće biti uspostavljena.
Greške
Najčešće sistem proizvodi sljedeće greške:

Greška 619 ili 734
- Dešava se ako ste zaboravili da poništite izbor opcije „Obavezno enkripcija podataka"U svojstvima veze, kartica "Sigurnost".
Greška 629
Ova greška se javlja ako su vaša prijava i lozinka već povezani (zapamtite ako niste dopustili nekome koga poznajete da koristi vaš internet), ako nije, onda ova veza nije prekinuta na serveru. Da biste to učinili, pričekajte 10 minuta i pokušajte se ponovo povezati nakon ovog vremena... Ako ništa ne pomogne u 3. pokušaju, savjetujem vam da kontaktirate podršku.
Greška 650
"Server za daljinski pristup ne reaguje":
- Server za pristup Internetu je nedostupan. Provjerite da li je „Local Area Connection“ omogućena, da li mrežna kartica radi, da li mrežni kabel radi i da li je određena IP adresa postavljena u postavkama IP veze.
Greška 651 ili 800
Vaš modem (ili drugi uređaj) prijavio je grešku" ili "Nema veze sa serverom VPN veze"
- Ove greške se mogu pojaviti ako vi obrisao ili onemogućio prethodnu „Local Area Connection“ vezu.
- Ili ako ste naveli u koraku 5 pogrešna adresa. Provjerite, provjerite jesu li brojevi odvojeni tačkama, a ne zarezima.
- Firewall blokira odlazne zahtjeve za VPN konekcije.
- Iz nekog razloga zahtjev ne stiže do servera, tj. Možda gateway vašeg segmenta ne dozvoljava zahtjev zbog opterećenja ili kvara.
- Server šalje odgovor da je nemoguće povezati se jer... Trenutno postoji veliki broj istovremenih pokušaja povezivanja.
Moguća popravka
- Provjerite radi li lokalna mreža u ovom trenutku.
- Provjerite prolazak signala pomoću komande ping do vašeg gatewaya, a zatim do vašeg servera za autorizaciju.
- Ispravite par ključeva u registratoru ili ponovo instalirajte Windows
Greška 678
"Nije primljen odgovor"
- Ako ne pomogne, pokušajte ponovo kreirati VPN vezu (obratite pažnju na vrstu veze, trebalo bi da bude PPTP, a ne PPPoE ili L2TP).
- Ova greška se takođe može pojaviti kada negativan saldo vaš lični račun.
Greška 679
- Ova greška se javlja kada je mrežni adapter onemogućen. Morate omogućiti mrežni adapter tako što ćete otići na “START->Control Panel->System->Device Manager->Hardver”.
Greška 691 ili 718
"Pogrešna prijava ili lozinka"
- Provjerite da li je login (broj ugovora) ispravno upisan. Mora biti 4 cifre (trocifreni brojevi ugovora moraju biti dopunjeni početnom nulom). Pokušajte ponovo upisati svoje korisničko ime i lozinku. Kada kucate, uverite se da je omogućen ispravan raspored tastature (jezik kucanja) i da je indikator Caps Lock uključen.
- Ili ako u ovom trenutku
- Ako operativni sistem ne traži od vas da unesete korisničko ime i lozinku prilikom povezivanja, morate učiniti sljedeće: Otvorite “Control Panel”, odaberite “Network Connections”, kliknite desnim tasterom miša na vašu VPN vezu i odaberite “Properties” iz menija. Svojstva VPN veze će se otvoriti. Sada morate otići na karticu "Postavke" i potvrditi okvir pored "Zahtjev za ime, lozinku, certifikat, itd." Nakon toga potvrdite promjene klikom na dugme “OK”. Sljedeći put kada se povežete, od vas će biti zatraženo korisničko ime i lozinka.
Greška 711
Ova greška se javlja ako potrebna usluga ne radi na računaru. U tom slučaju je nemoguće povezati se na mrežu, au nekim slučajevima nemoguće je instalirati mrežne adaptere. Do ovog problema može doći ako neke ili sve od sljedećih usluga ne rade.
- Podrška za Plug and Play uređaje
- Automatski upravitelj veze za daljinski pristup
- Remote Access Connection Manager
- Telefonija
Da biste riješili ovu grešku, slijedite ove korake za svaku od gore navedenih usluga.
- Otvorite Administrativne alate tako što ćete kliknuti na Start, Kontrolna tabla, Sistem i održavanje i Administrativni alati. Potrebna je dozvola administratora Unesite svoju administratorsku lozinku ili potvrdite lozinku ako se to od vas zatraži.
- Dvaput kliknite na Usluge. Potrebna je administratorska dozvola Unesite svoju administratorsku lozinku ili potvrdite lozinku ako se to od vas zatraži.
- Kliknite desnim tasterom miša na jednu od usluga iznad, a zatim kliknite na Svojstva.
- Na kartici Općenito, u Tipu pokretanja odaberite Ručno.
- Kliknite na Primijeni, a zatim kliknite na Pokreni.
Greška 720
"Ne mogu se povezati s udaljenim računarom."
Ova greška se javlja kada je stek mrežnih protokola u Windowsu oštećen. Možete provjeriti integritet steka koristeći uslužni program netdiag.
- Unesite naredbu
- Netdiag će prikazati rezultate testa za brojne mrežne komponente, uključujući Winsock. Za više informacija o ovoj provjeri pokrenite naredbu netdiag na sljedeći način:
- Ako Netdiag prijavi grešku, morate vratiti Winsock2 ključ registra.
- Najlakše i najbrže rješenje:
- Nakon toga, ponovo pokrećemo računar i postavljamo lokalnu mrežnu vezu, pošto izvršavanje ove naredbe dovodi do prepisivanja postavki registra koje koristi stog TCP/IP protokola, što je ekvivalentno njegovom brisanju i ponovnoj instalaciji. Ako je potrebno, ponovo kreirajte VPN vezu.
- Ako ovo ne pomogne, možete potpuno ponovo instalirati TCP/IP stog na sljedeći način:
- Izbrišite ključ registratora pomoću REG DELETE HKEY_LOCAL_MACHINE\System\CurrentControlSet\Services\Winsock
- Izbrišite ključ registratora pomoću REG DELETE HKEY_LOCAL_MACHINE\System\CurrentControlSet\Services\Winsock2
- Ponovo pokrenite računar
- Otvorite folder %winroot%\inf
- U njemu pronađite datoteku nettcpip.inf, napravite njenu rezervnu kopiju i otvorite je u uređivaču teksta (na primjer Notepad).
- Pronađite redove u njemu:
- Ispravite ih na:
- Sačuvajte promjene u nettcpip.inf datoteci
- Otvorite Network Connections i kliknite desnim tasterom miša na svojstvo mrežne veze koja nam je potrebna, izaberite Install->Protocol->Add. Zatim odaberite “imati disk” i navedite putanju %winroot%\inf (obično je ovaj folder skriven!)
- Odaberite TCP/IP sa liste. Nakon toga, ponovo ćete biti odvedeni u prozor sa svojstvima mrežne veze, ali za TCP/IP dugme Deinstaliraj će sada biti aktivno.
- Izaberite TCP/IP protokol sa liste Ova veza koristi sledeće stavke i kliknite na dugme Deinstaliraj.
- Ponovo pokrenite računar
- Instalirajte TCP/IP protokol slično koracima 2-5.
- Ako sve gore navedeno ne radi, pogledajte upute na
Greška 733
- Pojavljuje se ako ste zaboravili da poništite sve protokole osim Internet Protocol I QoS.
Greška 734
- Najvjerovatnije imate virus WIN32.Sality.
Greška 735
- "Tražena adresa je odbijena od strane servera": Javlja se ako ste uneli IP adresa u "TCP/IP Properties"(treba da se dobije automatski).
Greške 741 - 743
"Postavke šifriranja su pogrešno konfigurirane"
- Idite na postavke VPN veze i na kartici "Sigurnost" onemogućite stavku "šifriranje podataka".
Greška 764
"Čitači pametnih kartica nisu instalirani"
- Ova greška se javlja ako ste pogrešno konfigurirali svoju VPN vezu. Pokušajte ga ukloniti i ponovo postaviti prema ovim uputama.
Greška 769
"Navedeno odredište je nedostupno"
- Greška se javlja zbog onemogućene lokalne mrežne veze ili fizičke veze koja nedostaje. Preporučljivo je provjeriti status LAN-a (mora biti uključen) i fizičku vezu s mrežom (mrežni kabel mora biti povezan).
- Ponekad se dešava ako ruter iz nekog razloga nije dao ispravnu IP adresu putem DHCP-a
Greška 781
"Pokušaj kodiranja nije uspio jer nije pronađen važeći certifikat."
- Uzroci: VPN klijent pokušava koristiti L2TP/IPSec protokol za povezivanje.
- Savjet: Idite na postavke VPN veze-Svojstva->Mreža->VPN Tip i odaberite PPTP VPN
Greška 789
"Odabrana je nevažeća vrsta VPN veze"
- Idite na postavke VPN veze i na kartici “Mreža”, sa liste “VPN tip” odaberite “Automatski” ili “PPTP”. Pokušajte se ponovo povezati.
- Ova greška se također javlja ako ste pogriješili prilikom unosa IP adrese i upisali zareze umjesto tačaka za razdvajanje okteta.
Greška 807
Ako koristite "Automatski" tip VPN veze, pokušajte ga promijeniti u "PPTP". U svojstvima mrežne kartice morate postaviti stanje skaliranja na strani prijema - onemogućiti i Nivo automatskog podešavanja prozora prijema - onemogućiti. Takođe je moguće da je veza sa pristupnim serverom blokirana zaštitnim zidom. Takođe možete ponovo kreirati VPN vezu prema uputstvima; ako problem nije rešen, uklonite ažuriranje sistema KB958869 ili vratite sistem u ranije stanje.
Greška 809
Javlja se kada:
1 Korišćenje tipa L2TP VPN veze u Windows Vista i Windows 7 zbog toga što je veza blokirana od strane Windows zaštitnog zida. Rješenje: Promijenite vrstu VPN veze u PPPtP. Omogućite pravilo zaštitnog zida "Routing and Remote Access (PPPtP)"
2 Blokirano vašim instaliranim zaštitnim zidom ili antivirusom sa funkcijom zaštitnog zida Rješenje: Ispravno konfigurirajte svoj zaštitni zid.
Greška 1717
"Nepoznati interfejs"
- Pokušajte ponovo pokrenuti računar
- Ako ne pomogne, pokrenite ga iz komandne linije (provjerite integritet sistemskih datoteka)
Postavljanje VPN veze u Windows Vista/7
Čarobnjak za novo povezivanje
Slično postavljanju VPN veze u Windows XP-u, pokrenite “Set up a connection or network” i odaberite “VPN vezu”:

Odaberite kreiranje nove veze i tip PPTP, zatim pritisnite dugme Dalje:
Ako još niste kreirali niti jednu VPN vezu, tada u prozoru koji se pojavi trebate odabrati "Koristi moju internetsku vezu (VPN)"
Ako su veze već stvorene u sistemu, tada u prozoru koji se pojavi odaberite "Ne, kreiraj novu vezu"

Popunite polje za adresu servera i označite polje Ne povezujte se sada i pritisnite dugme Dalje:

Unesite u polje Korisničko ime broj ugovora i na terenu Lozinka— lozinku za VPN vezu (navedenu u Dodatku br. 2 ugovora kao Lozinka za pregled statistike, pošte i VPN veze) i pritisnite dugme Stvoriti:

Svojstva VPN veze
Nakon toga odaberite “VPN konekcija svojstva” i ispravite na označenim mjestima:

Ako poništite izbor "Zahtjev za ime, lozinku, certifikat itd." tada prilikom povezivanja, računar neće prikazati prozor veze i zatražiti prijavu i lozinku. Ako Windows zaboravi prijavu i lozinku (a to se dogodi), veza se neće uspostaviti. Prikazaće se greška 691. U tom slučaju od korisnika neće biti zatraženo da ponovo unese prijavu i lozinku. Šta učiniti u ovom slučaju.


Prečica za povezivanje na radnoj površini u Windows Vista i 7 može se napraviti na sljedeći način: Otvorite “Centar za mrežu i dijeljenje”, u lijevoj koloni kliknite na link “Promijeni postavke adaptera”, u prozoru koji se otvori potrebno je pronaći svoj “ VPN veza” (naziv može biti drugačiji, ovisno o tome kako ste naveli “Destination Name” tokom procesa postavljanja). Kliknite desnim tasterom miša na vezu i izaberite "kreiraj prečicu". Podrazumevano, od vas će se tražiti da locirate ovu prečicu na radnoj površini. Kliknite na “Da”.
Greške
Greška 609
Ova metoda rješavanja problema ne funkcionira uvijek.
- Pokrenite komandnu liniju (CMD) s administratorskim pravima
- Unesite sljedeće komande (uklanjanje drajvera miniporta):
- Sada sljedeća dva (instaliranje drajvera za miniport):
Greška 619
"Priključak onemogućen"
Mogući uzroci i rješenja:
- Problemi sa operativnim sistemom. U tom slučaju preporučujemo kontaktiranje stručnjaka.
- Zaštitni zid je omogućen. U tom slučaju preporučujemo da isključite zaštitni zid.
Greška 651
"Vaš modem (ili drugi uređaj) prijavio je grešku."
Mogući uzroci i rješenja (po redoslijedu izvršenja):
- Pad operativnog sistema. U tom slučaju preporučujemo da ponovo pokrenete računar.
- Upravljački programi mrežne kartice su pokvareni. Preporučujemo da ponovo instalirate drajvere i ponovo konfigurišete mrežu.
- Problemi sa operativnim sistemom. Preporučujemo da ponovo instalirate operativni sistem.
- Mrežna kartica je neispravna. Preporučujemo zamjenu mrežne kartice.
Greška 678
"Bez odgovora"
Često se javlja kada je MAC-IP vezanje prekinuto. U ovom slučaju, VPN serveri i gateway nisu pingovani. U tom slučaju preporučujemo da nas pozovete i resetujete MAC-IP vezu.
Greška se može pojaviti ako pokušate da se povežete na server koji ne podržava PPTP VPN protokol. Preporučujemo da ponovo konfigurirate VPN vezu pomoću automatskog konfiguratora ili da ručno provjerite postavke.
Greška 691 (Vista/7)
"Pristup je odbijen jer ovo korisničko ime i lozinka nisu dozvoljeni na ovoj domeni."
Pojavljuje se u sljedećim slučajevima:
- Unesena nevažeća prijava/lozinka. Potpuno obrišite prozor za unos prijave/lozinke i unesite ih ponovo. Prijava mora biti 4-cifrena (trocifreni brojevi ugovora moraju biti dopunjeni početnom nulom). Kada kucate, uverite se da je omogućen ispravan raspored tastature (jezik kucanja) i da je indikator Caps Lock uključen.
- VPN sesija je završila pogrešno (neuspjeh veze, nenormalno gašenje računara). U tom slučaju morate pričekati nekoliko minuta.
- Ili ako u ovom trenutku veza je već stvorena sa vašim korisničkim imenom i lozinkom. (Ako imate više od jednog povezanog računara).
- Nerijetko se dešava da Windows „zaboravi“ unesene login i lozinku, a zatim se moraju ponovo unijeti, nakon što su prvo izbrisani iz polja za unos.
- Ako operativni sistem od vas ne traži da unesete korisničko ime i lozinku prilikom povezivanja, tada morate izvršiti sljedeće korake: Otvorite “Control Panel”, odaberite “Network and Sharing Center”, u lijevoj koloni kliknite na “Change adapter settings” link, kliknite desnim tasterom miša Kliknite na vašu VPN vezu i izaberite “Properties” iz menija. Svojstva VPN veze će se otvoriti. Sada morate otići na karticu "Postavke" i potvrditi okvir pored "Zahtjev za ime, lozinku, certifikat, itd." Nakon toga potvrdite promjene klikom na dugme “OK”. Sljedeći put kada se povežete, od vas će biti zatraženo korisničko ime i lozinka.
Greška 711
pokrenite u komandnoj liniji sa administratorskim pravima:
Secedit /configure /cfg %windir%\inf\defltbase.inf /db defltbase.sdb /verbose
da biste pokrenuli komandnu liniju sa administratorskim pravima, potrebno je da kliknete na start meni, zatim na kartici za pokretanje ukucate cmd na engleskoj tastaturi, u meniju će se pojaviti ikona sa natpisom cmd, kliknite desnim tasterom miša na nju i odaberite "Pokreni s administratorskim pravima"
Greška 814
"Bazna Ethernet veza nije pronađena"
- Greška je uzrokovana nedostupnošću mrežnog adaptera koji se koristi za ovu vezu.
Greška 868
"DNS ime nije riješeno"
- Ova greška se javlja samo u Windows 7. Suština problema je u tome što je u nekim „buildovima“ ovog Windowsa DNS klijent nestabilan.
- Rješenje:
- Provjerite da li se adrese DNS servera u lokalnoj mrežnoj konekciju dobivaju automatski (trenutno bi trebalo izdati 10.0.1.5 i 192.168.2.1)
- Onemogućite IPv6 protokol (ili još bolje, sve osim IPv4) u svojstvima lokalne mrežne veze
- Umjesto toga postavite adresu pristupnog servera nas.iksnet u obliku IP adrese (trenutno 10.0.1.11 ili 10.0.1.13, ali je bolje provjeriti komandom
- U nekim slučajevima pomaže resetiranje direktorija: unesite komande u komandnu liniju
Postavljanje VPN-a na Linux
Debian
Prvo instalirajte potreban paket:
$ apt-get install pptp-linux
Zatim uredite datoteku koja opisuje mrežna sučelja. Evo primjera:
$ cat /etc/network/interfaces auto lo iface lo inet loopback auto eth0 ppp9 iface eth0 inet dhcp iface ppp9 inet ppp provajder iksnet pre-up ip link set eth0 up
Zatim uredite datoteku koja opisuje vašu VPN vezu. Trebalo bi biti otprilike ovako:
$ cat /etc/ppp/peers/iksnet jedinica 9 zaključavanje noauth nobsdcomp nodeflate #mtu 1300 persist maxfail 3 lcp-echo-interval 60 lcp-echo-failure 4 pty "pptp nas.iksnet --nolaunchpppd" --log
Nakon toga unesite svoje akreditive
$ cat /etc/ppp/chap-secrets I nakon toga možete ručno povezati VPN: $ifupppp9 I isključite ga: $ifdownppp9 Veza se može provjeriti pomoću naredbe: $ ifconfig ppp9 ppp9 Link encap: Point-to-Point Protocol inet addr:89.113.252.65 P-t-P:10.0.1.11 Maska:255.255.255.255 UP POINTOPOINT RUNNING NOARP MULTICA: ispuštena greška:0450 Metrics :0 prekoračenja:0 okvira:0 TX paketa:418 grešaka:0 ispuštenih:0 prekoračenja:0 nosioca:0 kolizija:0 txqueuelen:3 RX bajtova:7750 (7,5 KiB) TX bajtova:1189 (1,1 KiB) Originalni članak http://www.iksnet.ru/wiki/index.php/%D0%9D%D0%B0%D1%81%D1%82%D1%80%D0%BE%D0%B9%D0%BA %D0%B0_%D0%BF%D0%BE%D0%B4%D0%BA%D0%BB%D1%8E%D1%87%D0%B5%D0%BD%D0%B8%D1%8F_%D0 %BF%D0%BE_VPN