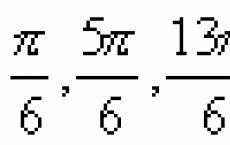Kako izračunati prosjek u Excelu. Izračunavanje aritmetičke sredine u Excelu
Najprikladniji kao program za razne izračune. Excel u pravilu dolazi s "uredskim" programskim paketom MS Office koji je instaliran na gotovo svakom računalu. Ali malo ljudi zna koliko moćnu funkcionalnost ima ovaj program. Nakon što ste proučili osnove Excela, može se primijeniti u gotovo svim područjima djelatnosti. Ovaj program je vrlo koristan za školarce za rješavanje zadataka iz matematike, fizike, kemije, ekonomije itd. Na primjer, u Excelu možete brzo i jednostavno pronaći prosjek brojeva koji su vam potrebni.
Video o usrednjavanju
Kako pronaći prosjek u Excelu?
Dakle, kako se obično izračunava aritmetička sredina? Da biste to učinili, podijelite s njihovim ukupnim brojem. Za vrlo jednostavne probleme to je dovoljno, ali u svim ostalim slučajevima ova opcija neće raditi. Činjenica je da se u stvarnoj situaciji brojevi uvijek mijenjaju, broj tih brojeva također. Na primjer, korisnik ima tablicu s ocjenama učenika. I trebate pronaći prosječnu ocjenu svakog učenika. Jasno je da će svaki od njih imati različite ocjene, a različit će biti i broj predmeta u različitim specijalnostima i na različitim kolegijima. Bilo bi jako glupo (i iracionalno) sve to ručno pratiti i brojati. Da, i ne morate to činiti, jer Excel ima posebnu funkciju koja će vam pomoći pronaći prosjek svih brojeva. Čak i ako se s vremena na vrijeme mijenjaju, program će automatski ponovno izračunati nove vrijednosti.
Može se pretpostaviti da korisnik ima već kreiranu tablicu s dva stupca: prvi stupac je naziv predmeta, a drugi je ocjena za ovaj predmet. I trebate pronaći prosječnu ocjenu. Da biste to učinili, upotrijebite čarobnjak za funkcije za propisivanje formule za izračun aritmetičke sredine. To se radi vrlo jednostavno:
- Potrebno je odabrati i odabrati stavke "Insert - Function" u traci izbornika.
- Otvorit će se novi prozor "Čarobnjak za funkcije" gdje u polju "Kategorija" trebate navesti stavku "Statistički".
- Nakon toga u polju "Odaberi funkciju" trebate pronaći redak "PROSJEČNO" (cijeli popis je filtriran po abecedi, tako da ne bi trebalo biti problema s pretraživanjem).
- Zatim će se otvoriti još jedan prozor u kojem trebate odrediti raspon ćelija za koje će se izračunati aritmetički prosjek.
- Nakon pritiska na tipku "OK", rezultat će se prikazati u odabranoj ćeliji.
Ako sada, na primjer, promijenite neku vrijednost za jednu od stavki (ili je potpuno izbrišete i ostavite polje prazno), Excel će odmah ponovno izračunati formulu i dati novi rezultat.
Alternativni načini izračunavanja prosjeka
Drugi način da pronađete prosjek u Excelu je pomoću trake formule.
Nalazi se odmah ispod trake izbornika i neposredno iznad prvog retka radnog lista programa Excel. Ovdje se prikazuju. Na primjer, ako kliknete na ćeliju u kojoj je prosječna vrijednost već izračunata, tada u traci formule možete vidjeti nešto poput ovoga: =PROSJEČAN(B1:B6). A malo lijevo je gumb “fx”, klikom na koji možete otvoriti poznati prozor za odabir željene funkcije.
Također možete ručno propisati bilo koju formulu. Da biste to učinili, stavite znak "=" u bilo koju odabranu ćeliju, ručno upišite formulu (PROSJEČNO), otvorite zagradu, odaberite željeni raspon ćelija i zatvorite zagradu. Rezultat će se odmah prikazati.
kao ovo na jednostavan način prosječna vrijednost se izračunava u Microsoft Excel. Slično, možete izračunati aritmetičku sredinu samo za potrebna polja, a ne za cijeli raspon ćelija. Da biste to učinili, dok odabirete raspon ćelija, trebate samo držati pritisnutu tipku "Ctrl" i naizmjenično klikati na svako željeno polje.
U procesu raznih proračuna i rada s podacima često je potrebno izračunati njihovu prosječnu vrijednost. Izračunava se zbrajanjem brojeva i dijeljenjem ukupnog broja s njihovim brojem. Otkrijmo kako izračunati prosjek skupa brojeva koristeći Microsoft Excel na razne načine.
Najlakši i najpoznatiji način za pronalaženje aritmetičke sredine skupa brojeva je korištenje posebnog gumba na vrpci Microsoft Excela. Odabiremo raspon brojeva koji se nalaze u stupcu ili retku dokumenta. Dok ste na kartici "Početna", kliknite na gumb "Autosum", koji se nalazi na vrpci u bloku alata "Uređivanje". Odaberite "Prosjek" s padajućeg popisa.

Nakon toga, pomoću funkcije "PROSJEČNO", vrši se izračun. U ćeliji ispod odabranog stupca, ili desno od odabranog retka, prikazuje se aritmetička sredina zadanog skupa brojeva.

Ova metoda je dobra za jednostavnost i praktičnost. Ali, ima i značajne nedostatke. Pomoću ove metode možete izračunati prosječnu vrijednost samo onih brojeva koji su raspoređeni u retku u jednom stupcu ili u jednom redu. Ali, s nizom ćelija ili s raštrkanim ćelijama na listu, ne možete raditi pomoću ove metode.
Na primjer, ako odaberete dva stupca i izračunate aritmetičku sredinu koristeći gornju metodu, tada će se odgovor dati za svaki stupac posebno, a ne za cijeli niz ćelija.

Izračun pomoću čarobnjaka za funkcije
Za slučajeve kada trebate izračunati aritmetičku sredinu niza ćelija ili raštrkanih ćelija, možete koristiti Čarobnjak za funkcije. I dalje koristi istu funkciju AVERAGE koju poznajemo iz prve metode izračuna, ali to čini na malo drugačiji način.
Kliknemo na ćeliju u kojoj želimo da se prikaže rezultat izračuna prosječne vrijednosti. Kliknite na gumb "Insert Function" koji se nalazi lijevo od trake formule. Ili utipkamo kombinaciju Shift + F3 na tipkovnici.

Pokreće se čarobnjak za funkcije. Na popisu predstavljenih funkcija tražimo "PROSJEČAN". Odaberite ga i kliknite na gumb "U redu".

Otvara se prozor za argumente za ovu funkciju. Argumenti funkcije unose se u polja "Broj". To mogu biti i obični brojevi i adrese ćelija na kojima se ti brojevi nalaze. Ako vam nije zgodno ručno unositi adrese ćelija, tada trebate kliknuti na gumb koji se nalazi desno od polja za unos podataka.

Nakon toga, prozor s argumentima funkcije će se skupiti i možete odabrati grupu ćelija na listu koju uzimate za izračun. Zatim ponovno kliknite na gumb lijevo od polja za unos podataka da biste se vratili na prozor s argumentima funkcije.

Ako želite izračunati aritmetičku sredinu između brojeva u različitim skupinama ćelija, učinite iste korake kao što je gore spomenuto u polju "Broj 2". I tako sve dok se ne odaberu sve željene grupe ćelija.

Nakon toga kliknite na gumb "OK".

Rezultat izračunavanja aritmetičke sredine bit će istaknut u ćeliji koju ste odabrali prije pokretanja čarobnjaka za funkcije.

Traka formule
Postoji treći način za pokretanje funkcije "PROSJEČNO". Da biste to učinili, idite na karticu Formule. Odaberite ćeliju u kojoj će se prikazati rezultat. Nakon toga, u grupi alata "Knjižnica funkcija" na vrpci kliknite na gumb "Ostale funkcije". Pojavljuje se popis u kojem morate uzastopno proći kroz stavke "Statistički" i "PROSJEČNI".

Zatim se pokreće potpuno isti prozor s argumentima funkcije, kao i kod korištenja Čarobnjaka za funkcije, rad u kojem smo gore detaljno opisali.

Sljedeći koraci su potpuno isti.
Ručni unos funkcije
No, ne zaboravite da uvijek možete ručno unijeti funkciju "PROSJEČNO" ako želite. Imat će sljedeći uzorak: "=PROSJEČAN(adresa_raspona_ćelije(broj);adresa_raspona_ćelije(broj)).

Naravno, ova metoda nije tako prikladna kao prethodne i zahtijeva da se određene formule drže u glavi korisnika, ali je fleksibilnija.
Izračun prosječne vrijednosti po uvjetu
Osim uobičajenog izračuna prosječne vrijednosti, moguće je izračunati prosječnu vrijednost po uvjetu. U tom slučaju će se uzeti u obzir samo oni brojevi iz odabranog raspona koji ispunjavaju određeni uvjet. Na primjer, ako su ti brojevi veći ili manji od određene vrijednosti.
U ove svrhe koristi se funkcija AVERAGEIF. Kao i funkciju AVERAGE, možete je pokrenuti kroz čarobnjak za funkcije, iz trake formule ili ručnim unosom u ćeliju. Nakon što se otvori prozor s argumentima funkcije, trebate unijeti njegove parametre. U polje "Raspon" unesite raspon ćelija čije će se vrijednosti koristiti za određivanje aritmetičke sredine. To radimo na isti način kao i s funkcijom AVERAGE.
I ovdje, u polju "Stanje", moramo navesti određenu vrijednost, brojevi veći ili manji od kojih će biti uključeni u izračun. To se može učiniti pomoću znakova za usporedbu. Na primjer, uzeli smo izraz ">=15000". Odnosno, za izračun će se uzeti samo ćelije u rasponu koje sadrže brojeve veće ili jednake 15000. Ako je potrebno, umjesto određenog broja, možete odrediti adresu ćelije u kojoj se nalazi odgovarajući broj.
Polje "Raspon prosjeka" nije obavezno. Unošenje podataka u njega potrebno je samo kada se koriste ćelije s tekstualnim sadržajem.
Kada su svi podaci uneseni, kliknite na gumb "OK".

Nakon toga se u unaprijed odabranoj ćeliji prikazuje rezultat izračuna aritmetičkog prosjeka za odabrani raspon, s izuzetkom ćelija čiji podaci ne zadovoljavaju uvjete.

Kao što vidite, u Microsoft Excelu postoji niz alata pomoću kojih možete izračunati prosječnu vrijednost odabranog niza brojeva. Štoviše, postoji funkcija koja automatski odabire brojeve iz raspona koji ne zadovoljavaju korisnički definirane kriterije. To čini izračune u Microsoft Excelu još jednostavnijim za korištenje.
Dobar dan dragi teoretičari i praktičari statističke analize podataka.
U ovom članku nastavit ćemo nekad započeti razgovor o prosjekima. Ovaj put ćemo prijeći s teorije na praktične izračune. Tema je ogromna čak i teoretski. Ako dodate praktične nijanse, postaje još zanimljivije. Podsjetim da su neka pitanja o prosjekima obrađena u člancima o suštini prosjeka, njegovoj glavnoj namjeni i ponderiranom prosjeku. Također su razmatrana svojstva indikatora i njegovo ponašanje ovisno o početnim podacima: mali uzorak i prisutnost anomalnih vrijednosti.
Ovi članci općenito bi trebali dati dobru ideju o pravilima izračuna i ispravnoj upotrebi prosjeka. Ali sada je u dvorištu 21. (dvadeset i prvo) stoljeće i rijetko se računa ručno, što, nažalost, nije bolja strana utječe na mentalne sposobnosti građana. Čak su i kalkulatori izašli iz mode (uključujući programabilne i inženjerske), posebice abakus i klizač. Ukratko, sve vrste statističkih izračuna sada se rade u programu kao što je Excel procesor proračunskih tablica. Već sam nešto napisao o Excelu, ali sam ga onda privremeno napustio. Za sada sam odlučio posvetiti više pažnje teorijskim pitanjima analize podataka, tako da se pri opisu izračuna, primjerice u Excelu, može pozvati na osnovno znanje o statistici. Općenito, danas ćemo govoriti o tome kako izračunati prosjek u Excelu. Pojasnit ću samo da je riječ o aritmetičkoj sredini (da, postoje i drugi prosjeki, ali se koriste mnogo rjeđe).
Aritmetička sredina je jedna od najčešće korištenih statistika. Analitičar jednostavno mora znati koristiti Excel za njegovo izračunavanje, kao i za izračunavanje drugih pokazatelja. I općenito, analitičar bez virtuoznog vladanja Excelom je varalica, a ne analitičar.
Radoznali čitatelj može se zapitati: što se tu ima brojati? - Napisao sam formulu i sve. To je, naravno, tako, Excel izračunava prema formuli, ali oblik formule i rezultat uvelike ovise o izvornim podacima. I početni podaci mogu biti vrlo različiti, uključujući dinamičke, odnosno promjenjive. Stoga, prilagoditi jednu formulu tako da odgovara svim prilikama i nije tako trivijalna stvar.
Počnimo s jednostavnim, a zatim prijeđimo na složenije i, sukladno tome, zanimljivije. Najjednostavnije je ako trebate nacrtati tablicu s podacima, a pri dnu, u završnom retku, prikazati prosječnu vrijednost. Da biste to učinili, ako ste "plavuša", možete upotrijebiti zbrajanje pojedinačnih ćelija uz pomoć znaka plus (prethodno uzimajući ga u zagrade), a zatim podijeliti s brojem tih ćelija. Ako ste "crnka", onda umjesto odvojeno označenih ćelija kroz znak "+", možete koristiti formulu zbrajanja SUM () i zatim podijeliti s brojem vrijednosti. Međutim, napredniji korisnici Excela znaju da postoji gotova formula - PROSJEČAN(). U zagradama je naveden raspon početnih podataka prema kojem se izračunava prosječna vrijednost, što je prikladno učiniti mišem (računalom).
Formula PROSJEČAN
Statistička funkcija Excela PROSJEČNA koristi se prilično često. To izgleda ovako.
Ova formula ima divno imanje, što mu daje vrijednost i povoljno se uspoređuje s ručnim zbrajanjem podijeljenim brojem vrijednosti. Ako postoje prazne ćelije u rasponu po kojem se izračunava formula (ne nula, već prazne ćelije), tada se ta vrijednost zanemaruje i isključuje iz izračuna. Dakle, ako nema podataka za neka opažanja, prosječna vrijednost neće biti podcijenjena (prilikom zbrajanja, praznu ćeliju Excel percipira kao nulu). Ova činjenicačini formulu AVERAGE vrijednim alatom u arsenalu analitičara.
Postoje različiti načini da dođete do formule. Prvo morate odabrati ćeliju u koju će se formula smjestiti. Samu formulu možete napisati ručno u traku formule ili iskoristiti njezinu prisutnost na programskoj traci - kartici "Početna", u gornjem desnom kutu nalazi se proširivi gumb s ikonom automatskog zbroja Σ:

Nakon pozivanja formule u zagradama, morat ćete unijeti raspon podataka za koji će se izračunati prosječna vrijednost. To možete učiniti mišem tako da pritisnete lijevu tipku i povučete je preko željenog raspona. Ako raspon podataka nije kontinuiran, držanjem tipke Ctrl na tipkovnici možete odabrati željena mjesta. Zatim pritisnite "Enter". Ova metoda je vrlo prikladna i često se koristi.
Postoji i standardni način pozivanja za sve funkcije. Potrebno je pritisnuti gumb fx na početku retka gdje su napisane funkcije (formule) i na taj način pozvati Čarobnjaka za funkcije. Zatim, bilo pomoću pretraživanja, ili jednostavno odaberite funkciju PROSJEČAN s popisa (možete unaprijed sortirati cijeli popis funkcija prema kategoriji "statistički").

Nakon odabira funkcije, pritisnite "Enter" ili "OK", a zatim odaberite raspon ili raspone. Ponovno pritisnite "Enter" ili "OK". Rezultat izračuna će se odraziti u ćeliji s formulom. Sve je jednostavno.
Izračun aritmetičkog ponderiranog prosjeka u Excelu
(modul 111)
Kao što možete pretpostaviti, formula PROSJEČNA može izračunati samo jednostavan aritmetički prosjek, odnosno sve zbraja i dijeli s brojem pojmova (minus broj praznih ćelija). Međutim, često se morate nositi s aritmetičkim ponderiranim prosjekom. U Excelu nema gotove formule, barem je nisam našao. Stoga će se ovdje morati koristiti nekoliko formula. Ne treba se bojati, nije puno teže nego koristiti PROSJEK, osim što treba napraviti par dodatnih poteza.
Podsjetim vas da formula aritmetičkog ponderiranog prosjeka u brojniku pretpostavlja zbroj proizvoda vrijednosti analiziranog pokazatelja i odgovarajućih pondera. Postoje različiti načini da dobijete pravu količinu. Često se međuizračun radi u zasebnom stupcu, u kojem se izračunava umnožak svake vrijednosti i njezine odgovarajuće težine. Tada se zbroj tih radova izbacuje. Ispada brojnik formule ponderiranog prosjeka. Zatim se sve to podijeli sa zbrojem težina, u istoj ili zasebnoj ćeliji. izgleda ovako.

Općenito, programeri Excela očito nisu dovršili ovaj trenutak. Moramo izbjeći i izračunati ponderirani prosjek u "poluautomatskom" načinu rada. Međutim, moguće je smanjiti broj izračuna. Da biste to učinili, postoji prekrasna funkcija SUMPRODUCT. Ovom funkcijom možete izbjeći međuizračun u susjednom stupcu i izračunati brojnik u jednoj funkciji. Možete podijeliti sa zbrojem težina u istoj ćeliji dodavanjem formule ručno ili u sljedećoj.
Kao što vidite, postoji nekoliko opcija. Općenito, isti zadaci u Excelu se mogu riješiti različiti putevi, što proračunsku tablicu čini vrlo fleksibilnom i praktičnom.
Izračunavanje aritmetičke sredine po uvjetu
Prilikom izračuna prosječne vrijednosti mogu se pojaviti situacije kada u izračun ne treba uključiti sve vrijednosti, već samo one potrebne koje ispunjavaju određene uvjete (na primjer, roba za određene grupe proizvoda). Za to postoji formula PROSJEČNOIF.
Događa se da je prosječnu vrijednost potrebno izračunati iz filtriranih vrijednosti. Postoji i takva prilika - funkcija SREDNJI REZULTATI. U parametru odabira formule trebali biste staviti 1 (a ne 9, kao u slučaju zbrajanja).
Excel nudi dosta mogućnosti za izračun prosječne vrijednosti. Upravo sam opisao glavne i najpopularnije metode. Nemoguće je razabrati sve postojeće opcije, postoje milijuni njih. No, ono što je gore opisano događa se u 90% slučajeva i sasvim je dovoljno za uspješnu primjenu. Ovdje je glavna stvar jasno razumjeti što se radi i zašto. Excel ne analizira, već samo pomaže u brzom izračunu. Iza svake formule treba stajati hladan izračun i trijezno razumijevanje analize koja se provodi.
Evo, možda, sve što trebate znati o izračunavanju aritmetičke sredine u Excelu.
Ispod je video o funkciji AVERAGEIF i izračunavanju aritmetičkog ponderiranog prosjeka u Excelu
Za pronalaženje prosječne vrijednosti u Excelu (bilo da se radi o brojčanoj, tekstualnoj, postotnoj ili drugoj vrijednosti), postoji mnogo funkcija. I svaki od njih ima svoje karakteristike i prednosti. Uostalom, u ovom se zadatku mogu postaviti određeni uvjeti.
Na primjer, prosječne vrijednosti niza brojeva u Excelu izračunavaju se pomoću statističkih funkcija. Također možete ručno unijeti vlastitu formulu. Razmotrimo razne opcije.
Kako pronaći aritmetičku sredinu brojeva?
Da biste pronašli aritmetičku sredinu, zbrojite sve brojeve u skupu i podijelite zbroj s brojem. Na primjer, ocjene učenika iz informatike: 3, 4, 3, 5, 5. Što vrijedi za četvrtinu: 4. Pronašli smo aritmetičku sredinu pomoću formule: \u003d (3 + 4 + 3 + 5 + 5) / 5.
Kako to učiniti brzo koristeći Excel funkcije? Uzmimo za primjer niz slučajnih brojeva u nizu:

Ili: učinite ćeliju aktivnom i jednostavno ručno unesite formulu: =PROSJEČAN(A1:A8).
Pogledajmo sada što još može učiniti funkcija AVERAGE.

Pronađite aritmetičku sredinu prva dva i posljednja tri broja. Formula: =PROSJEČAN(A1:B1;F1:H1). Proizlaziti:
Prosjek po stanju
Uvjet za pronalaženje aritmetičke sredine može biti numerički ili tekstualni kriterij. Koristit ćemo funkciju: =AVERAGEIF().
Pronađite aritmetičku sredinu brojeva koji su veći ili jednaki 10.
Funkcija: =AVERAGEIF(A1:A8,">=10")
 Rezultat korištenja funkcije AVERAGEIF pod uvjetom ">=10":
Rezultat korištenja funkcije AVERAGEIF pod uvjetom ">=10": Treći argument - "Raspon prosjeka" - je izostavljen. Prvo, nije potrebno. Drugo, raspon koji je analizirao program sadrži SAMO numeričke vrijednosti. U ćelijama navedenim u prvom argumentu pretraživanje će se izvršiti prema uvjetu navedenom u drugom argumentu.
Pažnja! Kriterij pretraživanja može se odrediti u ćeliji. I u formuli napraviti referencu na to.
Nađimo prosječnu vrijednost brojeva po kriteriju teksta. Na primjer, prosječna prodaja proizvoda "stolovi".

Funkcija će izgledati ovako: =AVERAGEIF($A$2:$A$12;A7;$B$2:$B$12). Raspon - stupac s nazivima proizvoda. Kriterij pretraživanja je poveznica na ćeliju s riječju "tablice" (možete umetnuti riječ "tablice" umjesto veze A7). Raspon prosjeka - one ćelije iz kojih će se uzeti podaci za izračunavanje prosječne vrijednosti.
Kao rezultat izračuna funkcije dobivamo sljedeću vrijednost:
Pažnja! Za tekstualni kriterij (uvjet) mora se navesti raspon prosjeka.
Kako izračunati ponderiranu prosječnu cijenu u Excelu?

Kako znamo ponderiranu prosječnu cijenu?
Formula: =SUMPROIZVOD(C2:C12,B2:B12)/SUM(C2:C12).

Koristeći formulu ZUMPROIZVOD, saznajemo ukupan prihod nakon prodaje cjelokupne količine robe. A funkcija SUM - zbraja količinu robe. Dijeljenjem ukupnog prihoda od prodaje robe s ukupnim brojem jedinica robe, dobili smo prosječnu ponderiranu cijenu. Ovaj pokazatelj uzima u obzir "težinu" svake cijene. Njezin udio u ukupna masa vrijednosti.
Standardna devijacija: formula u Excelu
Razlikovati standardnu devijaciju za opću populaciju i za uzorak. U prvom slučaju, ovo je korijen opće varijance. U drugom, iz varijance uzorka.
Za izračunavanje ovog statističkog pokazatelja sastavlja se formula disperzije. Iz nje se uzima korijen. Ali u Excelu postoji gotova funkcija za pronalaženje standardne devijacije.

Standardna devijacija povezana je s ljestvicom izvornih podataka. To nije dovoljno za figurativni prikaz varijacije analiziranog raspona. Da bi se dobila relativna razina raspršenosti u podacima, izračunava se koeficijent varijacije:
standardna devijacija / aritmetička sredina
Formula u Excelu izgleda ovako:
STDEV (raspon vrijednosti) / AVERAGE (raspon vrijednosti).
Koeficijent varijacije izračunava se kao postotak. Stoga u ćeliji postavljamo format postotka.
U matematici (i statistici), srednja vrijednost je neki broj između najmanje i najveće vrijednosti nekog skupa brojeva. Postoje tri uobičajena prosjeka: aritmetička sredina, medijan i mod. U Microsoft Excelu možete izračunati sve tri vrijednosti, kao i pronaći ponderirani prosjek koji se koristi za izračunavanje prosječne cijene.
Koraci
Prosječno
- U većini slučajeva brojevi se unose u stupce (kao u našem primjeru), pa u ćelije A1 - A10 unosite brojeve.
- Unesite brojeve: 2, 3, 5, 5, 7, 7, 7, 9, 16 i 19.
- Ako želite, pronađite zbroj brojeva unosom formule "=SUM(A1:A10)" u ćeliju A11 (bez navodnika).
-
Aritmetičku sredinu možete pronaći pomoću funkcije AVERAGE.
- Kliknite na praznu ćeliju, na primjer, A12, a zatim unesite "=PROSJEČAN(A1:10)" (bez navodnika).
- Kliknite na praznu ćeliju, a zatim kliknite na gumb "fx" (u traci formule neposredno iznad radnog lista programa Excel). U prozoru koji se otvori, na popisu "Odaberi funkciju" pronađite i označite "PROSJEČNO", a zatim kliknite U redu. Unesite raspon "A1:A10" u redak "Broj 1" prozora koji se otvori i kliknite OK.
- Upišite znak jednakosti (=) u traku formule. Lijevo od trake formule, na padajućem popisu "Funkcije" pronađite i odaberite "PROSJEČNO". Unesite raspon "A1:A10" u redak "Broj 1" prozora koji se otvori i kliknite OK.
-
Ćelija u koju ste unijeli formulu prikazat će aritmetičku sredinu, jednaku omjeru zbroja brojeva u navedenom rasponu ćelija (80) i ukupnog broja brojeva u rasponu (10): 80/10 = 8.
- Da biste provjerili točnost odgovora u bilo koju praznu ćeliju, unesite formulu "=A11/10".
- Aritmetička sredina je dobra za centriranje distribucije kada se pojedinačni brojevi u skupu brojeva međusobno ne razlikuju mnogo.
Medijan
-
Unesite brojeve čiji medijan želite pronaći.
Pomoću funkcije MEDIAN možete pronaći aritmetičku sredinu. Formulu možete unijeti na jedan od tri načina:
- Kliknite na praznu ćeliju, na primjer, A13, a zatim unesite "= MEDIAN(A1:10)" (bez navodnika).
- Kliknite na praznu ćeliju, a zatim kliknite na gumb "fx" (u traci formule neposredno iznad radnog lista programa Excel). U prozoru koji se otvori, na popisu "Odaberi funkciju" pronađite i označite "MEDIAN", a zatim kliknite U redu. Unesite raspon "A1:A10" u redak "Broj 1" prozora koji se otvori i kliknite OK.
- Upišite znak jednakosti (=) u traku formule. Lijevo od trake formule, na padajućem popisu "Funkcije" pronađite i odaberite "MEDIAN". Unesite raspon "A1:A10" u redak "Broj 1" prozora koji se otvori i kliknite OK.
-
Ćelija u koju ste unijeli formulu prikazat će srednju vrijednost, u kojoj polovica brojeva u nekom skupu brojeva ima veće vrijednosti od medijane, a druga polovica niže vrijednosti od medijane (u našem primjeru, medijan je 7). Medijan može, ali i ne mora biti jednak jednom od brojeva u nekom skupu brojeva.
Moda
-
Formulu možete unijeti na jedan od tri načina:
- Kliknite na praznu ćeliju, na primjer, A14, a zatim unesite "=MODA(A1:10)" ili "=MODA.ONE(A1:10)" (bez navodnika).
- Kliknite na praznu ćeliju, a zatim kliknite na gumb "fx" (u traci formule neposredno iznad radnog lista programa Excel). U prozoru koji se otvori, na popisu "Odaberi funkciju" pronađite i označite "FASHION" ili "FASHION.ONE", a zatim pritisnite OK. Unesite raspon "A1:A10" u redak "Broj 1" prozora koji se otvori i kliknite OK.
- Upišite znak jednakosti (=) u traku formule. Lijevo od trake formule, na padajućem popisu "Funkcije" pronađite i odaberite "MEDIAN" ili "MOD.SINGLE". Unesite raspon "A1:A10" u redak "Broj 1" prozora koji se otvori i kliknite OK.
-
Ćelija u koju ste unijeli formulu prikazat će vrijednost načina rada, jednak broju, što se najčešće javlja u nekom skupu brojeva. U našem primjeru, način je 7, budući da se broj 7 pojavljuje tri puta u našem skupu brojeva.
- Ako se dva broja pojave isti broj puta u rasponu brojeva, funkcija FASHION ili FASHION.ONE prikazat će prvi broj na koji se naiđe. U našem primjeru, ako promijenite 3 u 5, tada će mod biti 5, a ne 7, jer se 5 pojavljuje prvo.
Unesite brojeve čiji način rada želite pronaći. Na primjer, razmotrite skup od deset brojeva (2, 3, 5, 5, 7, 7, 7, 9, 16 i 19). Unesite ove brojeve u ćelije A1 - A10.
U različitim verzijama Excela, funkcija pronalaženja načina rada je različita.
prosječne težine
-
Unesite brojeve čiji ponderirani prosjek želite pronaći. Ovdje su potrebna dva stupca s brojevima. Na primjer, razmotrite nekoliko pošiljki tonika.
- U našem primjeru ćemo unijeti naslove stupaca. Unesite "Jedičnu cijenu" u ćeliju A1, a "Broj jedinica otpremljenih" u ćeliju B1.
- Prva serija sastojala se od 10 jedinica po cijeni od 20 USD po jedinici. Unesite "$20" u ćeliju A2 i "10" u ćeliju B2.
- Potražnja za tonikom se povećala, pa se druga serija sastojala od 40 jedinica po 30 dolara. Unesite "$30" u ćeliju A3 i "40" u ćeliju B3.
- Kako je cijena rasla, potražnja za tonikom je opala i treća serija se sastojala od 20 jedinica po 25 dolara. Unesite "$25" u ćeliju A4 i "20" u ćeliju B4.
-
Da biste izračunali ponderirani prosjek u Excelu, trebate koristiti dvije funkcije:
- ZBIRNI PROIZVOD Funkcija ZUMPROIZVOD množi brojeve u jednom retku i zbraja umnožake brojeva u svim recima. Određujete raspon svakog stupca; u našem primjeru: "SUMPROIZVOD=(A2:A4,B2:B4)". Kao rezultat, dobit ćete ukupni trošak cijelog isporučenog tonika.
- IZNOS. Funkcija SUM dodaje brojeve u jednom retku ili stupcu. Budući da želite pronaći prosječnu jediničnu cijenu isporučenog tonika, morate pronaći ukupnu količinu isporučenog tonika. U našem primjeru: "=SUM(B2:B4)".
-
Ćelija u koju ste unijeli formulu prikazat će vrijednost ponderiranog prosjeka. U našem primjeru, ovo je prosječna cijena jedinice tonika, jednaka omjeru ukupne cijene isporučenog tonika i ukupne količine tonika.
- Ukupni trošak isporučenog tonika: 20 x 10 + 30 x 40 + 25 x 20 = 200 + 1200 + 500 = 1900 $.
- Ukupno isporučeno tonika: 10 + 40 + 20 = 70.
- Prosječna cijena: 1900/70 = 27,14 USD.
- Ne morate unositi sve brojeve u redu (u stupcu ili retku), ali morate biti sigurni da Excel razumije koje brojeve želite uključiti i isključiti. U našem primjeru, ako želite pronaći prosjek prvih pet brojeva, unesite formulu ovako: "=PROSJEK(A1:A5,A10)".
Unesite brojeve čiju aritmetičku sredinu želite pronaći. Na primjer, razmotrite skup od deset brojeva.