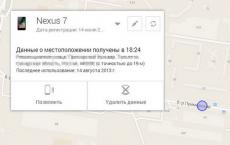Kako pravilno napraviti prezentaciju na računalu korak po korak. Crno-bijela slika
Prezentacija je izvrstan način da svoje izvješće učinite razumljivijim i zanimljivijim javnosti. Danas se prezentacije izrađuju uglavnom u programu PowerPoint, koji je dio Microsoftovog uredskog paketa. U ovom članku možete se upoznati s malim upute korak po korak o izradi prezentacija u Microsoft PowerPointu. Članak će biti relevantan za PowerPoint 2007, 2010, 2013 i 2016.
Korak 1. Pokrenite PowerPoint.
Za početak izrade prezentacije jednostavno pokrenite PowerPoint. To se može učiniti pomoću prečaca na radnoj površini.
Ako na radnoj površini nemate PowerPoint prečac, možete pokrenuti program pretraživanjem u izborniku Start. Da biste to učinili, otvorite izbornik Start i potražite "PowerPoint".
Korak br. 2. Odaberite dizajn buduće prezentacije.
Nakon što se PowerPoint pokrene, možete odmah početi stvarati svoju prezentaciju. Najbolje je početi s dizajnom, da biste to učinili idite na karticu "Dizajn". Na ovoj kartici vidjet ćete veliki popis gotovih dizajna prezentacija. Odaberite jednu od dostupnih opcija.

Desno od popisa gotovih dizajna nalaze se gumbi za “Boje”, “Fontove”, “Efekte” i “Stilove pozadine”. Pomoću ovih gumba možete prilagoditi odabrani dizajn svojim zahtjevima. Možete promijeniti boju i font teksta, boju pozadine prezentacije i dodati dodatne efekte.

Ako vam gotovi dizajni nisu dovoljni, možete potražiti na internetu druge predloške za PowerPoint prezentacije.
Korak br. 3. Izrada slajdova.
Nakon odabira dizajna, možete početi stvarati slajdove za svoju buduću prezentaciju. To se radi pomoću gumba "Stvori slajd" koji se nalazi na kartici "Početna". Pritisnite strelicu prema dolje ispod gumba Novi slajd da biste otvorili izbornik s dostupnim slajdovima.

U izborniku koji se otvori vidjet ćete nekoliko vrsta slajdova. To su naslovni slajd, slajd s naslovom i objektom, slajd s naslovom odjeljka, slajd s dva objekta itd. Odaberite vrstu slajda koja vam odgovara i kliknite na nju mišem. Na primjer, izradit ćemo slajd Naslov i Objekt. Ovo će stvoriti novi slajd s naslovom na vrhu slajda i praznim prostorom na dnu.
Korak br. 4. Ispunjavanje kreiranih slajdova.
Nakon što izradite slajd, možete ga ispuniti informacijama. Za početak možete promijeniti naslov slajda; za to dvaput kliknite na natpis "Naslov slajda" i unesite drugi tekst.

Nakon što unesete naslov, možete ispuniti prazno polje ispod naslova. Ukoliko ispod naslova treba biti tekst, jednostavno kliknite na prazno polje i unesite željeni tekst.

Ako bi ispod naslova trebala biti neka druga informacija, na primjer, video ili slika, onda za to trebate koristiti gumbe koji se nalaze u sredini ovog polja. Dostupno je šest gumba za umetanje tablica, dijagrama, SmartArt grafika, fotografija, slika iz PowerPoint biblioteke i videozapisa.

Prilikom izrade prezentacija u PowerPointu najčešće se ubacuju fotografije, pa ćemo razmotriti ovu opciju. Kako biste umetnuli fotografiju iz datoteke, potrebno je kliknuti na gumb sa slikom fotografije. Nakon toga pojavit će se prozor za odabir fotografije. Odaberite željenu fotografiju i kliknite na gumb "Umetni".

Fotografija koju ste odabrali pojavit će se ispod naslova slajda.

Na ovaj način izradili ste PowerPoint prezentaciju iz jednog slajda. Da biste dodali još jedan slajd, vratite se na karticu "Početna", ponovno kliknite na gumb "Stvori slajd" i dodajte još jedan slajd u prezentaciju. Nakon toga možete ispuniti još jedan slajd informacijama. Ponavljajte ovaj postupak dok prezentacija ne bude spremna.
Korak #5: Pregledajte svoju prezentaciju.
Kako biste ocijenili izrađenu prezentaciju, idite na karticu "Slide Show" i kliknite na gumb "Od početka". Nakon toga prezentacija će se otvoriti na cijelom ekranu, a možete vidjeti kako će izgledati u gotovom obliku.

Također možete kliknuti na gumb "Od trenutnog slajda". U tom slučaju reprodukcija prezentacije neće započeti od početka, već od okvira na kojem ste stali u radu s prezentacijom.
Korak br. 6. Spremanje prezentacije.
Nakon što je prezentacija izrađena potrebno ju je spremiti. Da biste to učinili, otvorite izbornik "Datoteka" i odaberite opciju "Spremi kao".

Kao rezultat, otvorit će se prozor za spremanje datoteke. U ovom prozoru trebate odabrati mapu i kliknuti na gumb "Spremi". Time ćete dobiti PowerPoint prezentacijsku datoteku u PPTX formatu, koju zatim možete otvoriti i nastaviti s izradom svoje prezentacije.

Ako je vaša prezentacija već spremna za prikaz, potrebno ju je dodatno spremiti u drugom formatu. Da biste to učinili, morate koristiti izbornik "Datoteka - Spremi kao" na isti način, ali prije spremanja promijenite format u "PowerPoint demonstracija".

Nakon spremanja na ovaj način, dobit ćete datoteku u PPSX formatu. Prednost ovog formata je što se prezentacija počinje reproducirati odmah nakon otvaranja, dok sučelje PowerPoint programi niti se ne pojavljuje. Međutim, datoteke u PPSX formatu ne mogu se uređivati, tako da prezentacija mora biti spremljena iu PPTX iu PPSX formatu.
Danas gotovo svako izvješće ili govor prati prezentacija. To može biti znanstvena konferencija, obrana diplomskog rada, izvješće o obavljenom radu, uspjesi u razvoju tvrtke ili poslovanja u određenom razdoblju, oglašavanje novih proizvoda koji će se pojaviti na tržištu i još mnogo toga. Prezentacija pomaže govorniku prikazati sve potrebne informacije u vizualnom obliku. U njega možete umetnuti potrebne slike i dijagrame, videozapise u kojima se mogu prikazati rezultati vašeg rada i razne audio datoteke. Zahvaljujući svemu tome, slušatelj će bolje razumjeti gradivo i zapamtiti sve potrebne informacije koje ste htjeli reći.
PowerPoint je moćan alat za izradu prezentacija. Uz njegovu pomoć možete napraviti izvrsnu prezentaciju koja ispunjava sve potrebne zahtjeve. Odaberite pozadine, naslove, boje, umetnite grafikone, tablice i grafikone. Općenito, polje za djelovanje je ogromno, sada sve ovisi o vašoj mašti.
U ovom članku ćemo pogledati koje alate možete koristiti za izradu prezentacija u programu PowerPoint. Kako dodati i dizajnirati slajdove, napisati tekst, umetnuti grafikone, grafikone, tablice, video i audio datoteke.
Dakle, mislim da ste se odlučili za temu izlaganja. Važno je razumjeti da je prezentacija pomoćno sredstvo za postizanje cilja, a rezultat će uvelike ovisiti o vašem izvješću. Ali lijepa i dobro napravljena prezentacija, naravno, igrat će značajnu ulogu.
Dodavanje novih slajdova
Pokrenite PowerPoint na računalu. Na kartici "Početna" kliknite gumb "Izradi slajd" i odaberite bilo koji od predloženih izgleda. Možete dodati prazne stranice, možete ih dodati područjima za unos naslova, teksta ili umetanje slike.
Lijeva strana prikazuje sve slajdove prezentacije. Nova stranica se dodaje odmah nakon one odabrane u ovom području mišem.
Da biste uklonili slajd iz prezentacije, odaberite njegovu sličicu, prikazane su na lijevoj strani, kliknite desni klik mišem i odaberite "Izbriši slajd" iz kontekstnog izbornika. Da biste pomaknuli slajd, kliknite ga lijevom tipkom miša i, ne puštajući ga, povucite sličicu između druga dva - mjesto umetanja bit će označeno crnom vodoravnom trakom.
Da biste promijenili izgled već dodanog slajda, odaberite ga i na kartici "Početna" kliknite gumb "Izgled". Odaberite onu koja vam je potrebna s popisa.
Sve opisane informacije detaljno se raspravljaju u članku: kako umetnuti slajd u PowerPoint prezentaciju. Klikom na poveznicu možete pročitati članak.
Dizajn dijapozitiva
Da bi naša prezentacija imala lijep dizajn i da stranice nisu bijele, idite na karticu "Dizajn". U grupi “Teme” možete odabrati jednu od predloženih tema. Ovdje također možete odabrati drugu shemu boja za odabranu temu: “Boje”, prikladne za prezentaciju “Fontovi” i “Efekti”.
Ako želite da nekoliko slajdova prezentacije ima različit dizajn, držite pritisnut “Ctrl” i odaberite ih mišem. Zatim odaberite temu koja im odgovara.
Gumb "Stilovi pozadine" pomoći će vam da promijenite pozadinu stranice.
Nemojte koristiti boje koje su presvijetle ili loše kombinirane u vašoj prezentaciji - to će odvratiti pozornost gledatelja. Pokušajte se ograničiti na tri ili četiri boje za svoju temu.

Tekst na slajdu
Ako ste odabrali izglede s područjima za unos naslova i testova, kliknite na željeno područje i tamo unesite tekst. Usput, tekst se može ispisati ili zalijepiti iz bilo kojeg drugog dokumenta.
Ako su vam stranice prazne, idite na karticu Umetanje i odaberite Tekstni okvir. Pomoću miša nacrtajte pravokutno područje na slajdu, gdje zatim možete pisati tekst. Na isti način možete dodati novo područje teksta na bilo koji slajd.
Da biste pomaknuli područje s tekstom, pomaknite pokazivač miša preko obruba; on će poprimiti oblik strelice koja pokazuje u četiri smjera, pritisnite lijevu tipku miša i, ne puštajući je, povucite područje na drugo mjesto na listu. Veličinu možete promijeniti postavljanjem pokazivača iznad jedne od oznaka.

Možete odabrati odgovarajući font za tekst na kartici "Početna" u grupi "Font". Prvo odaberite tekst koji želite. Ovdje možete odabrati stil teksta, prored, poravnanje itd.

Kada odaberete tekst, na vrpci se pojavljuje nova kartica "Alati za crtanje". Ovdje možete odabrati odgovarajući stil za tekst i za oblik u kojem je upisan.

Napravite naslove fontom veća veličina nego glavni tekst. Ne koristite fontove koji su teški za čitanje. Na listu ne bi trebalo biti puno glavnog teksta, neka bude takve veličine da se može čitati iz stražnjih redova. Koristite isti font za naslove na svim slajdovima, a font za glavni tekst također bi trebao biti isti.
Nemojte pretjerivati s podvlakama i drugim stvarima. Odaberite boju teksta tako da bude čitljiv na odabranoj pozadini.
Umetanje slika, dijagrama, tablica
Da bi prezentacija bila zanimljiva, tekst mora biti razrijeđen slikama. Idite na karticu Umetanje i odaberite Slika. Pronađite sliku koju želite na svom računalu i kliknite Umetni. Pomoću miša povucite ga bilo gdje na stranici i promijenite mu veličinu.
Također možete koristiti naredbe copy-paste. Otvorite dokument kao što je Word ili Explorer, pronađite željenu sliku, kopirajte je i zalijepite na slajd u svojoj prezentaciji.

Pokušajte ne rastezati male slike kako ne biste pokvarili njihovu kvalitetu. Nemojte dodavati previše slika na jedan slajd. Bolje je staviti sliku na poseban slajd i potpisati je.
Ako u prezentaciju trebate dodati dijagram, na kartici "Umetni" kliknite gumb "Dijagram". Odaberite jedan od predloženih i kliknite OK.

Otvorit će se Excel prozor. Unesite podatke na temelju kojih želite izgraditi grafikon. Za promjenu raspona podataka povucite donji desni kut tablice. Nakon toga kliknite na križić kako biste zatvorili prozor.
Da biste detaljno naučili kako izgraditi grafikon u Excelu i kako izgraditi grafikon u Excelu, slijedite veze i pročitajte članke.

Da biste uredili grafikon, odaberite ga i idite na karticu "Rad s dijagramima".

Na isti način prezentaciji se dodaje tablica: “Umetni” – “Tablica”, odaberite potreban broj redaka i stupaca. Za rad s tablicom idite na odgovarajuću karticu.

Umetanje zvuka i videa
Umetanje zvuka u prezentaciju može biti korisno u mnogim slučajevima. Na primjer, radite prezentaciju za rođendan ili tijekom prezentacije trebate poslušati fragment pjesme ili datoteke koju ste osobno snimili. Ako želite da tijekom prezentacije svira glazba, odaberite mirnu kompoziciju i po mogućnosti bez riječi.
Odaberite slajd s kojeg će započeti reprodukcija skladbe i idite na karticu "Umetni" - "Zvuk" - "Zvuk iz datoteke". Pronađite unos na svom računalu, nakon što ga dodate, na listu će se pojaviti ikona zvučnika.

Da biste umetnuli video, učinite sve isto, samo kliknite "Video" - "Video iz datoteke".

Prijelazi i animacija
Izgled svih slajdova može se učiniti zanimljivijim korištenjem raznih prijelaza u programu. Otvorite karticu "Prijelazi", odaberite željeni slajd s lijeve strane i odaberite bilo koji prijelaz s popisa. Odmah možete vidjeti kako se slajd pojavljuje na ekranu.
U grupi "Vrijeme slajdova" Možete konfigurirati trajanje prijelaza i način promjene slajda, klikom miša ili nakon isteka određenog vremena. Ovdje možete odabrati zvuk za promjenu slajdova.

Animacija se koristi kako bi se tekst učinkovito prikazao na slajdu. Odaberite željeno područje s tekstom mišem i idite na karticu "Animacija". Kliknite ovdje "Dodaj animaciju" i odaberite bilo koji s popisa.
Da biste vidjeli popis animacija dodanih na slajd, promijenite njihov redoslijed, brzinu pojavljivanja, upute, vrstu pokretanja, kliknite "Područje animacije". Željeno područje će se pojaviti na desnoj strani.

Nemojte pretjerivati sa specijalnim efektima. Ako je vaša prezentacija opremljena raznim zvučnim efektima, treptanjem i skakanjem teksta, gledatelju će biti teško koncentrirati se na glavne informacije.
Prikaz slajdova
Ovime smo završili s izradom prezentacije! Vrijeme je da vidimo što se dogodilo. Idite na karticu "Slide Show" i kliknite gumb "Od početka". Prikaz slajdova će započeti na cijelom zaslonu.
Mnogi studenti i školarci, studirajući informatiku, moraju izrađivati razne prezentacije. Uz pomoć ovih demonstracijskih materijala moći ćete pokazati svoja osobna postignuća, obraniti tečajeve i diplome. Kao što već razumijete, danas je važnost prezentacija prilično velika. Stoga će vam sposobnost stvaranja biti korisna više puta u životu. Sve što preostaje je naučiti kako stvarati.
Prije pojave programa Microsoft Office PowerPoint, uključenog u uredski paket, od pojave Microsoft Officea 1995., izrada prezentacija, a posebno njihova demonstracija, ostali su zadatak modernih naprednih tvrtki, čije su usluge skupe.
U današnje vrijeme svaki učenik, a posebno učitelj, mora izraditi neku vrstu prezentacijskog materijala. Prezentacije izrađene pomoću programa Microsoft PowerPoint vrlo često demonstrirao u obrani kolegij i diplomski projekti.
I nije ni čudo, jer uz pomoć PowerPoint prezentacije svatko može organizirati podršku za svoje izvješće i postignuća. Budući da će svi prije ili kasnije morati podnijeti izvještaj, svakako biste trebali naučiti kako izraditi vlastite prezentacije u PowerPointu.
Vodič korak po korak za izradu PowerPoint prezentacije
- Dobro razmislite o sadržaju svoje buduće prezentacije. Odlučite se o namjeni, strukturi i sadržaju. Unaprijed saznajte karakteristike svoje publike. Primjerice, komični crteži nikako neće poboljšati percepciju izlaganja na obrani završnog kvalifikacijskog rada – diplomskog rada. Imajte na umu da pozornost slušatelja brzo nestaje i stoga je potrebno do određenog vremena stvoriti dinamičan zaplet. Ako se prezentacija koristi za objašnjavanje novog gradiva učenicima, tada treba usporiti tempo izmjene slajdova.
- Pokrenite program PowerPoint.
- Pomoću funkcije "Izradi slajd" koja se nalazi u gornjem desnom kutu navigacijske ploče odaberite izgled novog slajda.
- Odabrani izgled može se primijeniti ne samo na cijelu prezentaciju odjednom, već i specificirati za svaki slajd zasebno.
- Mi određujemo kako ćemo kreirati našu prezentaciju. Moguće je izraditi prezentaciju prema zadanom predlošku ili kreirati praznu prezentaciju.
- Za izradu nove "nulte" prezentacije na temelju PowerPoint predloška, kliknite veliki okrugli gumb i odaberite naredbu "Kreiraj" iz ovog izbornika. U prozoru koji se pojavi u grupi "Predlošci" odaberite radnju "Prazno i posljednje" i dvaput kliknite na gumb "Nova prezentacija".
- Kako biste svojoj prezentaciji dali izgled kakav želite izgled, na kartici “Dizajn” idite na grupu “Teme” i kliknite na željenu temu dokumenta. Da biste promijenili izgled svojih slajdova, na kartici Slajdovi odaberite slajdove koje želite, desnom tipkom miša kliknite temu koju želite primijeniti na te slajdove i odaberite Primijeni na odabrane slajdove iz kontekstnog izbornika.
- Teme u programu su manje-više prikladne za sve vrste izlaganja. Pomoću gumba "Boje", "Efekti" i "Stilovi pozadine" postižemo odgovarajuću shemu boja za temu.
- Rad s prezentacijskim tekstom za uređivanje i oblikovanje temelji se na istim principima kao i rad u programu Microsoft Word.
- Da biste umetnuli tekst, trebali biste postaviti pokazivač u polje "Naslov slajda" ili "Tekst slajda", a zatim na kartici "Početna" ući u grupu "Font".
- Postavljanje različitih dijagrama, fotografija i crteža dostupno je u kartici "Umetni". Idite na grupu "Ilustracije" i kliknite na neku gotovu grupu ilustracija. Fotografiju je moguće postaviti pomoću naredbi "Kopiraj" i "Zalijepi".
- Za umetanje glazbe u Microsoft PowerPoint prezentaciju, na kartici Umetanje idite na grupu Isječci i odaberite značajku Zvuk. Pojavit će se popis zvukova s kojih možete odabrati kratki zvučni signal po imenu. Ako želite koristiti zvučnu datoteku, kliknite "Zvuk" - "Zvuk iz datoteke". Nakon toga postavite opciju reprodukcije zvuka: automatski ili klikom.
- Efekti animacije dodaju razne automatske radnje koje se događaju na slajdu. Da biste to učinili, na kartici "Animacija" idite na grupu "Animacija" i otvorite područje zadataka "Postavke animacije". Nakon toga kliknite na objekt koji treba promijeniti. U području zadataka "Postavke animacije" kliknite gumb "Dodaj efekt", a zatim izvršite korake za primjenu efekata. U polju "Change effect" označite početak animacije, njen smjer i brzinu promjene.
- Prijelazi slajdova dodaju dojam vašoj PowerPoint prezentaciji. Za dodavanje identičnih prijelaza između slajdova, na kartici "Animacija" kliknite na sličicu slajda i u grupi "Prijelaz na sljedeći slajd" odaberite efekt prijelaza slajdova.
- Za podešavanje brzine izmjene slajdova, u grupi "Prijelaz na sljedeći slajd" otvorite gumb [Brzina prijelaza], a zatim postavite željenu brzinu. U grupi "Promijeni slajd" odredite redoslijed promjene: automatski ili klikom.
- Prijelazima slajdova možete dodati zvuk. Na kartici "Animacija", u grupi "Prijelaz na sljedeći slajd", proširite gumb "Zvuk prijelaza" i dodajte zvuk s popisa. Za dodavanje zvuka koji nije na popisu odaberite naredbu “Drugi zvuk”. U prozoru odaberite zvučnu datoteku s nastavkom .wav, a zatim pritisnite gumb [OK].
- Za pregled rezultirajuće prezentacije kliknite gumb [Slide Show] u donjem desnom kutu. Ako slajdove treba prilagoditi (a to se ne može izbjeći), vraćamo se na slajdove pritiskom na tipku na tipkovnici. Ispravljenu prezentaciju spremamo u neku mapu na vašem tvrdom disku pomoću naredbe "Spremi kao" -> " PowerPoint prezentacija". Ovo proizvodi jednu datoteku s danim nazivom i ekstenzijom.pptx.
A imamo i materijala o!









Nema potrebe stavljati hrpu teksta i slika na jedan slajd. To uvelike odvlači pažnju i otežava koncentraciju.
U odjeljku s predlošcima za PowerPoint možete pronaći i odabrati predloške "Klasični foto album", "Moderni foto album", "Kviz", " Reklamna brošura" i "Prezentacija širokog ekrana".
Tekst i pozadina trebaju biti u dobrom kontrastu jedni s drugima, inače će informacije biti teško čitljive.
Koristite slajdove s istom shemom boja. Korištenje 3-4 boje na slajdovima poboljšava percepciju i povećava koncentraciju.
Materijal na slajdu treba podijeliti na glavni i dodatni. Dodatni materijal samo naglašava glavnu ideju slajda.
Za različiti tipovi treba koristiti predmete različite veličine font. Naslov slajda treba biti veličine fonta 22-28 pt., podnaslov – 20-24 pt., tekst, naslovi osi u grafikonima, informacije u tablicama – 18-22 pt.
Koristimo isti tip fonta na svim slajdovima prezentacije. Za bolju čitljivost sa bilo koje udaljenosti u učionici koristimo fontove “Verdana”, “Arial”, “Bookman Old Style”, “Calibri”, “Tahoma”.
Kako bismo povećali učinkovitost materijalne percepcije, koristimo se “načelom šest” gdje god je to moguće. To jest, koristimo šest riječi po retku i šest redaka na jednom slajdu.
Prečesto korištenje različitih zvučnih zapisa za prijelaze slajdova pogoršava percepciju sadržaja.
Bolje je odmah napraviti nekoliko kopija govora: jednu kopiju za sebe, a drugu za pomoćnika koji će voditi prezentaciju.
Koristite samo kvalitetne fotografije i slike kako ne biste pokvarili učinak prezentacije.
Za zvučnu podlogu odaberite mirnu instrumentalnu ili klasičnu glazbu. Ovo neće odvratiti pozornost slušatelja od sadržaja prezentacije.
Ne biste trebali prezasititi svoju prezentaciju efektima animacije. Veliki broj treptanje i skakanje predmeta, iznenadni zvukovi, slike s animacijom samo će ometati publiku. Animacija se koristi minimalno uz korisno funkcionalno opterećenje.
I na kraju, želio bih reći da svaka prezentacija nije sama sebi cilj, već samo sredstvo da se to postigne. Morate prenijeti znanje – sudjelujte!
Živimo u nevjerojatnim vremenima. Svijet se ubrzano mijenja, a do 2020. godine digitalni će se svemir udeseterostručiti. Sadržaja će biti još raznovrsnije, a naš preopterećeni mozak sve će ga teže percipirati.
Da biste se nosili s takvim priljevom informacija, morate ih naučiti pravilno strukturirati i prezentirati.

Kako kreirati učinkovitu prezentaciju i koje pogreške izbjegavati u procesu?

Pravilo 1: Uključite se u sadržaj
Na jednom od predavanja su me pitali: "Alexander, kako vidite uspješnu prezentaciju?". Dugo sam razmišljao i tražio argumente, jer uspjeh u ovom pitanju sastoji se od mnogo faktora.

Prije svega zanimljiv, strukturiran i dobro prezentiran sadržaj.
Tako da tijekom prezentacije slušatelj gleda u telefon samo s jednom svrhom – da slika slajdove, a ne da provjeri Facebook feed.

Tako da mu oči zaiskre i pojavi se želja za stvaranjem.
Ali kako znati je li publika spremna, je li zainteresirana i koliko je uključena?

Prvo se treba pomiriti s važna činjenica: ljudi ne idu na razmišljanje i stres. I najvjerojatnije ih nije briga za vašu prezentaciju. Međutim, način na koji prezentirate i ono što vide može promijeniti njihovo mišljenje.
Dave Paradis, stručnjak za prezentacije, proveo je istraživanje na svojoj web stranici.

Pitao je ljude: što im se ne sviđa u prezentacijama? Na temelju odgovora tisuća ljudi, došao je do dvije važne točke za svakog govornika.
Pravilo 2. Ne čitajte tekst sa slajdova

69% ispitanika odgovorilo je da ne može podnijeti govornika ponavlja tekst koji se nalazi na slajdovima njegove prezentacije. Informacije na svakom slajdu morate objasniti svojim riječima. Inače riskirate da će vaša publika jednostavno zaspati.
Pravilo 3. Ne budi "mala" :)

48% ljudi ne može tolerirati Font u prezentaciji je premali. Možete smisliti briljantnu kopiju za svaki slajd, ali će sva vaša kreativnost otići u vodu ako je kopija nečitljiva.
Pravilo 4: šalite se i budite iskreni
Will Stefan na TED-xu zna se nasmijati sam sebi čak i tijekom važnih prezentacija.
Izgled. Izvući zaključak. Osmijeh. Publika će cijeniti vašu lakoću komunikacije i jednostavnost govora.
Pravilo 5: Koristite prave fontove
The New York Times je 2012. proveo eksperiment pod nazivom “Jeste li optimist ili pesimist?”
Sudionici su morali pročitati ulomak iz knjige i odgovoriti s "da" ili "ne" na nekoliko pitanja.
Svrha eksperimenta: utvrditi utječe li font na povjerenje čitatelja u tekst.

Četrdeset tisuća ljudi sudjelovalo je i prikazan im je isti odlomak u različitim fontovima: Comic Sans, Computer Modern, Georgia, Trebuchet, Baskerville, Helvetica.
Rezultat je sljedeći: tekst napisan fontovima Comic Sans i Helvetica nije izazvao povjerenje kod čitatelja, ali je font Baskerville, naprotiv, dobio suglasnost i odobravanje. Prema psiholozima, to je zbog formalnog izgleda.

Pravilo 6: Vizualizirajte
Svi mi drugačije percipiramo informacije. Kažete osobi: napravite lijepu prezentaciju. U glavi nacrtaš konkretan primjer.
I ne shvaćate da u njegovim mislima lijepa prezentacija izgleda potpuno drugačije.
Stoga je bolje pokazati pet slika nego jednom sve objasniti riječima.
Prije svog govora morate odabrati jasne ilustracije svoje ključne poruke. Nije važno što prodajete - kutije za ručak, vaše konzultacije ili životno osiguranje.
Pokažite publici pet slika

Vas

Vaš proizvod

Prednosti vašeg proizvoda

Zadovoljni kupci

Mjerilo vašeg uspjeha
Pravilo 7. Pojednostavite
Većina ljudi smatra da je izrada prezentacije na bijeloj pozadini dosadna i neprofesionalna. Uvjereni su da će se, ako promijene boju, dogoditi “čarolija” i klijent će odmah prihvatiti narudžbu. Ali ovo je pogrešno mišljenje.
Slajd nastojimo “uljepšati” velikim brojem objekata, iako njegovu bit možemo objasniti jednom riječju ili slikom.

Vaš cilj nije dosegnuti Rembrandtovu razinu vještine. Pretjerano detaljan i razrađen crtež samo će odvratiti pažnju publike od ideje koju namjeravate prenijeti. (Dan Roem, autor knjige Visual Thinking)
Ilustracijama i minimalnom količinom teksta pomažemo prenijeti svoje misli slušateljima i zaokupiti njihovu pozornost.
Manje ne znači više dosadno. Dizajn novčanice od jednog dolara star je više od 150 godina i svake godine postaje sve bolji.
Stalno se vizualno mijenja, ostavljajući samo najvažnije na računu. Danas je novčanica prekrasna u svojoj jednostavnosti.

Pravilo 8. Uvježbajte svoj govor
Ako nemate vremena pripremiti prezentaciju, zašto bi klijent trebao odvojiti vrijeme za pripremu? Kako ćete ući u dvoranu? Što ćeš prvo reći? Vaše će prijenosno računalo imati deset posto napunjenosti, a gdje očekujete pronaći utičnicu? Hoćete li uvježbati nekoliko scenarija i svoj govor?
Odgovor na sva pitanja je isti: morate se pripremiti za važne sastanke i prezentacije. Nije dovoljno napraviti prezentaciju sa cool sadržajem i slikama, morate je znati prezentirati. Kada govorite, trebali biste biti shvaćeni, saslušani i prihvaćeni.

Stvaranje učinkovite prezentacije nije samo dodavanje cool sadržaja i slika vašim slajdovima, već i znanje kako ih predstaviti. Na govoru vas treba razumjeti, čuti i prihvatiti.)
Zamislite: osoba dođe u dvoranu i počne juriti okolo - prvo 1. slajd, zatim 7., pa opet na 3. slajd. Brige, brige, zaboravlja. Hoćeš li išta razumjeti? Nemoj misliti.

Ljudi su vrlo osjetljivi na druge ljude. Kad nisi spreman, kad nisi siguran, to se vidi iz daljine. Stoga je moj savjet: barem tri puta uvježbajte svoju prezentaciju pred ogledalom.
Pozdrav naslovnice
Zamislite, došli ste na sastanak, oduševili sve cool prezentacijom, dodali za prijatelja na Facebooku osobu kojoj se “prodajete”, a na avataru imate cvijet ili lubanju.
Prije svega, čudno je. Drugo, za dva tjedna, kada pišete osobi u instant messengeru, ona se neće sjećati vašeg lica.
Otvorite messenger. Ako vidite slova na svom avataru ili osobu koja vam je okrenuta leđima, hoćete li zapamtiti lice sugovornika bez njegovog imena?

Prezentacije su transformativne. To ne znači nužno da mijenjaju publiku. To se također može dogoditi, ali to nije ono o čemu sada govorim. Prezentacije transformiraju vas i vaše vlastite ideje. Ne radi se o tome da vam oni pomognu da postanete bogati i slavni. Radi se o tome da postanemo drugačiji najbolji ljudi. Postat ćete upućeniji, s više razumijevanja, iskreniji i strastveniji. ( Alexey Kapterev, stručnjak za prezentacije)
Bez obzira na to koliko je vaša PowerPoint prezentacija sjajna, ako na avataru imate sliku niske rezolucije, ljudi će zaboraviti na prezentaciju.
Ne zaboravite da vaš Facebook profil prodaje dok spavate. Ljudi dolaze, čitaju i traže nešto zanimljivo. Vizualni dizajn vaše stranice vrlo je važan.

Mogu li te zamoliti da učiniš jednu stvar? Učitajte svoj avatar na Facebook na bijeloj pozadini i napravite naslovnicu sa svojom fotografijom i Kratki opis, Što radiš.
S vremenom ćete shvatiti da vas "sreću s naslovnice" i dobit ćete konkretan rezultat komunikacije.
Prezentacija poštom: 5 životnih hakova
Prezentacija pred publikom bitno se razlikuje od one koju trebate poslati poštom.
Na što vam savjetujem da obratite pozornost prije slanja prezentacije klijentu:

Naslovni slajd uvijek prodaje. Vaša prva slika treba biti provokativna i neobična. Gledajući je, čovjek bi trebao poželjeti znati više.
U današnje vrijeme čak i školarci trebaju vještinu izrade prezentacija. Niti jedno izvješće nije potpuno bez vizualnih materijala. Vizuali čine informacije zanimljivijima i probavljivijima. Stoga svatko treba naučiti kako napraviti prezentaciju na računalu.
Što je prezentacija, za koje se svrhe stvara?
Prezentacija je dokument koji uključuje tekstualne i grafičke podatke, a ponekad i zvuk. Stranice koje čine prezentaciju nazivaju se slajdovi. Svrha izrade je poboljšati percepciju informacija od strane slušatelja, a to je također učinjeno kako bi izvještaj bio uzbudljiviji i pamtljiviji.
Može se predstaviti:
- elektronička;
- preko projektora;
- tiskani na pisaču u obliku grafičkih materijala;
- objavljeno na Internetu.
Prezentacija se izrađuje u posebnim programima razvijenim za tu svrhu. Jedan takav program je PowerPoint.
Glavne komponente
Svaka prezentacija se sastoji od:
- tekst;
- stolovi;
- karte i drugi grafikoni;
- crteži;
- animacija.
Neka izvješća također koriste video i audio materijale.
Kako napraviti prezentaciju na računalu koristeći PowerPoint - korak po korak vodič sa snimkama zaslona
Jedan od najpopularnijih programa za izradu vizualnih materijala za izvješće zove se PowerPoint. Uključen je u Microsoft Office paket zajedno s Wordom i Excelom pa ga gotovo svatko ima na svom računalu. Stoga svatko može naučiti kako napraviti prezentacije.
Rad počinje stvaranjem traženi dokument. To se radi ovako: na radnoj površini desnom tipkom miša kliknite programsku traku u kojoj trebate odabrati naredbu "Stvori", au prozoru koji se otvori odaberite "Microsoft Office PowerPoint Presentation". Nakon odabira ove naredbe, na radnoj površini će se kreirati dokument, prema zadanim postavkama nazvan “Prezentacija”.
Duplim klikom lijeve tipke miša otvara se dokument, izgleda ovako:
Kako novija verzija PowerPoint, što je njegov dizajn moderniji
Možete odabrati drugu vrstu slajda pomoću pododjeljka "Izgled".
Nakon toga možete početi raditi s njegovim sadržajem.
Generalni dizajn
Bolje je započeti s odabirom dizajna. Ovakav će biti dizajn. "Dizajn" je treća kartica u gornjem lijevom kutu prozora:
Svi dizajni slajdova kompatibilni su sa starom i novom verzijom PowerPointa
Ovdje možete odabrati cjelokupni dizajn slajda, Shema boja dizajne, fontove i primijenjene efekte. Evo što možete odabrati na svakoj od ovih kartica:
Također možete koristiti efekte koji se nalaze na kartici "Prijelazi".
Možete odabrati dizajn boja iz predloženog spektra ili možete kreirati vlastiti stil dizajna:
Ne birajte šarolike i upečatljive boje
U odjeljku “Fontovi” također možete birati između ponuđenih ili unijeti nešto svoje:
Nema potrebe odabrati rijedak font ako ćete prezentaciju prikazati na drugom mediju: možda ga neće prepoznati
Druga važna komponenta PowerPoint tema su efekti, oni omogućuju prilagodbu izgleda. Efekti teme mogu se primijeniti automatski, bez obzira na to je li tema prethodno primijenjena ili ne. Također možete primijeniti efekte koji se odnose na drugu temu klikom na gumb Efekti teme koji se nalazi u gornjem desnom kutu kartice Dizajn.
Rad s tekstom
Jedna od glavnih komponenti prezentacije su informacije u obliku teksta. Tekst se umeće u tijelo slajda, obično iz Word dokument pomoću naredbe “Kopiraj” - “Zalijepi”.
Osim toga, za rad s tekstom u PowerPointu postoji kartica "Pregled", uz pomoć koje možete izvršiti sljedeće radnje:
- provjera pravopisnih grešaka;
- prijevod na druge jezike (pomoću alata “Imenik”, “Tezaurus”, “Prijevod”), a za označavanje teksta ili pojedinačnih riječi za određeni jezik koristite gumb “Jezik”:
Ako želite, u odjeljku "Početna" možete promijeniti font i druge parametre teksta:
PowerPoint je jednostavan za razumijevanje zahvaljujući sučelju koje je lako razumljivo
Rad sa slikama
Slike doprinose jasnoći izvješću i čine ga zanimljivijim za slušatelje. Možete umetnuti sliku u slajd ovako:
- spremite željenu sliku na radnu površinu;
- uzastopno odaberite kartice "Umetni" - "Crtež" u gornjem lijevom kutu prozora, otvorit će se prozor "Umetni sliku", gdje trebate odabrati grafički dokument, u ovom slučaju to je datoteka "225", koja morate kliknuti na:
Ako vaš crtež nije pronađen tijekom pretraživanja, pokušajte promijeniti pretraživanje u "Svi crteži" u donjem desnom kutu
Rezultat će biti sljedeći:
Možete sami prilagoditi njegovu veličinu na slajdu
Rad s tablicama i grafikonima
Umetanje tablica i grafikona u tijelo slajda provodi se na isti način kao i dodavanje slika putem gumba "Umetni" (da biste to učinili, ovdje trebate odabrati gumb "Dijagram", nakon čega se otvara prozor s vrstama grafikona otvorit će se; trebate odabrati koju vrstu trebate:
Također možete promijeniti boje objekata grafikona i njihov broj
Kao rezultat toga, pojavit će se 2 prozora: jedan je zapravo s grafikonom odabrane vrste, a drugi je s tablicom izvornih podataka za grafikon:
Umetanje tablica u slajd se vrši na isti način (pogledajte lijevu stranu prozora):
Ako postoji više od osam stupaca, možete sami dodati stupce desnim klikom na bilo koji stupac i odabirom željene lokacije
Nakon izrade tablice otvara se kartica “Dizajner” u kojoj možete prilagoditi format tablice, boju i druge podatke
Ovdje morate postaviti potrebne parametre tablice i ispuniti je podacima.
Rad s videom i zvukom
Video se umeće na isti način kao fotografije i crteži, ali kada dodate video isječak, u gornjem lijevom kutu prozora pojavljuju se "Prikaz", "Glasnoća zvuka" i drugi alati za rad s video datotekama:
Kao što vidite, možete odabrati videozapise i s računala i s interneta
Ako će se video prikazati na drugom mediju, tada morate preuzeti video i prenijeti ga na njega, inače video neće biti prikazan
Rad s animacijom
Animacija je potrebna za prilagodbu reprodukcije slajdova, naime, značajki njihovog izgleda jedan za drugim. U kartici "Animacija" možete odabrati sljedeće metode za promjenu slajdova:
Animacije čine prezentaciju zanimljivijom
- nedostatak animacije (slajdovi će se jednostavno uključiti jedan za drugim bez ikakvih dodatnih efekata);
- obezbojenje;
- izblijediti u crno;
- rezanje;
- rezanje kroz crno;
- otapanje;
- izgled odozgo, odozdo, desno, lijevo;
- simetrična kružna promjena slajdova.
Ovdje možete podesiti brzinu izmjene slajdova, kao i zvučni dizajn prijelaza.
Spremanje i trčanje
Postoje dva načina za spremanje dokumenta:
- Preko gumba “Office”: u padajućem prozoru odaberite “Spremi” ili “Spremi kao” (u potonjem slučaju prezentaciji možete dati svoje ime i odabrati mjesto na računalu gdje će biti spremljena).
- Putem gumba "Spremi": u ovom slučaju samo trebate kliknuti na njega i zatvoriti prezentaciju:
Prezentacija se pokreće preko gumba “Prikaži” koji se pojavljuje kada desnom tipkom miša kliknete na prezentaciju:
To također možete učiniti u PowerPointu na kartici "Slideshow".
Klikom na ovaj gumb otvara se prezentacija nakon čega možete početi prikazivati slajdove:
Slajdove možete mijenjati pomoću razmaknice
dodatne informacije
Prilikom prikazivanja slajdova možete koristiti razne grafičke alate za jasnoću, na primjer, pokazivač (poziva se desnim klikom na zaslon):
U programu PowerPoint 2016 pokazivači su u donjem lijevom kutu zajedno s drugim značajkama
Odabrani pokazivač (kao što je laserski pokazivač) izgledat će ovako u prezentaciji:
Točka na slici je pokazivač
Ostali programi za izradu prezentacija, uključujući online
Osim PowerPointa, postoje i drugi alati za izradu prezentacija. Pogledajmo neke od njih:
- Impresionirati. Gotovo sličan PowerPointu. Za razliku od PowerPointa, Impress vam omogućuje izvoz dokumenta ne samo u standardni prikaz, već iu HTML i SWF formate, ali pretvaranje u video datoteku nije moguće.
- Kingsoft prezentacija. Omogućuje rad na nekoliko prezentacija odjednom. U slajdove možete umetati tekst, grafike, grafikone, tablice i videozapise u Flash formatu. Dokument se sprema u Kingsoft Presentation (.dps) ili PowerPoint (.ppt) formatu. Također možete pretvoriti svoju prezentaciju u pdf.
- ProShow producent. Za razliku od prethodnih alata, ProShow Producer je profesionalni plaćeni program. Možete preuzeti besplatnu verziju za probno razdoblje od 15 dana. Pruža brojne mogućnosti za rad s predlošcima, uključujući podešavanje svjetline, kontrasta i uklanjanje efekta crvenih očiju.
- PromoShow. Program za izradu reklamnih prezentacija i isječaka koji sadrže 3D efekte. Omogućuje vam rad s tekstom, videom, fotografijama. Uključuje oko 120 efekata. Ali za obične, na primjer, obrazovne prezentacije, takav program jednostavno nije potreban.
- Prezi. Program na engleskom jeziku za reklamne prezentacije. Kao i prethodni, predstavlja širok raspon mogućnosti izrade isječaka, ali pod uvjetom znanja engleskog jezika.
- VideoScribe. Program za izradu animiranih prezentacija. Ovaj pristup vam omogućuje da informacije predstavite što jasnije. na zanimljiv način, na primjer, zainteresirati potencijalne kupce. Program sadrži veliki izbor metode animacije.
- SlideDog. SlideDog je program za kombiniranje različitih grafičkih objekata, tekstualnih dokumenata, videa, animacija, audio zapisa, web stranica pa čak i YouTube videa. Program se čak može sinkronizirati sa Mobilna aplikacija i upravljajte svojom prezentacijom s telefona.
- Hippani animator. Program za izradu video prezentacija, može dodati i audio. Spremanjem svoje prezentacije kao HTML dokumenta, možete izvoditi udaljena emitiranja. Program se plaća, probno razdoblje je 30 dana.
- Mig. Izrađuje prezentacije iz radnji izvedenih na zaslonu računala. Ispada nešto poput video klipa.
- Adobe Presenter. Uz iste mogućnosti koje pruža PowerPoint, tu su i alati za izradu online testova i anketa.
Kao što možete vidjeti iz gore navedenog, postoji širok raspon alata za izradu prezentacija. Međutim, ako trebate prezentaciju za obrazovno izvješće, PowerPoint će biti dovoljan.
Opća pravila i tajne dizajna
postojati Opća pravila, čija je implementacija nužna da bi vaše izvješće bilo uspješno:
- prezentacija informacija treba biti što jednostavnija;
- grafičke informacije trebaju prevladavati nad tekstualnim informacijama;
- voditelj ne bi trebao čitati sa slajdova;
- tekst i slike na slajdovima trebaju biti veliki;
- Morate se pažljivo pripremiti za nastup i uvježbati ga.
Ako ovi uvjeti nisu ispunjeni, slušatelji će u početku postati napeti i razdraženi, a zatim mogu čak i zaspati.
Kako izbjeći uobičajene pogreške prilikom izrade i demonstracije
Evo ih najviše uobičajene pogreške pogreške koje se rade pri izradi prezentacija i kako ih izbjeći:
- previše informacija. Umjesto toga, prezentirajte informacije što je konciznije moguće;
- crne pruge sa strane slike na slajdu (format fotografije 4:3). Umjesto toga koristite zumiranje širokog zaslona;
- postavljanje logotipa organizacije i kontakata na svaki slajd. Umjesto toga, zadržite ove podatke samo na naslovnom slajdu;
- korištenje standardnih slika koje se kopiraju iz dokumenta u dokument. Umjesto toga, koristite originalne fotografije;
- fotografija s bijelom pozadinom na kartama u boji. Bolje je ukloniti takvu pozadinu.
Ako slijedite ova pravila i izbjegnete osnovne pogreške, vaša će publika puno lakše razumjeti informacije koje vaša prezentacija prenosi.
Kako izraditi jedinstvenu prezentaciju u PowerPointu: video vodič
Kako raditi u PowerPointu 2013/2016?: video za obuku
Gotovo će svi imati koristi od prezentacijskih vještina. moderni ljudi. Ako nemate ciljeve za izradu profesionalnih slajdova (npr. reklamne kampanje), onda će posebni programi, u načelu, zamijeniti PowerPoint. Postoje opća pravila dizajna koja biste trebali naučiti prije izrade prezentacije kako biste izbjegli najčešće pogreške.