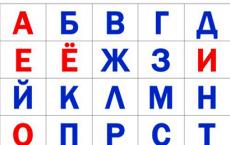Windows 7 virtuális memória csere
A mai cikk a lapozófájlra összpontosít. Mindent megteszünk a legegyszerűbb forma Magyarázza el, mi az oldalfájl, mi az, és milyen szerepet játszik a Windows rendszerben. Megmondjuk, hogyan növelheti a lapozófájlt, és miért érdemes ezt megtennie. Azt is megtudhatja, hogyan helyezheti át a lapozófájlt egy másik meghajtóra.
Mi az oldalfájl?
Lényegében a lapozófájlt vagy más néven swap fájlt a fizikai folyamat egyfajta folytatásának nevezhetjük. véletlen hozzáférésű memória számítógép. Minden olyan program és alkalmazás, amely automatikusan elindul, amikor az operációs rendszer elindul, működéséhez bizonyos mennyiségű RAM szükséges. Egyes programok több memóriát igényelnek, mások kevesebbet, de vannak olyanok is, mint például a grafikus szerkesztők, sok RAM-ot.
Képzeld el a helyzetet. Tegyük fel, hogy számítógépünk rendszeregységében két darab 2 GB-os memóriakártya található, így összesen 4 GB RAM-mal rendelkezünk. Windows rendszert futtatunk – ez körülbelül mínusz 1,5 GB memória a teljes mennyiségből. Elindítjuk a Skype + messenger (mondjuk ICQ) + böngészőt - ez körülbelül további 0,5 GB RAM. Elindítunk egy víruskereső alkalmazást, amely tegyük fel, hogy további 0,5 GB memóriát foglal el. Ennek eredményeként a négy telepített gigabájt RAM-ból csak egy van szabadon. De mi van akkor, ha például egy szövegszerkesztőt és egy grafikus szerkesztőt kell futtatnunk? Ehhez a két alkalmazáshoz persze nem elég egy gigabájt RAM (elindulnak, de rendkívül nehéz lesz dolgozni bennük). Ebben a pillanatban az úgynevezett lapozófájl segít.
Más szavakkal, a Windows 7 lapozófájlja abban a pillanatban kezdi meg működését, amikor a rendszernek nincs elegendő telepített fizikai RAM-ja. Az operációs rendszer ebben a fájlban kezdi el tárolni az összes olyan adatot, amely nem fér bele a számítógép RAM-jába. Kiderült, hogy a lapozófájl nem más, mint a merevlemez-terület egy bizonyos része, amelyet a rendszer hiányzó RAM-ként használ.
Gyakran halljuk a következő szavakat az ügyfelektől vagy a felhasználóktól: „4 vagy több gigabájt RAM van a rendszerben telepítve, nincs szükségem lapozófájlra.” Természetesen van ezekben a szavakban némi logika, de ez egyáltalán nincs benne. A rendszernek szüksége van egy lapozófájlra, helyesebben működik vele – érv? Egyes Windows-ban futó alkalmazások az oldalfájlt használják működésükhöz, és ennek használata egyáltalán nem függ a számítógépbe telepített RAM mennyiségétől. Mi van, ha rendszerhiba van? Swap fájl nélkül hogyan lehet ezt követően hibaelemzést végezni memóriakiíratással? Tehát nem, ez a fájl szükséges.
Hol található a swap fájl?
A Windows 7 rendszerben a lapozófájl a lemez gyökerében található, abban a partícióban, ahol a operációs rendszer– pagefile.sys néven. A Microsoft OS korábbi verzióiban a swap fájl a Windows könyvtárban található – ott a neve win386.swp.
Érdemes megjegyezni, hogy mielőtt elkezdené keresni a lapozófájlt a merevlemezen, aktiválnia kell a rejtett fájlok és mappák megjelenítési funkcióját a rendszerben (ez a Windows Intézőben történik). Ezenkívül a lapozófájl rendelkezik a rendszer attribútummal, amely azt jelzi, hogy ez a fájl egyszerűen szükséges megfelelő működés operációs rendszer.
Hogyan lehet növelni az oldalfájlt?
Felmerülhet a kérdés, hogyan lehet növelni a lapozófájlt és annak méretét azoknál a felhasználóknál, akiknek számítógépe kis mennyiségű RAM-mal van felszerelve. Például a netbookok, amelyek gyakran kevesebb, mint 2 GB RAM-mal rendelkeznek. Ha egy ilyen netbookra telepíti a Windows 7 operációs rendszert, akkor a benne lévő erőforrás-igényes alkalmazások teljesítményéről csak álmodhat. De ha megnöveli a lapozófájlt a Windows 7 rendszerben, sokkal könnyebbé teheti az életét, és ami a legfontosabb, a rendszerét.
A lapozófájl méretének növeléséhez Windows 7 rendszerben kattintson a bal gombbal a „Win” gombra, a megnyíló „Start” menüben kattintson jobb gombbal a „Számítógép” elemre, majd a megjelenő helyi menüben kattintson a „Tulajdonságok” link.
Ezután a megnyíló „Rendszer” ablak bal oldalán kattintson a „Speciális rendszerbeállítások” hivatkozásra.

Az újonnan megnyíló „Rendszer tulajdonságai” párbeszédpanelen lépjen a „Speciális” fülre, majd a „Teljesítmény” részben kattintson az „Opciók” gombra. A következő ablakban kattintson a „Speciális”, majd a „Szerkesztés” elemre (lásd az alábbi ábrát).
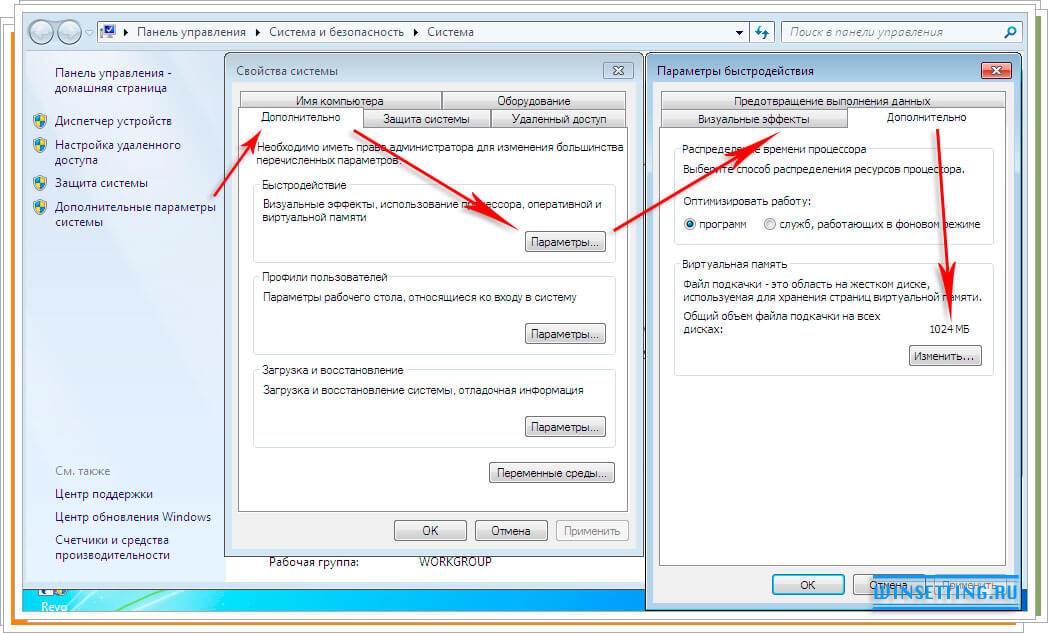
Figyelem! Mint már említettük, a lapozófájl alapértelmezés szerint jelen van a rendszerben, sőt, a méretét is ez határozza meg. A swap fájl optimális méretének beállításához meg kell szoroznia a RAM teljes méretét kettővel. Példánkban a RAM mérete 1024 MB, ezért a lapozófájl méretét 2048 MB-ra (vagy 1534 MB-ra) kell állítanunk, míg a minimális méretét 1024 MB-ra (amely a RAM mennyiségével egyenlő).
Tehát a „Virtuális memória” ablakban törölje a „Memóriaméret automatikus kiválasztása” jelölőnégyzet bejelölését, majd aktiválja a „Méret megadása” választógombot, és a „Kezdeti méret” és „Maximális méret” mezőkben adja meg a megfelelő értékeket. igényeinek megfelelően, majd kattintson az „OK” gombra (lásd az alábbi képet).

Ez minden, most a számítógép újraindítása után az oldalfájlon végzett összes módosítás érvénybe lép, és a mérete megnő.
Hogyan lehet áthelyezni a swap fájlt egy másik meghajtóra?
A Windows 7 alapértelmezés szerint lapozófájlt hoz létre ugyanazon a meghajtón, ahol telepítve van. Úgy gondoljuk, hogy nem ez a legtöbb legjobb ötlet a fejlesztőktől. Célszerűbb lapozófájlt létrehozni egy másik lemezen vagy lemezpartíción; ez praktikusabb mind a számítógép teljes teljesítménye, mind a rendszerpartíció szabad területe szempontjából. Ezért azt javasoljuk, hogy helyezze át az oldalfájlt egy másik meghajtóra.
Nyissa meg újra a „Virtuális memória” ablakot, ismételje meg az „Oldalfájl növelése” részben leírt lépéseket. Ebben az ablakban láthatja a rajta lévő lemezek és partíciók listáját. Kattintson a benne lévő C:\ meghajtóra, és ugyanazon ablak alján aktiválja a „lapozófájl nélkül” választógombot, majd kattintson a „Beállítás” gombra.
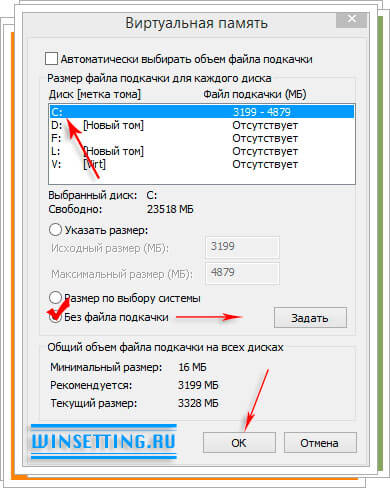
Figyelem! Ha úgy gondolja, hogy szükség van rá, a rendszerpartíción hagyhat egy kis swap fájlt, például 200 MB méretű (opcionális).
Válasszon ki egy másik lemezt vagy lemezpartíciót, amelyre át kívánja vinni a swap fájlt a példánkban az L:\ elemre kattintva. Aktiválja a „Méret a rendszer választása szerint” vagy a „Méret megadása” választógombot (ajánlott).
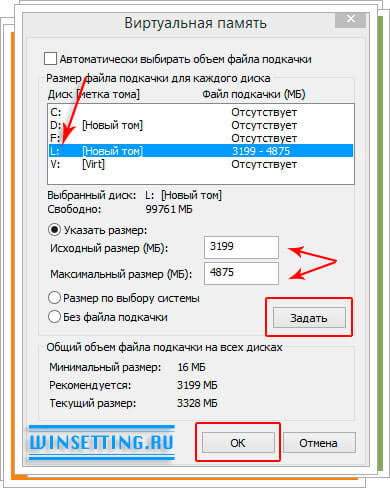
Az összes elvégzett művelet után ne felejtsen el kattintani a „Beállítás” gombra, majd az „OK” gombra. A rendszer felszólítja a számítógép újraindítására. Nem kell azonnal megtenni, de ahhoz, hogy a változtatások érvénybe lépjenek és a swap fájl átkerüljön egy másik meghajtóra, újraindítás szükséges.
Ennyi, sok sikert! Reméljük, hogy ez az anyag hasznos lesz az Ön számára.
Apropó. Windows 8 rendszerben a swap fájl növelése és egy másik meghajtóra való áthelyezése pontosan az ebben a cikkben leírtak szerint történik.
Azt hiszem, mindenki ismeri a véletlen elérésű memória (RAM) fogalmát - a számítógépes memóriarendszer ingadozó részét, amelyben a processzorprogram bemeneti, kimeneti és közbenső adatai ideiglenesen tárolódnak. Előnye a többi memóriatípussal szemben, hogy nagyon gyorsan működik az adatokkal. A RAM növelése érdekében további memóriakártyát kell vásárolnia számítógépéhez/laptopjához, és ezáltal növelnie kell azt. Ha az adatoknak nincs elég hely a RAM-ban, áthelyezhetők az oldalfájlba. Fájlcsere egy fájl a lemezen vagy lemezeken (pagefile.sys - rejtett fájl a lemez gyökerében), amelyet a Windows olyan adatok tárolására használ, amelyek már nem férnek el a számítógép/laptop RAM-jában. Így a lapozófájl segít növelni a számítógép/laptop teljesítményét. Alapértelmezés szerint a lapozófájl a rendszermeghajtón (C meghajtó) található, és megegyezik a telepített RAM mennyiségével, de ezek a paraméterek szükség esetén könnyen módosíthatók, amiről ebben a cikkben lesz szó.
Az oldalfájl módosítása Windows 7, Windows 8, Windows 8.1 rendszerben.
A lapozófájl Windows7, Windwos 8, Windows 8.1 rendszerben történő módosításához lépjen a „Start” – „Vezérlőpult” – „Rendszer” menüpontra, vagy kattintson a gombra. a "Számítógép" parancsikonra Jobb klikk egérrel, és válassza a "Tulajdonságok" lehetőséget.

A megnyíló Rendszer tulajdonságai ablakban lépjen a "Speciális" fülre, és a Teljesítmény mezőben kattintson az "Opciók" gombra.

A Teljesítménybeállítások ablakban válassza a "Speciális" lapot. A virtuális memória mezőben láthatja, hogy mennyit használnak jelenleg virtuális memória. A Windows a lapozófájl méretét a telepített RAM mennyiségével egyenlőnek állítja be: ha a számítógép RAM-ja 4 GB, a rendszer automatikusan 4 GB-ra állítja az aktuális lapozófájl méretét. Az érték módosításához válassza a "Módosítás" lehetőséget.
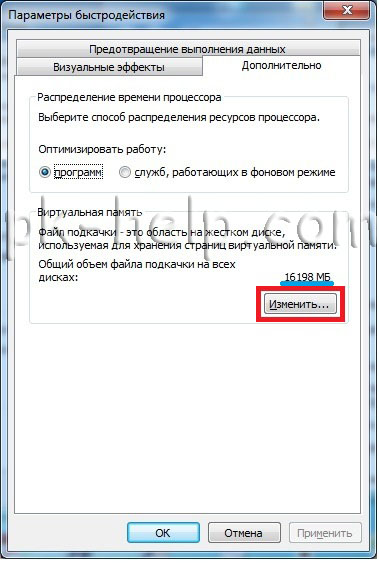
Ezt követően beállíthatja a lapozófájl méretét. Ehhez válasszon ki egy lemezt (annyi lapozófájlt hozhat létre, ahány lemez van a számítógépén/laptopján), válassza ki a „Méret megadása” lehetőséget lent, és írja be a lapozófájl mérettartományát.
Kérdezed- milyen méretű lapozófájlt adjak meg?! - A RAM méretétől függ, minél kevesebb RAM, annál nagyobb legyen az oldalfájl. Az alábbiakban az én tapasztalataim alapján hozzávetőleges adatok találhatók.
1024 Mb RAM – az optimális lapozófájl mérete 2048 Mb
2048 Mb RAM – az optimális lapozófájl mérete 1024 Mb
4024 Mb RAM – az optimális lapozófájl mérete 512 Mb
8048 MB vagy több RAM – letilthatja az oldalfájlt.
Általában a lapozófájl letiltása nem mindig helyes, mivel meg kell értenie, hogy mennyi RAM-ot használ, pl. ha a RAM nincs 100%-ban betöltve, akkor nyugodtan letilthatja az oldalfájlt, ha nem, akkor adjon hozzá egy oldalfájlt. A segédprogram segítségével nyomon követheti a RAM terhelését
A munka stabilizálására személyi számítógép Erőforrás-igényes alkalmazások futtatásakor további memóriát kell aktiválni a merevlemezen. A helyzet az, hogy a PC RAM-ja gyakran túlterhelt háttérfolyamatokkal, ezért a RAM működésének optimalizálása érdekében a Windows operációs rendszer lehetőséget biztosít a virtuális memória használatára, amelyhez egy speciális lapozófájl (pagefile.sys) található. Ebben a cikkben megvizsgáljuk, hogyan működik a virtuális memória és hogyan kell helyesen konfigurálni.
Mint ismeretes, a számítógép RAM-ja a processzortól a gyorsítótáron keresztül érkező adatok feldolgozására, valamint az aktív folyamatok és alkalmazások kódjának tárolására szolgál. Ha RAM-hiány van, ami nagy alkalmazások (Photoshop, AutoDesk stb.) futtatásakor jelentkezik, a processzornak nincs ideje a feldolgozott kódot a RAM-ból fogadni, így a rendszer egésze nem működik megfelelően.
Az ilyen hibák elkerülése érdekében szükség van arra, hogy a RAM mennyisége általában háromszor meghaladja a RAM névleges mennyiségét, + 30 MB további lemezterületet kell lefoglalni. Érdemes megjegyezni, hogy a merevlemez és a processzor közötti adatcsere meglehetősen alacsony a RAM-hoz képest, így az oldalfájl nem helyettesíti teljes mértékben a RAM-ot, és csak tartalékként szolgál. Ezért bizonyos esetekben a jobb rendszerteljesítmény elérése érdekében javasolt a virtuális memória letiltása. Azonban mindenről többet...
Először derítsük ki lapozófájl helyeés nézd meg a jelenlegi állapotát.
Ehhez lépjen a Start menü - Vezérlőpult - Rendszer menüpontra, ahol a Speciális rendszerbeállítások fület találja.
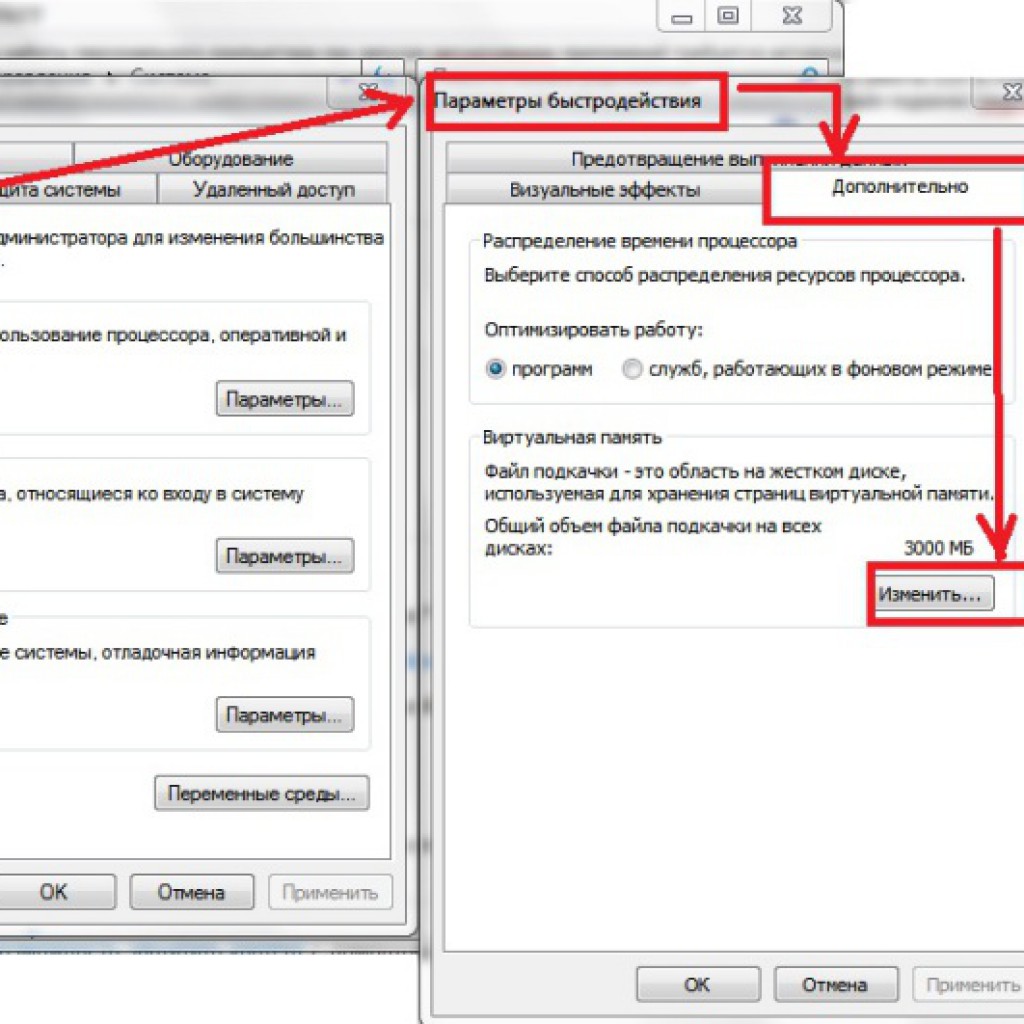 Itt láthatja a számítógépére telepített RAM paramétereit, és megismerkedhet más jellemzőkkel. Ezután kattintson a fülre, és kövesse a képen látható algoritmust.
Itt láthatja a számítógépére telepített RAM paramétereit, és megismerkedhet más jellemzőkkel. Ezután kattintson a fülre, és kövesse a képen látható algoritmust.
Milyen változtatásokat lehet végrehajtani a virtuális memória paraméterein? Ha számítógépe 8 GB RAM-mal rendelkezik, és csak az interneten való böngészésre használja, akkor teljesen megteheti oldalfájl nélkül. Ki van kapcsolva a beállítások menüpontban " Nincs cserefájl ».
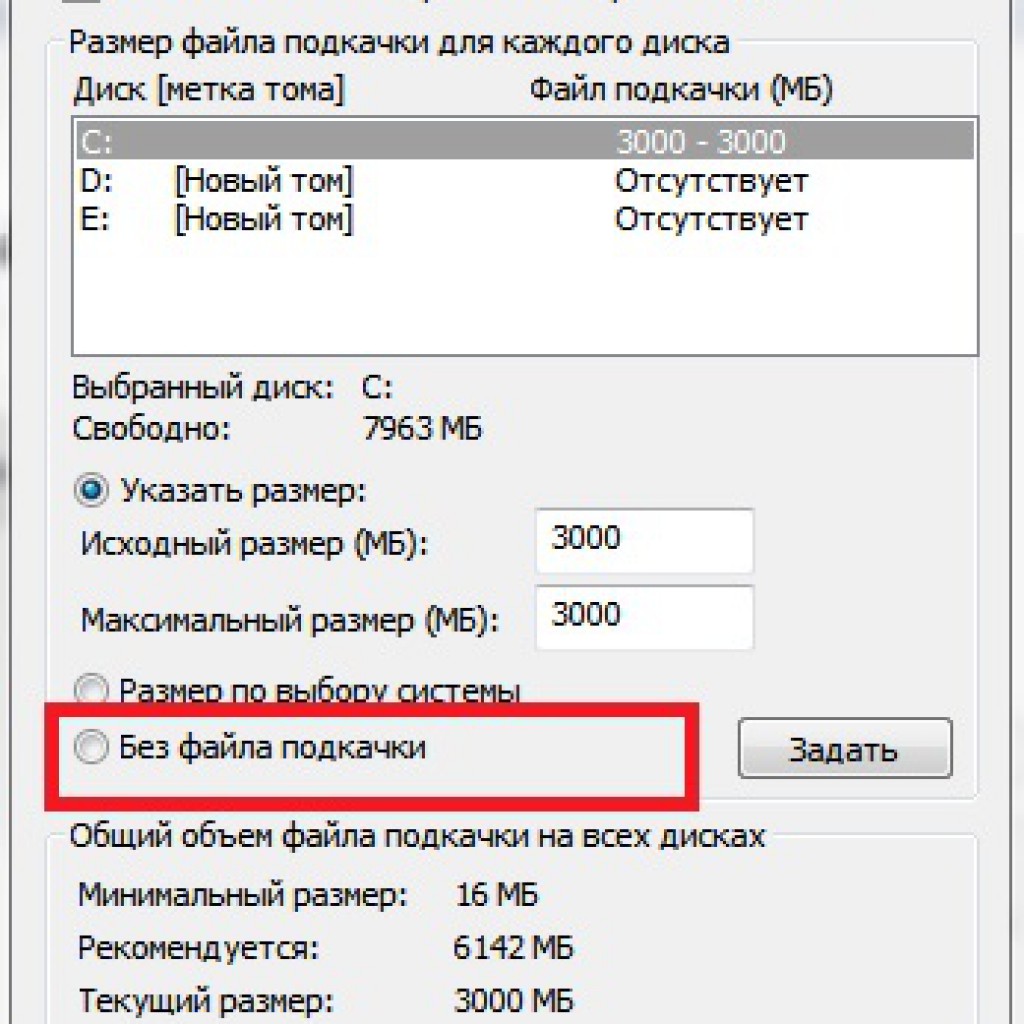 Ez növeli a rendszer teljesítményét, de rendszeresen megjelenhetnek az elégtelen memóriával kapcsolatos rendszerüzenetek. Ha a számítógéped memóriája 4-6 GB, és mindenféle játék rajongója vagy, víruskereső programés más háttéralkalmazások, akkor érdemes megfontolni a lapozófájl finomhangolását.
Ez növeli a rendszer teljesítményét, de rendszeresen megjelenhetnek az elégtelen memóriával kapcsolatos rendszerüzenetek. Ha a számítógéped memóriája 4-6 GB, és mindenféle játék rajongója vagy, víruskereső programés más háttéralkalmazások, akkor érdemes megfontolni a lapozófájl finomhangolását.
 Ehhez lépjen a menübe, és törölje a jelölést az Automatikusan válassza ki a RAM mennyiségét. Ezután írja be a javasolt virtuális memória mennyiséget a mezőkbe (általában kétszer akkora, mint a telepített RAM), majd kattintson a Beállítás gombra.
Ehhez lépjen a menübe, és törölje a jelölést az Automatikusan válassza ki a RAM mennyiségét. Ezután írja be a javasolt virtuális memória mennyiséget a mezőkbe (általában kétszer akkora, mint a telepített RAM), majd kattintson a Beállítás gombra.
Általában. a virtuális memória mennyiségének növelése nem igényli a számítógép újraindítását.
Figyelem! A maximális és minimális érték A lapozófájl méretét azonos számban kell tartani.
 Egy másik árnyalat a lapozófájl helye. A Windows általában azt a partíciót használja a merevlemezen, amelyre az operációs rendszer telepítve van. A rendszer teljesítményének javítása érdekében ez a partíció ne legyen zsúfolt, ezért ajánlott a virtuális memóriát egy másik helyre áthelyezni. Hogy kell ezt csinálni?
Egy másik árnyalat a lapozófájl helye. A Windows általában azt a partíciót használja a merevlemezen, amelyre az operációs rendszer telepítve van. A rendszer teljesítményének javítása érdekében ez a partíció ne legyen zsúfolt, ezért ajánlott a virtuális memóriát egy másik helyre áthelyezni. Hogy kell ezt csinálni?
Figyelem! Ha áthelyezi a swap fájlt egy másik partícióra, a rendszer nem tud biztonsági másolatot készíteni a memória állapotáról (Memory.dmp fájl), amely a kernelhibák megoldására szolgál, amikor rendszer hiba- a halál kék képernyője.
Tehát, ha nem fél az ilyen következményektől, akkor folytassa a lapozófájl átvitelével egy másik lemezre. Ehhez a Virtuális memória menüben válassza a „Page fájl nélkül” lehetőséget, majd kattintson a Beállítás gombra.
 Ezt követően megjelenik egy ablak a fent leírt következményekkel kapcsolatos figyelmeztetéssel, majd ismét jelezzük, nyissa meg a Virtuális memória részt, és adja meg a lapozófájl helyének könyvtárát, valamint a szükséges kötetet, majd nyomja meg a Beállítás gombot. gombot újra.
Ezt követően megjelenik egy ablak a fent leírt következményekkel kapcsolatos figyelmeztetéssel, majd ismét jelezzük, nyissa meg a Virtuális memória részt, és adja meg a lapozófájl helyének könyvtárát, valamint a szükséges kötetet, majd nyomja meg a Beállítás gombot. gombot újra.
 Ezután kattintson az OK gombra, és indítsa újra a számítógépet, hogy a módosítások érvénybe lépjenek.
Ezután kattintson az OK gombra, és indítsa újra a számítógépet, hogy a módosítások érvénybe lépjenek.
Jó napot, kedves olvasók. Most a swap fájlról fogunk beszélni.
Az oldalfájl konfigurálása Windows 7 rendszerben
A „swap fájl” ötlete abban az időben született, amikor a számítógépekben a RAM mennyisége korlátozott volt, és a modulok sokkal drágábbak voltak, mint most. A merevlemezen létrehozott lapozófájl lényege a RAM támogatása. Ez a fájl a RAM-ba pumpált adatokat tárol. A legnagyobb szükség van benne Ebben a pillanatban az adatok valós RAM-ban vannak, kevésbé fontosak (a rendszer szerint) a swap fájlban.
Hol található a Windows 7 cserefájlja?
Hagyományosan swapfile.sys-nek hívják, és a C meghajtó gyökérkönyvtárában található. Ha szükséges, választhat másik helyet (lásd a " Növelje a lapozófájlt: hogyan és miért"). Úgy gondolják, hogy a lapozófájl áthelyezése egy másik lemezre javítja a teljesítményt: a rendszerpartíció kevesebb hívása csökkenti a terhelést.
Normál lapozófájl mérete
Alapértelmezés szerint a rendszer a tényleges RAM mennyiségével megegyező méretű lapozófájlt hoz létre. Mérete később használattól függően változhat. Ha a memória mennyisége viszonylag kicsi (1-2 GB), akkor az oldalfájl megközelítőleg megfelel annak. A 4 GB vagy több RAM-mal rendelkező számítógépeken a fájl viszonylag kicsi is lehet (nagyságrendileg 200-300 MB), mivel ezt a memóriamennyiséget nem kell lemezterülettel annyira bővíteni.
Növelje a lapozófájlt: hogyan és miért
Ha a számítógép RAM-ja nem elegendő a valódi munkához (például grafikával vagy videószerkesztéssel dolgozik, ahol nincs sok memória), akkor növelheti az oldalfájlt. A lapozófájl maximális méretét a beállításokban állíthatja be:
Ez a módszer a Windows 8 és 8.1 rendszerekhez is megfelelő.
Le kell tiltani az oldalfájlt?
Úgy gondolják, hogy a kellően nagy mennyiségű (4 GB vagy több) RAM-mal rendelkező számítógépeknél a lapozófájl szükségtelen vagy akár káros is. Részben van ebben racionális szemcse (valóban a lapozófájl elhagyása csökkenti a rendszerpartíció terhelését, és értékes gigabájtokat szabadít fel rajta). Azonban, mint tudjuk, nincs olyan, hogy túl sok memória. Ezért célszerűbb a lapozófájlt szerény méretre (a fizikai RAM mennyiségének kb. felére, vagy akár negyedére) beállítani, és áthelyezni egy másik lemezre. Jobb a fájlméretet rögzíteni: akkor a rendszernek nem kell erőforrásokat pazarolnia a változtatásra és az optimális méret követésére. Ha a lemezterület racionális felhasználása fontosabb, korlátozódhat a fájl átvitelére, és a fájl méretének meghatározását a rendszerre bízhatja. Az ilyen paraméterekkel rendelkező számítógépeken általában nagyon kicsi.

Egy alkalmazás Android-eszközökhöz, amely lehetővé teszi, hogy kapcsolatban maradjon barátaival a leglátogatottabb webhelyeken közösségi háló Oroszország és a FÁK. A VKontakte alkalmazás ugyanazokkal a funkciókkal rendelkezik...

Háttér Hello! Egyszer önként jelentkeztem, hogy segítsek egy iskolának egy Linux rendszer létrehozásában, amely egyáltalán nem működött. Az első beszélgetés során maga az iskola igazgatója nem igazán tudott elmagyarázni semmit, vagyis...
Egyszer egy ismerős vállalkozó megkeresett azzal a kéréssel, hogy korlátozzam az internetes rossz dolgokat, arra hivatkozva, hogy kollégái sok időt töltenek az eper nézegetésével. Azt mondtam, hogy...