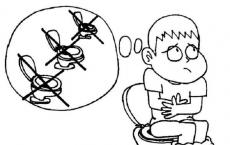Egy oszlop Excel átlaga. A minimális, maximum és átlagérték kiszámítása Microsoft Excelben
Ha a tartományban nincsenek üres cellák és csak számok, szöveg stb. nélkül, akkor az átlagérték képlet kerül kiszámításra, ahogy azt a mindennapi életben megszoktuk. Oszthat az ugyanabban a cellában lévő súlyok összegével a képlet manuális hozzáadásával vagy a következőben. Esetünkben a 18,9-es szám azt jelzi, hogy az átlagértékben (32,8 dollár hetente) egyszerűen nem lehet megbízni. Keressük meg az összes olyan cella átlagát, amelyek értékei megfelelnek egy bizonyos feltételnek.
A rendszer figyelembe veszi azokat a logikai értékeket és a számok szöveges megjelenítését, amelyek közvetlenül az argumentumlistába kerültek. Azok az argumentumok, amelyek hibaértékek vagy szövegek, amelyek nem konvertálhatók számokká, hibákat okoznak. Ha a számításoknál figyelembe kell venni a logikai értékeket és a számok szöveges megjelenítését, használja az AVERAGE függvényt. Ha csak azokat az értékeket szeretné átlagolni, amelyek megfelelnek bizonyos feltételeknek, használja az AVERAGEIF vagy AVERAGEIFS függvényt.
Az átlagérték a számtani átlag, amelyet úgy számítunk ki, hogy összeadunk egy számkészletet, majd a kapott összeget elosztjuk a számokkal. A medián az a szám, amely egy számhalmaz közepe, vagyis a számok felének értéke nagyobb, mint a medián, és a számok felének értéke kisebb, mint a medián.
Ha ez a négyzet be van jelölve, a rendszer figyelmen kívül hagyja az üres cellákat, de a nulla értékeket figyelembe veszi. Ebben a cikkben folytatjuk az egyszer elkezdett beszélgetést az átlagokról. Hadd emlékeztessem Önöket arra, hogy az átlagokkal kapcsolatos néhány kérdést tárgyalunk az átlag lényegéről, fő céljáról és a súlyozott átlagról szóló cikkekben. Figyelembe vettük az indikátor tulajdonságait és a kiindulási adatoktól függő viselkedését is: kis mintát és anomális értékek jelenlétét.

De most a 21. (huszonegyedik) század jár az udvaron és elég ritka a kézzel számolni, ami sajnos nem jobb oldala befolyásolja az állampolgárok mentális képességeit. Még a számológépek is kimentek a divatból (beleértve a programozhatókat és a műszakiakat is), különösen az abakusz és a diaszabályok.
Egyelőre úgy döntöttem, hogy jobban odafigyelek az adatelemzés elméleti kérdéseire, hogy a számítások leírásánál például Excelben lehessen hivatkozni a Alap tudás a statisztikákról. A számtani átlag az egyik leggyakrabban használt statisztika.

A számtani átlag kiszámítása Excelben
Természetesen így van, az Excel a képlet szerint számol, de a képlet formája és az eredmény nagymértékben függ a forrásadatoktól. A kezdeti adatok pedig nagyon eltérőek lehetnek, beleértve a dinamikusokat is, vagyis változtathatók.
Zárójelben a kezdeti adatok tartománya van feltüntetve, amely szerint az átlagos érték kiszámításra kerül, ami kényelmes az egérrel (számítógéppel). Ez a képlet rendelkezik csodálatos ingatlan, amely értéket ad neki, és kedvezően hasonlítható össze a kézi összegzéssel osztva az értékek számával.

Először ki kell választania azt a cellát, amelybe a képlet kerül. A zárójelben lévő képlet meghívása után meg kell adnia azt az adattartományt, amelyre az átlagértéket kiszámítja.
Van egy szabványos mód is az összes funkció meghívására. Kattintson az fx gombra annak a sornak az elején, ahol a függvények (képletek) vannak írva, és ezzel hívja meg a Funkcióvarázslót. Nyomja meg ismét az „Enter” vagy az „OK” gombot. A számítás eredménye megjelenik a képletet tartalmazó cellában.
Szórás: képlet Excelben
Ahogy sejthető, az AVERAGE képlet csak az egyszerű számtani átlagot tudja kiszámítani, azaz mindent összead, és eloszt a tagok számával (levonva az üres cellák számát).
Excelben nincs kész képlet, legalábbis én nem találtam. Ezért itt több képletet kell használni. Általában az Excel fejlesztői nyilvánvalóan nem fejezték be ezt a pillanatot. Ki kell kerülnünk, és "félautomata" módban ki kell számítanunk a súlyozott átlagot. Ezzel a funkcióval elkerülheti a közbenső számítást a szomszédos oszlopban, és egy függvényben számíthatja ki a számlálót.
Általában ugyanazok a feladatok Excelben is megoldhatók különböző utak, ami nagyon rugalmassá és praktikussá teszi a táblázatot. Ehhez van egy kész AVERAGEIF képlet. Van egy ilyen lehetőség is - a KÖZÉPES EREDMÉNYEK funkció. A képletkiválasztás paraméterébe 1-et kell beírni (és nem 9-et, mint az összegzés esetén).
A fent leírtak azonban az esetek 90%-ában előfordulnak, és teljesen elegendőek a sikeres alkalmazáshoz. Számtani átlag excelben. Az Excel táblázatok a legalkalmasabbak mindenféle számításhoz. Nem is gondolunk arra, hogy milyen hatékony eszköz a számítógépünkön, ami azt jelenti, hogy nem használjuk ki a benne rejlő lehetőségeket. Sok szülő úgy gondolja, hogy a számítógép csak egy drága játék.
Hogyan találjuk meg a számok számtani középértékét?
A cellák gyors összegzéséről Excelben már beszéltünk, ma pedig a számtani átlagról lesz szó. Tegyük fel, hogy ki kell számítanunk az ilyen tantárgyak pontszámainak számtani átlagát. Megnyílik a következő Argumentumok és függvények ablak.
Van egy táblázat, amely két oszlopból áll: egy oszlop ismétlődő szöveges értékeket és egy oszlopot számokkal. Hozzunk létre egy táblázatot, amely csak egyedi szövegértékekkel rendelkező sorokból áll. A numerikus oszlopban az átlagot számítjuk ki.
A munkájuk során sok embernek ki kell számítania az átlagértéket Excelben. Ennek legegyszerűbb módja az átlagérték függvények használata, ezekből igénytől függően több is van. Az átlagot legkönnyebben az AVERAGE függvénnyel találhatja meg. Úgy tűnik, semmi több nem kell. De még egy ilyen egyszerű esetben is vannak árnyalatok. Ez a funkció csak számokkal működik. De ha például szöveget tartalmaz, akkor az ilyen cellát figyelmen kívül hagyja a számítások során.
Az AVERAGE figyelmen kívül hagyja ezeket az értékeket, és csak a numerikus értékeket átlagolja. És lehet, hogy ez nem helyes. Ilyen esetekben a szöveget nullákkal helyettesítheti, vagy más függvényeket használhat. A logikai értékeket és a szöveget figyelembe vevő átlagos érték függvényt AVERAGE-nak nevezzük. Annak érdekében, hogy kiderítse, ki a legjobb részvénymenedzser, úgy dönt, hogy elemzi az elmúlt hat hét részvényeit.
A részvény átlagértéke első ránézésre azt mutatja, hogy mindkét menedzser egyformán dolgozik. Példánkban az Excel STDEV függvényét használtuk a szórás és az átlag kiszámításához.
Jelölje ki a C12 cellát, és a Függvényvarázsló segítségével írja be a számtani átlag kiszámításához szükséges képletet. Megjegyzés: Az AVERAGE függvény kiszámítja az átlagot, vagyis egy statisztikai eloszlásban lévő számhalmaz középpontját. Minél közelebb van a szórás a 0-hoz, annál megbízhatóbb az átlag. A számtani átlag meghatározásához összeadja a halmaz összes számát, és elosztja az összeget a számmal. A legegyszerűbb, ha egy táblázatot kell rajzolni adatokkal, és alul, az utolsó sorban mutasd meg az átlagértéket.
Amikor numerikus kifejezésekkel dolgozik, néha ki kell számítani azok átlagos értékét. számtani középnek nevezzük. A Microsoft táblázatkezelőjében, az Excelben nem manuálisan lehet kiszámolni, hanem speciális eszközökkel. Ebben a cikkben olyan módszereket mutatunk be, amelyek lehetővé teszik a számtani átlag meghatározását és megjelenítését.
1. módszer: szabvány
Mindenekelőtt elemezzük az aritmetikai átlag kiszámításának módszerét az Excelben, amelyhez egy szabványos eszközt kell használni. A módszer a legegyszerűbb és legkényelmesebb használni, de van néhány hátránya is. De róluk később, de most térjünk át a feladatra.
- Válassza ki az oszlopban vagy sorban azokat a cellákat, amelyek a kiszámítandó számértékeket tartalmazzák.
- Lépjen a "Főoldal" fülre.
- Az eszköztáron a "Szerkesztés" kategóriában kattintson az "Automatikus összegzés" gombra, de a mellette lévő nyílra kell kattintani, hogy megjelenjen egy legördülő lista.
- Ebben rá kell kattintania az „Átlagos” elemre.
Amint ezt megteszi, a mellette lévő cellában megjelenik a kiválasztott értékek számtani átlagának kiszámításának eredménye. Helye az adatblokktól függ, ha kiválasztottunk egy sort, akkor az eredmény a kijelöléstől jobbra lesz, ha az oszlop alatta van.
De mint korábban említettük, ez a módszer vannak hátrányai is. Így nem fogja tudni kiszámítani az értéket a cellák egy tartományából vagy a benne található cellákból különböző helyeken. Például, ha a táblázatban két oszlop van, amelyek mellett számértékek vannak, akkor ezek kiválasztásával és a fenti lépések végrehajtásával minden oszlopra külön-külön kapja meg az eredményt.
2. módszer: A Funkcióvarázsló használata
Az Excelben sokféleképpen meg lehet találni a számtani átlagot, és természetes, hogy segítségükkel át lehet lépni az előző módszer által támasztott korlátokat. Most a Függvényvarázsló segítségével történő számításokról fogunk beszélni. Tehát a következőket kell tennie.
- A bal egérgombbal válassza ki azt a cellát, amelyben a számítás eredményét látni szeretné.
- Nyissa meg a Funkcióvarázsló ablakát a képletsor bal oldalán található "Funkció beszúrása" gombra kattintva vagy a Shift+F3 gyorsbillentyűk használatával.
- A megjelenő ablakban keresse meg a listában az "ÁTLAGOS" sort, jelölje ki, majd kattintson az "OK" gombra.
- Egy új ablak jelenik meg a függvény argumentumainak megadásához. Ebben két mezőt fog látni: "Szám1" és "Szám2".
- Az első mezőben adja meg azoknak a celláknak a címét, amelyekben a számításhoz szükséges számértékek találhatók. Ez manuálisan és speciális szerszám segítségével is megtehető. A második esetben kattintson a beviteli mező jobb oldalán található gombra. A varázsló ablak összecsukódik, és ki kell választania a cellákat a számításhoz az egérrel.
- Ha egy másik adatot tartalmazó cellatartomány található a lapon máshol, akkor adja meg a "Szám2" mezőben.
- Addig végezze el az adatbevitelt, amíg az összes szükséges adatot be nem adta.
- Kattintson az OK gombra.

A bevitel befejeztével a varázsló ablak bezárul, és a számítás eredménye megjelenik a legelején kiválasztott cellában. Most már ismeri a második módszert az aritmetikai átlag kiszámítására az Excelben. De nem az utolsó, úgyhogy továbbmegyünk.
3. módszer: A képletsávon keresztül
Ez a módszer, az Excel számtani átlagának kiszámítása nem sokban különbözik az előzőtől, de néhány esetben kényelmesebbnek tűnhet, ezért érdemes szétválogatni. Ez a módszer többnyire csak alternatív módot kínál a Funkcióvarázsló meghívására.

Amint a lista összes művelete befejeződött, megjelenik előtte a Funkcióvarázsló ablak, ahol meg kell adnia az argumentumokat. Már tudja, hogyan kell ezt megtenni az előző módszerből, minden további művelet nem különbözik.
4. módszer: egy függvény kézi bevitele
Ha szeretné, elkerülheti a Függvényvarázslóval való interakciót, ha ismeri az Excel számtani átlagképletét. Egyes helyzetekben a manuális bevitel sokszorosára felgyorsítja a számítási folyamatot.
Az összes árnyalat megértéséhez meg kell néznie a képlet szintaxisát, így néz ki:
ÁTLAG(cella_cím(szám), cella_cím(szám))

A szintaxisból következik, hogy a függvény argumentumában vagy annak a cellatartománynak a címét kell előírni, amelyben a megszámlálandó számok találhatók, vagy magukat a számokat, amelyeket közvetlenül kell számítani. A gyakorlatban ennek a módszernek a használata a következő:
ÁTLAG(C4:D6;C8:D9)
5. módszer: feltétel szerinti számítás
- válassza ki a cellát, amelyben a számítást végrehajtja;
- kattintson a "függvény beszúrása" gombra;
- a megjelenő varázsló ablakban a listában válassza ki a "mikor" sort;
- kattintson az OK gombra.
Ezt követően megjelenik egy ablak a függvény argumentumainak megadására. Nagyon hasonló a korábban bemutatottakhoz, csak most van egy további mező - "Állapot". Ebben kell beírni a feltételt. Tehát az "> 1500 beírásával csak azokat az értékeket veszik figyelembe, amelyek nagyobbak a megadottnál.
A különféle számítások és az adatokkal végzett munka során gyakran ki kell számítani azok átlagértékét. Úgy számítják ki, hogy összeadják a számokat, és elosztják a végösszeget a számukkal. Nézzük meg, hogyan számíthatjuk ki a program segítségével egy számkészlet átlagértékét Microsoft Excel különböző utak.
A legegyszerűbb és legismertebb módszer egy számhalmaz számtani középértékének megtalálására a Microsoft Excel szalag speciális gombjának használatával. Kiválasztjuk a dokumentum oszlopában vagy sorában található számtartományt. A "Kezdőlap" fülön kattintson az "Automatikus összefoglalás" gombra, amely a "Szerkesztés" eszközblokkban található szalagon található. A legördülő listából válassza az „Átlagos” lehetőséget.

Ezt követően az "ÁTLAGOS" funkció segítségével megtörténik a számítás. A kiválasztott oszlop alatti cellában, vagy a kiválasztott sortól jobbra megjelenik az adott számkészlet számtani középértéke.

Ez a módszer jó az egyszerűség és a kényelem érdekében. Ugyanakkor jelentős hátrányai is vannak. Ezzel a módszerrel csak azoknak a számoknak az átlagos értékét számíthatja ki, amelyek egy oszlopban vagy egy sorban vannak elrendezve. Ezzel a módszerrel azonban nem lehet dolgozni cellák tömbjével vagy szétszórt cellákkal egy lapon.
Például, ha két oszlopot választ ki, és a fenti módszerrel kiszámítja a számtani átlagot, akkor a válasz minden oszlopra külön-külön kerül megadásra, nem pedig a teljes cellatömbre.

Számítás a függvényvarázslóval
Azokban az esetekben, amikor egy cellatömb vagy szórt cella számtani középértékét kell kiszámítani, használhatja a Függvényvarázslót. Továbbra is ugyanazt az AVERAGE függvényt használja, amelyet az első számítási módszerből ismerünk, de egy kicsit más módon.
Kattintsunk arra a cellára, ahol az átlagérték számításának eredményét szeretnénk megjeleníteni. Kattintson a "Funkció beszúrása" gombra, amely a képletsor bal oldalán található. Vagy írjuk be a Shift + F3 kombinációt a billentyűzeten.

Elindul a Funkcióvarázsló. A bemutatott függvénylistában az "ÁTLAGOS"-t keressük. Válassza ki, és kattintson az "OK" gombra.

Megnyílik a függvény argumentumai ablaka. A függvényargumentumok a "Szám" mezőkbe kerülnek. Ezek lehetnek közönséges számok és cellacímek is, ahol ezek a számok találhatók. Ha Önnek kényelmetlen a cellacímek manuális megadása, akkor kattintson az adatbeviteli mezőtől jobbra található gombra.

Ezt követően a függvényargumentumok ablaka összecsukódik, és kiválaszthatja a számításhoz használt cellacsoportot a lapon. Ezután ismét kattintson az adatbeviteli mező bal oldalán található gombra, hogy visszatérjen a függvényargumentumok ablakához.

Ha ki szeretné számítani a számtani átlagot a különböző cellacsoportokban lévő számok között, akkor hajtsa végre ugyanazt a lépést, mint fent a "2. szám" mezőben. És így tovább, amíg ki nem jelöli az összes kívánt cellacsoportot.

Ezt követően kattintson az "OK" gombra.

A számtani átlag kiszámításának eredménye kiemelve lesz abban a cellában, amelyet a Függvényvarázsló elindítása előtt kiválasztott.

Formula bár
Van egy harmadik módja az "ÁTLAGOS" funkció futtatásának. Ehhez lépjen a Képletek lapra. Válassza ki azt a cellát, amelyben az eredmény megjelenik. Ezután a szalagon található "Funkciók könyvtára" eszközcsoportban kattintson az "Egyéb funkciók" gombra. Megjelenik egy lista, amelyben egymás után végig kell mennie a "Statisztikai" és az "ÁTLAGOS" tételeken.

Ezután pontosan ugyanaz a függvényargumentumok ablak indul el, mint a Függvényvarázsló használatakor, amelyet fent részletesen leírtunk.

A következő lépések pontosan ugyanazok.
Manuális funkcióbevitel
De ne felejtse el, hogy az „ÁTLAGOS” funkciót bármikor kézzel is megadhatja, ha kívánja. Ennek a következő mintája lesz: "=ÁTLAG(cella_tartomány_címe(szám); cella_tartomány_címe(szám)).

Természetesen ez a módszer nem olyan kényelmes, mint az előzőek, és bizonyos képleteket igényel a felhasználó fejében, de rugalmasabb.
Az átlagérték számítása feltétel szerint
A szokásos átlagérték számításon túl lehetőség van az átlagérték feltétel szerinti kiszámítására is. Ebben az esetben a kiválasztott tartományból csak azokat a számokat veszik figyelembe, amelyek megfelelnek egy bizonyos feltételnek. Például, ha ezek a számok nagyobbak vagy kisebbek egy adott értéknél.
Erre a célra az AVERAGEIF függvényt használjuk. Az AVERAGE függvényhez hasonlóan futtathatja a Funkcióvarázslón keresztül, a képletsorból vagy manuálisan beírhatja egy cellába. Miután megnyílt a függvényargumentumok ablaka, meg kell adnia a paramétereit. A "Tartomány" mezőben adja meg azoknak a celláknak a tartományát, amelyek értékeit a számtani átlag meghatározásához fogja használni. Ezt ugyanúgy tesszük, mint az AVERAGE függvénynél.
És itt a "Feltétel" mezőben meg kell adnunk egy konkrét értéket, nagyobb vagy kisebb számokat, amelyek részt vesznek a számításban. Ezt összehasonlító jelek segítségével lehet megtenni. Például a ">=15000" kifejezést vettük. Azaz csak az 15000-nél nagyobb vagy azzal egyenlő számokat tartalmazó tartomány celláit veszik számításba, szükség esetén adott szám helyett megadhatjuk annak a cellának a címét, amelyben a megfelelő szám található.
Az „Átlagolási tartomány” mező kitöltése nem kötelező. Adatok bevitele csak szöveges cellák használatakor szükséges.
Az összes adat megadása után kattintson az "OK" gombra.

Ezt követően az előre kiválasztott cellában megjelenik a kiválasztott tartományra vonatkozó számtani átlag számításának eredménye, kivéve azokat a cellákat, amelyek adatai nem felelnek meg a feltételeknek.

Amint láthatja, a Microsoft Excelben számos eszköz található, amelyekkel kiszámíthatja egy kiválasztott számsor átlagértékét. Ezenkívül van egy funkció, amely automatikusan kiválasztja a számokat egy olyan tartományból, amely nem felel meg a felhasználó által meghatározott feltételeknek. Ez még felhasználóbarátabbá teszi a számításokat a Microsoft Excelben.
Jó napot, kedves statisztikai adatelemzés teoretikusai és gyakorlói.
Ebben a cikkben folytatjuk az egyszer elkezdett beszélgetést az átlagokról. Ezúttal az elmélettől a gyakorlati számítások felé térünk át. A téma még elméletileg is hatalmas. Ha gyakorlati árnyalatokat ad hozzá, még érdekesebbé válik. Hadd emlékeztessem Önöket arra, hogy az átlagokkal kapcsolatos néhány kérdést tárgyalunk az átlag lényegéről, fő céljáról és a súlyozott átlagról szóló cikkekben. Figyelembe vettük az indikátor tulajdonságait és a kiindulási adatoktól függő viselkedését is: kis mintát és anomális értékek jelenlétét.
Ezeknek a cikkeknek általában jó képet kell adniuk a számítási szabályokról és az átlagok helyes használatáról. De most a 21. (huszonegyedik) század udvarán meglehetősen ritka a kézi számolás, ami sajnos nem tükröződik jobban az állampolgárok szellemi képességeiben. Még a számológépek is kimentek a divatból (beleértve a programozhatókat és a műszakiakat is), különösen az abakusz és a diaszabályok. Röviden, ma már mindenféle statisztikai számítást végeznek olyan programokban, mint például az Excel táblázatkezelő. Írtam már valamit az Excelről, de aztán átmenetileg felhagytam vele. Egyelőre úgy döntöttem, hogy jobban odafigyelek az adatelemzés elméleti kérdéseire, hogy a számítások leírásánál például Excelben lehessen hivatkozni a statisztikai alapismeretekre. Általában ma arról fogunk beszélni, hogyan kell kiszámítani az átlagot az Excelben. Csak pontosítok, hogy a számtani átlagról beszélünk (igen, vannak más átlagok is, de ezeket sokkal ritkábban használják).
A számtani átlag az egyik leggyakrabban használt statisztika. Egy elemzőnek egyszerűen tudnia kell az Excelt a kiszámításához, valamint más mutatók kiszámításához. Általánosságban elmondható, hogy az Excel virtuóz ismerete nélküli elemző csaló, nem elemző.
Egy érdeklődő olvasó megkérdezheti: mit kell számolni? - Megírtam a képletet meg minden. Ez természetesen így van, az Excel a képlet szerint számol, de a képlet formája és az eredmény nagymértékben függ a forrásadatoktól. A kezdeti adatok pedig nagyon eltérőek lehetnek, beleértve a dinamikusokat is, vagyis változtathatók. Ezért egy formulát úgy beállítani, hogy az minden alkalomhoz illeszkedjen, nem olyan triviális dolog.
Kezdjük egy egyszerűvel, majd térjünk át a bonyolultabbra és ennek megfelelően érdekesebbre. A legegyszerűbb, ha egy táblázatot kell rajzolni adatokkal, és alul, az utolsó sorban mutasd meg az átlagértéket. Ehhez, ha Ön „szőke”, használhatja az egyes cellák összegzését egy pluszjel segítségével (korábban zárójelbe véve), majd eloszthatja a cellák számával. Ha Ön „barna”, akkor a „+” jellel külön jelölt cellák helyett használhatja a SUM () összegzési képletet, majd eloszthatja az értékek számával. A haladóbb Excel-felhasználók azonban tudják, hogy létezik egy kész képlet - ÁTLAG(). Zárójelben a kezdeti adatok tartománya van feltüntetve, amely szerint az átlagos érték kiszámításra kerül, ami kényelmes az egérrel (számítógéppel).
Képlet ÁTLAG
Az AVERAGE Excel statisztikai függvényét elég gyakran használják. Ez így néz ki.
Ennek a képletnek van egy csodálatos tulajdonsága, amely értéket ad neki, és kedvezően hasonlítható össze a kézi összegzéssel, az értékek számával osztva. Ha a képlet kiszámításának tartományában vannak üres cellák (nem nulla, hanem üres cellák), akkor ezt az értéket figyelmen kívül hagyja és kizárja a számításból. Így ha egyes megfigyelésekre nincs adat, akkor az átlagértéket nem becsüljük alá (összegzéskor az üres cellát az Excel nullának érzékeli). Ezt a ténytértékes eszközzé teszi az AVERAGE formulát az elemzők arzenáljában.
Különböző módokon lehet eljutni a képlethez. Először ki kell választania azt a cellát, amelybe a képlet kerül. Maga a képlet manuálisan is beírható a képletsorba, vagy kihasználhatja jelenlétét a tálcán - a "Kezdőlap" fülön, a jobb felső sarokban található egy kibontható gomb az automatikus összegzés ikonjával Σ:

A zárójelben lévő képlet meghívása után meg kell adnia azt az adattartományt, amelyre az átlagértéket kiszámítja. Ezt megteheti az egérrel a bal gomb megnyomásával és a kívánt tartományon áthúzva. Ha az adattartomány nem folyamatos, akkor a billentyűzet Ctrl billentyűjét lenyomva tartva kiválaszthatjuk a kívánt helyeket. Ezután nyomja meg az "Enter" gombot. Ez a módszer nagyon kényelmes és gyakran használt.
Van egy szabványos mód is az összes funkció meghívására. Meg kell nyomni a gombot fx annak a sornak az elejére, ahol a függvények (képletek) vannak írva, és ezáltal meghívja a függvényvarázslót. Ezután vagy a keresés segítségével, vagy egyszerűen válassza ki a listából az ÁTLAG függvényt (a függvények teljes listáját előre rendezheti a „statisztikai” kategória szerint).

A funkció kiválasztása után nyomja meg az "Enter" vagy az "OK" gombot, majd válassza ki a tartományt vagy tartományokat. Nyomja meg ismét az „Enter” vagy az „OK” gombot. A számítás eredménye megjelenik a képletet tartalmazó cellában. Minden egyszerű.
A számtani súlyozott átlag kiszámítása Excelben
(111. modul)
Ahogy sejthető, az AVERAGE képlet csak az egyszerű számtani átlagot tudja kiszámítani, azaz mindent összead, és eloszt a tagok számával (levonva az üres cellák számát). Gyakran azonban meg kell küzdenie a számtani súlyozott átlaggal. Excelben nincs kész képlet, legalábbis én nem találtam. Ezért itt több képletet kell használni. Nem kell megijedni, nem sokkal nehezebb, mint az AVERAGE használata, kivéve, hogy meg kell tenni egy-két plusz mozdulatot.
Hadd emlékeztessem Önöket arra, hogy az aritmetikai súlyozott átlag képlet a számlálóban feltételezi az elemzett mutató értékeinek és a megfelelő súlyok szorzatának összegét. Különböző módok vannak a megfelelő mennyiség elérésére. Gyakran egy külön oszlopban közbülső számítás történik, amelyben az egyes értékek és a hozzájuk tartozó súly szorzatát számítják ki. Aztán ezeknek a munkáknak az összege kiütődik. Kiderül a súlyozott átlag képlet számlálója. Majd mindezt elosztjuk a súlyok összegével, ugyanabban vagy külön cellában. Így néz ki.

Általában az Excel fejlesztői nyilvánvalóan nem fejezték be ezt a pillanatot. Ki kell kerülnünk, és "félautomata" módban ki kell számítanunk a súlyozott átlagot. Lehetőség van azonban a számítások számának csökkentésére. Ehhez van egy csodálatos SUMPRODUCT funkció. Ezzel a funkcióval elkerülheti a közbenső számítást a szomszédos oszlopban, és egy függvényben számíthatja ki a számlálót. Oszthat az ugyanabban a cellában lévő súlyok összegével a képlet manuális hozzáadásával vagy a következőben.
Amint látja, több lehetőség is van. Általánosságban elmondható, hogy ugyanazok a feladatok az Excelben különböző módon oldhatók meg, ami nagyon rugalmassá és praktikussá teszi a táblázatkezelőt.
A számtani átlag számítása feltétel alapján
Az átlagérték kiszámításakor olyan helyzetek adódhatnak, amikor nem minden értéket kell belefoglalni a számításba, hanem csak a szükségeseket, amelyek megfelelnek bizonyos feltételeknek (például bizonyos termékcsoportokhoz tartozó áruk). Van erre egy képlet ÁTLAGOS HA.
Előfordul, hogy a szűrt értékekből kell az átlagértéket kiszámolni. Van egy ilyen lehetőség is - a KÖZÉPES EREDMÉNYEK funkció. A képletkiválasztás paraméterébe 1-et kell beírni (és nem 9-et, mint az összegzés esetén).
Az Excel elég sok lehetőséget kínál az átlagérték kiszámítására. Csak leírtam a fő és legnépszerűbb módszereket. Lehetetlen az összes létező lehetőséget kiválasztani, több millió van belőlük. A fent leírtak azonban az esetek 90%-ában előfordulnak, és teljesen elegendőek a sikeres alkalmazáshoz. Itt a legfontosabb, hogy világosan megértsük, mit és miért teszünk. Az Excel nem elemzi, csak segít a gyors számításban. Minden képlet mögött hideg számításnak és az elvégzendő elemzés józan megértésének kell lennie.
Talán itt van minden, amit először is tudnia kell az aritmetikai átlag Excelben történő kiszámításáról.
Az alábbiakban egy videó az AVERAGEIF függvényről és az aritmetikai súlyozott átlag kiszámításáról Excelben
17.02.2017
Az Excel egy táblázat. Különféle jelentések készítésére használható. Ebben a programban nagyon kényelmes különféle számításokat végezni. Sokan az Excel képességeinek felét sem használják ki.
Előfordulhat, hogy meg kell találnia a számok átlagos értékét az iskolában, valamint a munka során. A számtani átlag meghatározásának klasszikus módja programok használata nélkül az, hogy az összes számot összeadjuk, majd a kapott összeget elosztjuk a tagok számával. Ha a számok elég nagyok, vagy ha a műveletet többször kell elvégezni jelentéskészítés céljából, akkor a számítások sokáig tarthatnak. Ez irracionális idő- és erőfeszítéspazarlás, sokkal jobb az Excel képességeit használni.
A számtani átlag megtalálása
Sok adat már kezdetben Excelben rögzítve van, de ha ez nem történik meg, akkor szükséges az adatok táblába átvitele. A számításhoz minden számnak külön cellában kell lennie.
1. módszer: Számítsa ki az átlagértéket a „Funkcióvarázsló” segítségével
Ebben a módszerben egy képletet kell írnia a számtani átlag kiszámításához, és alkalmaznia kell a megadott cellákra.

Ennek a módszernek a fő kellemetlensége, hogy minden kifejezéshez kézzel kell megadnia a cellákat. Jelenlétében egy nagy szám számok nem túl kényelmes.
2. módszer: Az eredmény automatikus kiszámítása a kiválasztott cellákban
Ebben a módszerben a számtani átlag kiszámítása mindössze néhány egérkattintással történik. Nagyon praktikus bármennyi számhoz.

Ennek a módszernek az a hátránya, hogy csak a közelben található számok átlagértékét számítják ki. Ha a szükséges kifejezések szétszórva vannak, akkor nem választhatók ki számításhoz. Nem is lehet két oszlopot kiválasztani, ilyenkor mindegyiknél külön-külön kerülnek bemutatásra az eredmények.
3. módszer: A képletsor használata
A függvényablak másik módja:

A legtöbb gyors út, amelyben nem kell sokáig keresgélni a menü tételei között.
4. módszer: Kézi bevitel
Az átlagérték kiszámításához nem szükséges az Excel menüben található eszközöket használni, manuálisan megírhatja a szükséges függvényt.

Gyors és kényelmes módszer azok számára, akik szívesebben készítenek képleteket saját kezűleg, nem pedig kész programokat keresnek a menüben.
Ezeknek a szolgáltatásoknak köszönhetően nagyon egyszerűen kiszámolható bármely szám átlagértéke, függetlenül azok számától, és statisztikát is készíthet manuális számítás nélkül. Az Excel program eszközeinek segítségével bármilyen számítást sokkal könnyebb elvégezni, mint fejben vagy számológéppel.