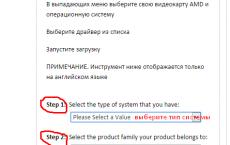Nevezze át a felhasználói könyvtárat a Home Ten verzióban.
Windows 10 alatt a felhasználónév megváltoztatása nem javasolt. Nagyon sok olyan vészhelyzet adódik, amelyeket senki sem tud megoldani. A Microsoft támogatása nagyon hasznos, de ugyanolyan könnyű elkerülni az egyenes választ. A szerzők nem egyszer megkeresték őket, minden alkalommal megadták az engedély számát, de rendkívül nehéz így megoldani a problémát. Tehát nem javasoljuk, hogy gondoljon arra, hogyan változtassa meg felhasználónevét a Windows 10 rendszerben.
Itt van a hibás cselekedetek egyik „áldozata”. "Nem tudok belépni a Startba, nem tudom visszaállítani a módosításokat, a rendszer hibát jelez, egyes alkalmazások nem indulnak el." Windows rendszerben szigorúan nem ajánlott rendszergazdaként dolgozni az internet felfedezése közben. Ebben az esetben bármilyen rosszindulatú szoftver könnyen jelentős károkat okozhat a héjban. Az alábbiakban javaslatokat adunk a felhasználónév megváltoztatására és a profil elérési útjának megváltoztatására.
A munka megkezdése előtt
Tudjuk, hogy ezt senki sem szereti megtenni, de mielőtt megváltoztatná a fiókját a Windows 10 rendszerben, javasoljuk, hogy hozzon létre egy rendszer-visszaállítási pontot. Ezután egyszerű módon megteheti a visszaállítást:
- Win + R parancs módba lépéshez.
- Rstrui a rendszer-helyreállítási folyamat elindításához.
- A Start menüben keresse meg az Összes alkalmazást.
- Válassza a Rendszereszközök lehetőséget, lépjen a Windowsba
- Vezérlőpult → Rendszer és biztonság → Biztonsági központ és karbantartás.
- Az ablak jobb alsó sarkában található a Helyreállítás.
- Következő – Rendszer-helyreállítás konfigurálása → Létrehozás.
Találjon ki egy egyedi kifejezést, hogy később könnyen felismerhető legyen a név többek között.
Valaki más felvétele
Ezzel a standard alapokkal végzett munkánk befejeződik. Menjünk a Vezérlőpultra.
Kezelőpanel

A változtatások azonnal életbe lépnek. Miután minden árnyalatot kipróbált egy helyi Windows 10-fiókon, elkezdheti a fő beállítását. Hiszünk abban, hogy mindenki tudja, hogyan történik a felhasználóváltás, ezért nem foglalkozunk ezzel. A rendszergazdai munka szigorúan ellenjavallt. Azt tanították nekünk, hogy mindent meg lehet csinálni beavatkozás nélkül. A vírusok ugyanolyan könnyen működnek a számítógépen. Valójában hétköznapi felhasználóként kell viselkednie. Ez a helyes taktika megóvja Önt a rosszindulatú szoftverek véletlen telepítésétől, és az egész rendszer összeomlását okozza.
Figyelem! A vezérlőpanel a Futtatás soron keresztül érhető el. Win + R, írja be a control parancsot, nyomja meg az Enter billentyűt.
A Futtatás beépülő modul használata
A Windows parancsot biztosít a felhasználók létrehozásához és konfigurálásához. Ennek az az előnye, hogy hozzáférést biztosít egy ablakhoz, ahol minden össze van gyűjtve, tisztán és világosan. Ellentétben azzal, amit fent láttunk. Nem tudni pontosan, hogy a Microsoft mikor vágja le ezt a lehetőséget a Windows 10 rendszerben, de amíg a funkció elérhető, aktívan kell használni. Indítsuk el a végrehajtási sort a Win + R kombináció megnyomásával, és írjuk be a netplwiz parancsot a mezőbe. Ahogy a parancs neve is sugallja, ez egy hálózati házirend varázsló. Megjelenik egy ablak.

Már az információ bemutatásának módszeréből kiderül, hogy pontosan mit kell tenni ezután:
- Válassza ki a kívánt felhasználót.
- Kattintson a tulajdonságokra.
- Kapunk egy ablakot, ahol nemcsak a felhasználó megnevezését módosíthatja a rendszerben, hanem a teljes nevét is.
Ezen kívül lehetőség nyílik leírás (tipp) beállítására. Ez a teljes név jelenik meg a rendszerben, ha van ilyen, akkor ez a bejelentkezési név. Szükség esetén további mezők is módosíthatók. Ennek a megközelítésnek a másodlagos bónusza az a képesség, hogy megállapítható, hogy egy fiókot átneveztek-e vagy sem. A legtöbb felhasználó természetesen nem ismeri ezt a funkciót. Következésképpen nem is fog arra gondolni, hogy elfedje a nyomait.
Bár a Windows 10 rendszerben ezt a beépülő modult általában a csoporttagság szerkesztésére használják. Ennek köszönhetően olyan szerepek születnek, amelyek száma igen nagy, amelyek jogosultságai jelentősen eltérnek mind az adminisztrátori csoporttól, mind a hétköznapi felhasználóktól. Itt beállíthatja a jelszó megadásának követelményét a bejelentkezéskor, vagy törölheti ezt a sokak számára bosszantó lehetőséget. A probléma az ablak tetején található megfelelő jelölőnégyzet bejelölésével vagy törlésével megoldható.
Látja, hogy ez a módszer sokkal jobb és biztonságosabb, mert lehetővé teszi a paraméterek teljes csomagjának vezérlését. Ez az oka annak, hogy a netplwiz nem olyan széles körben ismert. Ez egy tipikus titkos rendszergazdai eszköz. Ha másik fiókkal kísérletezünk, kénytelenek leszünk létrehozni egy felhasználót. A legegyszerűbb újoncokat eltávolítani ugyanabból a berendezésből.
Működési ellenőrzés
A név megváltoztatása után az első dolog, ami eszébe jut, az, hogy ellenőrizze, mi változott. Ehhez lépjen a Start menübe, kattintson a felhasználói ikonra a fiók megváltoztatásához.

Ha a profil elindult, a dokumentumok a helyükön vannak, és minden alkalmazás működik, akkor a művelet sikeres volt.
A nyilvántartón keresztül
Az interneten utasításokat találhat a rendszerleíró adatbázis eléréséhez szükséges felhasználónév megváltoztatásához és a regedit használatával történő módosításokhoz, de a pletykák szerint ez a módszer nem biztonságos. Ezért nem fogunk erről részletesen beszélni.
Microsoft fiók
Kevesen szeretnek Microsoft-fiókot használni, de a neve is módosítható. Ezt a műveletet a http://account.microsoft.com/?refd=www.microsoft.com webhelyen hajthatja végre.
Felhasználói mappa
Észre fogja venni, hogy ezen műveletek után a hálózati elérési út nem változott. Manuálisan át kell neveznie egy felhasználói mappát a Windows 10 rendszerben. Ez nem lehetséges, ha a fiók használatban van. A felhasználónak ki kell jelentkeznie. Ezután át kell neveznie a mappát a szokásos módon, és regisztrálnia kell a kulcsot a rendszerleíró adatbázisban. Ehhez rendszergazdai jogokra lesz szükség a Windows 10 rendszerben.
Keresse meg a részt az alábbiak szerint. A Rendszerleíróadatbázis-szerkesztőben nyissa meg a HKEY_LOCAL_MACHINE\SOFTWARE\Microsoft\Windows NT\CurrentVersion\ProfileList könyvtárat. Belül több mappa lesz, különböző hosszúságú névvel. A rövideket a rendszer hozza létre, de a hosszúnál meg kell nézni a ProfileImagePath kulcsot. Ahol a problémás nevünk lesz, azt le kell cserélni egy újra (a felhasználónévnek adott névre).
Ezt követően nem lesz több probléma a bejelentkezéssel.
Megéri?
Nem tapasztaltunk negatív következményeket a felhasználói rekordok manipulálása után. Sok alkalmazás nem működött a megszokott módon, és hiányoztak az adminisztrátori gyűjtemény termékkulcsai. De dolgozhatsz, ha akarsz. Formálisan semmi sem változott. Megkockáztatnánk, hogy a Windows 10-ben bármilyen fiókhoz módosíthatja a felhasználónevet, de nem ajánlott ezt megtenni a rendszergazdai fióknál.
Szélsőséges esetekben a számítógép „tulajdonosa” feloldhatja mások mappáit, és hozzájuthat azok tartalmához. De ha az adminisztrátor elesik, rendkívül nehéz lesz visszaállítani a rendszert. Az olvasók valószínűleg észrevették, hogy az új Windows 10 felületen nincs lehetőség a név megváltoztatására. Ez valószínűleg okkal történt. Megkockáztatnánk, hogy a terméket enyhén nyersen adták ki, ezért a különféle felesleges manipulációk károsíthatják.
Egy számítógép több felhasználói fiókot (profilt) tartalmazhat. A profilok olyan paraméterek összessége, amelyeket a felhasználó maga állít be a számítógép kényelmes használatához. A beállításokon túlmenően az egyes fiókok alatt a felhasználó személyes adatai is tárolódnak.
Az összes profil a rendszerlemez gyökérpartíciójának Felhasználók mappájában található. Gyakran ez a C:\Felhasználók\Profil_neve, de amikor a rendszerlemez-partícióra lép, nem fogja megtalálni a Users könyvtárat, mivel annak van egy alternatív neve „Felhasználók”. Ez az útmutató bemutatja, hogyan nevezhet át egy felhasználói mappát a Windows 10 rendszerben.
Jelentkezzen be másik adminisztrátorként
A felhasználói mappa nevének megváltoztatásához rendszergazdaként kell bejelentkezni. Ha nincs másik rendszergazdai profil, akkor kövesse az alábbi lépéseket egy ilyen létrehozásához, vagy használja a beépített adminisztrátort a felhasználói mappa átnevezéséhez.
1. Hozzon létre egy rendszergazdai fiókot. A (call + R) mezőben írja be a netplwiz parancsot, majd kattintson az OK gombra. Ha megjelenik a Felhasználói fiókok felügyelete ablak, írja be a jelszavát, ha szükséges, és kattintson az OK gombra. 
A felhasználói fiókok ablakban jelölje be a jelszó és a felhasználónév megadására vonatkozó követelményt. Ezután kattintson a „Hozzáadás” gombra. 
Kattintson az alábbi képernyőképen látható linkre. 
Válasszon egy helyi fiókot. 
Adjon meg egy új felhasználónevet. Kattintson a "Tovább" gombra. 
Az új ablakban kattintson a „Kész” gombra. A PC-felhasználók területen egy újonnan létrehozott fiókot fog látni felhasználói jogokkal. Válassza ki a bejegyzést, ebben az esetben a vrem-admin, majd keresse fel a Tulajdonságok oldalt. 
A „Csoporttagság” részben válassza ki az „Adminisztrátor” hozzáférési szintet. Kattintson az OK gombra. A következő ablakban kattintson az OK gombra. 
2. Ha nem szeretne adminisztrátort létrehozni a Windows 10 felhasználói mappa átnevezéséhez, akkor használjon teljes munkaidős rendszergazdát. Kövesse az alábbi lépéseket.
A Start menü Minden alkalmazás alatt bontsa ki a Rendszereszközök – Windows elemet. Kattintson a jobb gombbal a parancssorra, az almenüben mutasson a „Speciális” pontra, nyissa meg a cmd-t rendszergazdaként. 
Megjegyzés: Ha megjelenik a Felhasználói fiókok felügyelete ablak, kattintson az OK gombra.
Másolja a következő struktúrát a cmd-be:
net user Administrator /active:yes
Kattintson az Enter gombra. Ennek eredményeként üzenetet fog kapni a parancs sikeres végrehajtásáról, ellenkező esetben valami hibásan történt. 
Megjegyzés: Ha sikertelen üzenetet kap, próbálja meg lecserélni az Adminisztrátort Rendszergazda szóra. Ez annak a ténynek köszönhető, hogy a szó a Windows 10 nyelvi verziójától függ.
A felhasználói mappa átnevezése után tiltsa le a beépített adminisztrátort, írja be ugyanazt a parancsot, csak cserélje ki az igent nemre, nyomja meg az Entert. 
Felhasználói mappa nevének módosítása
Megjegyzés: A felhasználói mappa nevének átnevezése nem módosítja a Windows 10 fiók nevét.
Jelentkezzen ki abból a profilból, amelynek könyvtárát át szeretné nevezni. Jelentkezzen be bármely más adminisztratív típusú profilba. Indítsa el a Parancssort. Írja be az alábbi parancsot, és nyomja meg az Enter billentyűt:
wmic felhasználói fiók neve, SID
Megjelenik a számítógépén elérhető fióknevek és SID-ik listája. Emlékezzen annak a profilnak az SID-számára, amelynek mappáját átnevezi; szüksége lesz rá az alábbi lépésekben. Például figyelembe vesszük a user-nastrojcomp fiókot. 
A Futtatás ablakban (kezdje a Win + R billentyűkkel) írja be a regedit parancsot. Kattintson az OK gombra. UAC esetén kattintson az Igen gombra. 
A rendszerleíró adatbázisban keresse fel a ProfileList részt (helye az alábbi képen). Válassza ki a megtekintett SID-számot az alábbi ajánlások szerint. A user-nastrojcomp esetében ez a szám 1002-vel van a végén.
A Registry ablak jobb oldali ablaktáblájában kattintson duplán a ProfileImagePath paraméterre. Az Érték területen nevezze át az elérési utat a kívánt névre. Például töröljük a felhasználót, és megkapjuk a nastrojcomp nevű felhasználói mappát. Kattintson az OK gombra. 
Zárja be a cmd-t és a rendszerleíró adatbázis-szerkesztőt. Indítsa el a File Explorer programot, és lépjen a Felhasználók mappába. Az átnevezni kívánt mappában nyissa meg a menüt a jobb gombbal, majd válassza az „Átnevezés” lehetőséget. Állítsa be a beállításjegyzékben beállított nevet, kattintson az Enter gombra (szükség esetén erősítse meg). 
Így nevezhet át egy felhasználói mappát a Windows 10 rendszerben. Természetesen nincs garancia arra, hogy a név megváltoztatása után a telepített programok megfelelően működnek. Jobb biztonságosan játszani, és biztonsági okokból rendszer-visszaállítási pontot készíteni.
Ezek az utasítások bemutatják azokat a lépéseket, amelyekkel átnevezhet egy felhasználói mappát a Windows 10 operációs rendszerben
Tehát tegyük fel, hogy megváltoztattuk a fiók nevét, és át kell neveznünk a felhasználói mappát. Szüksége lesz egy másik helyi rendszergazdai fiókra a számítógépen. Hozzon létre egy új helyi fiókot adminisztrátori jogosultságokkal, ennek részletes leírása ebben található ➱

Menjen a mappába Felhasználók a rendszermeghajtón (általában a C meghajtón) kattintson a jobb gombbal arra a mappára, amelynek a nevét meg szeretné változtatni (ebben az esetben a Felhasználó), és válassza ki az elemet a helyi menüben Átnevezés

Nevezze át a mappát (pl Új felhasználó)

HKEY_LOCAL_MACHINE\SOFTWARE\Microsoft\Windows NT\CurrentVersion\ProfileList
Keresse meg az S-1-5-21~ karaktereket tartalmazó alszakaszt a nevében. Keresse meg a ProfileImagePath paramétert, amelynek értéke megfelel az átnevezni kívánt mappa nevének. Kattintson duplán a ProfileImagePath paraméterre, és adjon meg egy új mappanevet, kattintson a gombra rendben. Zárja be a Rendszerleíróadatbázis-szerkesztőt.

Jelentkezzen ki, és jelentkezzen be azzal a fiókkal, amellyel a felhasználói mappát átnevezte. Ha már nincs szüksége a kifejezetten ezekhez a módosításokhoz létrehozott fiókra, törölheti azt
Ne felejtse el, hogy a programok és az operációs rendszer számos beállítása és paramétere a felhasználói profilban tárolódik. Minél több programot telepített a számítógépére, annál valószínűbb, hogy az elvégzett változtatások nem lesznek elegendőek. Valószínűleg a Windows rendszerleíró adatbázisában lesz egy bejegyzés, amely a felhasználói profilban lévő fájl vagy mappa teljes elérési útját tartalmazza, és ezt az elérési utat a régi, már nem működő mappára mutató hivatkozás jelzi. Ez problémákat okozhat egyes programokban.
Megpróbálhatja elkerülni az ilyen problémákat. Ehhez alaposan meg kell vizsgálnia a TELJES rendszerleíró adatbázist a régi, már átnevezett mappára mutató hivatkozások tekintetében.
Ehhez nyissa meg a keresési ablakot a beállításszerkesztőben a Ctrl + F billentyűkombináció megnyomásával, írja be a régi profilmappa elérési útját a keresősávba, és nyomja meg a gombot. N menj tovább

Gondosan tanulmányozza át az összes talált paramétert, és ha szükséges, változtassa meg a mappa nevét az újonnan átnevezettre. Ezután nyomja meg az F3 billentyűt a keresés folytatásához, és így tovább egészen a végéig, vagyis amíg meg nem jelenik egy ilyen ablak.

Amint megérti, az előttünk álló munka fáradságos, és itt az ügy ismeretében kell megközelítenie a kérdést - vagyis meg kell értenie, hol kell a paraméter nevét újra cserélni, és hol nem teheti meg, vagy érdemes. semmilyen körülmények között ne tedd.
A Windows 10 nem különbözik annyira a Microsoft operációs rendszer korábbi verzióitól, de bizonyos műveletek végrehajtása nehézségeket okoz a felhasználók számára. Például tudja, hogyan módosíthatja a felhasználónevét a Windows 10 rendszerben? Ha még nem, akkor ez az utasítás segít pótolni a rendszer képességeinek ismeretében fennálló hiányt.
Helyi profil
Ha normál helyi fiókot használ, akkor a nevét ugyanúgy módosíthatja, mint a Windows korábbi verzióiban - a vezérlőpulton keresztül. A Windows 10 rendszerben már tudnia kell.

Megnyílik a helyi profil ablaka. Módosíthatja a fiók nevét és típusát. Nincs semmi bonyolult: kattintson a „Név módosítása” linkre, és írjon be egy új nevet a megjelenő sorba. 
Ezután kattintson az „Átnevezés” gombra a módosítások mentéséhez. Ahhoz, hogy a konfiguráció életbe lépjen, újra kell indítania a számítógépet. Amikor újra bejelentkezik, a profilnév más lesz. Van egy másik, gyorsabb módja a névváltoztatásnak.

Nincs alapvető különbség a leírt módszerek között: valójában ugyanazokat a műveleteket hajtja végre különböző rendszereszközök segítségével.
Microsoft fiók
Ha Microsoft-profilt használ az engedélyezéshez a rendszerben, akkor nem tudja megváltoztatni a nevét a vezérlőpulton keresztül. A Microsoft-fiók neve csak a vállalat hivatalos webhelyén módosítható egy speciális űrlap segítségével. Lássuk, hogyan juthatunk el oda:

A hivatkozásra kattintva a böngésző automatikusan elindul. A rendszer átirányítja a Microsoft profilkezelő webhelyére, ahol meg kell adnia felhasználónevét és jelszavát az engedélyezéshez. Sikeres bejelentkezés után kattintson a „Név módosítása” linkre. 
Megjelenik egy speciális űrlap, amelyben meg kell adnia a személyes adatokat, amelyeket a Microsoft-fiókjába való bejelentkezéshez fog használni. Az új konfiguráció alkalmazásához kattintson a Mentés gombra.
Rendkívül népszerű kérdés a felhasználók körében, hogyan lehet átnevezni egy felhasználó mappáját a Windows 10 rendszerben. Ez az igény abból a tényből adódik, hogy sok program nem működik megfelelően, vagy egyáltalán nem működik, ha a felhasználó cirill karaktereket használt a mappa nevében.
A mappa nevének megváltoztatásának eljárása a Windows 10 kiadásai között eltérő lehet. Nézzük meg közelebbről a Windows 10 egyes verzióiban a név megváltoztatásának módjait. Érdemes rögtön megjegyezni, hogy az alábbiakban leírt módszerek x32 bites és x64 bites rendszereken is működnek.
Egy teljesen új Microsoft profil létrehozása a kívánt névvel a legegyszerűbb, de nem minden felhasználó számára megfelelő módszer. Az a tény, hogy ez magában foglalja egy régi fiók törlését rossz néven. Ezzel törli a felhasználó szabványos alkönyvtáraiban tárolt összes beállítást és fájlt.
Ebben a tekintetben csak akkor javasolt ezt a módszert használni, ha az operációs rendszer már majdnem tiszta, és az egyetlen probléma a létrehozott fiókban a rossz mappanév. Ezért ennek a bejegyzésnek a törlése nem lesz kritikus. Az újonnan létrehozott profilnak saját könyvtára lesz, aminek a neve egyezni fog a felhasználó által kiválasztott profil nevével. Miután bejelentkezett, megszabadulhat régi fiókjától.
Új rekord létrehozásához a következő műveleteket kell végrehajtania:
- Menjünk a vezérlőpultra. Megnyitásához kattintson az alsó tálcán található nagyító szimbólumra, és adja meg a kívánt lekérdezést.
- Lemegyünk a lista végére, és továbblépünk a szakaszra.
- Térjünk át a pontra.
- Kattintson az elemre "Új felhasználó hozzáadása a számítógép beállításaiban".
- Az újonnan megnyíló ablakban lépjen le a fülre, és kattintson a gombra "Felhasználó hozzáadása ezen a számítógépen".
- Adjon meg felhasználónevet és jelszót, ha szükséges. A névnek pontosan olyannak kell lennie, amelyet használni kívánt. Adja hozzá a szükséges adatokat, és kattintson.
- Kattintson az újonnan létrehozott bejegyzésre, majd kattintson a gombra.
- Állítsa be a profil típusát egy értékre, és kattintson a gombra "RENDBEN".
- Kijelentkezünk vagy újraindítjuk a számítógépet vagy laptopot, és bejelentkezünk egy új profilba. Ugyanazt az utat követjük a fiókok listájához, mint fentebb, válassza ki a régit, és kattintson a gombra.
- Kattintson. Az operációs rendszer értesíti, hogy a profilhoz közvetlenül kapcsolódó összes adat törlődik.
Tulajdonképpen ennyi. A fő rendszergazdai fiók most az új, és a mappa neve ennek megfelelően módosult.
A második módszer a mappa nevének megváltoztatása magáról a rendszerről
Annak ellenére, hogy a probléma fent javasolt megoldása a legegyszerűbb, nem minden felhasználó akarja elveszteni vagy cserélhető adathordozóra menteni az összes adatát, különösen, ha elég sok van belőle, és ennek van némi jelentősége. Ebben az esetben a szokásos Windows 10 eszközökhöz kell folyamodnia, használatuk előtt meg kell találnia, hogy a Windows melyik kiadása van telepítve a számítógépre.
Ehhez kattintson a jobb gombbal a „Start” gombra, és válassza ki a részt.
A rendszerinformációkat a bekezdés tartalmazza.
A rendszer verziójától függően válassza ki az alábbi utasítások egyikét.
Ezek a módszerek oda vezethetnek, hogy egyes programokat vagy alkalmazásokat a semmiből kell konfigurálnia, mert megszakad a kapcsolat a konfigurációs fájlokkal.
Az átnevezés megkezdése előtt létre kell hoznia egy új fiókot rendszergazdai jogokkal. Ez egy kötelező lépés, és független a Windows-kiadástól. Létrehozunk egy új fiókot rendszergazdai jogokkal a fenti utasítások szerint. Ezt az elemet megkerülheti a rejtett beépített Microsoft-profil aktiválásával. Ezt meg kell tenni, mert minden műveletet ebből hajtanak végre. Aggodalomra semmi ok – az új profil csak a régi mappa átnevezéséhez szükséges. Ez garantálja, hogy minden adat mentésre kerül.
A rejtett fiók aktiválása a következőképpen történik:
- Elindítjuk a parancssort (a parancssoron keresztül aktiválódik a rejtett bejegyzés). Ehhez nyissa meg újra a keresést, írjon le egy lekérdezést, kattintson jobb gombbal az első sorra, majd kattintson a gombra.
- Illessze be a kombinációt a karakterláncba hálófelhasználó *current_account_name* /aktív:Igenés nyomja meg az Entert.
- Kijelentkezünk vagy újraindítjuk a számítógépet, és bejelentkezünk az új profilba a lezárási képernyőn.
A további műveletek sorrendje a számítógépére telepített Windows 10 kiadásától függ.
A felhasználói könyvtár nevének módosítása a Home verzióban
A felhasználói könyvtár átnevezése a rendszer otthoni verziójában nem olyan nehéz. Az aktiválás és a rejtett rendszergazdai fiókba való bejelentkezés után már csak a következő műveletsort kell végrehajtania a rendszerrel:
- Lépjen a rendszerlemezen található mappába, és módosítsa a saját mappa nevét a kívántra.
- Nyissa meg a rendszerleíróadatbázis-szerkesztőt. Ezt a Win + R megnyomásával és a parancs beírásával teheti meg.
- A megnyíló beállításjegyzékben kövesse az elérési utat HKEY_LOCAL_MACHINE\SOFTWARE\Microsoft\Windows NT\CurrentVersion\ProfileListés a mappák listájából válassza ki azt, ahol a sor a felhasználói könyvtár régi nevének felel meg.
- Kattintson duplán a paraméterre, és változtassa meg a mappa nevét (arra, amelyre az első lépésben a mappát átnevezte). Kattintson "RENDBEN".
- Válassza ki a gyökérmappát "Számítógép" az elérési út sorban kattintson az elemre "Szerkesztés" a szerkesztő felső menüjében, és kattintson a gombra.
- Írja be a lekérdezést a keresősávba C:\Felhasználók\*régi_név*és kattintson a " Találj többet".
- Ha találunk egyezést a régi névvel, változtassa meg egy új névre, és végezze el újra a keresést az F3 billentyű lenyomásával. Ezt az eljárást mindaddig meg kell ismételnie, amíg az összes módosítást el nem végezte.
- Zárja be a Rendszerleíróadatbázis-szerkesztőt, és lépjen ki a rejtett fiókból. Visszatérhet a fő profilhoz - a név sikeresen megváltozik.
Nézzük meg, hogyan lehet megváltoztatni a könyvtár nevét a Windows 10 más kiadásaiban.
Felhasználói mappa átnevezése Enterprise és Pro kiadásokban
A rendszer haladó és professzionális verzióiban a műveletek sorrendje kissé eltérő lesz, de a siker eléréséhez továbbra is egy aktivált rejtett rekordon vagy egy új, rendszergazdai jogosultságokkal rendelkező fiókon keresztül kell dolgoznia.
A műveletek sorrendje egyszerű, és csak néhány pontból áll:
- Kattintson a jobb gombbal a menüre "Rajt", majd kattintson a „.
- A megnyíló ablakban nyissa meg a könyvtárat, és aktiválja a mappát, amelyben megváltoztatjuk a régi profilnevet a kívántra, majd a Felhasználók mappában lévő rendszerlemezre lépünk, és megváltoztatjuk a nevét.
- A további műveletek sorrendje nem tér el a Windows otthoni kiadásának műveleteitől. Nyissa meg a beállításszerkesztőt a billentyűk megnyomásával Győzelem
- Kattintson duplán erre a paraméterre, és módosítsa az értékét egy új értékre.
Ezzel befejeződik a névváltoztatási eljárás. Kiléphet ebből a profilból, és a fő profilba léphet - a fiók és a címtár neve a kívántra változik.
Az ezekhez a műveletekhez létrehozott fiók törölhető. A cikk elején leírták, hogyan törlődnek a normál fiókok. Ha egy rejtett fiókot aktiváltak, akkor annak deaktiválását a parancs hajtja végreháló felhasználó *fióknév* / aktív: nem .
Részletesen megvizsgáltuk, hogyan lehet átnevezni egy felhasználói mappát a Windows 10 rendszerben. Térjünk át néhány következtetésre.
Eredmények
Amint láthatja, a kulcskönyvtár nevének megváltoztatásának teljes folyamata egyszerű és egyértelmű. A siker fő feltétele a lehető leggondosabb munka a rendszerleíró adatbázissal - a fontos paraméterek megváltoztatása a rendszer teljes instabilitásához és esetleges működésképtelenségéhez vezethet. Éppen ezért ne szerkessze a rendszerleíró adatbázist anélkül, hogy megfelelő mértékben magabiztos lenne a tevékenységében. Ha nem biztos benne, mindig egyszerűbb a fontos adatokat cserélhető adathordozóra menteni, és teljesen új fiókot létrehozni az első módszerben leírtak szerint.
Videós utasítás
A nagyobb áttekinthetőség érdekében videós utasításokat adunk hozzá, amelyekben az összes fent leírt munka egymás után történik.