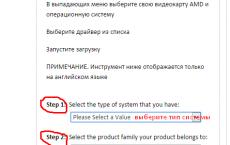Redenumiți directorul de utilizatori în versiunea Home Ten.
În Windows 10, schimbarea numelui de utilizator nu este recomandată. Apar o mulțime de situații de urgență pe care nimeni nu le poate rezolva. Asistența Microsoft este foarte utilă, dar la fel de ușor de evitat să dai un răspuns direct. Autorii i-au contactat de mai multe ori, indicându-i de fiecare dată numărul de licență, dar este extrem de dificil să rezolvi problema în acest fel. Deci, nu vă recomandăm să vă gândiți nici măcar la cum să vă schimbați numele de utilizator în Windows 10.
Iată una dintre „victimele” acțiunilor eronate. „Nu pot intra pe Start, nu pot anula modificările, sistemul dă o eroare, unele aplicații nu pornesc.” În Windows, nu este strict recomandat să lucrezi ca administrator în timp ce explorezi Internetul. În acest caz, orice software rău intenționat poate provoca cu ușurință daune semnificative shell-ului. Mai jos vom oferi recomandări despre cum să schimbați numele de utilizator și cum să schimbați calea către profil.
Înainte de începerea lucrărilor
Știm că nimănui nu-i place să facă acest lucru, dar înainte de a vă schimba contul în Windows 10, este recomandat să creați un punct de restaurare a sistemului. Apoi puteți face o derulare înapoi într-un mod simplu:
- Win + R pentru a intra în modul de comandă.
- Rstrui să înceapă procesul de recuperare a sistemului.
- În meniul Start, găsiți Toate aplicațiile.
- Selectați Instrumente de sistem, accesați Windows
- Panou de control → Sistem și securitate → Centru de securitate și întreținere.
- În colțul din dreapta jos al ferestrei se află Recuperare.
- Următorul – Configurați recuperarea sistemului → Creați.
Vino cu o frază unică, astfel încât mai târziu să fie ușor să recunoști numele printre altele.
Înregistrează altcineva
Aceasta încheie munca noastră cu fonduri standard. Să mergem la Panoul de control.
Panou de control

Modificările vor intra în vigoare imediat. După ce ați încercat toate nuanțele pe un cont local Windows 10, puteți începe să îl ajustați pe cel principal. Credem că toată lumea știe cum are loc o schimbare de utilizator, așa că nu ne concentrăm asupra acestui lucru. Lucrul ca administrator este strict contraindicat. Am fost învățați că totul poate fi făcut fără interferențe. Virușii funcționează la fel de ușor pe computer. De fapt, ar trebui să acționați ca un utilizator obișnuit. Această tactică corectă vă va proteja de instalarea accidentală a software-ului rău intenționat și de a provoca blocarea întregului sistem.
Atenţie! Panoul de control poate fi accesat prin linia Run. Win + R, tastați control, apăsați Enter.
Folosind snap-inul Run
Windows oferă o comandă pentru crearea și configurarea utilizatorilor. Avantajul acestuia este că oferă acces la o fereastră în care totul este adunat împreună, clar și clar. Spre deosebire de ceea ce am văzut mai sus. Nu se știe exact când Microsoft va tăia această opțiune în Windows 10, dar, deși caracteristica este disponibilă, ar trebui utilizată în mod activ. Să lansăm linia de execuție apăsând combinația Win + R și introducem netplwiz în câmp. După cum sugerează numele comenzii, acesta este un expert pentru politici de rețea. Va apărea o fereastră.

Din însăși metoda de prezentare a informațiilor, devine clar ce trebuie făcut în continuare:
- Selectați utilizatorul dorit.
- Faceți clic pe proprietăți.
- Primim o fereastră în care puteți schimba nu numai desemnarea utilizatorului în sistem, ci și numele complet.
Pe lângă aceasta, devine posibil să setați o descriere (hint). Este numele complet care apare în sistem, dacă există unul, acesta este autentificarea pentru autentificare. Dacă este necesar, sunt disponibile și alte câmpuri pentru modificare. Un bonus secundar al acestei abordări este capacitatea de a determina dacă un cont a fost redenumit sau nu. Majoritatea utilizatorilor, desigur, nu știu despre această funcție. În consecință, nici nu se va gândi la posibilitatea de a-și acoperi urmele.
Deși acest snap-in pe Windows 10 este de obicei folosit pentru a edita apartenența la grup. Datorită acestui fapt, se nasc roluri, al căror număr este foarte mare, ale căror drepturi diferă semnificativ atât de grupul de administratori, cât și de utilizatorii obișnuiți. Aici puteți seta cerința de a introduce o parolă atunci când vă conectați sau puteți anula această opțiune enervantă pentru mulți. Problema poate fi rezolvată bifând sau debifând caseta de selectare corespunzătoare din partea de sus a ferestrei.
Vedeți că această metodă este mult mai bună și mai sigură pentru că vă permite să controlați întregul pachet de parametri. Acesta este motivul pentru care netplwiz nu este atât de cunoscut. Acesta este un instrument secret tipic de administrare. Când experimentăm pe alt cont, vom fi forțați să creăm un utilizator. Cel mai ușor este să eliminați un începător din același echipament.
Verificarea funcționalității
După schimbarea numelui, primul lucru care vă vine în minte este să verificați ce s-a schimbat. Pentru a face acest lucru, accesați meniul Start, faceți clic pe pictograma utilizatorului pentru a schimba contul.

Dacă profilul a început, documentele sunt la locul lor și toate aplicațiile funcționează, atunci operațiunea a avut succes.
Prin registru
Pe Internet puteți găsi instrucțiuni pentru schimbarea numelui de utilizator pentru accesarea registrului și efectuarea modificărilor folosind regedit, dar există zvonuri că această metodă este nesigură. Prin urmare, nu vom vorbi despre asta în detaliu.
cont Microsoft
Puțină lume le place să folosească un cont Microsoft, dar și numele acestuia poate fi schimbat. Această operațiune este efectuată la http://account.microsoft.com/?refd=www.microsoft.com.
Dosarul utilizatorului
Veți observa că după aceste operații calea rețelei nu s-a schimbat. Trebuie să redenumiți manual un folder de utilizator în Windows 10. Acest lucru nu va fi posibil dacă contul este în uz. Utilizatorul trebuie să se deconecteze. Apoi, trebuie să redenumiți folderul în mod obișnuit și să înregistrați cheia în registry. Acest lucru va necesita drepturi de administrator în Windows 10.
Găsiți secțiunea după cum urmează. În Editorul Registrului, deschideți directorul HKEY_LOCAL_MACHINE\SOFTWARE\Microsoft\Windows NT\CurrentVersion\ProfileList. În interior vor fi mai multe foldere cu nume de lungimi diferite. Cele scurte sunt create de sistem, dar cele lungi trebuie să fie analizate pentru cheia ProfileImagePath. Unde va fi numele nostru problematic, acesta trebuie schimbat cu unul nou (numele pe care l-am dat numelui de utilizator).
După aceasta, nu vor mai fi probleme de conectare.
Merita?
Nu am găsit consecințe negative după manipularea înregistrărilor utilizatorilor. Multe aplicații nu au funcționat ca de obicei, iar cheile de produs din colecția de administratori lipseau. Dar poți lucra dacă vrei. Nimic nu s-a schimbat formal. Ne-am aventura să presupunem că puteți schimba numele de utilizator în Windows 10 pentru orice cont, dar nu este recomandat să faceți acest lucru pentru contul de administrator.
În cazuri extreme, „proprietarul” computerului poate debloca folderele altor persoane și poate obține conținutul acestora. Dar dacă administratorul cade, va fi extrem de dificil să restabiliți sistemul. Cititorii probabil au observat că în noua interfață Windows 10 nu există nicio opțiune de schimbare a numelui. Acest lucru a fost probabil făcut dintr-un motiv. Ne-am aventura să presupunem că produsul a fost lansat ușor brut și, prin urmare, diferite manipulări inutile l-ar putea deteriora.
Un computer poate conține mai multe conturi de utilizator (profiluri). Profilurile sunt un set de parametri pe care utilizatorul însuși îi stabilește pentru utilizarea confortabilă a computerului. Pe lângă setări, datele personale ale utilizatorului sunt stocate sub fiecare cont.
Toate profilurile sunt stocate în folderul Utilizatori de pe partiția rădăcină a discului de sistem. Adesea, acesta este C:\Users\Profile_name, dar când accesați partiția discului de sistem, nu veți găsi directorul Utilizatori, deoarece are un nume alternativ „Utilizatori”. Acest ghid vă va arăta cum să redenumiți un folder de utilizator în Windows 10.
Conectați-vă ca alt administrator
Pentru a schimba numele folderului utilizatorului, trebuie să vă conectați ca administrator. Dacă nu există alt profil de administrator, urmați pașii de mai jos pentru a crea unul sau utilizați administratorul încorporat pentru a urma pașii pentru a redenumi folderul utilizator.
1. Creați un cont de administrator. În (call + R) introduceți comanda netplwiz, apoi faceți clic pe OK. Dacă apare o fereastră de control cont de utilizator, introduceți parola dacă este necesar și faceți clic pe OK. 
În fereastra conturi de utilizator, marcați cerința responsabilă pentru introducerea parolei și a numelui de utilizator. Apoi, faceți clic pe „Adăugați”. 
Faceți clic pe linkul afișat în captura de ecran de mai jos. 
Selectați un cont local. 
Introduceți un nou nume de utilizator. Faceți clic pe „Următorul”. 
În fereastra nouă, faceți clic pe „Terminat”. În zona utilizatorilor PC veți vedea un cont nou creat cu drepturi de utilizator. Selectați intrarea, în acest caz vrem-admin, apoi vizitați Proprietăți. 
În secțiunea „Afiliație la grup”, selectați nivelul de acces „Administrator”. Faceți clic pe OK. În fereastra următoare, faceți clic pe OK. 
2. Dacă nu doriți să creați un administrator pentru a redenumi folderul de utilizator Windows 10, atunci utilizați un administrator cu normă întreagă. Urmați pașii de mai jos.
În meniul Start, sub Toate aplicațiile, extindeți System Tools-Windows. Faceți clic dreapta pe promptul de comandă, în submeniu indicați spre „Avansat”, deschideți cmd ca administrator. 
Notă: Dacă apare fereastra User Account Control, faceți clic pe OK.
Copiați următoarea structură în cmd:
Net user Administrator /activ:da
Faceți clic pe Enter. Ca urmare, veți primi un mesaj despre executarea cu succes a comenzii, altfel ceva a fost făcut incorect. 
Notă: Dacă primiți un mesaj eșuat, încercați să înlocuiți Administrator cu Administrator. Acest lucru se datorează faptului că cuvântul depinde de versiunea lingvistică a Windows 10.
După redenumirea folderului utilizator, dezactivați administratorul încorporat, introduceți aceeași comandă, înlocuiți da cu nu, apăsați Enter. 
Schimbarea numelui folderului unui utilizator
Notă: Redenumirea numelui folderului utilizator nu va schimba numele contului Windows 10.
Deconectați-vă de la profilul al cărui director doriți să-l redenumiți. Conectați-vă la orice alt profil de tip administrativ. Lansați promptul de comandă. Introduceți comanda de mai jos și apăsați Enter:
wmic useraccount obține numele, SID
Veți vedea o listă de nume de cont și SID-urile acestora disponibile pe computer. Amintiți-vă numărul SID al profilului al cărui dosar va fi redenumit; veți avea nevoie de el în pașii de mai jos. De exemplu, vom lua în considerare contul user-nastrojcomp. 
În fereastra Run (începeți cu Win + R), tastați regedit. Faceți clic pe OK. Pentru UAC, faceți clic pe Da. 
În registru, vizitați secțiunea ProfileList (locația din imaginea de mai jos). Selectați numărul SID la care v-ați uitat conform recomandărilor de mai jos. Pentru user-nastrojcomp acest număr este cu 1002 la sfârșit.
În panoul din dreapta al ferestrei Registry, faceți dublu clic pe parametrul ProfileImagePath. În zona Valoare, redenumiți calea cu numele dorit. De exemplu, ștergem utilizatorul și obținem un folder de utilizator numit nastrojcomp. Faceți clic pe OK. 
Închideți cmd și editorul de registry. Lansați File Explorer și navigați la folderul Utilizatori. În folderul care trebuie redenumit, deschideți meniul făcând clic dreapta, apoi selectați „Redenumiți”. Setați numele care a fost setat în registry, faceți clic pe Enter (confirmați dacă este necesar). 
Acesta este modul în care puteți redenumi un folder de utilizator în Windows 10. Desigur, nu există nicio garanție că, după schimbarea numelui, programele instalate vor funcționa corect. Este mai bine să jucați în siguranță și să faceți un punct de restaurare a sistemului din motive de securitate.
Aceste instrucțiuni arată pașii prin care puteți redenumi un folder de utilizator în sistemul de operare Windows 10
Deci, să presupunem că am schimbat numele contului și trebuie să redenumim folderul utilizator. Veți avea nevoie de un alt cont de administrator local pe computer. Creați un nou cont local cu privilegii administrative, cum să faceți acest lucru este descris în detaliu în aceasta ➱

Accesați folderul Utilizatori situat pe unitatea de sistem (de obicei unitatea C), faceți clic dreapta pe folderul al cărui nume doriți să-l schimbați (în acest caz folderul Utilizator) și selectați elementul din meniul contextual Redenumiți

Redenumiți folderul (de exemplu Utilizator nou)

HKEY_LOCAL_MACHINE\SOFTWARE\Microsoft\Windows NT\CurrentVersion\ProfileList
Găsiți subsecțiunea cu caracterele S-1-5-21~ în numele său. Găsiți parametrul ProfileImagePath, a cărui valoare va corespunde numelui folderului pe care doriți să-l redenumiți. Faceți dublu clic pe parametrul ProfileImagePath și specificați un nou nume de folder, faceți clic pe butonul Bine. Închideți Editorul Registrului.

Deconectați-vă și conectați-vă cu contul pe care l-ați redenumit folderul utilizatorului. Dacă nu mai aveți nevoie de contul creat special pentru aceste modificări, îl puteți șterge
Nu uitați că multe setări și parametri ai programelor și ale sistemului de operare sunt stocate în profilul utilizatorului. Cu cât ai instalat mai multe programe pe computer, cu atât este mai probabil ca modificările pe care le faci să nu fie suficiente. Cel mai probabil, va exista o intrare în registry Windows care conține calea completă către un fișier sau folder care se află în profilul utilizatorului, iar această cale va fi indicată cu un link către folderul vechi, acum defunct. Acest lucru poate cauza probleme cu unele programe.
Puteți încerca să evitați astfel de probleme. Pentru a face acest lucru, va trebui să examinați cu atenție întregul registry pentru legături către folderul vechi, deja redenumit.
Pentru a face acest lucru, deschideți fereastra de căutare în editorul de registry apăsând combinația de taste Ctrl + F, introduceți calea către folderul de profil vechi în bara de căutare și apăsați butonul N mergi mai departe

Studiați cu atenție toți parametrii găsiți și, dacă este necesar, schimbați numele folderului în cel nou redenumit. Apoi apăsați tasta F3 pentru a continua căutarea și așa mai departe până la sfârșit, adică până când apare o astfel de fereastră.

După cum înțelegeți, munca care urmează este minuțioasă și aici trebuie să abordați problema cu cunoștință de cauză - adică să înțelegeți unde ar trebui să schimbați numele parametrului cu unul nou și unde nu puteți face acest lucru sau ar trebui să faceți acest lucru. nu o faceți sub nicio formă.
Windows 10 nu este atât de diferit de versiunile anterioare ale sistemului de operare de la Microsoft, dar efectuarea unor acțiuni provoacă dificultăți utilizatorilor. De exemplu, știți cum să vă schimbați numele de utilizator în Windows 10? Dacă nu încă, atunci această instrucțiune va ajuta la umplerea golului în cunoașterea capacităților sistemului.
Profil local
Dacă utilizați un cont local obișnuit, atunci îi puteți schimba numele în același mod ca în versiunile anterioare de Windows - prin panoul de control. Ar trebui să știți deja în Windows 10.

Se va deschide fereastra de profil local. Puteți schimba numele și tipul contului. Nu este nimic complicat: faceți clic pe linkul „Schimbați numele” și introduceți un nume nou în rândul care apare. 
Apoi faceți clic pe „Redenumiți” pentru a salva modificările. Pentru ca configurația să aibă efect, trebuie să reporniți computerul. Când vă conectați din nou, numele profilului va fi diferit. Există o altă modalitate, mai rapidă, de a-ți schimba numele.

Nu există nicio diferență fundamentală între metodele descrise: de fapt, efectuați aceleași acțiuni folosind instrumente de sistem diferite.
Cont Microsoft
Dacă utilizați un profil Microsoft pentru autorizare în sistem, nu îi veți putea schimba numele prin panoul de control. Numele contului Microsoft poate fi schimbat numai pe site-ul oficial al corporației folosind un formular special. Să vedem cum să ajungem acolo:

După ce faceți clic pe link, browserul se va lansa automat. Veți fi direcționat către site-ul de gestionare a profilului Microsoft, unde trebuie să vă introduceți numele de utilizator și parola pentru autorizare. După conectarea cu succes, faceți clic pe linkul „Schimbați numele”. 
Va apărea un formular special în care trebuie să specificați datele personale care vor fi folosite pentru a vă conecta la contul Microsoft. Pentru a aplica noua configurație, faceți clic pe Salvare.
O întrebare extrem de populară în rândul utilizatorilor este cum să redenumești folderul unui utilizator în Windows 10. Această nevoie apare din cauza faptului că multe programe nu funcționează corect sau nu funcționează deloc dacă utilizatorul a folosit caractere chirilice în numele folderului său.
Procedura de schimbare a numelui acestui folder va varia între edițiile de Windows 10. Să aruncăm o privire mai atentă la modalitățile de a schimba numele pe fiecare versiune de Windows 10. Merită remarcat imediat că metodele descrise mai jos funcționează atât pe sistemele x32 Bit, cât și pe x64 Bit.
Crearea unui profil Microsoft complet nou cu numele dorit este metoda cea mai simplă, dar nu potrivită pentru fiecare utilizator. Cert este că implică ștergerea unui cont vechi cu un nume greșit. Aceasta va șterge toate setările și fișierele stocate în subdirectoarele standard ale utilizatorului.
În acest sens, este recomandat să folosiți această metodă numai atunci când sistemul de operare este aproape curat și singura problemă din contul creat este numele greșit al folderului. Prin urmare, ștergerea acestei intrări nu va fi critică. Profilul nou creat va avea propriul director, al cărui nume va coincide cu numele profilului selectat de utilizator. Odată ce v-ați autentificat, puteți scăpa de vechiul cont.
Pentru a crea o înregistrare nouă, trebuie să efectuați următorul set de acțiuni:
- Să mergem la panoul de control. Pentru a-l deschide, faceți clic pe simbolul lupei din tava de jos și introduceți interogarea dorită.
- Coborâm până la sfârșitul listei și mergem la secțiune.
- Să trecem la punct.
- Faceți clic pe element „Adăugați un utilizator nou în Setările computerului”.
- În fereastra nou deschisă, mergeți în jos la filă și faceți clic pe butonul „Adăugați un utilizator pe acest computer”.
- Introduceți un nume de utilizator și o parolă, dacă doriți. Numele ar trebui să fie exact cel pe care ai vrut să-l folosești. Adăugați datele necesare și faceți clic.
- Faceți clic pe intrarea nou creată și faceți clic pe butonul.
- Setați tipul de profil la o valoare și faceți clic pe "BINE".
- Ne deconectam sau repornim computerul sau laptopul și ne conectăm la un profil nou. Urmăm aceeași cale către lista de conturi descrisă mai sus, îl selectăm pe cel vechi și facem clic pe .
- Click pe. Sistemul de operare vă anunță că toate datele asociate direct cu acest profil vor fi șterse.
Asta e tot, de fapt. Contul principal de administrator este acum cel nou, iar numele folderului s-a schimbat în consecință.
A doua metodă este de a schimba numele folderului din sistemul însuși
În ciuda faptului că soluția propusă mai sus la problemă este cea mai simplă, nu fiecare utilizator dorește să-și piardă sau să salveze toate datele pe suporturi amovibile, mai ales dacă există destul de multe și are o anumită semnificație. În acest caz, va trebui să recurgeți la instrumentele standard Windows 10. Înainte de a le utiliza, trebuie să aflați ce ediție de Windows este instalată pe computer.
Pentru a face acest lucru, faceți clic dreapta pe „Start” și selectați secțiunea.
Informațiile despre sistem sunt conținute în paragraful.
În funcție de versiunea sistemului, selectați una dintre instrucțiunile de mai jos.
Aceste metode pot duce la faptul că unele programe sau aplicații pot fi configurate de la zero din cauza faptului că își vor pierde conexiunea cu fișierele de configurare.
Înainte de a începe redenumirea, trebuie să creați un cont nou cu drepturi de administrator. Acesta este un pas obligatoriu și este independent de ediția dvs. de Windows. Creăm un cont nou cu drepturi de administrator, așa cum este descris în instrucțiunile de mai sus. Puteți ocoli acest element activând profilul Microsoft ascuns încorporat. Acest lucru trebuie făcut, deoarece toate acțiunile vor fi efectuate din acesta. Nu trebuie să vă faceți griji - noul profil este necesar doar pentru a redenumi folderul din cel vechi. Acest lucru garantează că toate datele vor fi salvate.
Activarea unui cont ascuns se face după cum urmează:
- Lansăm linia de comandă (prin linia de comandă va fi activată intrarea ascunsă). Pentru a face acest lucru, deschideți din nou căutarea, scrieți o interogare, faceți clic dreapta pe prima linie și faceți clic pe .
- Introduceți combinația în șir netutilizator *numele_contului_actual* /activ:dași apăsați Enter.
- Ne deconectam sau repornim computerul și ne conectăm la noul profil de pe ecranul de blocare.
Secvența ulterioară de acțiuni va depinde de ediția de Windows 10 instalată pe computer.
Schimbarea numelui directorului de utilizator în versiunea Home
Redenumirea unui director de utilizator în versiunea de acasă a sistemului nu este atât de dificilă. După activare și autentificare la contul de administrator ascuns, tot ce rămâne este să efectuați următorul set de acțiuni cu sistemul:
- Accesați folderul situat pe discul de sistem și schimbați numele propriului folder în cel dorit.
- Deschideți editorul de registry. Acest lucru se poate face apăsând Win + R și introducând comanda.
- În registry care se deschide, urmați calea HKEY_LOCAL_MACHINE\SOFTWARE\Microsoft\Windows NT\CurrentVersion\ProfileList iar din lista de foldere selectați cel în care linia corespunde vechiului nume al directorului de utilizatori.
- Faceți dublu clic pe parametru și schimbați numele folderului (cu cel în care folderul a fost redenumit în primul pas). Clic "BINE".
- Selectați folderul rădăcină "Calculator"în linia de cale, faceți clic pe element "Editați | ×"în meniul de sus al editorului și faceți clic pe .
- Introduceți interogarea în bara de căutare C:\Utilizatori\*nume_vechi*și faceți clic pe " Găsiți mai multe".
- Dacă găsim potriviri cu numele vechi, schimbați-l cu unul nou și efectuați din nou căutarea apăsând tasta F3. Va trebui să repetați această procedură până când toate modificările au fost făcute.
- Închideți Editorul Registrului și părăsiți contul ascuns. Puteți reveni la profilul principal - numele va fi schimbat cu succes.
Să vedem cum să schimbați numele directorului în alte ediții de Windows 10.
Redenumirea unui folder de utilizator în edițiile Enterprise și Pro
În versiunile avansate și profesionale ale sistemului, succesiunea acțiunilor va fi ușor diferită, dar pentru a obține succesul va trebui să lucrați cu o înregistrare ascunsă activată sau printr-un cont nou cu drepturi de administrator.
Secvența de acțiuni este simplă și constă doar din câteva puncte:
- Faceți clic dreapta pe meniu "Start", apoi faceți clic pe „.
- În fereastra care se deschide, deschidem directorul și activăm folderul, în care schimbăm vechiul nume de profil cu cel dorit, după care mergem pe discul de sistem din folderul Utilizatori și îi schimbăm și numele.
- Secvența ulterioară de acțiuni nu va diferi de acțiunile din ediția de acasă a Windows. Deschideți editorul de registry apăsând tastele Victorie
- Faceți dublu clic pe acest parametru și schimbați-i valoarea cu una nouă.
Aceasta completează procedura de schimbare a numelui. Puteți părăsi acest profil și mergeți la cel principal - numele contului și al directorului vor fi schimbate în cel dorit.
Contul creat pentru aceste acțiuni poate fi șters. Cum este șters un cont obișnuit a fost descris la începutul articolului. Dacă un cont ascuns a fost activat, atunci dezactivarea acestuia este efectuată prin comandănet utilizator *nume_cont* / activ: Nu .
Am analizat în detaliu cum să redenumim un folder de utilizator în Windows 10. Să trecem la câteva concluzii.
Rezultate
După cum puteți vedea, întregul proces de schimbare a numelui unui director de chei este simplu și direct. Principala condiție pentru succes este să lucrați cu registrul cât mai atent posibil - modificarea parametrilor importanți poate duce la instabilitate completă și o posibilă inoperabilitate a sistemului. De aceea, nu ar trebui să editați registrul fără un grad adecvat de încredere în acțiunile dvs. Dacă nu sunteți sigur, atunci este întotdeauna mai ușor să salvați datele importante pe medii amovibile și să creați un cont complet nou, așa cum este descris în prima metodă.
Instrucțiuni video
Pentru o mai mare claritate, adăugăm instrucțiuni video în care toate lucrările descrise mai sus se desfășoară secvenţial.