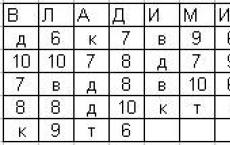Kako vstaviti zvok v PowerPoint predstavitev. Dodajanje zvoka
Vstavite predstavnostno datoteko, glasbo PowerPoint predstavitev ni težko. Če želite to narediti, pojdite na zavihek »Vstavi« na standardnem traku Microsoft Office, kliknite gumb »zvok« in izberite možnost, ki jo potrebujete. Najpogosteje - to je vstavek iz datoteke. Možno pa je vstaviti zvok iz zbirke (organizator posnetkov), s CD-ja ali posneti zvok preko mikrofona. Če želite, da se zvok prikaže samo na enem diapozitivu, je vaša naloga rešena.
Pogosteje pa morajo ustvarjalci predstavitev raztegniti glasbo čez vse ali več diapozitivov. Konec je težka naloga, poleg tega slabo dokumentiran in intuitivno nerazumljiv. torej. kako naj glasba zveni na vseh diapozitivih?
1. Vstavite predstavnostno datoteko, ki jo potrebujemo, z gumbom "zvok" na zavihku "Vstavi". Na prosojnici se pojavi standardna ikona zvočnika.
2. Pojdite na zavihek "Animacija". Pritisnite gumb "Nastavitve animacije" (2). Na desni se prikaže plošča z nastavitvami animacije. V oknu za predvajanje medijske datoteke se prikaže okno z ravnilom z imenom glasbene spremljave diapozitiva. Aktivirajte okno z vstavljeno spremljavo, nato kliknite puščico v desnem kotu tega okna in izberite možnost "Možnosti učinkov" (3).

3. Odprlo se bo okno. Na zavihku »Učinek« v razdelku »Dokončaj« določite število diapozitivov, čez katere želite raztegniti glasbo.

4. Glasnost zvoka prilagodite na zavihku "Možnosti zvoka". Obstaja tudi možnost prikaza zvočne ikone, ko je prikazana predstavitev. Potrdite polje in ikona med predstavitvijo ne bo prikazana

5. Če želite, da se glasba začne samodejno, ko se začne predstavitev, na zavihku "Čas" v istem oknu izberite element - začnite s prejšnjim.
V zaključku. Na enak način lahko glasbo raztegnete na vse diapozitive v programu PowerPoint 2003. Samo ukaza »Vstavi zvok« in »Prilagodi animacijo« nista na traku, temveč v ustreznih elementih glavnega menija »Vstavi« in »Prilagodi animacija".
Powerpoint je poseben program za ustvarjanje predstavitev osebni računalnik. Z njegovo pomočjo lahko uporabnik v najkrajšem možnem času naredi precej zanimivo in lepo predstavitev. Program ima precej široko funkcionalnost, ki vključuje: dodajanje učinkov, povezav, zvokov, video posnetkov itd. Na žalost vsi uporabniki tega programa ne morejo uporabljati v celoti in so zadovoljni le s standardnimi funkcijami.
Zvok v PowerPointu
Delo z zvokom v programu Powerpoint je precej enostavno in preprosto. S pomočjo posebnih orodij lahko uporabnik ne samo vstavi zvok, ampak tudi razdeli zvoke na diapozitive in jih ustavi na določenem fragmentu predstavitve.
Če želite delati s to funkcijo, morate iti na zavihek "Vstavi" in izbrati element "Zvok" (ikona zvočnika). V meniju, ki se prikaže, morate izbrati "Zvok iz datoteke". Po tem se odpre novo okno, v katerem bo uporabnik pozvan, da izbere glasbeno datoteko. Po potrditvi se bo na predstavitvi pojavila ustrezna ikona, ki označuje, da obstaja zvok.
Poleg tega se prikaže zavihek "Delo z zvokom: format in predvajanje". V zavihku "Predvajanje" lahko uporabnik spremeni nastavitve zvoka. Na primer, lahko določite, kje se bo zvočni posnetek začel, kako bo deloval, ali se bo ponavljal itd. Seveda lahko samo ikono zvoka skrijete. Če želite to narediti, morate le potrditi polje poleg ustreznega elementa.
Treba je omeniti, da lahko animaciji dodate celo zvoke. Klikniti morate na ustrezen zavihek ("Animacija") in klikniti na gumb "Območje animacije", po katerem se bo vklopil. Ko se odpre dodatni meni za neposredno delo z animacijo, lahko nastavite predvajanje. Uporabnik lahko nastavi parametre animacije tako, da se začne šele ob kliku, skupaj s prejšnjim učinkom ali za njim.
Reševanje priljubljene težave z zvokom v PowerPointu
Uporabniki lahko naletijo na težavo pri predvajanju dveh glasbenih datotek. Da bi se lahko igrali v vrsti, morate klikniti puščico v zavihku "Animacija" (nahaja se v spodnjem desnem kotu elementa "Animacija"). Odpre se posebno okno "Zvok: predvajanje". Tukaj morate določiti datoteko, kjer se bo končala prva zvočna datoteka. Po tem lahko preverite delovanje predstavitve in v primeru okvare ponovno preverite nastavitve zvoka.
Za vsako predstavitev je pomembna zvočna spremljava. Obstaja na tisoče nians in o tem lahko govorite ure in ure na ločenih predavanjih. V okviru članka bomo obravnavali različne načine dodajanje in prilagajanje zvočnih datotek vaši PowerPoint predstavitvi ter načine, kako kar najbolje izkoristiti to.
Zvočno datoteko lahko diapozitivu dodate na naslednji način.


S tem je dodajanje zvoka zaključeno. Vendar je samo vstavljanje glasbe pol zdravja. Navsezadnje mora obstajati namen zanjo in prav to je treba storiti.
Nastavitev zvoka za splošno ozadje
Za začetek je vredno razmisliti o delu zvoka kot zvočne spremljave predstavitve.
Ko izberete dodano glasbo, se na vrhu glave prikažeta dva nova zavihka, združena v skupino "Delo z zvokom". Prvega pravzaprav ne potrebujemo, omogoča vam spreminjanje vizualnega sloga zvočne slike - ta zvočnik. V profesionalnih predstavitvah slika ni prikazana na diapozitivih, zato je nima smisla nastavljati tukaj. Čeprav, če je potrebno, lahko kopate tukaj.

Zanima nas tudi tab "Predvajanje". Tu lahko ločimo več področij.
- "Pogled"- prvo področje, ki vključuje samo en gumb. Omogoča predvajanje izbranega zvoka.
- "Zaznamki" imajo dva gumba za dodajanje in odstranjevanje posebnih sidrišč na kaseti za predvajanje zvoka, da lahko pozneje krmarite po melodiji. Med predvajanjem bo uporabnik lahko nadzoroval zvok v načinu pogleda predstavitve in preklapljal iz enega trenutka v drugega s kombinacijo vročih tipk:
Naslednji zaznamek - Alt + Konec;
Prejšnja – Alt + domov.
- "Urejanje" omogoča izrezovanje posameznih delov iz zvočne datoteke brez ločenih urejevalnikov. To je uporabno na primer v primerih, ko mora vstavljena pesem predvajati samo verz. Vse to je konfigurirano v ločenem oknu, ki ga prikličemo z gumbom "Urejanje zvoka". Tukaj lahko nastavite tudi časovne intervale, ko bo zvok zbledel ali se prikazal, zmanjšal oziroma zvišal glasnost.
- "Možnosti zvoka" vsebuje osnovne parametre za zvok: glasnost, način uporabe in nastavitve za začetek predvajanja.
- "Slogi oblikovanja zvoka" sta dva ločena gumba, ki vam omogočata, da bodisi pustite zvok, kot je vstavljen ( "Ne uporabljaj stila") ali pa jo samodejno preoblikujete kot glasbo v ozadju ( "Predvajaj v ozadju").
Vse spremembe tukaj se samodejno uporabijo in shranijo.
Odvisno od obsega določenega vstavljenega zvoka. Če je samo melodija v ozadju, samo pritisnite gumb "Predvajaj v ozadju". Ročno je konfiguriran takole:
- Potrditvena polja na parametrih "Za vse diapozitive"(glasba se ne bo ustavila, ko se premaknete na naslednji diapozitiv), "Nenehno"(datoteka bo na koncu ponovno predvajana), "Skrij se na ogled" na območju "Možnosti zvoka".
- Tam, v grafu "Začni", izberite "Samodejno" tako da zagon glasbe ne zahteva nobenega posebnega dovoljenja uporabnika, ampak se začne takoj po začetku gledanja.

Pomembno je vedeti, da se bo zvok s temi nastavitvami predvajal samo, ko bo predogled dosegel diapozitiv, na katerega je postavljen. Torej, če želite nastaviti glasbo za celotno predstavitev, morate takšen zvok postaviti na prvi diapozitiv.
Če se uporablja za druge namene, lahko pustite začetek "Na klik". To je še posebej uporabno, če želite katero koli dejanje (na primer animacijo) na diapozitivu sinhronizirati z zvokom.
Kar zadeva druge vidike, je pomembno upoštevati dve glavni točki:

Nastavitve zvoka za kontrole
Zvok za nadzorne gumbe je konfiguriran popolnoma drugače.


Pomembno je vedeti, da ta funkcija deluje samo z zvokom .WAV. Čeprav lahko izberete prikaz vseh datotek, drugi zvočni formati ne bodo delovali, sistem bo preprosto izdal napako. Zato morate datoteke pripraviti vnaprej.
Na koncu bi rad dodal, da se z vstavljanjem zvočnih datotek bistveno poveča tudi velikost (prostornina, ki jo zaseda dokument) predstavitve. To je pomembno upoštevati, če so prisotni kakršni koli omejevalni dejavniki.
Predstavitev bo postala ugodnejša, če v njej izberete fragmente ali ustvarite dodatne učinke z dodajanjem zvokov.
Dodajanje zvoka
V območju, ki vsebuje zavihka Oris in Diapozitivi, kliknite ikono Diapozitivi.
Izberite diapozitiv, ki mu želite dodati zvok.
Na zavihku Vstavi v skupini Multimedija izberite ekipo Zvok.
Izvedite eno od naslednjih dejanj.
-
Izberite možnost Zvok iz datoteke, poiščite mapo, v kateri se nahaja datoteka, in dvokliknite datoteko, ki jo želite dodati.
-
Izberite možnost Zvok iz organizatorja posnetkov, z uporabo drsnega traku v podoknu opravil Posnetek poiščite posnetek, ki ga želite dodati svoji predstavitvi, in ga kliknite.
nasvet. Posnetek si lahko predogledate, preden ga dodate svoji predstavitvi. Na terenu rezultate opravilna področja Posnetek, ki prikaže razpoložljive posnetke, postavite kazalec miške na ikono posnetka. Kliknite puščico, ki se prikaže, in izberite Pogled in lastnosti.
Izberite med Samodejno predvajanje in Kliknite Predvajaj
Ko vstavite zvok, se na zaslonu prikaže poziv, da določite, kako naj se zvok začne predvajati – samodejno ( Samodejno) ali na klik miške ( Na klik).
- Za samodejni začetek predvajanja zvoka med diaprojekcijo izberite možnost Samodejno.
Zvok se bo samodejno predvajal med diaprojekcijo le, če ne vsebuje drugih medijskih učinkov. Če obstajajo takšni učinki, kot je animacija, se zvok predvaja, ko se končajo.
- Če želite zvok začeti predvajati ročno, s klikom miške izberite možnost Na klik.
Ko diapozitivu dodate zvok, bo dodan tudi učinek sprožitve predvajanja. Ta možnost je znana kot sprožilec, ker bo treba za predvajanje zvoka klikniti na določen predmet in ne kjer koli na diapozitivu.
Opomba. Več zvokov je dodanih drug za drugim in predvajanih v vrstnem redu, kot so bili dodani. Če želite, da se vsak zvok predvaja kot ločen klik, po lepljenju povlecite zvočne ikone v različne smeri.
Neprekinjeno predvajanje zvoka
Zvok lahko neprekinjeno predvajate med eno ali več diaprojekcijami.
Neprekinjeno predvajanje zvoka med eno diaprojekcijo
Kliknite ikono zvoka.
V poglavju Delo z zvoki zavihek Opcije v skupini Zvočne možnosti potrdite polje Neprekinjeno predvajanje.
Opomba. Ko je zvok v zanki, se bo predvajal neprekinjeno do naslednjega diapozitiva.
Predvajanje zvoka pri prikazu več diapozitivov
Na zavihku Animacija Sem v skupini Animacija kliknite Nastavitve animacije.
V podoknu opravil Nastavitve animacije kliknite puščico desno od izbranega zvoka na seznamu Nastavitve animacije in izberite predmet Možnosti učinkov.
Na zavihku Učinek v skupini Ustavi predvajanje izberite možnost Po in nato določite skupno število diapozitivov, za katere želite, da se zvočna datoteka predvaja ob ogledu.
Opomba. Trajanje zvočne datoteke mora ustrezati času izbranih diapozitivov. Na zavihku si lahko ogledate trajanje predvajanja zvočne datoteke Opcije zvok V poglavju Inteligenca.
Skrivanje ikone zvoka
Pozor! To funkcijo uporabite samo pri samodejnem predvajanju zvoka ali ustvarjanju kontrolnika za predvajanje, kot je sprožilec, ki ga lahko kliknete, da začnete predvajati zvok. Sprožilec je predmet diapozitiva (kot je slika, oblika, gumb, odstavek besedila ali besedilno polje), ki ga lahko kliknete, da sprožite dejanje. Upoštevajte, da bo ikona zvoka v običajnem pogledu ostala vidna, razen če je premaknete z diapozitiva.
Kliknite ikono zvoka.
V razdelku Možnosti zvoka na zavihku Možnosti v skupini Možnosti zvoka izberite potrditveno polje Skrij ob prikazu.
Če želite svoji predstavitvi dodati elan ali jo nameravate, boste morda želeli dodati glasbo ali zvočne učinke. AT Power Point zaradi česar je dovolj enostavno.
Dodajanje zvoka prehodom
Microsoftova aplikacija vam omogoča, da prehodom med diapozitivi dodelite zvočne učinke. Na ta način lahko razveselite dolgočasno občinstvo, še posebej, če postavite nekaj izvirnega. To se naredi na zavihku menija na traku »Prehodi« v območju »Čas diaprojekcije«. V območju »Zvok« na spustnem seznamu izberite eno od predlaganih možnosti. Tukaj lahko nastavite tudi "Trajanje" za izbrani zvok. Za poslušanje uporabite gumb "Pogled" v istem zavihku menija.
Za vsak diapozitiv lahko nastavite edinstven zvok ali pa nekaterim izbranim diapozitivom, ki zahtevajo večjo pozornost javnosti, dodelite zvočni učinek. Če želite enak učinek uporabiti za vse diapozitive, kliknite gumb »Uporabi za vse«.
Kako dodati glasbo na vse diapozitive
Če morate vstaviti glasbo v celotno predstavitev PowerPoint, uporabite zavihek menija »Vstavi« in območje »Večpredstavnost«. S klikom na gumb "Zvok" izberite "Zvočne datoteke v računalniku" in izberite poljubno skladbo z lokalnega diska.

Ko dodate skladbo, bo ustrezna ikona dodana izbranemu diapozitivu in ko je izbrana, bo v meni na traku dodano novo območje »Delo z zvokom« z dvema zavihkoma »Oblika« in »Predvajanje«.

Pomembna točka je mesto, kjer je dodana sama glasba. Če želite, da se skladba sliši skozi celotno predstavitev, jo morate dodati na prvi diapozitiv. Nato na zavihku menija »Predvajanje« v območju »Možnosti zvoka« potrdite potrditveno polje »Za vse diapozitive« (tudi zgoraj na spustnem seznamu »Začetek« izberite »Samodejno« namesto »Ob kliku«). Tukaj lahko prilagodite tudi glasnost predvajanja glasbe.

Če nameravate predstavitveni projekt izvoziti v video format, potem je bolje uporabiti gumb »Predvajaj v ozadju«, ki se nahaja tudi na zavihku menija »Predvajanje«.
Da se glasba ne bi nenadoma končala na zadnjem diapozitivu predstavitve, je priporočljivo, da jo nastavite na gladek upad. To se naredi v območju »Urejanje« na zavihku menija »Predvajanje«. Tukaj morate nastaviti nekaj sekund za parameter "Izginotje". Na enak način lahko nastavite vrednosti za element Fade, da bo glasba bolj gladka.

Če želite preveriti rezultate, zaženite samo predstavitev s pritiskom na F5 ali prek menija "Diaprojekcija" in gumba "Od začetka".