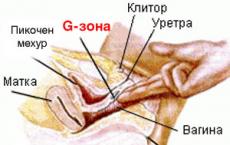Kako narediti predstavitev na računalniku korak za korakom. Slika v črno-beli barvi
Predstavitev je odličen način, da naredite svojo predstavitev bolj razumljivo in zanimivo za javnost. Zdaj se predstavitve ustvarjajo predvsem v programu PowerPoint, ki je priložen Microsoftovi pisarniški zbirki. V tem članku lahko preberete majhno navodila po korakih ustvarjanje predstavitev v programu Microsoft PowerPoint. Članek bo primeren za PowerPoint 2007, 2010, 2013 in 2016.
1. korak. Zaženite PowerPoint.
Če želite začeti ustvarjati predstavitev, preprosto zaženite PowerPoint. To lahko storite z bližnjico na namizju.
Če na namizju ni bližnjice za PowerPoint, lahko program zaženete z iskanjem v meniju Start. Če želite to narediti, odprite meni Start in poiščite "PowerPoint".
Korak številka 2. Izberemo zasnovo prihodnje predstavitve.
Ko se PowerPoint zažene, lahko takoj začnete ustvarjati predstavitev. Najbolje je, da začnete z oblikovanjem, za to pojdite na zavihek "Oblikovanje". Na tem zavihku boste videli velik seznam že pripravljenih predstavitev. Izberite eno od razpoložljivih možnosti.

Desno od seznama vnaprej izdelanih modelov so gumbi Barve, Pisave, Učinki in Slogi ozadja. S temi gumbi lahko prilagodite izbrano obliko svojim zahtevam. Spremenite lahko barvo in pisavo besedila, barvo ozadja predstavitve in dodate dodatne učinke.

Če vam že pripravljeni dizajni ne zadoščajo, lahko poiščete po internetu druge predloge za PowerPointove predstavitve.
Korak 3. Ustvarite diapozitive.
Po izbiri dizajna lahko začnete ustvarjati diapozitive za prihodnjo predstavitev. To naredite z gumbom "Ustvari diapozitiv", ki se nahaja na zavihku "Domov". Kliknite puščico navzdol pod gumbom Ustvari diapozitiv, da odprete meni razpoložljivih diapozitivov.

V meniju, ki se odpre, boste videli več vrst diapozitivov. To so naslovni diapozitiv, diapozitiv naslova in predmeta, diapozitiv naslova razdelka, diapozitiv Dva predmeta itd. Izberite vrsto diapozitiva, ki vam ustreza in kliknite nanj z miško. Ustvarili bomo na primer diapozitiv naslova in predmeta. To bo povzročilo nov diapozitiv z naslovom na vrhu diapozitiva in praznim poljem na dnu.
Korak številka 4. Izpolnjevanje ustvarjenih diapozitivov.
Ko ustvarite diapozitiv, ga lahko napolnite z informacijami. Če želite začeti, lahko spremenite naslov diapozitiva, če želite to narediti, dvokliknite napis "Naslov diapozitiva" in vnesite drugo besedilo.

Po vnosu naslova lahko izpolnite prazno polje pod naslovom. Če mora biti pod naslovom besedilo, preprosto kliknite na prazno polje in vnesite želeno besedilo.

Če bi pod naslovom morale biti kakšne druge informacije, na primer videoposnetek ali slika, morate za to uporabiti gumbe, ki se nahajajo na sredini tega polja. Na voljo je šest gumbov za vstavljanje tabel, grafikonov, SmartArt, fotografij, slik iz knjižnice PowerPoint in videoposnetkov.

Pri ustvarjanju predstavitev v PowerPointu se najpogosteje vstavljajo fotografije, zato bomo razmislili o tej možnosti. Če želite vstaviti fotografijo iz datoteke, morate klikniti na gumb s sliko fotografije. Po tem se prikaže okno za izbiro fotografije. Izberite želeno fotografijo in kliknite na gumb "Vstavi".

Fotografija po vaši izbiri se nato prikaže pod naslovom diapozitiva.

Tako ste ustvarili PowerPointovo predstavitev iz enega diapozitiva. Če želite dodati še en diapozitiv, se vrnite na zavihek Domov, znova kliknite gumb Nov diapozitiv in svoji predstavitvi dodajte še en diapozitiv. Po tem lahko izpolnite še en diapozitiv z informacijami. Ta postopek ponavljajte, dokler ni predstavitev pripravljena.
5. korak: Oglejte si predstavitev.
Če želite oceniti ustvarjeno predstavitev, pojdite na zavihek »Diaprojekcija« in tam kliknite gumb »Od začetka«. Po tem se bo predstavitev odprla v celozaslonskem načinu in videli boste, kako bo videti v končni obliki.

Prav tako lahko kliknete gumb "S trenutnega diapozitiva". V tem primeru se predvajanje predstavitve ne bo začelo od začetka, temveč od okvirja, kjer ste se med delom s predstavitvijo ustavili.
6. korak: Shranite predstavitev.
Ko je predstavitev ustvarjena, jo je treba shraniti. Če želite to narediti, odprite meni »Datoteka« in izberite možnost »Shrani kot«.

Posledično se odpre okno za shranjevanje datoteke. V tem oknu morate izbrati mapo in klikniti gumb "Shrani". Tako boste dobili predstavitveno datoteko PowerPoint v formatu .pptx, ki jo lahko nato odprete in nadaljujete z ustvarjanjem svoje predstavitve.

Če je vaša predstavitev že pripravljena za prikaz, jo morate dodatno shraniti v drugačni obliki. Če želite to narediti, morate na enak način uporabiti meni »Datoteka - Shrani kot«, vendar pred shranjevanjem spremenite obliko v »PowerPoint Demonstration«.

Po takšnem shranjevanju boste prejeli datoteko v formatu PPSX. Prednost tega formata je, da se predstavitev začne predvajati takoj po odprtju, medtem ko vmesnik PowerPoint programi se niti ne pojavi. Vendar datotek v formatu PPSX ni mogoče urejati, zato je treba predstavitev shraniti v formatih PPTX in PPSX.
Danes skoraj vsako poročilo ali govor spremlja predstavitev. Lahko je znanstvena konferenca, zagovor diplomske naloge, poročilo o opravljenem delu, napredek pri razvoju podjetja ali posla v določenem obdobju, oglaševanje novih izdelkov, ki se bodo pojavili na trgu, in še marsikaj. Predstavitev pomaga govorcu predstaviti vse potrebne informacije v vizualni obliki. Vanj lahko vstavite potrebne slike in diagrame, videoposnetke, ki lahko prikažejo rezultat vašega dela, in različne zvočne datoteke. Zahvaljujoč vsemu bo poslušalec bolje ujel gradivo in si zapomnil vse potrebne informacije, ki ste jih želeli povedati.
PowerPoint je zmogljivo orodje za predstavitve. Z njim lahko naredite odlično predstavitev, ki izpolnjuje vse potrebne zahteve. Izberite ozadja, naslove, barve, vstavite grafe, tabele in grafikone. Na splošno je polje za delovanje ogromno, zdaj je vse odvisno od vaše domišljije.
V tem članku si bomo ogledali, katera orodja lahko uporabite za ustvarjanje predstavitev v PowerPointu. Kako dodajati in oblikovati diapozitive, pisati besedilo, vstavljati grafe, grafikone, tabele, video in zvočne datoteke.
Torej, mislim, da ste se odločili za temo predstavitve. Pomembno je razumeti, da je predstavitev pomožno sredstvo za doseganje cilja, rezultat pa bo v veliki meri odvisen od vašega poročila. Toda lepa in dobro izdelana predstavitev bo seveda igrala pomembno vlogo.
Dodajanje novih diapozitivov
V računalniku zaženite PowerPoint. Na zavihku »Domov« kliknite gumb »Ustvari diapozitiv« in izberite katero koli od predlaganih postavitev. Dodate lahko prazne strani, lahko dodate območja za vnos naslovov, besedila ali vstavljanje slike.
Na levi strani so prikazani vsi diapozitivi v predstavitvi. Nova stran se doda takoj za tisto, ki je na tem področju izbrana z miško.
Če želite odstraniti diapozitiv iz predstavitve, izberite njegovo sličico, predstavljeni so na levi strani, kliknite desni klik miško in v kontekstnem meniju izberite Izbriši diapozitiv. Če želite premakniti diapozitiv, kliknite nanj z levim gumbom miške in, ne da bi ga spustili, povlecite sličico med drugima dvema - točka vstavljanja bo označena s črno vodoravno črto.
Če želite spremeniti postavitev že dodanega diapozitiva, ga izberite in na zavihku »Domov« kliknite gumb »Postavitev«. S seznama izberite tistega, ki ga potrebujete.
Vse opisane informacije so podrobno obravnavane v članku: kako vstaviti diapozitiv v predstavitev PowerPoint. S klikom na povezavo lahko preberete članek.
dizajn diapozitiva
Da bo naša predstavitev imela čudovit dizajn in strani niso bele, pojdite na zavihek "Oblikovanje". V skupini "Teme" lahko izberete eno od predlaganih tem. Tukaj lahko izberete tudi drugačno barvno shemo za izbrano temo: "Barve", primerne za predstavitev "Pisave" in "Učinki".
Če želite, da ima več predstavitvenih diapozitivov drugačno obliko, držite tipko "Ctrl" in jih izberite z miško. Nato zanje izberite želeno temo.
Gumb »Slogi ozadja« vam bo pomagal spremeniti ozadje strani.
V svoji predstavitvi ne uporabljajte preveč svetlih in slabo kombiniranih barv - to bo odvrnilo gledalca. Poskusite se omejiti na tri ali štiri barve za temo.

Besedilo na diapozitivu
Če ste izbrali postavitve z območji za vnos naslovov in testa, kliknite na želeno območje in tja vnesite besedilo. Mimogrede, besedilo lahko natisnete in prilepite iz katerega koli drugega dokumenta.
Če so vaše strani prazne, pojdite na zavihek »Vstavi« in izberite »Napis«. Z miško na diapozitivu narišite pravokotno območje, kamor lahko nato napišete besedilo. Na enak način lahko vsakemu diapozitivu dodate novo območje za vnos besedila.
Če želite premakniti območje z besedilom, premaknite kazalec miške čez mejo, ki bo imela obliko puščice, ki kaže v štiri smeri, pritisnite levi gumb miške in, ne da bi ga spustili, povlecite območje na drugo mesto na listu. Velikost lahko spremenite tako, da se premaknete nad eno od oznak.

Izberete lahko ustrezno pisavo za besedilo na zavihku Domov v skupini Pisava. Najprej označite želeno besedilo. Tu lahko izberete tudi slog besedila, razmik med vrsticami, njegovo poravnavo itd.

Ko je besedilo izbrano, se na traku prikaže nov zavihek "Orodja za risanje". Tukaj lahko izberete ustrezen slog za besedilo in za obliko, v katero je vpisano.

Naredite naslove v pisavi večja velikost kot glavno besedilo. Ne uporabljajte slabo berljivih pisav. Glavno besedilo na listu ne sme biti veliko, naj bo takšne velikosti, da lahko berejo iz zadnjih vrstic. Uporabite isto pisavo za naslove na vseh diapozitivih, enaka mora biti tudi pisava za telo besedila.
Ne pretiravajte s podčrtaji in podobno. Izberite barvo besedila, tako da bo berljivo na izbranem ozadju.
Vstavljanje slik, grafikonov, tabel
Da bi bila predstavitev zanimiva, je treba besedilo razredčiti s slikami. Pojdite na zavihek "Vstavi" in izberite "Slika". V računalniku poiščite želeno sliko in kliknite »Vstavi«. Z miško ga povlecite kamor koli na strani in mu spremenite velikost.
Uporabite lahko tudi ukaze za kopiranje in lepljenje. Odprite dokument, kot je Word ali File Explorer, poiščite želeno sliko, jo kopirajte in prilepite na diapozitiv v svoji predstavitvi.

Poskusite ne raztegniti majhnih slik, da ne pokvarite njihove kakovosti. Ne postavljajte preveč slik na en diapozitiv. Bolje je, da sliko postavite na ločen diapozitiv in jo podpišete.
Če morate predstavitvi dodati grafikon, na zavihku »Vstavi« kliknite gumb »Diagram«. Izberite enega od predlaganih in kliknite »V redu«.

Odpre se okno Excel. Vnesite podatke, na podlagi katerih želite sestaviti grafikon. Če želite spremeniti obseg podatkov, povlecite spodnji desni kot tabele. Po tem kliknite na križec, da zaprete okno.
Če želite izvedeti podrobno, kako sestaviti grafikon v Excelu in kako sestaviti graf v Excelu, sledite povezavam in preberite članke.

Če želite urediti grafikon, ga izberite in pojdite na zavihek "Delo z grafikoni".

Tabela je dodana predstavitvi na enak način: "Vstavi" - "Tabela", izberite želeno število vrstic in stolpcev. Če želite delati s tabelo, pojdite na ustrezen zavihek.

Vdelajte zvok in video
Vstavljanje zvočnega posnetka v predstavitev je lahko v mnogih situacijah koristno. Na primer, pripravljate predstavitev za svoj rojstni dan ali pa morate poslušati delček pesmi ali datoteko, ki ste jo med poročilom posneli osebno. Če želite, da se med predstavitvijo predvaja glasba, izberite umirjeno skladbo in po možnosti brez besed.
Izberemo diapozitiv, s katerega se bo začelo predvajanje skladbe, in pojdimo na zavihek "Vstavi" - "Zvok" - "Zvok iz datoteke". Poiščite vnos v računalniku, ko ga dodate, se na listu prikaže ikona zvočnika.

Če želite vdelati videoposnetek, naredite enako, samo kliknite »Video« - "Videoposnetek iz datoteke".

Prehodi in animacije
Videz vseh diapozitivov lahko popestrimo z različnimi prehodi v programu. Odprite zavihek »Prehodi«, izberite želeni diapozitiv na levi strani in izberite kateri koli prehod s seznama. Takoj lahko vidite, kako se bo diapozitiv prikazal na zaslonu.
V skupini "Čas diaprojekcije" nastavite lahko trajanje prehoda in kako spremenite diapozitiv, ob kliku ali po določenem času. Tukaj lahko izberete tudi zvok za spreminjanje diapozitivov.

Animacija se uporablja za učinkovito prikazovanje besedila na diapozitivu. Z miško izberite želeno območje z besedilom in pojdite na zavihek "Animacija". Klikni tukaj "Dodaj animacijo" in izberite eno s seznama.
Kliknite "Območje animacije". Na desni strani se prikaže želeno območje.

Ne pretiravajte s posebnimi učinki. Če je vaša predstavitev opremljena z različnimi zvočnimi učinki, utripajočim in skakajočim besedilom, se bo gledalec težko osredotočil na glavne informacije.
diaprojekcija
To je to, končali smo z ustvarjanjem predstavitve! Čas je, da vidimo, kaj se je zgodilo. Pojdite na zavihek »Diaprojekcija« in kliknite gumb »Od začetka«. Diaprojekcija se bo začela v celozaslonskem načinu.
Mnogi študenti in šolarji morajo pri študiju računalništva izdelati različne predstavitve. S pomočjo teh demonstracijskih materialov boste lahko prikazali svoje osebne dosežke, zagovarjali seminarske naloge in diplome. Kot ste že razumeli, je pomen predstavitev v tem času precej velik. Zato vam bo v življenju prišla prav možnost, da ga ustvarite večkrat. Edino, kar ostane, je naučiti se ustvarjati.
Pred pojavom programa Microsoft Office PowerPoint, vključenega v pisarniško zbirko, je od pojava Microsoft Officea 1995 ustvarjanje predstavitev in še bolj njihovo demonstriranje ostalo veliko sodobnih naprednih podjetij, katerih storitve so veliko stalo.
Dandanes mora vsak študent, še bolj pa učitelj, izdelati določena predstavitvena gradiva. Predstavitve, ustvarjene s programom Microsoft PowerPoint zelo pogosto demonstriran v obrambi seminarske naloge in diplomske projekte.
In nič čudnega, saj lahko s pomočjo PowerPoint predstavitve vsak organizira podporo svojemu poročilu in dosežkom. Ker bo moral vsak slej ko prej pripraviti predstavitev, se morate vsekakor naučiti sami ustvarjati predstavitve v PowerPointu.
Vodnik po korakih za ustvarjanje predstavitve v PowerPointu
- Dobro premislite o vsebini vaše prihodnje predstavitve. Odločite se za namen, strukturo in vsebino. Vnaprej ugotovite značilnosti svojega občinstva. Na primer, komične risbe nikakor ne bodo izboljšale dojemanja predstavitve na zagovoru zaključnega kvalifikacijskega dela – diplomske naloge. Ne pozabite, da pozornost poslušalcev hitro izgine, zato je treba do določenega časa narediti dinamičen zaplet. Če je s pomočjo predstavitve študentom razložena nova snov, je treba tempo menjave diapozitivov »upočasniti«.
- Zaženemo program PowerPoint.
- S funkcijo "Ustvari diapozitiv", ki se nahaja v zgornjem desnem kotu navigacijske plošče, izberite postavitev novega diapozitiva.
- Izbrano postavitev je mogoče uporabiti ne samo takoj za celotno predstavitev, temveč tudi določiti za vsak diapozitiv posebej.
- Določimo, kako bomo ustvarili svojo predstavitev. Možno je sestaviti predstavitev po dani predlogi ali ustvariti prazno predstavitev.
- Če želite ustvariti novo "ničelno" predstavitev na podlagi predloge PowerPoint, pritisnite velik okrogli gumb in v tem meniju izberite ukaz "Ustvari". V oknu, ki se prikaže, v skupini »Predloge« izberite dejanje »Prazno in nedavno« in dvokliknite gumb »Nova predstavitev«.
- Da bi predstavitvi dali želeno videz, na zavihku »Oblikovanje« pojdite v skupino »Teme« in kliknite na želeno temo dokumenta. Če želite spremeniti videz svojih diapozitivov, na zavihku Diapozitivi izberite želene diapozitive, z desno tipko miške kliknite temo, ki jo želite uporabiti za te diapozitive, in v kontekstnem meniju izberite Uporabi za izbrane diapozitive.
- Teme v programu so bolj ali manj primerne za vse vrste predstavitev. S pomočjo gumbov »Barve«, »Učinki« in »Slogi ozadja« dosežemo primerno barvno shemo za temo.
- Delo s predstavitvenim besedilom za urejanje in oblikovanje je zgrajeno na enakih načelih kot delo v programu Microsoft Word.
- Če želite vstaviti besedilo, postavite kazalec v polje »Naslov diapozitiva« ali »Besedilo diapozitiva« in nato na zavihku »Domov« vnesite skupino »Pisava«.
- Postavitev različnih diagramov, fotografij in risb je na voljo v zavihku "Vstavi". Gremo v skupino "Ilustracije" in kliknemo na neko že pripravljeno skupino ilustracij. Fotografijo lahko postavite z ukazoma "Kopiraj" in "Prilepi".
- Če želite vstaviti glasbo v predstavitev Microsoft PowerPoint, na zavihku Vstavljanje pojdite v skupino Izrezki in izberite možnost Zvok. Prikaže se seznam zvokov, iz katerega lahko izberete kratek pisk po imenu. Če želite uporabiti zvočno datoteko, kliknite »Zvok« - »Zvok iz datoteke«. Po tem nastavite možnost predvajanja zvoka: samodejno ali ob kliku.
- Animacijski učinki dodajo različna samodejna dejanja, ki se izvajajo na diapozitivu. Če želite to narediti, na zavihku Animacija pojdite v skupino Animacija in odprite podokno opravil Nastavitve animacije. Po tem kliknite na predmet, na katerega želite nastaviti spremembo. V podoknu opravil »Nastavitve animacije« kliknite gumb »Dodaj učinek« in nato izvedite korake za uporabo učinkov. V polju "Učinek spremembe" navedite začetek animacije, njeno smer in hitrost spreminjanja.
- Prehodi diapozitivov naredijo vašo PowerPointovo predstavitev bolj vplivno. Če želite dodati enake prehode med diapozitivi, na zavihku »Animacija« kliknite sličico diapozitiva in v skupini »Prehod na naslednji diapozitiv« izberite učinek prehoda diapozitiva.
- Če želite nastaviti hitrost spreminjanja diapozitivov, v skupini »Prehod na naslednji diapozitiv« razširite gumb [Hitrost prehoda] in nato nastavite želeno hitrost. V skupini »Spremeni diapozitiv« določite vrstni red sprememb: samodejno ali ob kliku.
- Prehodom diapozitivov lahko dodate zvok. Na zavihku Animacija v skupini Prehod na naslednji diapozitiv odprite gumb Zvok prehoda in dodajte zvok s seznama. Če želite dodati zvok, ki ga ni na seznamu, izberite ukaz "Drugi zvok". V oknu izberite zvočno datoteko s pripono .wav in nato pritisnite gumb [V redu].
- Če si želite ogledati nastalo predstavitev, v spodnjem desnem kotu kliknite gumb [Diaprojekcija]. Če je treba diapozitive popraviti (in se temu ni mogoče izogniti), se vrnite na diapozitive s pritiskom na gumb na tipkovnici. Popravljeno predstavitev shranimo v neko mapo na trdem disku prek "Shrani kot" -> " PowerPoint predstavitev". Dobimo eno datoteko z danim imenom in končnico .pptx.
In imamo tudi gradivo o!









Na en diapozitiv ni treba postaviti množice besedila in slik. To močno odvrne pozornost in poslabša njegovo koncentracijo.
V razdelku predlog za PowerPoint lahko najdete in izberete predloge "Klasični fotoalbum", "Moderni fotoalbum", "Kviz", " Oglasna knjižica in "Širokozaslonska predstavitev".
Besedilo in ozadje naj se dobro ujemata, sicer bodo informacije težko berljive.
Uporabite diapozitive z isto barvno shemo. Uporaba 3-4 barv na diapozitivih izboljša zaznavanje in poveča koncentracijo.
Gradivo na diapozitivu je treba razdeliti na glavno in dodatno. Dodatni material samo poudarja glavno idejo diapozitiva.
Za različni tipi treba uporabiti predmete različne velikosti pisava. Naslov diapozitiva izdelamo z velikostjo pisave 22-28 pt., podnaslov - 20-24 pt., besedilo, naslove osi v grafikonih, informacije v tabelah - 18-22 pt. .
Na vseh diapozitivih v predstavitvi uporabljamo isto pisavo. Za boljšo berljivost s katere koli razdalje v razredu uporabljamo pisave "Verdana", "Arial", "Bookman Old Style", "Calibri", "Tahoma".
Za povečanje učinkovitosti zaznavanja gradiva uporabljamo, kjer je le mogoče, "načelo šestih". To pomeni, da uporabljamo šest besed na vrstico in šest vrstic na enem diapozitivu.
Preveč uporabe različnih zvokov za prehode diapozitivov poslabša zaznavanje vsebine.
Bolje je, da takoj naredite nekaj kopij predstavitve: eno kopijo zase, drugo pa za pomočnika, ki bo vodil predstavitev.
Uporabljajte samo kakovostne fotografije in slike, da ne pokvarite učinka predstavitve.
Za zvočno spremljavo izberite mirno instrumentalno ali klasično glasbo. To poslušalcev ne bo odvrnilo od vsebine predstavitve.
Ne preobremenjujte svoje predstavitve z animacijskimi učinki. Veliko število utripajoči in skakajoči predmeti, nenadni zvoki, slike z animacijo bodo samo odvrnile občinstvo. Animacija je s funkcijo koristnega tovora uporabljena na minimum.
In na koncu bi rad povedal, da vsaka predstavitev ni sama sebi namen, ampak le sredstvo za njeno doseganje. Prenesti morate znanje - sodelujte!
Živimo v čudovitem času. Svet se hitro spreminja in do leta 2020 se bo digitalno vesolje desetkrat povečalo. Vsebine bo še več, naši preobremenjeni možgani jo bodo vse težje zaznavali.
Če se želite soočiti s takšnim pritokom informacij, se morate naučiti, kako jih pravilno strukturirati in predstaviti.

Kako ustvariti učinkovito predstavitev in katerim napakam se pri tem izogniti?

Pravilo 1: Sodelujte z vsebino
Na enem izmed predavanj so me vprašali: "Alexander, kako vidite uspešno predstavitev?". Dolgo sem razmišljal in iskal argumente, saj je uspeh v tem poslu sestavljen iz številnih dejavnikov.

Najprej zanimive, strukturirane in dobro predstavljene vsebine.
Takšno, da je poslušalec med predstavitvijo gledal v telefon samo z enim namenom – da bi slikal diapozitive in ne da bi preverjal Facebook vir.

Da bi mu gorele oči in bi se pojavila želja po ustvarjanju.
Kako pa veš, ali je občinstvo pripravljeno, če jih zanima, kako so vključeni?

Najprej se je treba sprijazniti pomembno dejstvo: ljudje ne gredo razmišljat in se naprezati. In verjetno jim ni mar za vašo predstavitev. Vendar pa lahko to, kako predstavite in kaj vidijo, spremeni njihovo mnenje.
Dave Paradis je strokovnjak za predstavitve, ki je opravil nekaj raziskav na svojem spletnem mestu.

Ljudem je postavil vprašanje: kaj jim pri predstavitvah ni všeč? Na podlagi odgovorov na tisoče ljudi je oblikoval dve pomembni pripombi za vsakega govornika.
2. pravilo. Ne beri besedila z diapozitivov

69 % anketirancev je odgovorilo, da sovražijo, ko govorijo ponovi besedilo, postavljeno na diapozitive njegove predstavitve. Podatke na vsakem diapozitivu morate razložiti z lastnimi besedami. V nasprotnem primeru tvegate, da bo vaša publika preprosto zaspala.
3. pravilo. Ne "krči" :)

48 % ljudi ne prenaša premajhna pisava v predstavitvi. Za vsak diapozitiv lahko pripravite iznajdljivo besedilo, vendar bo vsa vaša ustvarjalnost šla v vodo, če bo to besedilo neberljivo.
Pravilo 4. Šalite se in bodite iskreni
Will Stefan na TED-x se zna smejati samemu sebi tudi med pomembnimi predstavitvami.
Poglej. Naredite sklep. Nasmehni se. Občinstvo bo cenilo vašo enostavnost komunikacije in preprostost govora.
5. pravilo: Uporabite prave pisave
Leta 2012 je The New York Times izvedel eksperiment z naslovom "Ali ste optimist ali pesimist?".
Udeleženci so morali prebrati odlomek iz knjige in na več vprašanj odgovoriti z "da" ali "ne".
Namen poskusa: ugotoviti, ali pisava vpliva na bralčevo zaupanje v besedilo.

Sodelovalo je 40 tisoč ljudi in jim je isti odstavek prikazal v različnih pisavah: Comic Sans, Computer Modern, Georgia, Trebuchet, Baskerville, Helvetica.
Posledica tega je, da besedilo, napisano v Comic Sans in Helvetica, ni vzbujalo zaupanja med bralci, Baskerville pa je, nasprotno, prejel soglasje in odobritev. Po mnenju psihologov je to posledica njegovega formalnega videza.

Pravilo 6. Vizualizirajte
Vsi različno dojemamo informacije. Osebi poveš: naredi lepo predstavitev. V glavi si narišeš konkreten primer.
In sploh se ne zavedate, da je v njegovih mislih lepa predstavitev videti povsem drugače.
Zato je bolje pokazati pet slik, kot pa enkrat vse razložiti z besedami.
Pred govorom morate pobrati jasne ilustracije svojega ključnega sporočila. Ni pomembno, kaj prodajate – škatle za kosilo, vaše svetovanje ali življenjsko zavarovanje.
Občinstvu pokažite pet slik

ti

Vaš izdelek

Prednosti vašega izdelka

Veseli kupci

Merila vašega uspeha
Pravilo 7. Poenostavite
Večina ljudi misli, da je izdelava predstavitve na beli podlagi dolgočasna in neprofesionalna. Prepričani so, da je vredno spremeniti barvo - zgodila se bo "čarovnija" in stranka bo naročilo takoj sprejela. Ampak to je zabloda.
Diapozitiv poskušamo »polepšati« z velikim številom predmetov, čeprav lahko njegovo bistvo razložimo z eno besedo ali sliko.

Vaš cilj ni doseči ravni Rembrandtove spretnosti. Preveč podrobna in dodelana risba samo odvrne občinstvo od sporočila, ki ga nameravate posredovati. (Dan Roam, avtor Vizualno razmišljanje)
Z ilustracijami in minimalno količino besedila pomagamo posredovati svoje misli občinstvu in pritegniti njihovo pozornost.
Manj ni dolgočasno. Zasnova bankovca za en dolar je stara več kot 150 let in vsako leto je le še boljša.
Nenehno se vizualno spreminja, na računu ostane le najpomembnejše. Danes je bankovec lep v svoji preprostosti.

8. pravilo. Vadite svoj nastop
Če nimate časa za pripravo predstavitve, zakaj bi si naročnik vzel čas za to? Kako boste vstopili v dvorano? Kaj boš najprej rekel? Vaš prenosnik bo deset odstotkov napolnjen in kje pričakujete, da boste našli vtičnico? Boste vadili nekaj scenarijev in svoj govor?
Na vsa vprašanja je samo en odgovor: pripraviti se morate na pomembne sestanke in predstavitve. Ni dovolj, da ustvarite predstavitev s kul vsebino in slikami, morate jo biti sposobni predstaviti. Na nastopu te morajo razumeti, slišati in sprejeti.

Pri ustvarjanju učinkovite predstavitve ne gre le za dodajanje kul vsebine in slik na vaše diapozitive, temveč za njihovo predstavitev. V govoru bi vas morali razumeti, slišati in sprejeti.)
Predstavljajte si: človek pride v dvorano in začne hiteti naokoli - nato 1. tobogan, nato 7., nato nazaj na 3. Skrbi, skrbi, pozabe. Boš kaj razumel? ne mislim.

Ljudje se do drugih ljudi počutijo zelo dobro. Ko niste pripravljeni, niste prepričani, ga lahko vidite od daleč. Zato je moj nasvet, da svojo predstavitev vsaj trikrat ponovite pred ogledalom.
Spoznajte se na naslovnici
Predstavljajte si, da ste prišli na sestanek, osupnili vse s kul predstavitvijo, dodali osebo, ki ji ste »prodajali« kot prijatelja na Facebooku, na profilni sliki pa imate rožo ali lobanjo.
Prvič, čudno je. Drugič, čez dva tedna, ko pišete osebi v messengerju, se ne bo spomnil vašega obraza.
Odprite messenger. Če na avatarju vidite črke ali osebo, ki vam je obrnjena s hrbtom, se spomnite obraza sogovornika brez njegovega imena?

Predstavitve naredijo razliko. To ne pomeni nujno, da spreminjajo občinstvo. Tudi to se lahko zgodi, a o tem zdaj ne govorim. Predstavitve preoblikujejo vas in vaše lastne ideje. Ne gre za to, da bi z njihovo pomočjo postal bogat in slaven. Gre za to, da si drugačen najboljši ljudje. Postali boste bolj obveščeni, bolj razumevajoči, bolj iskreni in bolj strastni. ( Alexey Kapterev, strokovnjak za predstavitev)
Ne glede na to, kako kul je vaša predstavitev v PowerPointu, če imate na profilni sliki sliko v slabi ločljivosti, bodo na predstavitev pozabili.
Ne pozabite, da se vaš Facebook profil prodaja med spanjem. Obiščejo jo, berejo, iščejo kaj zanimivega. Vizualna zasnova vaše strani je zelo pomembna.

Te lahko prosim, da narediš eno stvar? Naložite svoj facebook avatar z belim ozadjem in naredite naslovnico s svojo fotografijo in Kratek opis, Kaj počneš.
Sčasoma boste spoznali, da se »srečate ob naslovnici«, in iz komunikacije boste dobili konkreten rezultat.
Predstavitev po pošti: 5 life hacks
Predstavitev pred občinstvom se zelo razlikuje od tiste, ki jo morate poslati po pošti.
Na kaj svetujem, da bodite pozorni, preden stranki pošljete predstavitev:

Naslovni diapozitiv se vedno prodaja. Vaša prva slika mora biti provokativna, nenavadna. Ob pogledu na to bi človek moral želeti vedeti več.
Zdaj celo šolar potrebuje spretnost ustvarjanja predstavitev. Niti eno poročilo ne more brez vizualnega gradiva. Vizualni razpon naredi informacije bolj zanimive in prebavljive. Zato se mora vsak naučiti, kako narediti predstavitev na računalniku.
Kaj je predstavitev, za kakšne namene je ustvarjena
Predstavitev je dokument, ki vključuje besedilne in grafične podatke, včasih pa tudi zvok. Strani, ki sestavljajo predstavitev, se imenujejo diapozitivi. Namen ustvarjanja je izboljšati zaznavanje informacij s strani poslušalcev, to pa tudi zato, da bi bilo poročilo bolj vznemirljivo in nepozabno.
Lahko se predstavi:
- elektronski;
- skozi projektor;
- natisnjeno na tiskalniku v obliki grafičnih materialov;
- objavljeno na internetu.
Predstavitev je ustvarjena v posebnih programih, ki so namenjeni temu. Eden takšnih programov je PowerPoint.
Glavne komponente
Vsaka predstavitev je sestavljena iz:
- besedilo;
- mize;
- grafikoni in drugi grafi;
- risbe;
- animacije.
Nekatera poročila uporabljajo tudi video in avdio material.
Kako narediti predstavitev na računalniku s programom PowerPoint - vodnik po korakih s posnetki zaslona
Eden izmed najbolj priljubljenih programov za ustvarjanje vizualnega gradiva za poročilo se imenuje PowerPoint. Vključen je v paket Microsoft Office skupaj z Wordom in Excelom, tako da ga ima skoraj vsak na svojem računalniku. Zato se lahko vsak nauči izdelati predstavitve.
Delo se začne z ustvarjanjem zahtevani dokument. To naredite na naslednji način: na namizju z desno tipko miške kliknite opravilno vrstico, v kateri morate izbrati ukaz "Ustvari", v oknu, ki se odpre po tem - "Microsoft Office PowerPoint Presentation". Ko izberete ta ukaz, bo na namizju ustvarjen dokument, privzeto imenovan "Predstavitev".
Dvoklik na levi gumb miške odpre dokument, izgleda takole:
Kako novejša različica PowerPoint, bolj sodoben je njegov dizajn
V pododdelku »Postavitev« lahko izberete drugo vrsto diapozitiva
Po tem lahko začnete delati z njegovo vsebino.
Splošna zasnova
Bolje je začeti delo, začenši z izbiro dizajna. Takšna bo postavitev. "Oblikovanje" je tretji zavihek v zgornjem levem kotu okna:
Vse vrste diapozitivov so združljive s staro in novo različico PowerPointa
Tukaj lahko izberete celotno zasnovo diapozitivov, barvno shemo dizajna, pisave in uporabljene učinke. Na vsakem od teh zavihkov lahko izbirate:
Uporabite lahko tudi učinke, ki jih najdete na zavihku »Prehodi«.
Izberete lahko barvno shemo iz predlagane palete ali pa ustvarite svoj stil oblikovanja:
Ne izbirajte barvitih in vpadljivih barv
V razdelku »Pisave« lahko izbirate tudi med predlaganimi ali vnesete nekaj svojega:
Ne izberite redke pisave, če boste predstavitev prikazali na drugem mediju: morda je ne bo prepoznal
Druga pomembna sestavina PowerPointovih tem so učinki, ki omogočajo prilagajanje videza. Učinke teme je mogoče uporabiti samodejno, ne glede na to, ali je bila tema že uporabljena ali ne. Učinke, povezane z drugo temo, lahko uporabite tudi s klikom na gumb Učinki teme, ki se nahaja v zgornjem desnem kotu zavihka Oblikovanje.
Delo z besedilom
Ena glavnih sestavin predstavitve so informacije v besedilni obliki. Besedilo je vstavljeno v telo diapozitiva, običajno iz word dokument z ukazom "Kopiraj" - "Prilepi".
Poleg tega je za delo z besedilom v PowerPointu na voljo zavihek Pregled, s pomočjo katerih orodij lahko izvedete naslednja dejanja:
- preverjanje pravopisnih napak;
- prevod v druge jezike (z orodji "Referenčne knjige", "Tezaver", "Prevod") in za označitev besedila ali posameznih besed za določen jezik uporabite gumb "Jezik":
Po želji lahko v razdelku »Domov« spremenite pisavo in druge parametre besedila:
PowerPoint je zaradi lahkega in intuitivnega vmesnika lahko prebavljiv.
Delo s slikami
Slike dodajo vidnost predstavitvi in jo naredijo bolj zanimivo za poslušalce. Sliko lahko vstavite v diapozitiv takole:
- shranite želeno sliko na namizje;
- zaporedno izberite zavihka »Vstavi« - »Slika« v zgornjem levem kotu okna, odpre se okno »Vstavi sliko«, kjer morate izbrati grafični dokument, v tem primeru je to datoteka »225«, ki morate klikniti na:
Če vaše slike med iskanjem ne najdete, poskusite spremeniti poizvedbo v "Vse slike" v spodnjem desnem kotu
Rezultat bo naslednji:
Njegovo velikost lahko na diapozitivu prilagodite sami.
Delo s tabelami in grafi
Vstavljanje tabel in grafov v telo diapozitiva poteka na enak način kot dodajanje slik prek gumba "Vstavi" (za to morate tukaj izbrati gumb "Grafik", po katerem se odpre okno z vrstami grafikonov; morate izbrati, kateri pogled potrebujete:
Spremenite lahko tudi barve predmetov grafikona, njihovo število
Posledično se bosta pojavili 2 okni: eno je dejansko z grafikonom izbrane vrste, drugo pa s tabelo začetnih podatkov za grafikon:
Vstavljanje tabel v diapozitiv se izvede na enak način (glej levo stran okna):
Če je stolpcev več kot osem, lahko stolpce dodate sami tako, da z desno tipko miške kliknete kateri koli stolpec in izberete želeno lokacijo
Ko ustvarite tabelo, se odpre zavihek Oblikovanje, kjer lahko prilagodite obliko tabele, barvo in druge podatke
Tukaj morate nastaviti potrebne parametre tabele in jo napolniti s podatki.
Delo z video in zvoki
Video se vstavi na enak način kot fotografije in slike, ko pa dodate video posnetek, se v zgornjem levem kotu okna prikažejo gumbi "Pogled", "Glasnost zvoka" in druga orodja za delo z video datotekami:
Kot lahko vidite, lahko izberete video iz računalnika in interneta.
Če bo video prikazan na drugem mediju, potem morate videoposnetek vsekakor prenesti in ga prenesti vanj, sicer video ne bo prikazan
Delo z animacijo
Animacija je potrebna za prilagajanje predvajanja diapozitivov, in sicer značilnosti njihovega videza ena za drugo. Na zavihku "Animacija" lahko izberete naslednje načine za spreminjanje diapozitivov:
Animacije naredijo predstavitev bolj zanimivo
- pomanjkanje animacije (diapozitivi se bodo preprosto vklopili eden za drugim brez dodatnih učinkov);
- razbarvanje;
- bledenje skozi črno;
- rezanje;
- rezanje črne barve;
- raztapljanje;
- videz od zgoraj, spodaj, desno, levo;
- simetrična krožna sprememba diapozitiva.
Tukaj lahko prilagodite tudi hitrost prehoda diapozitiva, pa tudi zvočno zasnovo prehoda.
Shranite in zaženite
Obstajata dva načina za shranjevanje dokumenta:
- Prek gumba "Office": v spustnem oknu izberite "Shrani" ali "Shrani kot" (v slednjem primeru lahko predstavitvi navedete svoje ime in izberete lokacijo na računalniku, kamor bo shranjena).
- Preko gumba "Shrani": v tem primeru morate samo klikniti nanj in nato zapreti predstavitev:
Predstavitev se zažene preko gumba »Pokaži«, ki se prikaže, ko z desno tipko miške kliknete na predstavitev:
To lahko storite tudi v PowerPointu na zavihku Slideshow.
Po kliku na ta gumb se odpre predstavitev, po kateri lahko začnete diaprojekcijo:
Diapozitive lahko preklapljate s preslednico
Dodatne informacije
Pri prikazovanju diapozitivov lahko za jasnost uporabite različna grafična orodja, na primer kazalec (prikličete ga z desnim klikom na zaslon):
V PowerPointu 2016 so kazalci skupaj z drugimi funkcijami v spodnjem levem kotu
Izbrani kazalec (na primer laserski kazalec) bo v predstavitvi videti takole:
Pika na sliki je kazalec
Drugi predstavitveni programi, tudi na spletu
Poleg PowerPointa obstajajo še druga orodja za predstavitve. Razmislimo o nekaterih izmed njih:
- navdušiti. Skoraj enako kot PowerPoint. Za razliko od PowerPointa lahko v Impressu izvozite dokument ne samo v standardni pogled, ampak tudi v formate HTML in SWF, vendar pretvorba v video datoteko ni mogoča.
- Predstavitev Kingsoft. Omogoča delo na več predstavitvah hkrati. V diapozitive lahko vstavite besedilo, grafike, grafikone, tabele, videoposnetke v formatu Flash. Dokument je shranjen v formatu Kingsoft Presentation (.dps) ali PowerPoint (.ppt). Svojo predstavitev lahko tudi pretvorite v pdf.
- ProShow Producer. Za razliko od prejšnjih orodij je ProShow Producer profesionalni plačljivi program. Prenesete lahko brezplačno preskusno različico za 15 dni. Zagotavlja veliko možnosti za delo s predlogami, vključno s prilagajanjem svetlosti, kontrasta, odstranjevanjem učinka "rdečih oči".
- PromoShow. Program za ustvarjanje promocijskih predstavitev in posnetkov s 3D učinki. Omogoča delo z besedilom, videoposnetki, fotografijami. Vključuje približno 120 učinkov. Toda za navadne, na primer izobraževalne predstavitve, tak program preprosto ni potreben.
- Prezi. Program v angleškem jeziku za oglaševalske predstavitve. Tako kot prejšnji predstavlja širok spekter priložnosti za ustvarjanje posnetkov, vendar je odvisno od znanja angleščine.
- VideoScribe. Program za ustvarjanje animiranih predstavitev. Ta pristop omogoča najboljšo predstavitev informacij na zanimiv način, na primer zanimanje potencialnih strank. Program vsebuje veliko izbiro metod animacije.
- drsnik. SlideDog je program za združevanje različnih grafičnih objektov, besedilnih dokumentov, videoposnetkov, animacij, zvočnih posnetkov, spletnih strani in celo videoposnetkov YouTube. Program je mogoče celo sinhronizirati z mobilno aplikacijo in nadzorovati predstavitev iz telefona.
- Hipani animator. Program za ustvarjanje video predstavitev, lahko dodaja tudi zvok. Ko shranite predstavitev kot dokument HTML, je mogoče izvajati oddaljene oddaje. Program je plačljiv, poskusna doba je 30 dni.
- pomežik. Ustvarja predstavitve iz dejanj, izvedenih na računalniškem zaslonu. Izgleda kot video posnetek.
- Adobe Presenter. Poleg istih funkcij, ki jih ponuja PowerPoint, obstajajo orodja za ustvarjanje spletnih testov in anket.
Kot je razvidno iz zgornjega, obstaja široka paleta orodij za ustvarjanje predstavitev. Če pa potrebujete predstavitev za poročilo o usposabljanju, bo PowerPoint zadostoval.
Splošna pravila in skrivnosti oblikovanja
Obstajati splošna pravila, katerega izvedba je potrebna za uspešno poročilo:
- predstavitev informacij mora biti čim enostavnejša;
- grafične informacije naj prevladajo nad besedilom;
- govornik ne sme brati z diapozitivov;
- besedilo in slike na diapozitivih morajo biti velike;
- Na predstavo se morate skrbno pripraviti in jo vaditi.
Če ti pogoji niso izpolnjeni, se bodo poslušalci sprva napeli in razjezili, nato pa lahko celo zaspali.
Kako se izogniti pogostim napakam pri ustvarjanju in prikazovanju
Tukaj je največ pogoste napake ki so dovoljeni pri ustvarjanju predstavitev in kako se jim izogniti:
- razvrščanje informacij. Namesto tega predstavite informacije čim bolj jedrnato;
- črne črte ob straneh slike na diapozitivu (format fotografije 4:3). Namesto tega uporabite široki zaslon;
- postavitev logotipa in kontaktov organizacije na vsakem diapozitivu. Namesto tega pustite te podatke samo na naslovnem diapozitivu;
- uporaba tipičnih slik, ki se kopirajo iz dokumenta v dokument. Namesto tega uporabite izvirne fotografije;
- fotografija z belim ozadjem na barvnih diapozitivih. Bolje je odstraniti takšno ozadje.
Če boste upoštevali ta pravila in se izognili pogostim napakam, bodo vaši poslušalci veliko lažje zaznali informacije, ki jih nosi predstavitev.
Kako ustvariti edinstveno PowerPointovo predstavitev: video vadnica
Kako delati v PowerPointu 2013/2016?: video vadnica
Predstavitvene veščine so uporabne skoraj vsem. sodobni ljudje. Če nimate ciljev za ustvarjanje profesionalnih diapozitivov (npr oglaševalske kampanje), potem bodo posebni programi načeloma nadomestili PowerPoint. Obstajajo splošna pravila oblikovanja, ki se jih morate naučiti pred predstavitvijo, da se izognete najpogostejšim napakam.